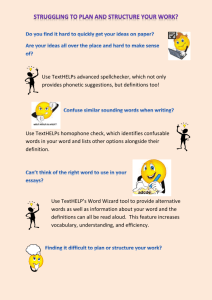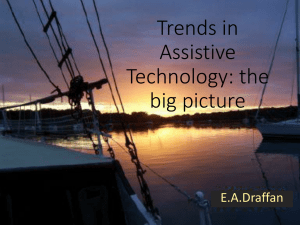2. Reading Text in Word
advertisement

TEXTHELP READ AND WRITE 8 QUICK START GUIDE Introduction TextHELP Read and Write is software designed to assist people with Dyslexia in reading and writing text. This Quick Start Guide is an introduction for new users. Prerequisites This document assumes that you are familiar with the use of a computer keyboard and mouse and have a working knowledge of Microsoft Windows Contents 1. Introduction 2 2. Reading Text in Word 5 3. Changing the Reading Settings 5 4. Using the Screen Reader 12 5. Reading text on web pages 13 6. The Spell Checker 14 7. Spell checking as you type 17 8. Word Prediction 17 9. Using the Dictionary 19 10. Using the word wizard 23 11. Using the Sounds Like (homophone) facility 25 12. Using Help 29 About this Document This document assumes the user will be using a mouse. For information on how to use TextHELP without a mouse please contact Barbara Denton, Disability IT Support: B.Denton@bbk.ac.uk Tel: 020 7079 0717 Words in bold Will need to be typed or chosen from a menu or window Capitals – e.g. ALT Indicate keys that you press Are guidelines on how to perform a task Bulleted lists Press KEY1 + KEY2 Press both keys together Press KEY1, KEY2 Press each key consecutively Click Click the left mouse button once TextHELP Read and Write Doc. 5.152 Ver 1 1. Introduction TextHELP is designed to work alongside other programs to make them easier to use. It has a variety of functions including: 1. 2. 3. 4. reading text aloud spell checking study skill tools a dictionary It will work alongside a range of programs including MS Word, Internet Explorer and MS Outlook (e-mail). 1.1 Starting TextHELP TextHELP is installed on all of the PCs in the ITS managed workstation rooms and on many library PCs. To Start TextHELP: Select Start button (Press WINDOWS KEY, or click on the Start button at the bottom of the screen) Choose Programs Choose TextHELP Systems Choose TextHELP Read and Write 8 Choose TextHELP Tip: You can start TextHELP before or after you start your other programs e.g. MS Word. 1.2 The TextHELP toolbar Starting textHELP produces a Toolbar on the screen. When you first start TextHELP you will be asked how you would like this Toolbar to look. The above Toolbar shows Small Icons with Text. 1.3 Moving the toolbar The Toolbar may be sitting in the middle of the computer screen obscuring other programs. Birkbeck College Central Computing Services 2 TextHELP Read and Write Doc. 5.152 Ver 1 Dcument Place the mouse pointer on the blue highlight bar, hold down the left mouse button, and drag the bar to the top of the screen. The Toolbar will anchor itself into place at the top and the blue highlight bar will disappear. Release the mouse. Your application e.g. Word, will move down so that it is not obscured by the Toolbar. To un-anchor the Toolbar from its position at the top of the screen click on the anchor symbol at the right hand end of the Tool bar. TIP: You can choose where to leave your toolbar. It will anchor at the top or the side of the screen, or you can leave it unanchored if you prefer. 1.4 Understanding the toolbar The toolbar controls all of textHELP's functions. Clicking with the left mouse button on any toolbar button will start the function. For example clicking on this button starts the spell checker. Some functions can be customised to work in the way that you prefer. To customise a function click on the down arrow next to the button. For example click on the down arrow next to the spell check button to change the spelling options. 1.5 Customising the toolbar When you start using TextHELP you may find that some of the buttons that you want to use don’t fit on the toolbar. You can customise the toolbar to contain the buttons that you use most frequently. Click on the down arrow to the right of the TextHELP button on the TextHELP toolbar Select General Options Birkbeck College Central Computing Services 3 Version TextHELP Read and Write Doc. 5.152 Ver 1 The General Options Dialogue box appears: TIP: The Display tab should be open showing the Display settings. If one of the other tabs is open (Hotkeys, Similar or Autotext) Click the Display tab so that the display options are visible. Toolbar buttons visibility contains a check box for each button that can appear on the toolbar. If the checkbox next to the button is checked then the button will be visible on the textHELP toolbar. If the checkbox is unchecked then the button will not appear on the toolbar. Ensure that the buttons that you required are checked by clicking in the check box Uncheck any buttons that you are not going to use regularly. In the example above the Word Wizard and Show homophones in MS Word buttons will not appear on the toolbar Toolbar icon settings changes the size and appearance of the buttons on the toolbar. Birkbeck College Central Computing Services 4 TextHELP Read and Write Doc. 5.152 Ver 1 The Select an icon set allows a choice between Fun or Professional icons (pictures) on the textHELP toolbar. Click on the down arrow to see the options and click on the icon set that you prefer. To change the size of the icons and whether they appear with or without text: Click on your preferred radio button Click OK to save the options that you have selected 2. Reading Text in Word textHELP will read text out to you with a synthetic voice. There are 4 buttons on the toolbar that are used for reading text aloud. 2.1 Reading Text in MS Word Ensure you have a document open in Microsoft Word Click in the document on the sentence that you want to hear read aloud Click on the Play button. The sentence will be read out to you. Click on the Forward button to read the next sentence Click on the Rewind button to read the previous sentence. Notice that the text is highlighted as it is read out to you. TIP: If you cannot hear the voice: 1. Check that you have speakers or headphones attached to your PC 2. Check the Volume is turned on in Windows: go to the task bar at the bottom of the screen: Click on the icon of a speaker. Uncheck the muting check box and slide the volume control until the speech output is at the right volume. 3. Changing the Reading Settings 3.1 Changing the Reading Voice If you find the voice difficult to understand you may want to change the voice settings. Birkbeck College Central Computing Services 5 TextHELP Read and Write Doc. 5.152 Ver 1 Click on the down arrow the right of the Play button The speech menu appears. Select Speech Options… The Speech Options dialogue box appears. The Speech Tab is on top (other Tabs are Say Like, AutoRead and Highlight). To try some different voices: Click on the down arrow to drop down the Select a voice list Birkbeck College Central Computing Services 6 TextHELP Read and Write Doc. 5.152 Ver 1 A number of different voices are displayed: 3.2 Click on a different voice to select it Click on the Test voice button to hear the new voice Change the speed of the voice by dragging the slider on the speed control Keep experimenting and testing the voice until you are happy with the result Click on the OK button to save your choice. Changing from reading a sentence at a time to reading a word or a paragraph TextHELP reads a sentence at a time by default. To read either a paragraph at a time or a word at a time: Click on the down arrow the right of the Play button The speech menu appears. At the top of the speech menu Read by word, Read by sentence, Read by paragraph are listed, and Read by Sentence has a dot by it to indicate that it is the current option. 3.3 Click on Read by word if you would like only one word read aloud at a time Click on Read by paragraph if you would like to read a paragraph at a time Reading a document automatically Click on the down arrow the right of the Play button Select Automatically read next block of text Birkbeck College Central Computing Services 7 TextHELP Read and Write Doc. 5.152 Ver 1 Click on the Play button TextHELP will read the document continuously starting at the line containing the cursor or highlight. Use the Stop button to stop the document being read aloud, the Rewind button to move back, the Forward button to move forward, and the Pause button to pause reading. To turn the automatic reading off again select Automatically read next block of text (which is ticked) on the menu on the Play button. 3.4 Changing the colours of the highlighted text that is being read Click on the down arrow the right of the Play button The speech menu appears. Select Speech Options… Birkbeck College Central Computing Services 8 TextHELP Read and Write Doc. 5.152 Ver 1 The Speech Tab is normally on top. Click on the Highlight Tab The options on this Tab allow you to change the way the text appears whilst it is being read out. Speak with highlight in document: this is the default. The entire sentence being read is highlighted; the word currently being spoken is highlighted in a different colour. The colours are shown in the sample. Speak with highlight in Text Reader: Text will be read in the Text Reader window, not directly in the application. The Text Reader is provided by TextHELP and pops up when this option is selected. The font type and size of font can be selected. Speak using one word display: Text being read appears one word at a time in the middle of the screen, using the highlight shown in the sample. The font style and size can be chosen. Birkbeck College Central Computing Services 9 TextHELP Read and Write Doc. 5.152 Ver 1 Speak with no visual display: Speaks text without highlighting or changing the appearance of the text on screen. Click in the radio button for the option that you require then adjust the colours as shown below: Speak with highlight in document: Click on the down arrow to the right of Choose the highlight colours Click on the preferred colour combination View the selection in the sample box Click OK to select that option and go back to the document. Birkbeck College Central Computing Services 10 TextHELP Read and Write Doc. 5.152 Ver 1 Speak with highlight in Text Reader: Select the preferred font by dropping down the list of fonts under Font name and clicking on the one required Change the font size to the one required by dropping down the Font size and selecting the preferred size Choose the highlight colours by dropping down the list box View the selection in the sample text Click OK when the preferred highlight has been selected. Speak using one word display: Select the preferred Font name Select the preferred Font size Select the preferred Word colour Select the preferred Sentence colour View your choices in the sample box Click OK once you are happy with the choices. 4. Birkbeck College Central Computing Services 11 TextHELP Read and Write Doc. 5.152 Ver 1 4. Using the Screen Reader The screen reader reads out menus, dialogue boxes and screen contents (not text in documents – the Play button is used for document text) that you may have difficulty reading. Turning on the Screen Reader: Click on the down arrow the right of the Play button The speech menu appears. Click on Use Screen Reading Screen Reading is turned on Hover the mouse over any menus and the menu item will be read out. To disable Screen Reading select Use Screen Reading (which is now ticked) and this will turn the Screen Reading off again. Birkbeck College Central Computing Services 12 TextHELP Read and Write Doc. 5.152 Ver 1 5. Reading text on web pages Turning on the Screen Reader: Click on the down arrow the right of the Play button The speech menu appears: Select Web Highlighting Open your Internet Browser e.g. Internet Explorer Find a web page that you wish to read Hover your mouse over the area of text until it is highlighted You will hear the text read aloud. The speech buttons on the TextHELP toolbar can be used to stop, pause, read next and previous parts of the webpage if required. To disable Web Highlighting select Web Highlighting (which is now ticked) and this will turn the Web Highlighting off again. Birkbeck College Central Computing Services 13 TextHELP Read and Write Doc. 5.152 Ver 1 6. The Spell Checker 6.1 Starting the spell checker Have a Word document open that you wish to spell check Click on the spell check button on the textHELP toolbar, the Spelling Helper window appears. 6.2 The Spell Checker window The text box at the top of the screen shows first the misspelt word (highlighted in red) in the document. Directly below is Spelling Helpers suggested alternative for the misspelt word – in this case pray. A list of other possible alternative words/spellings appears below the suggested alternative. Birkbeck College Central Computing Services 14 TextHELP Read and Write Doc. 5.152 Ver 1 Spelling Helper also gives a definition for the suggested alternative in a text box on the right of the dialogue box. TIP: To have the definition read aloud click on the definition (which becomes highlighted) and then click on the Play button on the textHELP toolbar. There is check box on the dialogue box: Ensure that this is ticked to move through the entire document checking all misspelt words. At the bottom of the dialogue box are a number of action buttons: 6.3 Spell checking a document: Look at the misspelt word Look at the suggested alternative (you can look at the definition to help you) Look at the list of other possible choices To leave the misspelt word unchanged in your document: Click on the ignore button To select a word in the list possible alternatives: Click on the word, and it will appear in the suggested alternative box To change the misspelt word to the word in the suggested alternative box Click on the Change button Birkbeck College Central Computing Services 15 TextHELP Read and Write Doc. 5.152 Ver 1 If you have misspelt this word more than once in your document and wish to correct all of them at once: Click on the Change All button If the misspelt word is spelt correctly, but the Spelling Helper doesn’t recognise it e.g. Birkbeck, you can add the word to a custom Spelling Helper dictionary. Click on the Add Custom button to add a word to the dictionary Spelling Helper will then always know (in all documents) that the word is spelt correctly. TIP: be careful not to add any misspelt words to your custom dictionary or they will not be picked up by the Spelling Helper in future. 6.4 Closing the Spelling Helper The Spelling Helper will move through your document until all spellings have been corrected. When it has finished checking the document a message appears to tell you that the Spell Check is completed. Birkbeck College Central Computing Services Click the OK button 16 TextHELP Read and Write Doc. 5.152 Ver 1 If you wish to stop the Spelling Helper before you reach the end of the document: Click on the close box in the top right hand corner of the dialogue box 7. Spell checking as you type The Spell Checker can be set to automatically appear immediately when you type a misspelt word. Click on the down arrow to the right of the Spell Check button Select Spell as I Type With this option selected the Spelling Helper appears when you misspell a word. To disable Spelling as I type select Spell As I Type (which is now ticked) and this will turn the Spell As I Type option off again. 8. Word Prediction Word Prediction puts a list of words onto the screen which are most likely to be the word that you have begun to type. You can then use a word from the list instead of having to type the full word. Open a blank document in MS Word Click on the Prediction button on the textHELP toolbar A prediction text box appears on screen just below the Word cursor: Birkbeck College Central Computing Services 17 TextHELP Read and Write Doc. 5.152 Ver 1 Start typing As you type a list of possible words appears in the Word Prediction text box. In the example below I enj has been typed into MS Word, and the Prediction text box has 2 suggested words: enjoyed or enjoyment. To put a word from the Prediction text box into your document either click on it, or press the suggested Function key. In this instance pressing F1 will put the word enjoyed into the Word document Begin to type the next word. The Word Prediction text box also offers additional help. Hovering the mouse over a word in the list shows a symbol of a dictionary. Birkbeck College Central Computing Services 18 TextHELP Read and Write Doc. 5.152 Ver 1 Click on the dictionary symbol The Dictionary window appears showing the definition of the Word. The Dictionary is explained more fully in section 8. To close the dictionary click on the cross in the top right hand corner. The Prediction Text Box also shows words that are homophones – words that sound the same but can be spelt in different ways, each different spelling having a different meaning. Homophones are shown by the symbol of an ear. In this case the homophones for by are buy and bye. Check the dictionary definition if you are unclear if you have the correct word. To stop using the Prediction facility click on the Prediction button on the textHELP toolbar 9. Using the Dictionary 9.1 Checking the meaning of a word in a document, on a web page or in an e-mail. Highlight a word that you want to check in the Dictionary (this can be from a web page, in MS Word or in your e-mail). Click on the Dictionary button on the textHELP toolbar Birkbeck College Central Computing Services 19 TextHELP Read and Write Doc. 5.152 Ver 1 The Dictionary Definitions window opens: The highlighted word (Happens in this case) is shown in the original word text box at the top of the dialogue box. Definitions are show in a text box. 9.2 Click on one of the definitions. It becomes highlighted. The panel to the right now shows Inflections and Synonyms. Click on the Play button on the textHELP toolbar to hear the definition read aloud To close the Dictionary click on the cross in the top right hand corner. Using the Dictionary to find similar words To find words similar in meaning to a word, you need to use the Advanced Definitions Window. Click on the drop down menu to the right of Dictionary button Select Advanced Definitions From now on the Dictionary Definitions Dialogue will be for Advanced Definitions. TIP: To change back to basic definitions select it from the menu. Birkbeck College Central Computing Services 20 TextHELP Read and Write Doc. 5.152 Ver 1 Highlight the word that you wish to find similar words for Click on the Dictionary button on the textHELP toolbar. The Dictionary dialogue box opens (note the title bar: Dictionary – Advanced Definitions) Click on the Advanced button Select Words related to A list or definitions for the word appear in the list box Select the first of these definitions by clicking on it (it becomes highlighted) Look at the words listed in the Inflections/Synonyms box on the right Birkbeck College Central Computing Services 21 TextHELP Read and Write 9.3 Doc. 5.152 Ver 1 Click on the word that you wish to use to replace the original word Click on the Replace button, your original word will be replaced with this one Searching for web definitions To use the web to search for a word definition: Click on the drop down menu to the right of Dictionary button Select the Web Definition menu option Now when you click on the Dictionary button the web definitions window will appear Type in the word that you are searching for Click the OK button Birkbeck College Central Computing Services 22 TextHELP Read and Write Doc. 5.152 Ver 1 Your browser will open and display the Dictionary.com website with the list of definitions for your word. To exit your browser click on the cross in the top right-hand corner Remember to change back to either Basic or Advanced Definitions if you want to by going to the Dictionary button drop down list 10. Using the word wizard The word wizard is similar to the Dictionary, but uses a step by step approach to find a definition. Highlight the word in your document that you want to look up Click on the Word Wizard icon on the toolbar The Word Wizard window appears: Birkbeck College Central Computing Services 23 TextHELP Read and Write Doc. 5.152 Ver 1 TIP: You can also start the WordWizard by clicking on it, and then type a word into the edit box Click on the Next button Select a part of speech (note this screen does not always appear, it depends on the word you are looking up). Select All, noun, verb etc. by clicking on the radio button. If you don’t know what part of speech you want then click on All Definitions for the Word are displayed. Click on a definition and click on the play button on the textHELP toolbar to hear the definition read aloud. Click on the Cancel button to close the Word Wizard, or click on the Back button to try out a different part of speech. Birkbeck College Central Computing Services 24 TextHELP Read and Write Doc. 5.152 Ver 1 11. Using the Sounds Like (homophone) facility Homophones are words that sound the same but which are spelt differently and have different meanings e.g. there and their. The homophone facility checks a document for homophones in a similar way to a spell checker. 11.1 Starting the Homophone Checker To start the homophone checker click on the Sounds Like button on the textHELP toolbar Any homophones in the document are highlighted in blue and the Same Sounding Words window appears: The checker works through the document starting with the first word in blue. In this example it is There. The sentence, including the blue highlighted word, appears in the top text box. Below is a list of all of the words that sound like the word highlighted in blue – in this case Their, There and They’re. The first one is highlighted and the definition appears in the text box on the right. To read the definition of the highlighted word aloud click on it and click on the play button. Birkbeck College Central Computing Services 25 TextHELP Read and Write Doc. 5.152 Ver 1 To see the definition for any word in the list click on it and the definition will appear on the right hand side. Possible actions: If the word in your document is correct click on the Ignore button. If the word you require is in the list of alternatives Click on it to select it. Click the Replace button. If the word in your document is not a word that you have trouble with, and you never want it to be picked out by the checker again, then click on the Always Ignore button. 11.2 Changing the Highlight Colour of the words MS Word You can change the highlight colours for the homophones in Word using the Options dialogue. Click on the Options button when the Homophone Checker is open or select Edit Homophones from the Sounds Like drop down list Birkbeck College Central Computing Services 26 TextHELP Read and Write Doc. 5.152 Ver 1 The Options Window appears. To adjust the colour of the highlight in Word click on the Highlight colour in MS Word button The Homophone Highlight Colour box appears Click on your preferred colour and then click on the OK button To exit the General Options Window Click on OK to save your changes, or Cancel to exit without saving changes. For help with other options in this dialogue use the textHELP Help option (see Section 12 of this manual or contact Disability IT support: 0207 079 0717, disit@bbk.ac.uk. Birkbeck College Central Computing Services 27 TextHELP Read and Write 11.3 Doc. 5.152 Ver 1 Exiting the Homophone Checker When all Same Sounding Words in your document have been checked the checker closes automatically 11.4 If you want to close the checker before all of the words have been checked click on the cross in the top right hand corner of the dialogue box Hiding any highlighted words left in your document You will be left with highlighted words in your document if you close the checker before it has finished. To remove the highlight click on the Hide button Birkbeck College Central Computing Services 28 TextHELP Read and Write Doc. 5.152 Ver 1 12. Using Help Click on the Help button on the textHELP toolbar TIP: If you can’t see the Help button on your toolbar there may be to many buttons for it to appear. Click on the double arrows on the toolbar and you should see the Help button Help Opens The left hand panel has 4 Tabs: Contents, Index, Search and Glossary. Click on the Tab that you would prefer to use Birkbeck College Central Computing Services 29 TextHELP Read and Write 12.1 Doc. 5.152 Ver 1 The Contents tab The Contents work in the same way as a manual, with chapters and headings. Double Click on a Chapter Heading (shown as a closed book) in the left hand panel. The book opens to show the contents of the chapter. Click on the heading with a question mark Icon next to it in the left hand panel. The instructions are shown in the right hand panel. Birkbeck College Central Computing Services 30 TextHELP Read and Write Doc. 5.152 Ver 1 12.2 Using the Index The index is an alphabetical list of help items, like an index in a book Click on the keyword in the list to select it, or type a keyword into the edit box For some items there is more than one related topic, for example under Spelling Options there are 7 different Help items. These are displayed in a Topics Found box. Click on the item that most closely matches the help that you require Click on the Display button. The Help will appear in the text box on the right. 12.3 Using the Search facility TextHELP will search for words entered into Help and will retrieve relevant topics. The effectiveness of the search facility is dependent on using a term that textHELP Birkbeck College Central Computing Services 31 TextHELP Read and Write Doc. 5.152 Ver 1 recognises. If the Search facility does not produce an effective result try using the Index or the Contents. Click on the Search tab Type the Search word into the edit box Look at the list of topics that have been found and Click on the most relevant topic Click the Display button The Help information will appear in the panel on the right Choosing how the search is done: Birkbeck College Central Computing Services 32 TextHELP Read and Write Doc. 5.152 Ver 1 You can select how you wish the search to be carried out by Clicking in the check boxes at the bottom of the screen: Search previous results; Match similar words; Search titles only. More than one box can be ticked at once. The help panel At the top of the help screen is a panel indicating where the page currently being displayed appears within Help. In the example above the page Setting up the Auto correct facility (highlighted) is a sub-section within Setting up General Options, and has subsections within it, including Viewing and Clear… Click on any item on the help panel to move quickly to that help page Click on the Previous and Next buttons to move through the help pages sequentially 12.4 Exiting Help To exit Help Click on the cross in the top right hand corner Birkbeck College Central Computing Services 33