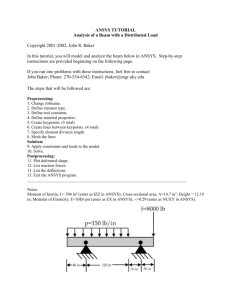LAB #1 One-Dimensional Element
advertisement

ANSYS Handout X.J. Xin Mechanical and Nuclear Engineering Kansas State University Two-Dimensional Solid Element PROBLEM DESCRIPTION: A force of 15 lb is applied close to the end of the steel wrench as shown. Determine the stress distribution within the wrench, the maximum von Mises stress, and the displacement of the right end of the wench. FEM MODELING: This problem is simplified as a two-dimensional problem in which the thickness of the wrench is the third dimension. Therefore, the load used in the FEM model is adjusted based on the two-dimension plane stress assumption. Because the original total load applied to the three dimensional wrench is 15 lb and the thickness of the wrench is .25", with the assumptions of (1) uniform load distribution over the one-inch length and (2) plane stress, the pressure load for the two dimensional FEM model is calculated as 15/0.25/0.75 = 80. Pre-Processing: 1. Specify title: In the ANSYS/University High Option Utility Menu, click 'File' >> select 'Change Title...' >> type "Spanner with 2D Plane 42 Element" >> click 'OK'. 2. Set preferences: In the ANSYS Main Menu, click 'Preferences' >> select Structural >> click 'OK'. 3. Define element types and options: In the ANSYS Main Menu, click 'Preprocessor' >> click 'Element Type' >> click 'Add/Edit/Delete...' >> click 'Add...' >> highlight Structural Solid (left window) >> Quad 4node 42 (right window) >> click 'OK' >> click 'Close'. 2 4. Define material properties: In the Preprocessor Menu, click 'Material Props' >> click-'Constant'- 'Isotropic...' >> type "1" as material number which has a default number of 1 >> click OK >> type "30e6 in 'EX' >> type "0.28" 'NUXY' >> click 'OK' In the ANSYS Toolbar, click SAVE_DB. 5. Define Geometry: In the Preprocessor Menu, click -Modeling-Create - Areas - Circle - Solid Circle >> Key in WP X=0, WP Y=0, Radius=0.75 >> click OK. In the Preprocessor Menu, click -Modeling-Create - Areas, - Rectangle - By Dimensions... >> Key in X1=0.2, Y2=0. 4, X2 = -0. 8, Y2 = -0. 4 >> click OK. In the ANSYS/University High Option Utility Menu, click PlotCtrls >> click Numbering >> activate Area, Line and Keypoint numbers >> click OK. In the ANSYS/University High Option Utility Menu, click 'WorkPlane' >> select 'Change Active CS to' -Global Cylindrical. In the Preprocessor Menu, click - Modeling - Move/Modify - Areas >> From the ANSYS Graphics window select the Rectangular area >> click OK >> In the popped up window Key in DX= 0, DY= -10 and DZ= 0, click OK. In the Preprocessor Menu, click - Modeling - Operate - Booleans-Subtract - Areas >> From the ANSYS Graphics window select the Base area from which to subtract, ie. The Circular area >> click OK >> Again from the ANSYS Graphics window select the Rectangular area which will be subtracted >> click OK. In the Preprocessor Menu, click - Modeling - Create - Line Fillet >> From the ANSYS Graphics window select Line#12 and Line#6 - Click Apply >> In the popped up window key in RAD= 0.15 for fillet radius. Click Apply >> Again from the ANSYS Graphics window select Line#11 and Line#6 - Click OK >> In the popped up window key in RAD= 0.15. Click OK >> Plot lines. In the Preprocessor Menu, click -Modeling-Create - Areas - Arbitrary - By Lines >> From the ANSYS Graphics window select Line#2, Line#3, Line#5 - Click Apply >> Again from the ANSYS Graphics window select Line#7, Line#8, Line#13 - Click OK. In the Preprocessor Menu, click - Modeling - Operate - Booleans-Add - Areas >> Pick All. In the ANSYS Toolbar, click SAVE_DB. In the Utility Menu, click PlotCtrls >> click Numbering >> activate the keypoint numbers In the ANSYS/University High Option Utility Menu, click Plot >> Plot the key points. CS Setting: In the ANSYS/University High Option Utility Menu, click 'WorkPlane' >> select 'Change Active CS to' - Global Cartesian >> Now Plot Areas. In the Preprocessor Menu, click- Modeling - Create >> click Keypoints >> click In Active CS >> (Before typing in anything in the popped up window, list the keypoints and note the existing keypoint numbers. The keypoint numbers you're going to use in generating new keypoints should not be any existing ones) type "12" for Keypoint Number >> tab >> type "0.6", tab, "0.25", tab, "0" >> Apply >> type "13" in Keypoint Number >> tab >> type "0.6", tab, "-0.25", tab, "0" >> Apply >> type "14" in Keypoint Number >> tab >> type "4.0", tab, "0.25", tab, "0" >> Apply >> type "15" in Keypoint Number >> tab >> type "4.75", tab, "0.25", tab, "0" >> Apply >> type "16" in Keypoint Number >> tab >> type "4.75", tab, "-0.25", tab, "0" >> OK. In the Utility Menu, click PlotCtrls >> Plot key points. 3 In the Preprocessor Menu, click - Modeling - Create >> click -Lines 'Lines' >> Straight Line >> In the ANSYS Graphics window select Keypoint 12, select Keypoint 13 >> select Keypoint 12, Select Keypoint 14 >> select Keypoint 14, select Keypoint 15 >> select Keypoint 15, select Keypoint 16 >> select Keypoint 16, select Keypoint 13 >> click 'OK' in the Create Straight Line window >> Plot lines. In the Preprocessor Menu, click -Modeling-Create - Areas - Arbitrary - By Lines >> From the ANSYS graphics window select Line#3, Line#5, Line#8, Line#13, Line#14 >> click OK. In the Preprocessor Menu, click - Modeling - Operate - Booleans - Add - Areas >> Pick All. In the ANSYS Toolbar, click SAVE_DB. In the Preprocessor Menu, click - Modeling - Create - Line Fillet >> From the ANSYS Graphics window select Line#15 and Line#17 - Click Apply >> In the popped up window key in RAD= 0.15 for fillet radius. -click Apply >> Again from the ANSYS Graphics window select Line#18 and Line#16 - Click OK >> In the popped up window key in RAD= 0.15 - click OK >> Plot lines >> Now Zoom the region where you've created the 2 line fillets (i.e. The region where handle of the wrench meets the circular part). Zoom by 'Box Zoom' option. In the Preprocessor Menu, click -Modeling-Create - Areas - Arbitrary - By Lines >> From the ANSYS Graphics window select Line#1, Line#3, Line#4 - Click Apply >> Again from the ANSYS Graphics window select Line#l9, Line#14, Line#5 - Click OK. In the Preprocessor Menu, click - Modeling - Operate - Booleans - Add - Areas >> Pick All. Now zoom to fit the model in the graphic window. In the ANSYS Toolbar, click SAVE_DB. 6. Geometry entities into FEM elements: In the Preprocessor Menu, click -Meshing- Size Ctrls >> click - ManualSize-Global-Size >> type "0.1" for SIZE >> click OK. In the Preprocessor Menu, click -Meshing-Mesh >> click Areas - Free >> Pick All. In the ANSYS Toolbar, click SAVE DB. 7. ADDIY Boundary Conditions: In the Preprocessor Menu, click Loads >> click - Loads - Apply >> click -Structural-Displacement >> On Nodes (Before doing the next step plot the lines and zoom the region with Line #'s 12, 2, 6, 7, 11) >> Select all the nodes on Line#12 and Line#11 by 'Single Pick' option. There will be a total of 16 nodes (8 on each line). (If you make a mistake, then activate the option 'single unpick' and deselect that node) >> click OK >> Select 'All DOF' >> click OK Now Zoom to fit the model in the graphics window. In the Preprocessor Menu, click Loads >> click - Loads -Apply >> click - Structural -Pressure >> On Lines >> select the Line#8 in the graphics window >> click OK in the popped up window key in "80" for 'VALI' >> click OK In the Utility Menu, click List >> move the cursor down and click Loads - DOF Constraints - On All Nodes >> check the list >> Again from the Utility Menu, click List >> move the cursor down and click Loads - Surface Loads - On All Lines >> check the list In the ANSYS Toolbar, click SAVE_DB. Solution: 4 8. Solve In the ANSYS Main Menu, click Solution >> click -Solve-Current LS >> click OK in the 'Solve Current Load Step' window just came up >> click to Close the yellow window which says Solution is done! >> close the /STAT window. Post-Processing: 9. Obtain results: In the ANSYS Main Menu, click General PostpnJc >> Plot Results >> Deformed Shape... >> Select 'Def + undef edge'+ click OK. In the ANSYS Main Menu, click General Postproc >> Plot Results >> click Contour Plot - Nodal solu... highlight (select) Stress (from left window) >> highlight (select) 'von Mises' SEQV (from right window) >> click OK. In the ANSYS Main Menu, click General Postproc >> List Results >> click Nodal solution >> highlight (select) 'DOF solution' (from left window) >> highlight (select) 'All U's' UCOMP (from right window) >> click OK. Note the displacement of all the nodes @ X=4.75 along with their node #s. In the ANSYS Toolbar, click QUIT >> select Save Everything >> click OK. 5