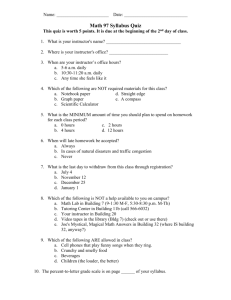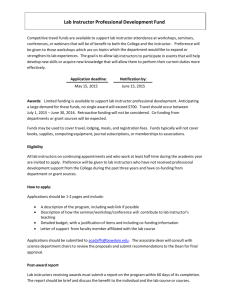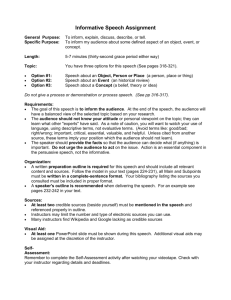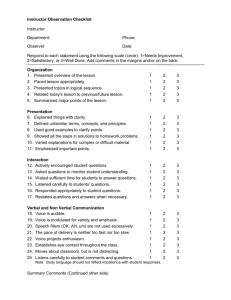Using Blackboard Handout
advertisement

USING BLACKBOARD Using a web browser of your choice, key the web address: http://blackboard.carteret.edu As described on the opening screen, your username is your last name followed by your month of birth and then your date of birth. Example: If my last name was smith and I was born on January 25, my email address would be smith0125@mail2.carteret.edu When you first log on to Blackboard, your username and password are the same. Click the tab labeled “Courses.” This gives you a full screen displaying every course that you are enrolled in during the current semester. Click the desired course. OPTIONS ON LEFT SIDE OF WINDOW: You will see various buttons or text on the left side of the screen. Some instructors use text as buttons (left example) while other instructors use buttons (right example). The text or buttons will be different colors depending on how the instructor has it set up. Each instructor uses different buttons or text on Blackboard. Shown here are all the buttons or texts that are there by default. Your instructor may also add additional customized buttons or delete some of these. BUTTONS THAT MAY OR MAY NOT BE SHOWING FOR YOUR CLASS WEB SITE Announcements - Users can view important messages from instructors on the Announcements page. Announcements are organized and displayed by: current date, last seven days, last thirty days, or view all course announcements. When accessed through the Announcements tab, all announcements of interest to the user appear. Click on the tabs to view Announcements for a specific period of time. The default is “View Last 7 Days.” Course Information - This is where most instructors will put course content such as the course syllabus, assignment due dates, course outline, etc. Also located here is where the “how to’s” for the course will be located. Specific instructions from your instructor will be located here as to how the course works, what is expected from you, etc. This area is worth taking your time and going through to familiarize yourself with the course itself. Staff Information - This is where your instructor will give you important contact information such as their office location, phone number, email address, office hours, picture, etc. Blackboard Unit Page 1 of 5 Course Documents - This is where some instructor put their handouts, lectures, PowerPoint presentations, etc. for the course. Other instructors put all of this information under the “Assignments” button and may choose to delete this button. Again, each instructor does it somewhat different. Assignments - This is where your actual instructions/assignments are located for the class. If you do not see a “Course Documents” button/text, then you will probably see additional course documents here. If you see this symbol on the left side of the screen, it is a folder. If you click the underlined link for the folder, additional information will appear which may be in the form of additional folders, actual text on a page, or links that will take you to other locations either on the CCC server or on the Internet. If you see this symbol on the left side of the screen, it is a document. That document may contain an additional link to click to view the document, or it may actually display the information there. Instructors use this both ways. If there is a link, you can do one of two things: (1) select “Open” and view it within the Blackboard window; or, (2) select “Save” and save it to your disk and then open the file directly from your disk. NOTE: It is easier to simply right-click the link and select “Open in New Window.” This opens the link in a window that doesn’t have all the Blackboard areas around it. It is much easier to view in a separate window. If you see this symbol on the left side of the screen, it is a quiz, test, or exam. This will be discussed in another section of this handout. Communication - Depending on your course and what you instructor has selected, you will see various options located here. Some of the options you may see are: Announcements, Collaboration, Discussion Board, Group Pages, Messages, and Send Email. Discussion Board - Clicking this button/text will take you to the same location as if you selected the Communication option from above and then selected Discussion Board. Some instructors allow you to access the Discussion Board from either location, and others will give you the option of accessing only one way. There is a more detailed section on discussion boards later in the handout. External Links - Click this button/text will take you to a section displaying links to other Internet sites. Some instructors use this to give you web pages to visit. You may or may not see this button for you specific class. Tools - Clicking this button/text will take you to a menu that will display various options. Each instructor may or may not utilize these tools in their particular course. Some of the options you may see are: Address Book – lists all the email addresses for students in the class. Calendar – gives you the option of displaying a calendar by day, week, month, or year. You may add items to this calendar just as you would if you physically were adding them. Blackboard Unit Page 2 of 5 Glossary – this is where some instructors may put important terms and definitions for course. Homepage – allows a student to create a personal home page. My Grades – allows students to see what their grades are in the class. Personal Information – allows student to change password and add additional information. Tasks – this organizes projects or activities (referred to as tasks) by defining task priority. User Manual – this will take you to a section that describes Blackboard in detail. Note: Your instructor may have also added additional buttons with different names. HOW TO USE THE DISCUSSION BOARD The Discussion Board is a way of posting and responding to messages. Conversations are grouped by “threads” that contain a main heading and all related postings. A reply to a thread is called “posting”. The act of adding a reply is called “post”. In instructions from your instructor, you will see that they say something like, “You are required to post a reply to this question within three days.” Here is an example where you are to add to an existing discussion. The instructor has posted a discussion labeled, “Chapter 2 Discussion Board Question.” You would click on this linked text. Once you click the link, the second screen may or may not have other students’ postings showing at that time. Eventually, all students’ postings will be displayed, as shown here. Click the “Add New Thread” link to post your response to the discussion question. Your instructor may or may not also tell you to reply back to a student’s posting. All you would have to do is click the linked text in the first column for the student you want to reply back to, and then click the REPLY button. You would then key in your text for your reply. TAKING A TEST OR QUIZ ONLINE IN BLACKBOARD When you are taking a test or quiz online, it may or may not be graded automatically. Test with true/false questions and multiple choice questions will probably be graded automatically. A grade will be assigned and possibly what you missed will be displayed, depending on how the instructor has it set up. Test with short answer questions will probably have to be hand-graded by your instructor. They will then insert your grade once they have graded your work. You will see a (!) symbol until then. To start, click the link for the online test or quiz. Note the icon displaying here. Blackboard Unit Page 3 of 5 Once you have clicked the link, this is what will display. Click OK to begin the test. A screen similar to this one will appear. It will give you instructions and tell you the details of the test. Take the time to read these instructions. Usually, instructors will also have these instructions located where you can read them before you start to take the test. ***IMPORTANT*** If you experience any problems while taking a quiz or text online, you need to contact your instructor immediately. TEST/QUIZ VARIATIONS: When the instructor creates the test or quiz, there are several options they can turn on or off. Each instructor again does things a little different. This is why you need to take the time and read the instructions so that you will know the specifics before taking the test or quiz. 1. Is the test or quiz timed? It may either timed so that you only have a specific number of minutes to complete it, or you may take the amount of time you need to complete it. 2. How will the questions on the test or quiz appear on my screen? You may see all the questions at one time or you may see only one question at a time. 3. Will I be forced to complete the test or quiz? You may or may not be forced to complete the test before exiting the test or quiz. Depending on the type of quiz or test, you may have to take it all at one time, or you may be able to take part of it and then return to it at a later time. 4. Once a question is answered, can you backtrack to a question you previously answered? Again, some instructors give you one shot to complete the question. Once you have answered it, you can’t go back and change your answer. Others will give you multiple opportunities; it just depends on the type and purpose of the test or quiz. It would be a good habit to get into, to click the SAVE button after answering each question. By doing this, should the electricity go out, you get bumped off your computer for whatever reason, or the quiz/test is locked, you may resume the test. Your previous answers will be saved if you have clicked the SAVE button for each question on the quiz or test. When you contact your instructor that something happened while you were taking your quiz or test, let them know that you clicked the SAVE button after each question. They may be able to go in and capture those answers so that you don’t have to take the entire test or quiz again. Communication with your instructor is very, very important when you experience problems taking a quiz or test. They can’t help you if they don’t know that you need help! Blackboard Unit Page 4 of 5 UPLOADING A FILE(S) TO YOUR INSTRUCTOR USING A LINK You will be sending your work to your instructor in one of two ways: (1) You may be asked to attach the file(s) to an email; or, (2) you may be asked to use a link. The link will appear as shown below. The text, “View/Complete Assignment: Upload…..” will always be the same text. After that, the actual content of the link is displayed. For example, in the screen below it says “Chapter 2 QUESTIONS”, and the one below that says “Chapter 2 PROJECT”. Be sure you add the right file to the right link. Once you have clicked the text that starts with the “>> View/Compete….” , this is the screen you will see: You may or may not need to type any comments for you instructor, depending on the instructor. Some instructors will read them and some will not. Therefore, anything you specifically want your instructor to know, you should email them. Click the BROWSE button to locate the file containing your answers to the assignment. Note: You may add multiple files by clicking the “Add Another File.” Some instructors will give you one link, and then tell you to add all the files to that one link. Other instructors will give you one link per file. You will click each link to add one file. Again, read the instructions that have been given to by your instructor before uploading files. Communicate any problems you encounter to instructor immediately. Once you have clicked the SUBMIT button to submit the file(s), you will be able see a list of the files that you have uploaded. To do this, go back to the original link with the “View/Compete….” and click it again. You will see the text, “This assignment is complete. Click OK to review the result.” If you click OK, you can see the actual uploaded file(s) listed there. Once you have submitted a file(s) to your instructor, you should go to the Electronic Gradebook (Tools Button) to double-check to see that the file(s) has been uploaded correctly. To do this, click the TOOLS button and select the “My Grades” option. If the file(s) has been uploaded correctly, you will see an exclamation mark. If the file was NOT uploaded correctly, you will see a double. You will need to upload it again. If you see a numerical grade, it means that the grade has been assigned. Blackboard Unit Page 5 of 5