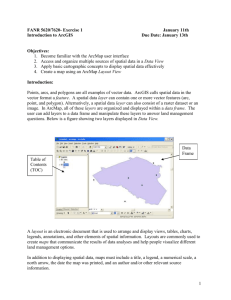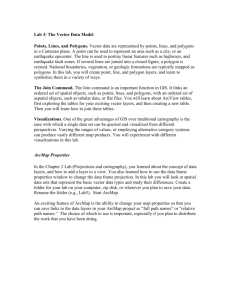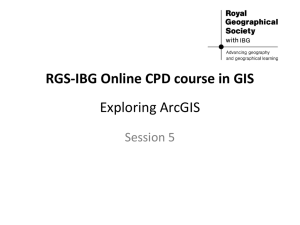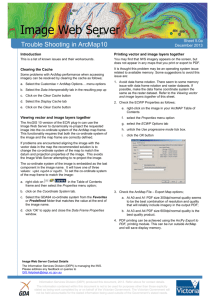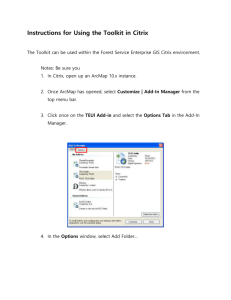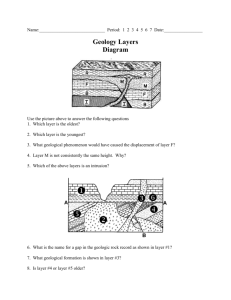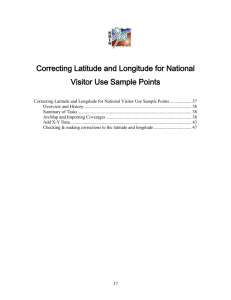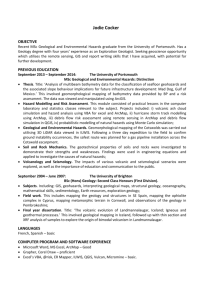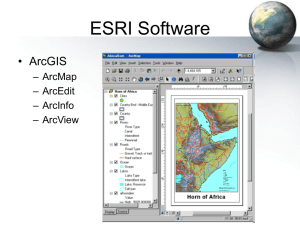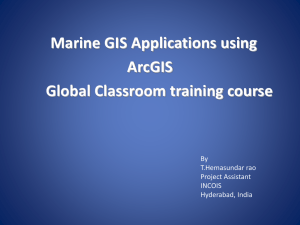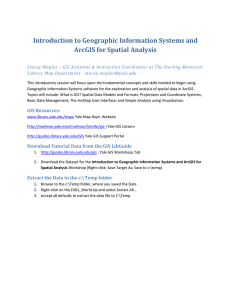Handout 1
advertisement

Field Studies Lake District Digital Geology Project Learning outcomes During this three week project you should learn : to construct a 3-D digital model using Ordnance Survey data and geological data applied previously gained knowledge to interpret features of the model gained an appreciation of the geological structure of the Lake District This project will take place over Three weeks. You must work in groups of three. Your aim is to build a digital 3-D geology map of the Lake District using ArcGIS The three milestones that you should aim to meet are:End of Week 1: A working Digital Elevation Model (DTM) of the Lake District with a geographic base in ArcGIS. End of Week 2: You should have added geological data at various scales to your model and be able to view it in 3-D and make some preliminary interpretations. End of Week 3: You should have related your digital model to the geology of the Lake District at various scales and gain an understanding of the controls on the topography. During the sessions you will be given advice on:1. A strategy to follow 2. How to visualise your data in ArcGIS 3. How to produce the 3-D model and integrate different types of information 4. Interpreting the geological structure from your digital model 5. How to present your work for the assessment Assessment – due end of week following third session 1. Using illustrations from your model you should provide a four-page description of the geology of the Lake District. In your answer you should discuss the topographical characteristics, geographical distribution and contact relationships for the :a) main stratigraphical elements, (Permo-Triassic, Carboniferous, Devonian, Silurian & Ordovician) b) the major igneous intrusions c) the principal faults 2. You should also discuss the detailed relationships for the area around St John’s Vale] (more information will be given during the work sessions) Ken McCaffrey Page 1 15/02/2016 Suggested timetable Thurs Jan 30th 9-10 All – introductory lecture CG228 10-11 P1 – CM001/003 11-12 P1 – CM001/003 Tuesday Feb 4th P2 – Meet in CG228 then CM003 P2 – CM003 Thursday Feb 6th All – Meet in CG228 Feb 11th Feb 13th P2ER150/151 P1P2Own Study ER150/151 ER150/151 P1 Own study ER150/151 Groups You must complete this exercise as a group project. Groups should be no more than three people. Your first task will be to decide on who will be in your group. Bearing in mind that there are two practical classes, it will make things much easier if you make sure your group members are all in the same practical class. When you have formed your group, you should then establish what level of experience you have in your group. Some members will have used GIS, if they are taking the Geoscience Data Management module. Others may have been to the Lake District before either on holiday or on a school field-trip. Strategy Your next task is to establish a strategy for how you are going to proceed with the project. This will be discussed in this introductory class in the context of the timetable given above. You will have to work within the timetable above but you will also have freedom to choose when and where you can carry out the project outside the timetabled work periods. NOTE: The lecturer and demonstrators will only be available to help during the timetabled work periods. Things that you need to think about can be divided into logistical and technical issues. Logistical and data management issues – are those that affect how you will carry out the project. Things to think about include:1. The GIS experience in your group. An introductory guide to using ArcGIS will be provided to each group. It is a good idea for all group members that have not used ArcGIS to work through the introductory exercises in order to gain some experience of using a GIS package. 2. You will be given access to the datasets necessary to construct the geological model. How will your resulting model be stored? Will it be under one of your group’s username? How will you manage to look at the model if that member is not present? Will all members have access to the model? Technical issues – those that affect the geological understanding that is necessary to achieve the goal that has been set. These might include:1. A basic understanding of the geography and geology of the Lake District. You will need to consult books and reports in the library. Summary geological maps are provided along with these notes but you may need access to more detailed information. 2. A search of the Internet for any relevant information that can help you with your understanding. Ken McCaffrey Page 2 15/02/2016 Week 1. Building a digital map of the Lake District and viewing it in 3D To start ArcMap select the menu item Start | Programs | GIS | ArcGIS | ArcMap It opens with a dialog box which asks you “Start using ArcMap with”. Make sure ‘A new empty map’ is selected Data added to a map in ArcMap are referred to as Layers. The steps below run through adding several layers to ArcMap. Enlarge the ArcMap window by clicking the maximize icon in the top right corner: To add a data source: Click the Add Data icon on the button bar, Or Choose File | Add Data from the menu bar. The Add Data dialog box will appear. This session uses samples of the Ordnance Survey Strategi GB 1:250 000 data. The required data files are stored in the folder T:\GEOLSCI\LakeDistrict\ folder on the Networked PC service. To access this data we first have to connect to the folder containing the data: Click on the Connect To Folder icon, navigate to T:\GEOLSCI\ and click OK. Double-click on the LakeDistrict folder. A list of data files will be displayed. Select all the following data files by clicking once on each item in the list in turn, whilst holding down the Ctrl key: Each layer has an entry in the Table of Contents (TOC) displayed on the left-hand side of the window. There is a tick box alongside each layer entry that is used to turn the display of the layer on or off. To change the display colour and style of a layer: In the TOC click on the symbol you want to modify (e.g. mway_clip — the symbol appears below the mways entry). The Symbol Selector dialog box appears: Ken McCaffrey Page 3 15/02/2016 Change the Color: and Width: to distinguish mways_clip from other layers. Click OK when finished. The map will re-draw to reflect any changes made. Now would be a good time to change the drawing order of the layers so that mways_clip is displayed above all other roads. Click and hold the left mouse button on the mways_clip TOC entry — the layer will be highlighted. 1 Move the mouse up the TOC — a thick black line will be displayed where the layer is to be inserted — and release the mouse button when the black line is at the required position, i.e. above all other roads. Now would also be a good time to have a look at your digital map. Navigate around the area, zooming in and out. Refer to the geological summary map in this guide. If you right click on Layers then select the properties | coordinate system tab. You will see that your data is displayed in British Grid. Notice as you move the cursor around the ArcMap window that the cursor position is displayed at the bottom on the ArcMap window: This is the real-world position of the feature on which the cursor is hovering over. The coordinates (in metres) shown for this Strategi data are the same as those that would be read off an Ordnance Survey paper map of the area i.e. the map data are displayed in Ordnance Survey Great Britain grid (OSGB). Satellite Image Navigate to the the T:\GEOLSCI\LakeDistrict\ folder and add the layer A89TM2.tif to digital map. Click the Add Data icon on the button bar. You may be asked if you want to create pyramids. Click on ‘No I do not want to create pyramids’. If a message appears saying ‘Spatial reference is missing’ click OK. Ken McCaffrey Page 4 15/02/2016 To see the satellite image, you may need to reorder your layers (see above). Place the coast_clip layer at the bottom of your TOC, next place A89TM2.tif then urban_clip followed by the rest of the layers. This is a LandSat image taken from an orbiting satellite. It has been coloured to look realistic, vegetation is green, water dark blue, urban areas are pink/grey. Navigate aound the image and see how it matches with your other layers. Saving an ArcMap document Display settings that have been defined during the current ArcMap session will be lost once ArcMap is exited. They can, however, be saved for future use by storing them as an ArcMap map document. At this stage it would be sensible to create a folder in which to keep this map document, and all other files used during the course. Create a new folder called fieldstudies on your J: drive — use Windows Explorer or My Computer to do this. Do not put giscourse as a sub-folder, and make sure that it is all in lower-case otherwise you will get error messages when using ArcGIS. In ArcMap choose File | Save give the map document a name (e.g. Lakes_digmap.mxd), and save it on your J: drive in the fieldstudies folder. Next time you use ArcMap choose File | Open to retrieve your saved ArcMap map document. Note: An ArcMap map document only contains display settings — it does not include the actual data. Only references to data are stored, so if all the data referenced in the project is on the T: drive, next time the project is opened it will fetch the data from the T: drive again. If you need to back-up, or send a map document to a colleague both the document, and associated data must be included. Digital Elevation data Now we will add a layer containing information about the topography in part of the area. This is known as a Digital Elevation Model (DEM). It comprises a closely spaced grid of points. Each point has an x,y coordinate (in British Grid) and a pixel value which corresponds to the height above mean sea level in metres. From the T:\GEOLSCI\LakeDistrict\ folder add the layer ld_grid to your map. It should appear as a recognisable topographic image on your map. To see it you may need to reorder your layers (see above). Now navigate around your DEM. Use the Identify tool to click on various parts of the image so you can work out where the hills and valleys are. The pixel value is the height in metres. Save your digital map (see above) and exit Arc Map. Creating a 3D digital model Start ArcScene using Start | Programs |GIS | ArcGIS | ArcScene Click on the Add Data icon and click on ld_grid in the T/GEOLSCI directory ld_grid is a digital elevation model that can be displayed in 3D. Click the Base Heights tab and choose the option Obtain heights for layer from surface: This will automatically be set to ld-grid. Ken McCaffrey Page 5 15/02/2016 Click OK. To make the display easier to navigate increase the vertical exaggeration: From the menu choose View | Scene Properties, set Vertical Exaggeration to 2 and click OK. Ld_grid is now displayed in 3D. Use the navigate tool (half-way along the toolbar) to move around and investigate the data (hint — use a combination of the left, right and middle mouse buttons): The satellite photograph can be draped over the terrain model using its height values: Add the satellite image (A89TM2.tif ) to your model. Right-click on A89TM2.tif in the TOC and select Properties. Click the Base Heights tab and choose the option Obtain heights for layer from surface: This will automatically be set to ld-grid. Click OK. The satellite image will now display in 3D — turn off ld-grid in the TOC before navigating around the data. Finish off by adding the other layers to your 3D model, setting each of the their base heights to ldgrid. Now you can fly around your model into the valleys and along different data layers. Next week we will add some geology to your model! Ken McCaffrey Page 6 15/02/2016