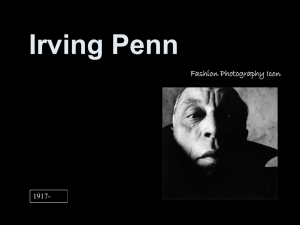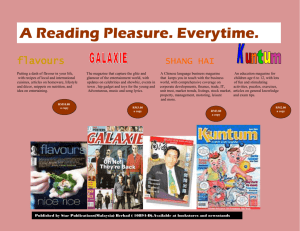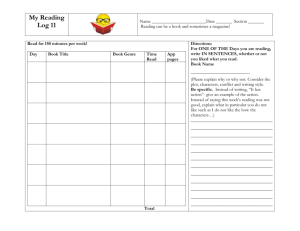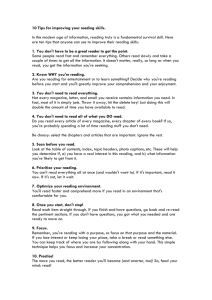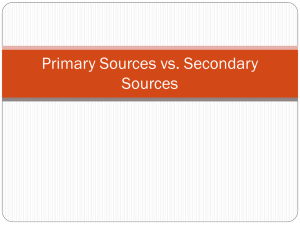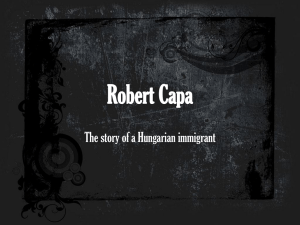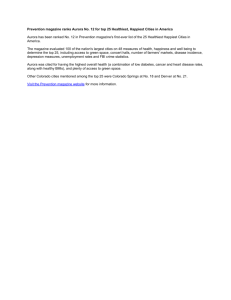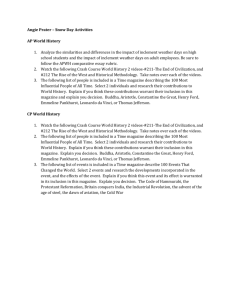Through the Net on Clay Surface Annual Report
advertisement

SMARTERSIG “Improve your betting.” 2 of 8 SMARTERISG: PDF TO PAPER MAGAZINE CONVERSION Nathan Hughes Several members still prefer to read a paper copy of the magazine and producing a paper copy can be simplified by using Clickbook software from Blue Squirrel (www.bluesquirrel.com). Clickbook works much like a print driver and is available for both PC (windows) and Macintosh. How Does Clickbook Work Clickbook intercepts pages sent to your printer and automatically rotates, reduces and collates pages into the correct order to create double-sided books/booklets. Clickbook even prints an instruction sheet showing exactly how to re-insert paper into the printer for double sided printing, although this feature can be disabled should you wish. Worked Example (Smartersig September 2010 magazine) Purchased Clickbook via download or hard copy and install: Open your Smartersig PDF magazine as normal -> click the print tab. Select ‘Clickbook Printer’ from the drop down Printer Name menu -> click ok. SmarterSIG Dec 2011 3 of 8 Clickbook will open and automatically rotate, reduce and collate the pages of the magazine into the correct order to create your double-sided paper magazine. The screenshot above is of our September 2010 magazine once loaded into Clickbook. The Print Status displayed in the top left hand corner of the screen shows -> All Pages Received: 26 Pages. As the magazine has a front/back cover the total pages in a printed paper copy must always be divisible by 4 to maintain the correct ‘book’ format. In the case of the September 2010 magazine we need to insert 2 blank pages to bring the total pages up to such a number. Whatever the number of blank pages required they will always be inserted after the front cover and/or before the back cover. On the drop down menu bar across the top of the screen select: Tools -> Insert a blank page. SmarterSIG Dec 2011 4 of 8 Repeat the process if more than one blank page is required! After two blank pages have been added to the September 2010 magazine the Print Status now reads: All Pages Received: 28 Pages. In the Print Options menu on the left hand side of the screen click on pages. Your two blank pages will have appeared at the bottom of the print order; drag and drop the blank pages into position. In this example one blank page is inserted after the front cover (Page 1) and the other blank page is inserted before the back cover (Page 26). You will have noticed in the main Print Preview display the collating order has adjusted accordingly and sheet #1 is the magazine front/back cover. SmarterSIG Dec 2011 5 of 8 Make sure you have the correct printer selected in the Print Options menu on the left hand side of the screen and click Print. Follow your on screen printer prompts and your printer will now print the front side of the magazine; the final printed sheet will be an instruction sheet showing you exactly how to re-insert the paper into your printer to enable printing of the reverse side of the magazine. Keep the printed sheets in the order printed and re-insert into your printer as instructed. Follow the remaining on screen printer prompts and print the back side of the magazine. Now discard the printed instruction sheet; your magazine is ready to be folded and stapled. Simply fold your printed magazine in half and using a long reach stapler, staple your magazine together along the fold/spine of the magazine. SmarterSIG Dec 2011 6 of 8 The finished article; enjoy! SmarterSIG Dec 2011 7 of 8 Leave the last page blank, so. SmarterSIG Dec 2011 8 of 8 © 2011 www.SmarterSIG.com. SmarterSIG Dec 2011