Functions for Paper 2 and 3
advertisement
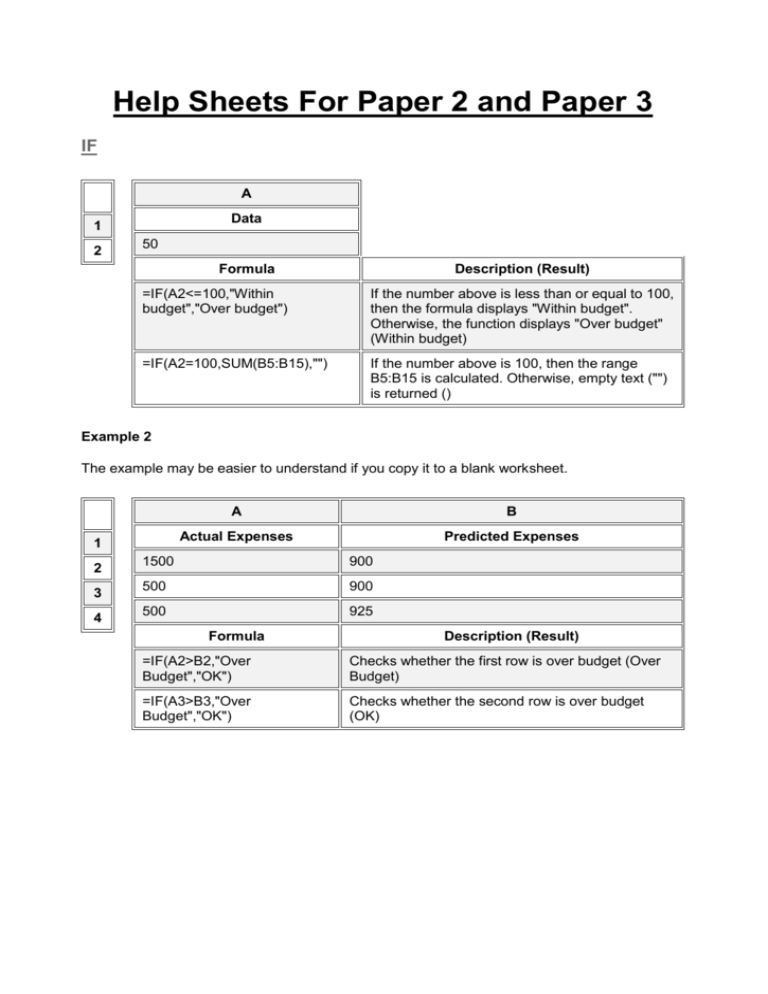
Help Sheets For Paper 2 and Paper 3
IF
A
Data
1
2
50
Formula
Description (Result)
=IF(A2<=100,"Within
budget","Over budget")
If the number above is less than or equal to 100,
then the formula displays "Within budget".
Otherwise, the function displays "Over budget"
(Within budget)
=IF(A2=100,SUM(B5:B15),"")
If the number above is 100, then the range
B5:B15 is calculated. Otherwise, empty text ("")
is returned ()
Example 2
The example may be easier to understand if you copy it to a blank worksheet.
1
2
3
4
A
B
Actual Expenses
Predicted Expenses
1500
900
500
900
500
925
Formula
Description (Result)
=IF(A2>B2,"Over
Budget","OK")
Checks whether the first row is over budget (Over
Budget)
=IF(A3>B3,"Over
Budget","OK")
Checks whether the second row is over budget
(OK)
Example 3
The example may be easier to understand if you copy it to a blank worksheet.
A
Score
1
45
2
90
3
78
4
Formula
Description (Result)
=IF(A2>89,"A",IF(A2>79,"B",
IF(A2>69,"C",IF(A2>59,"D","F"))))
Assigns a letter grade to the
first score (F)
=IF(A3>89,"A",IF(A3>79,"B",
IF(A3>69,"C",IF(A3>59,"D","F"))))
Assigns a letter grade to the
second score (A)
=IF(A4>89,"A",IF(A4>79,"B",
IF(A4>69,"C",IF(A4>59,"D","F"))))
Assigns a letter grade to the
third score (C)
In the preceding example, the second IF statement is also the value_if_false argument to the
first IF statement. Similarly, the third IF statement is the value_if_false argument to the second
IF statement. For example, if the first logical_test (Average>89) is TRUE, "A" is returned. If the
first logical_test is FALSE, the second IF statement is evaluated, and so on.
SUMIF
Range is the range of cells that you want evaluated by criteria.
Criteria is the criteria in the form of a number, expression, or text that defines which cells will
be added. For example, criteria can be expressed as 32, "32", ">32", or "apples".
Sum_range are the actual cells to add if their corresponding cells in range match criteria. If
sum_range is omitted, the cells in range are both evaluated by criteria and added if they match
criteria.
Remarks
Sum_range does not have to be the same size and shape as range. The actual cells that
are added are determined by using the top, left cell in sum_range as the beginning cell,
and then including cells that correspond in size and shape to range. For example:
If range is
And sum_range is
Then the actual cells are
A1:A5
B1:B5
B1:B5
A1:A5
B1:B3
B1:B5
A1:B4
C1:D4
C1:D4
A1:B4
C1:C2
C1:D4
You can use the wildcard characters, question mark (?) and asterisk (*), in criteria. A
question mark matches any single character; an asterisk matches any sequence of
characters. If you want to find an actual question mark or asterisk, type a tilde (~) preceding
the character.
Microsoft Office Excel provides additional functions that you can use to analyze your data
based on a condition or criteria:
To count the number of occurrences of a string of text or a number within a range of cells,
use the COUNTIF function.
To have a formula return one of two values based on a condition, such as a sales bonus
based on a specified sales amount, use the IF function.
To analyze data in a list based on criteria, such as profit margins or product types, use the
database and list management functions (DAVERAGE, DCOUNT, DCOUNTA, DGET,
DMAX, DMIN, DPRODUCT, DSTDEV, DSTDEVP, DSUM, DVAR, and DVARP).
Example
The example may be easier to understand if you copy it to a blank worksheet.
1
2
3
4
5
A
B
Property Value
Commission
100,000
7,000
200,000
14,000
300,000
21,000
400,000
28,000
Formula
Description (Result)
=SUMIF(A2:A5,">160000",B2:B5)
Sum of the commissions for property values
over 160000 (63,000)
=SUMIF(A2:A5,">160000")
Sum of the property values over 160000
(900,000)
=SUMIF(A2:A5,"=300000",B2:B3)
Sum of the commissions for property values
over 160000 (21,000)
LOOKUP
Lookup_value A value that LOOKUP searches for in the first vector. Lookup_value can be a
number, text, a logical value, or a name or reference that refers to a value.
Lookup_vector A range that contains only one row or one column. The values in
lookup_vector can be text, numbers, or logical values.
Important The values in lookup_vector must be placed in ascending order: ...,-2, -1, 0,
1, 2, ..., A-Z, FALSE, TRUE; otherwise, LOOKUP may not give the correct value.
Uppercase and lowercase text are equivalent.
Result_vector A range that contains only one row or column. It must be the same size as
lookup_vector.
Remarks
If LOOKUP can't find the lookup_value, it matches the largest value in lookup_vector that is less
than or equal to lookup_value.
If lookup_value is smaller than the smallest value in lookup_vector, LOOKUP gives the #N/A
error value.
Example
The example may be easier to understand if you copy it to a blank worksheet.
A
B
Frequency
Color
4.14
red
1
2
4.19
orange
5.17
yellow
3
5.77
green
4
6.39
blue
5
6
Formula
=LOOKUP(4.19,A2:A6,B2:B6)
=LOOKUP(5.00,A2:A6,B2:B6)
Description (Result)
Looks up 4.19 in column A, and returns the value from
column B that's in the same row (orange)
Looks up 5.00 in column A, matches the next smallest
value (4.19), and returns the value from column B that's
in the same row (orange)
=LOOKUP(7.66,A2:A6,B2:B6)
Looks up 7.66 in column A, matches the next smallest
value (6.39), and returns the value from column B that's
in the same row (blue)
=LOOKUP(0,A2:A6,B2:B6)
Looks up 0 in column A, and returns an error because 0
is less than the smallest value in the lookup_vector
A2:A7 (#N/A)
HLOOKUP
Lookup_value is the value to be found in the first row of the table. Lookup_value can be a
value, a reference, or a text string.
Table_array is a table of information in which data is looked up. Use a reference to a range or
a range name.
The values in the first row of table_array can be text, numbers, or logical values.
If range_lookup is TRUE, the values in the first row of table_array must be placed in ascending
order: ...-2, -1, 0, 1, 2,... , A-Z, FALSE, TRUE; otherwise, HLOOKUP may not give the correct
value. If range_lookup is FALSE, table_array does not need to be sorted.
Uppercase and lowercase text are equivalent.
You can put values in ascending order, left to right, by selecting the values and then clicking
Sort on the Data menu. Click Options, click Sort left to right, and then click OK. Under Sort
by, click the row in the list, and then click Ascending.
Row_index_num is the row number in table_array from which the matching value will be
returned. A row_index_num of 1 returns the first row value in table_array, a row_index_num of 2
returns the second row value in table_array, and so on. If row_index_num is less than 1,
HLOOKUP returns the #VALUE! error value; if row_index_num is greater than the number of
rows on table_array, HLOOKUP returns the #REF! error value.
Range_lookup is a logical value that specifies whether you want HLOOKUP to find an exact
match or an approximate match. If TRUE or omitted, an approximate match is returned. In other
words, if an exact match is not found, the next largest value that is less than lookup_value is
returned. If FALSE, HLOOKUP will find an exact match. If one is not found, the error value #N/A
is returned.
Remarks
If HLOOKUP can't find lookup_value, and range_lookup is TRUE, it uses the largest value that
is less than lookup_value.
If lookup_value is smaller than the smallest value in the first row of table_array, HLOOKUP
returns the #N/A error value.
If range_lookup is FALSE and lookup_value is text, you can use the wildcard characters,
question mark (?) and asterisk (*), in lookup_value. A question mark matches any single
character; an asterisk matches any sequence of characters. If you want to find an actual
question mark or asterisk, type a tilde (~) before the character.
Example
The example may be easier to understand if you copy it to a blank worksheet.
1
2
3
4
A
B
C
Axles
Bearings
Bolts
4
5
4
7
9
10
6
8
11
Formula
Description (Result)
=HLOOKUP("Axles",A1:C4,2,TRUE)
Looks up Axles in row 1, and
returns the value from row 2
that's in the same column. (4)
=HLOOKUP("Bearings",A1:C4,3,FALSE)
Looks up Bearings in row 1,
and returns the value from row
3 that's in the same column. (7)
=HLOOKUP("B",A1:C4,3,TRUE)
Looks up B in row 1, and
returns the value from row 3
that's in the same column.
Because B is not an exact
match, the next largest value
that is less than B is used:
Axles. (5)
=HLOOKUP("Bolts",A1:C4,4)
Looks up Bolts in row 1, and
returns the value from row 4
that's in the same column. (11)
Looks up 3 in the first row of
the array constant, and returns
=HLOOKUP(3,{1,2,3;"a","b","c";"d","e","f"},2,TRUE)
the value from row 2 in same
column. (c)
VLOOKUP
Lookup_value The value to search in the first column of the table array. Lookup_value can be
a value or a reference. If lookup_value is smaller than the smallest value in the first column of
table_array, VLOOKUP returns the #N/A error value.
Table_array Two or more columns of data. Use a reference to a range or a range name. The
values in the first column of table_array are the values searched by lookup_value. These values
can be text, numbers, or logical values. Uppercase and lowercase text are equivalent.
Col_index_num The column number in table_array from which the matching value must be
returned. A col_index_num of 1 returns the value in the first column in table_array; a
col_index_num of 2 returns the value in the second column in table_array, and so on. If
col_index_num is:
Less than 1, VLOOKUP returns the #VALUE! error value.
Greater than the number of columns in table_array, VLOOKUP returns the #REF! error value.
Range_lookup A logical value that specifies whether you want VLOOKUP to find an exact
match or an approximate match:
If TRUE or omitted, an exact or approximate match is returned. If an exact match is not found,
the next largest value that is less than lookup_value is returned.
The values in the first column of table_array must be placed in ascending sort order; otherwise,
VLOOKUP may not give the correct value. You can put the values in ascending order by
choosing the Sort command from the Data menu and selecting Ascending. For more
information, see Default sort orders.
If FALSE, VLOOKUP will only find an exact match. In this case, the values in the first column of
table_array do not need to be sorted. If there are two or more values in the first column of
table_array that match the lookup_value, the first value found is used. If an exact match is not
found, the error value #N/A is returned.
Remarks
When searching text values in the first column of table_array, ensure that the data in the first
column of table_array does not have leading spaces, trailing spaces, inconsistent use of straight
( ' or " ) and curly ( ‘ or “) quotation marks, or nonprinting characters. In these cases, VLOOKUP
may give an incorrect or unexpected value. For more information on functions that you can use
to clean text data, see Text and Data functions.
When searching number or date values, ensure that the data in the first column of table_array is
not stored as text values. In this case, VLOOKUP may give an incorrect or unexpected value.
For more information, see Convert numbers stored as text to numbers.
If range_lookup is FALSE and lookup_value is text, then you can use the wildcard characters,
question mark (?) and asterisk (*), in lookup_value. A question mark matches any single
character; an asterisk matches any sequence of characters. If you want to find an actual
question mark or asterisk, type a tilde (~) preceding the character.
Example 1
The example may be easier to understand if you copy it to a blank worksheet.
This example searches the Density column of an atmospheric properties table to find
corresponding values in the Viscosity and Temperature columns. (The values are for air at 0
degrees Celsius at sea level, or 1 atmosphere.)
1
2
3
4
5
6
7
8
9
10
A
B
C
Density
Viscosity
Temperature
0.457
3.55
500
0.525
3.25
400
0.616
2.93
300
0.675
2.75
250
0.746
2.57
200
0.835
2.38
150
0.946
2.17
100
1.09
1.95
50
1.29
1.71
0
Formula
Description (result)
=VLOOKUP(1,A2:C10,2)
Using an approximate match,
searches for the value 1 in
column A, finds the largest
value less than or equal to 1 in
column A which is 0.946, and
then returns the value from
column B in the same row.
(2.17)
=VLOOKUP(1,A2:C10,3,TRUE)
Using an approximate match,
searches for the value 1 in
column A, finds the largest
value less than or equal to 1 in
column A, which is 0.946, and
then returns the value from
column C in the same row.
(100)
=VLOOKUP(.7,A2:C10,3,FALSE)
Using an exact match,
searches for the value .7 in
column A. Because there is no
exact match in column A, an
error is returned. (#N/A)
=VLOOKUP(0.1,A2:C10,2,TRUE)
Using an approximate match,
searches for the value 0.1 in
column A. Because 0.1 is less
than the smallest value in
column A, an error is returned.
(#N/A)
=VLOOKUP(2,A2:C10,2,TRUE)
Using an approximate match,
searches for the value 2 in
column A, finds the largest
value less than or equal to 2 in
column A, which is 1.29, and
then returns the value from
column B in the same row.
(1.71)
Example 2
The example may be easier to understand if you copy it to a blank worksheet.
This example searches the Item-ID column of a baby products table and matches values in the
Cost and Markup columns to calculate prices and test conditions.
1
2
3
4
5
6
A
B
C
D
Item-ID
Item
Cost
Markup
ST-340
Stroller
$145.67
30%
BI-567
Bib
$3.56
40%
DI-328
Diapers
$21.45
35%
WI-989
Wipes
$5.12
40%
AS-469
Aspirator
$2.56
45%
Formula
Description (result)
= VLOOKUP("DI-328", A2:D6,
3, FALSE) * (1 +
VLOOKUP("DI-328", A2:D6, 4,
FALSE))
Calculates the retail price
of diapers by adding the
markup percentage to the
cost. ($28.96)
= (VLOOKUP("WI-989", A2:D6,
3, FALSE) * (1 +
VLOOKUP("WI-989", A2:D6, 4,
FALSE))) * (1 - 20%)
Calculates the sale price of
wipes by subtracting a
specified discount from the
retail price. ($5.73)
= IF(VLOOKUP(A2, A2:D6, 3,
FALSE) >= 20, "Markup is " &
100 * VLOOKUP(A2, A2:D6, 4,
FALSE) &"%", "Cost is under
$20.00")
If the cost of an item is
greater than or equal to
$20.00, displays the string
"Markup is nn%";
otherwise, displays the
string "Cost is under
$20.00". (Markup is 30%)
= IF(VLOOKUP(A3, A2:D6, 3,
FALSE) >= 20, "Markup is: " &
100 * VLOOKUP(A3, A2:D6, 4,
If the cost of an item is
greater than or equal to
$20.00, displays the string
FALSE) &"%", "Cost is $" &
VLOOKUP(A3, A2:D6, 3,
FALSE))
Markup is nn%"; otherwise,
displays the string "Cost is
$n.nn". (Cost is $3.56)
Example 3
The example may be easier to understand if you copy it to a blank worksheet.
This example searches the ID column of an employee table and matches values in other
columns to calculate ages and test for error conditions.
A
B
C
D
E
ID
Last
name
First
name
Title
Birth
date
1
2
1
Davolio
Nancy
Sales
Representati
ve
12/8/196
8
2
Fuller
Andrew
Vice
President,
Sales
2/19/195
2
3
Leverlin
g
Janet
Sales
Representati
ve
8/30/196
3
4
Peacock
Margar
et
Sales
Representati
ve
9/19/195
8
5
Buchana
n
Steven
Sales
Manager
3/4/1955
6
Suyama
Michael
Sales
Representati
ve
7/2/1963
3
4
5
6
7
Formula
Description (result)
=INT(YEARFRAC(DATE(2004,6,30),
VLOOKUP(5,A2:E7,5, FALSE), 1))
For the fiscal year 2004, finds the age of the
employee with ID equal to 5. Uses the
YEARFRAC function to subtract the birth
date from the fiscal year end date and
displays the result as an integer using the
INT function. (49)
=IF(ISNA(VLOOKUP(5,A2:E7,2,FAL
SE)) = TRUE, "Employee not found",
VLOOKUP(5,A2:E7,2,FALSE))
If there is an employee with an ID of 5,
displays the employee's last name;
otherwise, displays the message "Employee
not found". (Buchanan)
The ISNA function returns a TRUE value
when the VLOOKUP function returns the
#NA error value.
=IF(ISNA(VLOOKUP(15,A3:E8,2,FA
LSE)) = TRUE, "Employee not
If there is an employee with an ID of 15,
displays the employee's last name;
found",
VLOOKUP(15,A3:E8,2,FALSE))
otherwise, displays the message "Employee
not found". (Employee not found)
The ISNA function returns a TRUE value
when the VLOOKUP function returns the
#NA error value.
=VLOOKUP(4,A2:E7,3,FALSE) & " "
& VLOOKUP(4,A2:E7,2,FALSE) & "
is a " &
VLOOKUP(4,A2:E7,4,FALSE) & "."
For the employee with an ID of 4,
concatenates the values of three cells into a
complete sentence. (Margaret Peacock is a
Sales Representative.)
About nesting functions within functions
In certain cases, you may need to use a function as one of the arguments of another function.
For example, the following formula uses a nested AVERAGE function and compares the result
with the value 50.
Valid returns When a nested function is used as an argument, it must return the same type of
value that the argument uses. For example, if the argument returns a TRUE or FALSE value,
then the nested function must return a TRUE or FALSE. If it doesn't, Microsoft Excel displays a
#VALUE! error value.
Nesting level limits A formula can contain up to seven levels of nested functions. When
Function B is used as an argument in Function A, Function B is a second-level function. For
instance, the AVERAGE function and the SUM function are both second-level functions
because they are arguments of the IF function. A function nested within the AVERAGE function
would be a third-level function, and so on.
Named Cell – Naming a Cell
Stage 2
Name
Stage 1
Cell contents
Filter for unique records
First select the
column
Then - Data – Filter
– AutoFilter
Filter by selection
Hide Columns or Rows
Select the columns or rows,
then right mouse click and
select hide
Opening CSV Files
Double click on the file it will open in Excel
Access to Excel to Create a Chart
After creating the report open it
And select the Excel Key, this sends the report
into Excel ready for Chart Creation
Convert a Picture from a JPG to GIF
Right mouse click the picture and choose EDIT, the picture opens in PAINT
Select IMAGE and RESIZE
Change the WIDTH and HEIGHT as required
Make sure that MAINTAIN ASPECT RATIO is
unchecked
Then go to SAVE AS and select GIF from the pull down menu
Creating a Master Slide
Create a Slide Master, select VIEW and MASTER – SLIDE MASTER
Format the MASTER as required
Font Types
Sans-serif font – Include Arial, Helvetica, Avant Garde
Serif fonts – Include Times New Roman
Importing a CSV file into Database
Create a Database file and then go to File – Get external Data and then Import
Find the file where you have saved it and select IMPORT
When you asked a set of questions press next until you get to FINISH
The File will be imported in to a TABLE, ready to be used.
![VLOOKUP ([Score], A5:B10, 2)](http://s3.studylib.net/store/data/007008406_1-329b439ee1a3b5923ce08e77bb280c5d-300x300.png)





