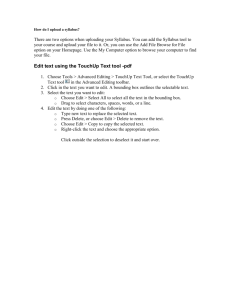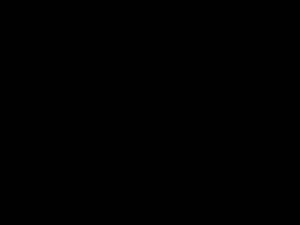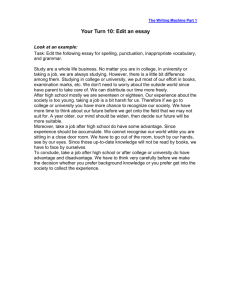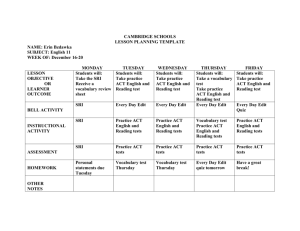Editing the Club Website
advertisement

Editing the Club Website Editing your club website has never been easier with ClubRunner. You don't need to be an expert in HTML or web publishing technologies. Managing the main home page content is nothing more than adding, editing, and deleting content from the site, all through the browser. First of All Website Editing - How it Works Editing a ClubRunner website requires absolutely no knowledge of HTML or any web authoring skills. Any content that appears on the website is typed through the browser and managed entirely by the system. You can add, edit or delete the contents by going to the Admin pages and selecting the appropriate link. ClubRunner takes the text you entered, as well as the image you provide and automatically stores them and displays them in the form of a webpage. You can control the order in which stories and other items appear. In fact, if you do know a bit of HTML, you can add it within your text and it will be reflected when ClubRunner displays it. Define Website Editors By default, the Site Administrator and all club executives have the right to edit the home page contents. To allow a non-executive member to edit the website, he or she must be granted the Editor access right. Note that only Site Administrators and club executives can grant this access right. To do so: Login and go to the Admin page. Click on Members List under the Membership Manager section. Choose the member you wish to grant Editor rights to, and click on the Edit link. Scroll down until you see Rights, under the System heading. Choose "Editor" from the drop down menu. Click on Save. Note: You can have an unlimited number of website editors. Managing Website Content The home page can be categorized into sections. Click on the help title for instruction on how to perform each task. Home Page Stories Add a Story to the Home Page Page 1 of 19 6/12/2008 To add a story to the home page, follow these steps: Login to your club website and go to the Admin page. Under the Website Manager section, click on Edit Stories. Click on Add New Story. Type in the headline of the story under Story Title. Type in the brief description of the story under Story Brief. This is the part that will appear on the home page. Type in the rest of the story under Story Content. This will appear on its own page when the reader clicks on More. If you have an image you'd like to show alongside the story, click on the Browse button, and choose the image from your computer. Select the Editor of the story from the drop down list of members. If you want the story not to appear on the home page, change the selection under Show In Home Page to No. If you want the story not to appear on the stories list, change the selection under Show In Stories Tab to No. These options are useful when you want to save a story halfway through working on it. If you want the story to appear in the next bulletin, select Yes from Show In Bulletin?. Click on Save. Help with the Enhanced Editor Problems can result from hidden HTML code that is carried over with your text when you copy and paste. Please try the following steps to solve your issue: 1) If you are copying and pasting from MS Word, use the "Paste from MS Word" feature on the editor. You can see this feature if you click on the small arrow beside the paste symbol on the toolbar. Page 2 of 19 6/12/2008 2) If that alone is not enough to remove the HTML code, you may also try the "Remove Text Formatting" button at the top of your editor. This button looks like a white eraser, and will remove the text formatting from your content. 3) Finally, you could try using the "Clean HTML Code" button. This button looks like a document with a lightning bolt through it, and is located on the second line of buttons at the top of your editor. This button will remove all HTML code. Please note: If you would like to edit the HTML code yourself, you can click the "Source" tab on the editor. Import Stories from the Homepage to Your Bulletin Often, you want your bulletin to contain some of the stories that have been already added to the homepage. For example, another member has added a nice story about your club's successful fundraising dinner to the homepage. You'd like to draw attention to the story by adding it to the bulletin. This is useful if not all members are in the habit of visiting the club website, and critical for members without internet access so that they can read the story in the printed version of the bulletin you would hand them next meeting. Rather than entering the story again in your bulletin manager page, simply link the story to the bulletin. In the Website Manager section, click on Edit Stories. Locate the story in the list shown, and click on Edit for that story. At the end of the page, you will see a question asking Show In Bulletin? Indicate a Yes by selecting the Yes option. Click on the Save button to update. Edit an Existing Story To edit an existing story: Login to your club website and go to the Admin page. Under Website Manager, click on Edit Stories. Look for the story you want to edit, and click on the Edit link beside it. Modify the brief or content part of the story in the text boxes. If you need to update the picture, select the new one by clicking on the Browse button. Click on Save. Remove a Story From the Home Page If you want to remove a story from the home page, you can do one of two things: Delete the story entirely from ClubRunner, or just hide it from the home page but keep it in the system. To delete the story entirely: Login to your club website and go to the Admin page. Under Website Manager, click on Edit Stories. Locate the story you want to delete, and click Delete. Page 3 of 19 6/12/2008 The contents of the story will appear as a confirmation. Scroll down and click the Delete button. To hide the story from the home page: Login to your club website and go to the Admin page. Under Website Manager, click on Edit Stories. Locate the story you want to delete, and click Edit. Select No under Show In Home Page?. Note: Although the story will not appear on the homepage, it will still appear in the listing of archived stories under the Stories tab. Change the Order of the Stories You can change the order of the stories by changing the Sequence field for each story. This field accepts numbers, and ClubRunner will display the stories on the home page in increasing order starting from 1. If you wish for a story to appear first, it must have the smallest sequence number. If there are two stories with the same sequence number, ClubRunner will display the one created first before the newer one. To move a story: Login to your club website and go to the Admin page. Under Website Manager, click on Edit Stories. Locate the story you want to move, and click Edit. Change the Sequence number. Click on Save. Add a Picture to the Story You can display pictures that you have already uploaded elsewhere on the site by copying and pasting them directly into the story editor. For instructions on uploading files, please see the help topics entitled "Download Files", "Club Documents", or "Photo Journals". To add a picture to a story: Login to your club website and go to the Admin page. Under Website Manager, click on Edit Stories. Locate the story you want to add your picture to, and click Edit. Copy the picture from its other location by right-clicking and selecting Copy. Click the Paste button on the editor, or right-click inside the editor and select Paste. Click on Save. News Add a News Item to the Home Page To add a news item to the home page, follow these steps: Page 4 of 19 6/12/2008 Login to your club website and go to the Admin page. Under the Website Manager section, click on Edit News. Click on Add News. Type in the headline of the news under News Title. Type in the brief description of the news under News Brief. This is the part that will appear on the home page. Type in the rest of the news article under News Content. This will appear on its own page when the reader clicks on More. Select the Editor of the news from the drop down list of members. If you want the news not to appear on the home page, change the selection under Show In Home Page to "No". If you want the news not to appear on the news page, change the selection under Show In News Tab to "No". If you want the news item to appear on the bulletin, change the selection under Show In Bulletin to "Yes". Click on Save. Edit an Existing News Item Add a New Thread (Wrong link!!, notified CR) To add a new thread to a discussion forum: Access the discussion forum which you would like to add to. Click on New Thread at the top right. Type in your title, and your message to be posted. Click the Post button. Remove a News Item If you want to remove a news item from the home page, you can do one of two things: Delete the news entirely from ClubRunner, or just hide it from the home page but keep it in the system. To delete the news item entirely: Login to your club website and go to the Admin page. Under Website Manager, click on Edit News. Locate the news item you want to delete, and click Delete. The contents of the news item will appear as a confirmation. Scroll down and click the Delete button. To hide the news item from the home page: Login to your club website and go to the Admin page. Under Website Manager, click on Edit News. Locate the news item you want to delete, and click Edit. Select "No" under the Show In Home Page? option. Click on Save. Note: Although the news item will not appear on the homepage, it will still appear in the listing of news under the News tab. Change the Order of the News Page 5 of 19 6/12/2008 You can change the order of the news by changing the Sequence field for each news item. This field accepts numbers, and ClubRunner will display the news on the home page in increasing order starting from 1. If you wish for a news item to appear first, it must have the smallest sequence number. If there are two news items with the same sequence number, ClubRunner will display the one created first before the newer one. To move a news item: Login to your club website and go to the Admin page. Under Website Manager, click on Edit News. Locate the news item you want to move, and click Edit. Change the Sequence number. Click on Save. Links to Other Websites Add a Link To add a link under Club Links: Login to your club website and go to the Admin page. Under Website Manager, click on Edit Home Page Links. Click on Add New Link. Next to Link Text, type in the name of the link as you want it to appear on the home page. Next to Link URL, type in the address of the site or webpage you want to link to. Page 6 of 19 6/12/2008 Click on Save. Note: Don't forget the http:// before the address. It's best to copy and paste the URL directly from your browser. Check that the link is working by going back to the homepage and clicking on it. If you get a "Page Not Found" screen, you probably mistyped the URL. Edit a Link To edit an existing link: Login to your club website and go to the Admin page. Under Website Manager, click on Edit Home Page Links. Locate the link you wish to change, and click on Edit next to it. Edit the link information as needed. Click on Save. Note: Don't forget the http:// before the address. It's best to copy and paste the URL directly from your browser. Check that the link is working by going back to the homepage and clicking on it. If you get a "Page Not Found" screen, you probably mistyped the URL. Remove a Link To remove a link: Login to your club website and go to the Admin page. Under Website Manager, click on Edit Home Page Links. Locate the link you wish to change, and click on Delete next to it. The link information will appear as a confirmation. Click on the Delete button. Change the Order of the Links You can change the order of the links by changing the Sequence field for each link. This field accepts numbers, and ClubRunner will display the links on the home page under Club Links in increasing order starting from 1. If you wish for a link to appear first, it must have the smallest sequence number. If there are two links with the same sequence number, ClubRunner will display the one created first before the newer one. To move a link: Login to your club website and go to the Admin page. Under Website Manager, click on Edit Home Page Links. Locate the link you want to move, and click Edit. Change the Sequence number. Click on Save. Download Files Page 7 of 19 6/12/2008 Add a Download File Download Files are useful for when you have a PDF document or pre-made HTML page that you want to make available from your website. Examples of applications are: Registration forms, flyers, newsletters, etc. Download Files appear on the home page to the right. Once uploaded, you can link to them from any other page by copying and pasting the URL on the browser when they are displayed. To add a Download File: Login to your club website and go to the Admin page. Under the Website Manager section, click on Edit Download Files. Click on Add New File. Type in the Link Title as you want it to appear on the home page. Click on the Browse button and choose the file you wish to upload. Choose the Editor from the list of members in the drop down list. Click on Save. IMPORTANT: If you are uploading an HTML file that has pictures, you need to follow these steps to ensure that your pictures appear properly. From the Admin menu, click on Edit Download Files. Locate your newly added HTML file, and click on the File link next to it. You will come to a page that shows all the supporting image files associated with your HTML page. Supporting files need to be uploaded to the servers individually. Click on the Browse button and choose one file. You can select 4 files at a time by following the step for each of the Browse buttons you see. Once you have chosen all the files you need (or used all four Browse buttons), click on Upload. This step may take a few minutes depending on the size of your files. Repeat the previous step if you have more than 4 files to upload. If you are finished, click Return. NOTE: It's a good idea to go back to the home page afterwards and check your new HTML link to make sure everything is uploaded and displaying properly. Tip: Please note that dots (.) and any special characters except for an underscore cannot be contained in the filename. Replace a Download File If you need to update a Download File with a new version of the file, you don't need to delete the link and start over. To replace a Download File: Login to your club website and go to the Admin page. Under the Website Manager section, click on Edit Download Files. Locate the link you wish to update, and click on Edit next to it. Click on the Browse button and choose the new file you wish to upload. Page 8 of 19 6/12/2008 Edit any other fields necessary such as the Date or Editor. Click on Save. IMPORTANT: If you are uploading an HTML file that has pictures, you need to follow these steps to ensure that your pictures appear properly. From the Admin menu, click on Edit Download Files. Locate your newly added HTML file, and click on the File link next to it. You will come to a page that shows all the supporting image files associated with your HTML page. Supporting files need to be uploaded to the servers individually. Click on the Browse button and choose one file. You can select 4 files at a time by following the step for each of the Browse buttons you see. Once you have chosen all the files you need (or used all four Browse buttons), click on Upload. This step may take a few minutes depending on the size of your files. Repeat the previous step if you have more than 4 files to upload. If there are extra files that you do not need for the new page, you can delete them by clicking on Delete next to each file. If you are finished, click Return. NOTE: It's a good idea to go back to the home page afterwards and check your new HTML link to make sure everything is uploaded and displaying properly. Delete a Download File To delete a Download File: Login to your club website and go to the Admin page. Under the Website Manager section, click on Edit Download Files. Locate the link you wish to delete, and click on Delete next to it. The details of the Download File will appear. Click on the Delete button to confirm. Change the Order of the Download Files You can change the order of the Download File links by changing the Sequence field for each link. This field accepts numbers, and ClubRunner will display the links on the home page under Download Files in increasing order starting from 1. If you want a link to appear first, it must have the smallest sequence number. If there are two links with the same sequence number, ClubRunner will usually display the one created first before the newer one. To move a Download File: Login to your club website and go to the Admin page. Under the Website Manager section, click on Edit Download Files. Locate the link you want to move, and click Edit. Change the Sequence number. Click on Save. Forums Page 9 of 19 6/12/2008 Access a Discussion Forum To access a discussion forum, follow these steps: Login to your club website. Click on Forums at the top of the page. Click on the discussion forum you wish to access. To Add a New Thread to a Discussion Forum To add a new thread to a discussion forum, follow these steps: Once you have accessed the discussion forum of your choice, click on the New Thread button to the top-right. Type in your title and your message to be posted. Click the Post button. Add a Post to a Thread To add a post to a thread, follow these steps: Once you have accessed the discussion forum of your choice, click on the title of the thread you wish to add to. Type in the title of the post, and your message. Click the Post button. Speakers Add a Speaker Keep visitors and members informed of upcoming speakers. Enter in the data and your speaker info will be prominently displayed on your home page. Only upcoming speakers will be displayed. Anything that occurs in the past will automatically disappear from the home page, although it is not deleted. To add a speaker to the home page, follow these steps: Login to your club website and go to the Admin page. Under the Website Manager section, click on Edit Speakers. Click on Add New Speaker. Type in the date of when the speaker will present to your club, next to Date. Note: Use the format mmm dd yyyy, e.g. Apr 12 2003. Type in the name of the speaker next to Speaker. Type in the topic of the speaker next to Topic. Under Comments you can type in any additional information about the speaker or the program for that meeting. Click on Save. Page 10 of 19 6/12/2008 Note: The list of speakers will also appear in the bulletin. Speakers appear in chronological order. Not Just For Speakers! The speakers section of the home page is not just for upcoming speakers. Use it to inform members of when there is no meeting. Type in the date of the supposed non-meeting, and for the name, type in the reason such as "Christmas Day" or "New Year's Eve" followed by "No Meeting" for the topic. Edit a Speaker To edit an existing speaker, follow these steps: Login to your club website and go to the Admin page. Under the Website Manager section, click on Edit Speakers. Locate the speaker you wish to edit, and click on Edit next to it. Modify whatever is necessary. Click on Save. Note: The list of speakers will also appear in the bulletin. Speakers appear in chronological order. Delete a Speaker Speakers automatically disappear from the home page once the date has passed. They will however remain in the system, and it is a good idea to clear out old speakers periodically. To delete a speaker from the home page and bulletin, follow these steps: Login to your club website and go to the Admin page. Under the Website Manager section, click on Edit Speakers. Locate the speaker you wish to delete, and click on Delete next to it. The speaker details will appear as a confirmation. Click on Delete. Photo Journals What is a Photo Journal? A journal is an easy way to create a series of photos and entries on one page. Useful applications include: exchange student reports, committee reports, event photo album, etc. Journals appear on the home page, on the right hand side. Journals can be updated on an ongoing basis by the owner of the journal. He or she simply needs to login, then view the journal. The commands to edit the contents will appear on the actual journal to that person only. Add a Photo Journal Page 11 of 19 6/12/2008 Only members with administrative rights can create a photo journal. However any member can be designated as the owner and can edit the journal. To create a new photo journal: Login and go to the Admin page. Under the Website Manager section, click on Edit Photo Journals. Click on Add New Journal. Type in a Title for the journal. This is what will appear as the link on the home page. Click on Save. This will bring you back to the Journals main page. Next you need to select the owner of the journal. Click on Select Owner. Choose a member from the drop down list. Click on Save. Edit the Contents of a Photo Journal Only the Journal Owner and any Site Administrators can modify the contents of a journal. To edit and add new journal entries: Login to the site and go to the Home page. Click on the journal link under Journals. You will notice some Edit commands appearing. Only the owner and Site Administrators will see these. Click on Edit Contents. You will see a page showing all the journal entries made so far, as well as a picture and description. To add an entry, click on Add New Entry. To edit an existing entry, click on Edit next to it. Type in the necessary information. Note that content is not required. Click on Save. To edit the description and change the picture: Click on Edit Picture and Description Enter the description and picture as needed Click on Save. Delete a Photo Journal Page 12 of 19 6/12/2008 Only the Site Administrators can delete journals. To delete an entire journal: Login to the site and go to the Admin page. Under the Website Manager section, click on Edit Photo Journals. Locate the journal you wish to delete, and click on Delete next to it. The journal title and some details will appear as a confirmation. Click on Delete. Site Pages What is a Site Page? A Site Page is a page that appears within the structure of your normal website, complete with the top tabs section and its own navigation column. A Site Page can have its own links, HTML pages, and journals, all of which appear within its own structure. It is essentially its own internal website. Useful applications include: Committee and project pages, member bios, history of the club, background information, etc. Site Pages appear on the home page, on the left column, under Site Pages. Add a Site Page Only members with Editor rights can create a Site Page. However any member can be designated as the owner and can edit its contents. To create a new Site Page: Login and go to the Admin page. Under the Website Manager section, click on Edit Site Pages. Click on Add New Site Page. Type in a Page Title for the Site Page. This is what will appear as the link on the home page. Click Save. This will bring you back to the Pages main page. Next you need to select the owner of the page. Click on Select Owner. Choose a member from the drop down list. Click on Save. Regardless of the owner's access level, he or she will be able to edit the contents of this site. To do this, site page owners must first login, then return to the home page and click on the site page link. Editing contents of Site Pages - Overview Only the Site Page Owner and Website Editors can edit a Site Page. Page 13 of 19 6/12/2008 There are several different ways to add contents to a Site Page. Once you are logged in and click on a particular site page, you will see the following Edit links: Edit Page Contents Edit Stories Edit Nested Site Pages Edit External Links Edit Local Links Edit Journals Each of these links posts information in a different manner: Edit Page Contents Use this to post plain HTML files or a series of images that will all appear within the given framework of the site page. Edit Stories This is probably the easiest way to add content to your site page. You specify a title, provide an image, and type in your text. This will be displayed within the framework of the site page in a preformatted way. Edit Nested Site Pages This allows you to add a link to another site page. The link will appear within the current site page and not the home page. This a good way to further categorize and organize your site contents. Edit External Links To add link to another website or webpage on the Internet. Once a visitor clicks on this link, the linked website will open a new window. Edit Local Links If you have a pre-made HTML file with images or a PDF file on your computer, you can upload it to your site page as a local link. This will allow visitors to download your file to their computer. Documents will open in a new window. Edit Journals You can add links to your own photo journals to display a series of photos with captions. See the Photo Journals section in the main website help page for more details. Edit Site Pages - Stories This is probably the easiest way to add content to your site page. You specify a title, provide an image, and type in your text. This will be displayed within the framework of the site page in a preformatted way. To edit Site Page Stories: Login and go to the Home page. Under Site Pages on the left hand side, click on the Site Page you wish to modify. Click on Edit Stories. To add a new story page to your Site, click on Add New Page Story. Page 14 of 19 6/12/2008 Type the Title of this story. This is what appears as the link on the left hand side. Select an Image for this story, if necessary. This picture will be displayed at the top of the page. Type the Header of this story. This will appears at the top of the page as your story title. Type the Text of this story. This will appear underneath your heading in the main area. Press Save. To create more story pages, repeat the above steps. TIP: For a quick way to Edit a particular story in a site page, look for the "Click here to edit this page" link at the very bottom of the story. Edit Site Pages - Page Contents Use this to post plain HTML files or a series of images that will all appear within the given framework of the site page. To edit Site Page contents: Login and go to the Home page. Under Site Pages on the left hand side, click on the Site Page you wish to modify. Click on Edit Page Contents. To add a new link to your Site, click on Add New Page Link. Next you will need to upload the HTML and/or image files to display when the user clicks on this new link. Click on Files. You will see a listing of all the files associated with this link. To add a new file, click on Upload New File. Click the Browse button and select the file from your computer. Click Save. This will bring you back to the Files page. If you want to display any more files under that link, repeat the previous step. Remember you can change the order of appearance of these files by editing the Sequence Number. If you want to create another content link, repeat the above steps. Otherwise click Return. NOTE: The very first page someone sees after clicking on your Site Page link is the first Site Page Story link. This is initialized to an "Under Construction" picture. To change this page, look for the text "Click here to edit this page" at the bottom. You need to have at least one Site Page Story to act as the Welcome page. Edit Site Pages - Nested Site Pages This allows you to add a link to another site page. The link will appear within the current site page and not the home page. This a good way to further categorize and organize your site contents. To add Nested Site Pages: Login and go to the Home page. Page 15 of 19 6/12/2008 Under Site Pages on the left hand side, click on the Site Page you wish to add the nested site page to. Click on Edit Nested Site Pages. To add a new Nested Site Page to this Site, click on Add New Nested Site Page. Type the Page Title of this site page. This is what appears as the link that will take visitors to your new site page. Press Save. To create more nested site pages, repeat the above steps. To edit a nested site page, click through to arrive at the site page, and you will see the Edit links on the left hand panel. Edit Site Pages - External Links To add link to another website or webpage on the Internet. Once a visitor clicks on this link, the linked website will open a new window. To edit External Links: Login and go to the Home page. Under Site Pages on the left hand side, click on the Site Page you wish to modify. Click on Edit External Links. To add a new external link to your Site, click on Add New Link. Type the Link Text. This is what the link will read on the left panel. Enter the Link URL. This is the actual address for the website you are linking to. To ensure accuracy, copy and paste this address from your browser. If you are typing in a website, don't forget the http://. Press Save. TIP: External links are not limited to html files or webpages only. You can also refer to an already uploaded PDF file, site page, story link or any page within your existing website. Edit Site Pages - Local Links If you have a pre-made HTML file with images or a PDF file on your computer, you can upload it to your site page as a local link. This will allow visitors to download your file to their computer. Documents will open in a new window. To add a Local Link: Login and go to the Home page. Under Site Pages on the left hand side, click on the Site Page you wish to modify. Click on Edit Local Links. Click on Add New File. Type in the Title of the link as you want it to appear on the home page. Click on the Browse button and choose the file you wish to upload. Choose the Editor from the list of members in the drop down list. Click on Save. Page 16 of 19 6/12/2008 IMPORTANT: If you are uploading an HTML file that has pictures, you need to follow these steps to ensure that your pictures appear properly. From your Site Page, click on Edit Local Links. Locate your newly added HTML file, and click on the File link next to it. You will come to a page that shows all the supporting image files associated with your HTML page. Supporting files need to be uploaded to the servers individually. Click on the Browse button and choose one file. You can select 4 files at a time by following the step for each of the Browse buttons you see. Once you have chosen all the files you need (or used all four Browse buttons), click on Upload. This step may take a few minutes depending on the size of your files. Repeat the previous step if you have more than 4 files to upload. If you are finished, click Return. NOTE: It's a good idea to go back to your site page afterwards and check your new HTML link to make sure everything is uploaded and displaying properly. Edit Site Pages - Photo Journals You can add links to your own photo journals to display a series of photos with captions. See the Photo Journals section in the main website help page for more details. To create a new photo journal: Login and go to the Home page. Under Site Pages on the left hand side, click on the Site Page you wish to modify. Click on Edit Journals. Click on Add New Journal. Type in a Journal Title for the journal. This is what will appear as the link on the left panel. Click Save. This will bring you back to the Journals main page. Next you need to select the owner of the journal. Click on Select Owner. Choose a member from the drop down list. Click on Save. To edit and add new journal entries: Login and go to the Home page. Under Site Pages on the left hand side, click on the Site Page you wish to modify. Click on Edit Journals. Click on the journal title which you want to update. You will notice some Edit commands on this page. Only the owner and Site Administrators will see these. Click on Edit Contents. Page 17 of 19 6/12/2008 You will see a page showing all the journal entries made so far, as well as a picture and description. To add an entry, click on Add New Entry. To edit an existing entry, click on Edit next to it. Type in the necessary information. Note that content is not required. Click on Save. To edit the description and change the picture: Click on Edit Picture and Description Enter the description and picture as needed Click on Save. Delete a Site Page Only Site Administrators can delete a Site Page. Login and go to the Admin page. Under the Website Manager section, click on Edit Site Pages. Locate the Site Page you wish to delete, and click on Delete next to it. The title of the page will appear as a confirmation. Click on Delete. What is a Nested Site Page? A nested Site Page is basically a Site Page that is accessible through another Site Page. For instance, if you have a committee site, you may choose to include links for subcommittees, and each of those would have its own site. To add a nested site page: Login and go to the Site Page to which you want to add the nested site page. Click on the link that says Edit Nested Site Pages. Here you will be able to view all the nested site pages. Click on Add New Nested Site Page. Type in the title for this new site page. Click on Save. To modify the contents of this site page, go back to the home page, choose the main Site Page, then click on the new Site page link. Now you can edit the contents of this page just as you did the main site page. HTML Formatting A note about HTML Formatting Although you do not need to know HTML to edit the site, you can still use HTML tags to customize the formatting of your content and improve the look of your site. Knowing the basics of formatting allows you to bold, italicize, and colour your text, and add bullets and numbering to your articles to make the stories easier to read and add visual interest. This is certainly not required right away but after using ClubRunner for a few weeks, you'll be ready for something new to add punch to your site! Some tips to get you started: Page 18 of 19 6/12/2008 Some HTML formatting tags: New Line: <br> Bold: <b>text</b> Italics: <i>text</i> To insert a link: <a href="http://www.clubrunner.ca/somefile.html">click here</a> NOTE: Add more HTML documentation here. Page 19 of 19 6/12/2008