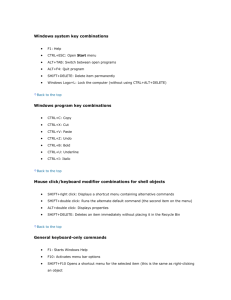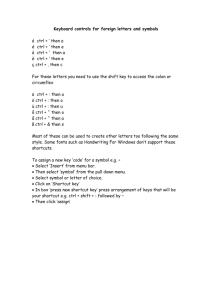Complete List Of Function Keys
advertisement
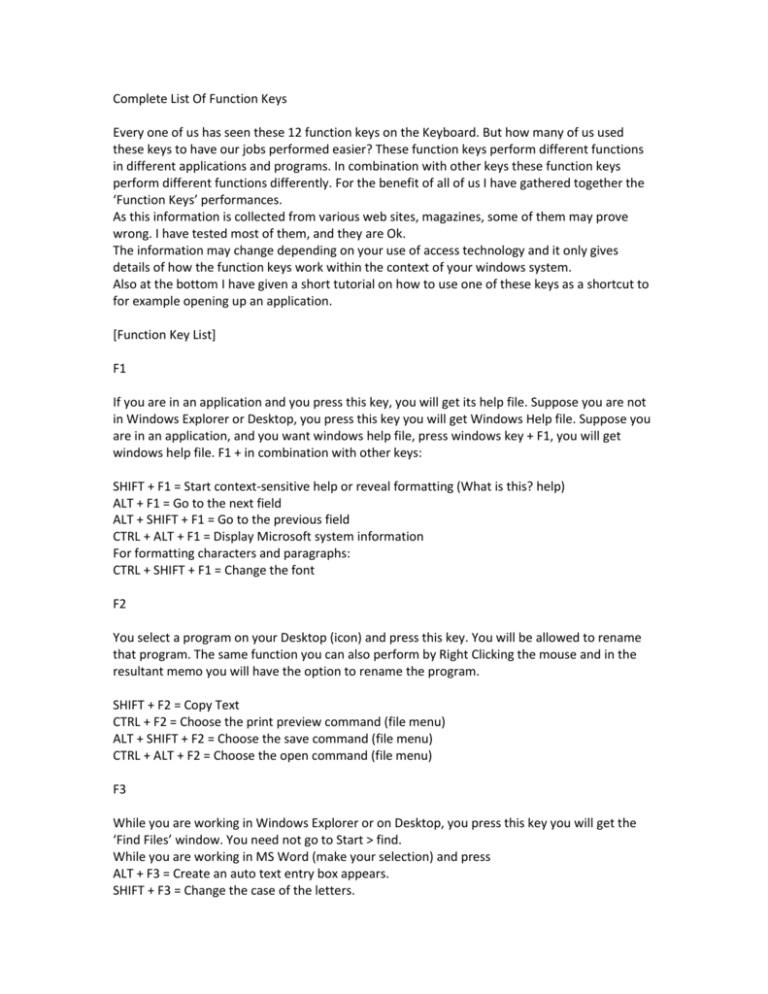
Complete List Of Function Keys Every one of us has seen these 12 function keys on the Keyboard. But how many of us used these keys to have our jobs performed easier? These function keys perform different functions in different applications and programs. In combination with other keys these function keys perform different functions differently. For the benefit of all of us I have gathered together the ‘Function Keys’ performances. As this information is collected from various web sites, magazines, some of them may prove wrong. I have tested most of them, and they are Ok. The information may change depending on your use of access technology and it only gives details of how the function keys work within the context of your windows system. Also at the bottom I have given a short tutorial on how to use one of these keys as a shortcut to for example opening up an application. [Function Key List] F1 If you are in an application and you press this key, you will get its help file. Suppose you are not in Windows Explorer or Desktop, you press this key you will get Windows Help file. Suppose you are in an application, and you want windows help file, press windows key + F1, you will get windows help file. F1 + in combination with other keys: SHIFT + F1 = Start context-sensitive help or reveal formatting (What is this? help) ALT + F1 = Go to the next field ALT + SHIFT + F1 = Go to the previous field CTRL + ALT + F1 = Display Microsoft system information For formatting characters and paragraphs: CTRL + SHIFT + F1 = Change the font F2 You select a program on your Desktop (icon) and press this key. You will be allowed to rename that program. The same function you can also perform by Right Clicking the mouse and in the resultant memo you will have the option to rename the program. SHIFT + F2 = Copy Text CTRL + F2 = Choose the print preview command (file menu) ALT + SHIFT + F2 = Choose the save command (file menu) CTRL + ALT + F2 = Choose the open command (file menu) F3 While you are working in Windows Explorer or on Desktop, you press this key you will get the ‘Find Files’ window. You need not go to Start > find. While you are working in MS Word (make your selection) and press ALT + F3 = Create an auto text entry box appears. SHIFT + F3 = Change the case of the letters. F4 While you are in Internet Explorer and you will press this key the address bar will open. If you want to close the selected window, press ALT + F4. When no windows are open if you press ALT + F4, you will see the shut down screen. When no windows are open if you press ALT + F4, you will see the shut down screen. When you are in MS Word, press F4 = Repeat the last action SHIFT + F4 = Repeat a Find or Go To action CTRL + F4 = Close the Window ALT + F4 = Quit the word program F5 To refresh the active window in IE or WE, press F5. When you are in MS Word and you press this key, you will have the Find and replace window > Go To (Edit menu) SHIFT + F5 = Move to previous revision CTRL + F5 = Restore the document window size CTRL + SHIFT + F5 = Edit a bookmark ALT + F5 = Quit the word program F6 To move the cursor in the structure of IE or WE you can use this key. When you are in MS Word, press this key, you will go to the next pane or frame. SHIFT + F6 = Go to the previous pane or frame. CTRL + F6 = Go to the next window. CTRL + SHIFT + F6 = Go to the previous window F7 Users have no use of this key in Windows. But in MS Word if you press this key, you will get spelling command (Tools menu), SHIFT + F7 = Choose the Thesaurus command (Tools > Language menu), CTRL + F7 = Choose the move command (Control menu), CTRL + SHIFT + F7 = Update linked information in a word source document. ALT + F7 = Find the next misspelling or grammatical error. The ‘Check Spelling as you Type check box must be selected. ( Tools menu, options dialog box, spelling and grammar tab) F8 When you press this key while booting the system, you will get the start up menu. You may enter Safe Mode. While installing windows, you press this key to accept Linux. Suppose some additional information is being available at the push pin, you can press this key to see the information or you can hide the same. When you are in MS Word, to extend the selection, press this key. SHIFT + F8 = Shrink the selection CTRL + F8 = Choose the size command (document control menu) CTRL + SHIFT + F8 = Extend a selection or block (then press an arrow key) ALT + F8 = Run a macro F9 Users have no use of this key in Windows, but if you press this key in MS Word you will update the selected fields. SHIFT + F9 = Switch between a field code and its result. CTRL + F9 = Insert an empty field. CTRL + SHIFT + F9 = Unlink a field ALT + F9 = Switch between all field codes and their results ALT + SHIFT + F9 = Run GoButton or Macrobutton from the field that displays the field results. F10 Users have no use of this key in Windows, but if you press this key in MS Word you can activate the menu bar. SHIFT + F10 = Display a short cut menu. CTRL + F10 = Maximize the document window. CTRL + SHIFT + F10 = Activate the ruler. ALT + F10 = Maximize the program window F11 If you press this key, you will enter the ‘Full Screen’ mode in IE. This mode is otherwise called ‘KIOSK’ mode. In MS Word, if you press this key you will go to the next field. SHIFT + F11 = Go to the previous field. CTRL + F11 = Lock a field CTRL + SHIFT + F11 = Unlock a field ALT + F11 = Display Microsoft Visual Basic Code. ALT + SHIFT + F11 = Display Microsoft Visual Studio Code. F12 Users have no use of this key in Windows. But if you press this key in MS Word you can choose the Save as command (File menu). SHIFT + F12 = Choose the Save command (File menu). CTRL + F12 = Choose the Open command (File menu). CTRL + SHIFT +F12 = Choose the print command (File menu) Important Note:You will observe that F7, F9, F10 and F12 have no use in Windows. You can assign some tasks to these keys. Just select which program you are regularly using. 1. Locate the shortcut of that program, for example if its Microsoft Word, then go into the start menu, Programs, arrow down to Microsoft Office and in here you'll find the shortcut icon for MS Word. 2. Hold the mouse pointer on the shortcut and right click or for keyboard users, press the "Application key" 3. From the resulting menu, left click with the mouse on Properties or arrow down to "Properties" and press the enter key. 4. The shortcut tab will be selected by default. 5. Tab over to the "Shortcut key, hotkey none edit box" or click in it with your mouse and press the function key to which you want to assign this program a shortcut key. Note:You will find the function key name in the box. 6. Tab key over to and Click on apply and then on the OK button. Whenever you want to open this program you press this function key.