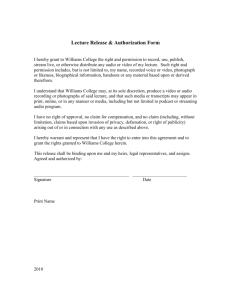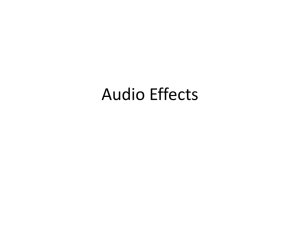Importing Power Point slides and audio into Captivate2
advertisement

Publishing and Uploading Your Captivate Files & Editing Your Audio Publishing and Viewing Your Captivate3 Project 1. Save your project (File > Save) 2. Select Publish at the top of the screen. 3. Highlight “Flash(SWF)” in the top of the left column. 4. Name the Project Title – be sure and change this because a default name will show here. 5. Use the Browse button to select the correct project folder. 6. Check the Export HTML box 7. Check the zip files box in addition to the Export HTML box IF you want to publish one zipped file to upload to VISTA. The file should be unzipped after uploading. 8. Note: If you are publishing a project to use on a website, then do not zip the project. 9. Click the Publish button The files will publish to the folder that you have designated. If you do not have a folder, then Captivate will ask if you want a folder to be created. Say Yes. When the files have finished publishing, close the dialog box or click on “View Output” to view the project. Notes Call Michael Pourreau – x6620 if you have problems uploading to VISTA. He is the one who is teaching the workshops now. Uploading and Using your Project in Blackboard Vista By Steve Howard, VISTA Administrator - 2008 To upload and use your project in Vista: 1. Login to your course section and go to the “File Manager”. 2. Click on the “Upload File” button. 3. Click on the “Browse” button. 4. Navigate to and select the zip file that includes your project. 5. Check the box to “Automatically expand uploaded zip files”. 6. Click “Save”. In your file manager you should now see the zip file that was uploaded, and the folder that was expanded from the zip file. To create a content file link to your project: 1. Go to the “Basic View” tab on the “Build” tab. 2. Click on Content File in the “Add to” section. 3. Click on the “Select File” button. 4. In the “File Browser”, go into the project folder and select the .htm file. You can add a Captivate project to a learning module in the same manner. Notes How to edit audio in Captivate Inserting Audio into an already recorded track: Double click on the audio tract to open it up in the editing program. Insert the cursor where you want to make changes. Click the red circle to record and insert new audio at the cursor. Record the audio – you will see the sound waves recording. Click the square icon to end recording. Click the triangle to listen and check the audio Delete Portions of Audio: Open the Edit Audio dialog box. With the cursor, highlight the portion of the audio to delete. Click the Delete Selection button (the red x) in the Edit Audio dialog box. Adjust the Volume: Open the Edit Audio dialog box. With the cursor, highlight the portion of the audio to adjust. Click the Adust volume button on the Edit Audio toolbar. Adjust the slider to a lower level. Click OK. Insert Silence: Open the Edit Audio dialog box. With the cursor, highlight the portion of the audio to adjust. Click the Insert Silence button and the Insert Silence dialog box appears. Choose Current Selection from the drop down menu. Because the audio has already been selected, Captivate has calculated the amount of seconds that should be added and placed the number in Insert. Click OK.