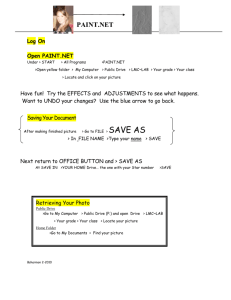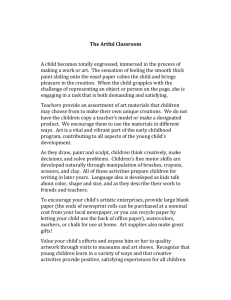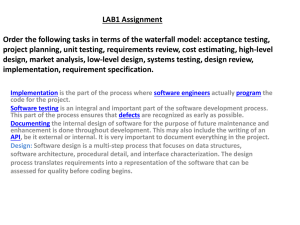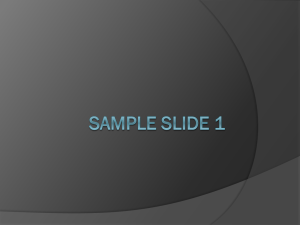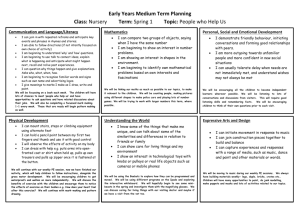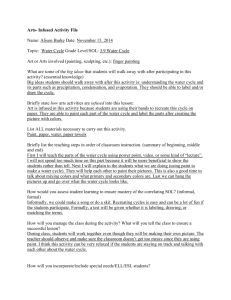Paint with Water in Clicker
advertisement

Paint with Water in Clicker 1) Open Clicker 5 – Create New Grid Set – Clicker Paint – Book Making. Choose either Background 12 o Landscape 12. 2) Get into the Edit mode, right click on the Paint cell, and choose “Clicker Paint details”. 3) Go to Choose Picture and browse to find your picture. Select “Open”. The picture will go into the background of your Paint canvas. (You won’t see it until you get out of the Edit mode and click on your Paint cell.) 4) Before you close the Clicker Paint Details window, click on the Tools tab. Unselect all tools except the Paint bucket (fill tool). You can keep the paint brush too, if you’d like. 5) Click on the Colors tab to see if the default colors are the ones you want. If not, change them. 6) Close the Clicker Paint Details window and exit the Edit mode. 7) Click on the Paint cell to open Paint. Your coloring page should show there. Use your fill tool and brush tools to color it in. 8) Find “File” at the top of the page. It will look like it is hidden under the Paint window. Click on it and select “Save Picture As…” Save it as a jpeg in your picture folder. Close the Paint window. 9) Get back into the Edit mode. Right click on the cell that now has your painted picture in it. Choose Cell Properties, and then choose “Remove Picture”. In the same window, click on Choose Picture and browse to find your black and white drawing of the picture. Select “Open”. The picture will come into the window with the word. You don’t need the word and you want the picture to fill the whole cell, so you can do either of the following: 1 a. Before you close the Properties window, highlight the word in the text area and hit backspace. b. Or – after you have closed the Properties window, hold your shift key down and click on the word in the cell, then hit the “backspace” and then the “return” key. 10) Still in the Edit mode, right click on the cell with the Paint tool on it and choose Clicker Paint Details. Go the Tools tab and unselect all tools except the eraser. 11) Now click on the Appearance tab, click on Remove Picture. Click on “Choose Picture” and browse to find the picture you just colored and saved as a jpeg. Be sure that the box on the bottom of the window is checked that says “Assistant Layer – Underneath Painting”. Click OK. 12) Get out of the Edit mode and try your picture. 13) In order to “reset it” to do it again, you will need to get back into the Edit mode, right click on the cell holding your painted picture and choose Properties. Choose “Remove Picture” and browse again for your line drawing. 14) For this type of activity, once you have all of your pages done, save it as a template. That way you won’t need to reset the pictures each time your students start over. 2
![[Agency] recognizes the hazards of lead](http://s3.studylib.net/store/data/007301017_1-adfa0391c2b089b3fd379ee34c4ce940-300x300.png)