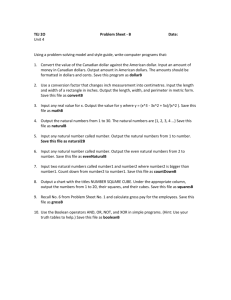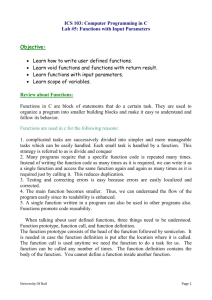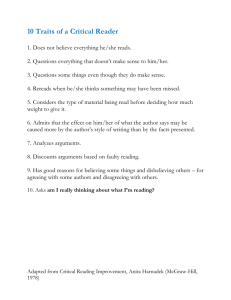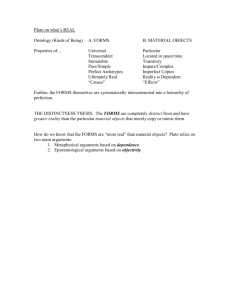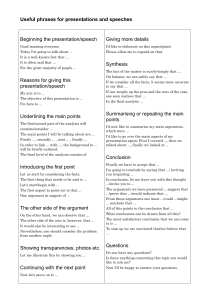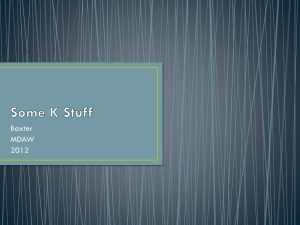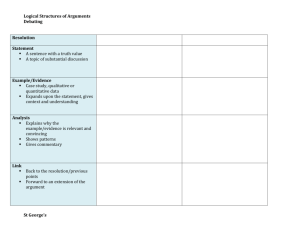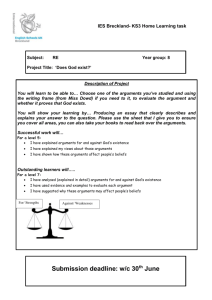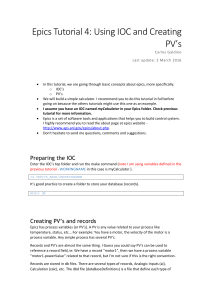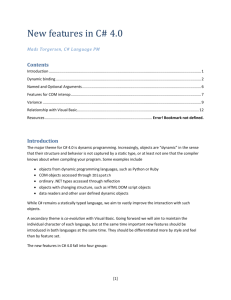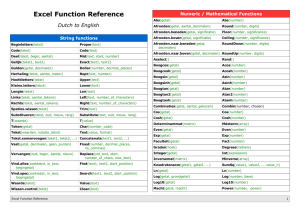Working with Formulas and Functions
advertisement

Working with Formulas and Functions September 7, 2006 Introduction to Formulas: o Remember that formulas are one of the most useful features in Excel because they enable you to calculate values based on data entered into the workbook (EX 53). o A function is a pre-defined formula that performs calculations using specific values. An example would be the AutoSum function that we discussed in our last lecture (EX 53). o There are 350 different functions in Excel divided into ten broad categories. Every function has syntax. Syntax is the rule that specifies how a function may or not be used (EX 53). o Excel functions require arguments. An argument is a number, text, or cell reference used by the function to calculate a value. Some arguments are required and some arguments are optional (EX 53). o The AVERAGE function calculates the average value of a group of numbers. Its syntax is shown below (EX 54): AVERAGE(number1, [number2, number3, …]) The arguments number1, number2, number3 can be either actual numeric data or cell references. The arguments number2, number3, and so forth are optional. You can tell that they are optional because they are shown within [ ]. You can tell that this function can accept limitless optional arguments because of the ellipses (…). If you wanted to average the numbers 3, 5, 6, and 8, you could do so with a formula such as this: AVERAGE(3,5,6,8) If you wanted to average the numbers within the cells B3, C3, D3, and E3, you could do so with a formula such as this: AVERAGE(B3:E3) Would the formula, AVERAGE(), be valid? Why or why not? o The SUM function calculates adds together a group of numbers. Its syntax is shown below (EX 54): SUM(number1, [number2, number3, …]) The arguments number1, number2, number3 can be either actual numeric data or cell references. The arguments number2, number3, and so forth are optional. You can tell that they are optional because they are shown within [ ]. You can tell that this function can accept limitless optional arguments because of the ellipses (…). If you wanted to add the numbers 3, 5, 6, and 8, you could do so with a formula such as this: SUM(3,5,6,8) If you wanted to add the numbers within the cells B3, C3, D3, and E3, you could do so with a formula such as this: SUM(B3:E3) o Would the formula, SUM(), be valid? Why or why not? Here is a different example, a function with no optional arguments. The ROUND function rounds a number to a specified number of digits. Its syntax is shown below (EX 54): ROUND(number, num_digits) The argument number is a required argument and is the number or cell reference you want to round. The argument num_digits is a required argument that specifies the number of digits to which you want to round the number. If you wanted to round the value in cell in G3 to the first decimal place, you could do so with a formula such as this: ROUND(G3,1) Would the formula, ROUND(G3), be valid? Why or why not? Would the formula, ROUND(G3,4,1), be valid? Why or why not? Copying and Pasting Functions: o You can copy from one cell (or cell range) to another cell (or cell range) (EX 56). o The cell(s) that contains the formula you copy is known as the source cell (source range). The location of where the data is pasted is known as the destination cell (destination range) (EX 56). o When you paste your selection to its destination, Excel automatically adjusts the cell references contained in the formulas (EX 56). Using Relative and Absolute References: o A relative reference is a cell reference that changes when it is copied and pasted in a new location. Excel interprets the relative reference to the position of the active cell (EX 58). o An absolute reference is a cell reference that does not change when it is copied. Excel does not adjust the cell reference because the cell reference points to a fixed, or absolute, location in the worksheet, and it remains fixed when the formula is pasted (EX 58). o Absolute reference appears with a $ before each column and row designation. A mixed reference contains both relative and absolute cell references (EX 59). Here is an example: $B8. The column is absolute and the row is relative. The F4 key may be used to cycle through the different mixed cell reference options. Changing Magnification: o Sometimes, it is necessary to change the magnification of the screen if you want to see it in a larger or smaller portion of the screen (EX 62). o The magnification is changed with the Zoom drop down menu on the standard toolbar (EX 63). o A zoom of 100% is the same size as it will be shown on the printed page.