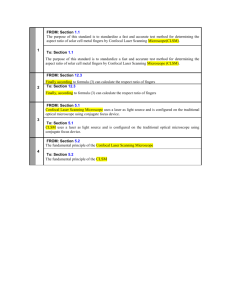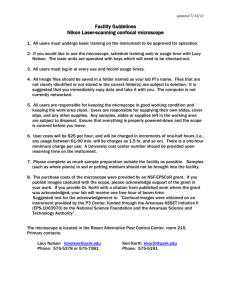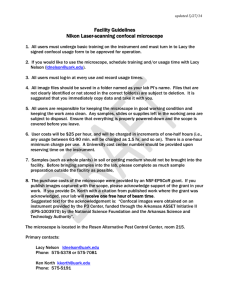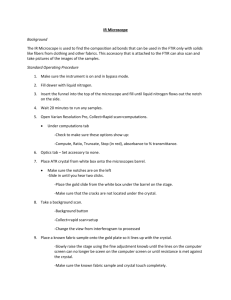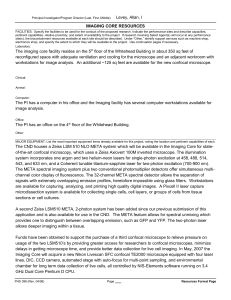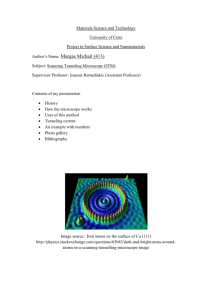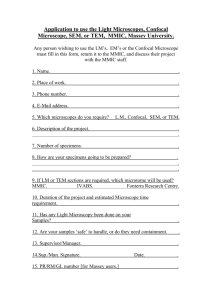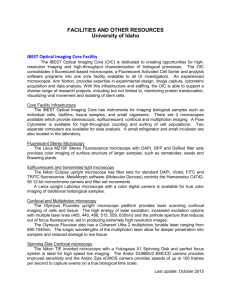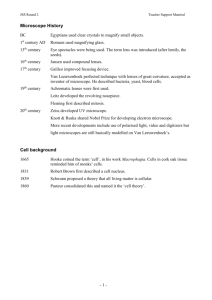Nikon AIR SOP
advertisement

Introduction to the Nikon A1 microscope hardware The Nikon A1 system is a state of the art confocal microscope. 1. The system can scan very rapidly, producing 230 frames per second in a 512 x 64 pixel image and 30 fps (video rate) at 512 x 512. 2. Every A1 contains two scanning systems: there is a conventional sawtooth scanning system – galvano, as well as the fast resonant scanner. This means that as well as the high speed scanner there is the more flexible slower scan system. The A1’s two scanning systems can be operated in rapid succession or simultaneously. 4. There is a spectral detector, based on a conventional 32 cathode PMT but equipped with a unique light economiser, using Fresnel rhombs to rescue signal light, which would otherwise be lost because of inefficient diffraction off the grating 5. In the scan head, reflections at a lower angle rather than the conventional 45 degrees have allowed the development of more efficient chromatic separations. The system will be fitted with CLEM and VAAS in the future. 6 How to switch on the A1 Confocal 1 Switch on all the main sockets on the back wall. 2 Turn on the keyswitch on the laser power rack. (The LED will show green)Laser rack in room 125/126 3 Turn on the HBO Mercury Bulb and press the ignition button Switch on the microscope halogen lamp power unit. Switch on the X/Y motorized stage control box. 4 Switch on the Ti Microscope power switch located at the back right hand side of the microscope. If FL light seen at the objectives close off shutter at the right side of the microscope. If light from the microscope halogen bulb is seen close the shutter from the microscope controls. 5 Turn on the main A1 Control box using the push switch on the left hand side. After 10s initialisation the detector units lights will stop flashing be green and the controller unit light will be amber. Do not switch on the PC until the lights stop flashing. 4- Detector Unit Spectral Detector Unit A1 controler Power switch on left hand side. 6 Switch on the PC. Log on using your own log in. 7 From the desk top select NIS Elements AR 4.1 The NIS Elements logo screen will appear and will stay on the screen while program files are loaded and checked between PC and confocal controller. This process can take up to 1 minute. Ti pad microscope controls controls Image View window Confocal Camera Settings. If any of the devices do not appear on the screen please see a member of the BAIR staff. From the bottom tab different screen layouts can be selected depending on what you wish to do. Eg: bleaching settings etc. Setting up sample on the Ti for Convensional epi-Fluorescence. 1 From the Light path short cut tool bar select Microscope and filter set you require.( This will be set up for you on your first session. Everyone has there own desktop layout. This will change the light path to allow you to view your sample on the microscope with epi- fluorescence. 2 From the Ti Pad controls select the objective and filter you require.( This can also be selected from the microscope control pad). Objectives. X10 dry X20 dry X40 oil X60 oil X60 water Ti Control pad. Light paths E100 to view cells on the microscope. Filters. Dapi GFP TRITC 3 We do not have a motorized shutter in front of the mercury lamp. To open and close off the light you must manually move the shutter that is located on the right side of the microscope. Close off the light when you have focused on your sample to avoid damaging the filters. 4 Focus on your sample. Use the Joystick to move in X/Y over your slide. 4 Once you are ready to start scanning select confocal from the light path settings. 5 The ‘ laser interlock’ button will flash and you cannot activate the lasers for scanning until you make this message disappear by clicking on it. The NIS Elements has a software safety mechanism that locks the laser operation unless the light path is correctly sent to the scanhead port. If the light path setting is set to other ports, the red “Laser Interlock” button will flash as shown on the previous page. The laser interlock button will not disappear if the light path is still set for E100. Confocal Control Window Confocal acquisition controls Live/ freeze,single image,XY,XYZ,XY T,XYZT, Photocativation. Confocal scanning mode. Confocal channels. Use settings button to make changes. Select leases etc from here. Chanels,laserpower, PMT,gain,black level,offset and pinhole controls Home good starting point. Check this is set on 1 A.U Channel series for more than one dye should be on “custom” not “none.” Scan settings control or the selected scan mode Direction, size, speed and magnification Resonant and Galvano Scanning Modes. With this version of the AIR confocal you have a choice of using the fast resonant scanner or the standard slower galvano scanner. The Galvano is used for most normal imaging and the Resonant for very fast scanning. When changing the mode you will hear the mirrors moving in the scanhead. The Galvano scanning enables high resolution imaging up to 4k x 4k pixels. It offers more scan rotations and flexible zooming and panning. The Resonant scanning is recommended for detecting fast biological processes. It has a maximum resolution of 512 x 512 pixels scanning at 30fps and up to 230fps at 512 x 64 pixels resolution. Setting up the software for an XY scan 1 Select Galvano from the Confocal control window for normal imaging. Resonant for fast imaging. 2 From the filter and dye window select the channels you require. Open the setting tab if they need to be changed. Please check with Margaret ,Tom or David on how to set the channels and lasers up. Open the filter dye window from here. Use DU4 and AUTO.( see mop) Settings Tab Window Select and deselect lasers from here This window will allow you to select the different detectors, lasers and scanning mode. For two or more channel imaging we recommend CH series custom. Select transmitted light detector from here if required. The Nikon system default is that all selected lasers and detectors remain on throughout scanning so the scanning is simulataneous. This makes for fast data collection, but creates problems when one dye’s emission spreads spectrally into more than one detector. Sequential scanning should be used to reduce this problem. Set Ch series on line. For example, the emission from DAPI may spread into all channels, but DAPI is excited only by the 405nm laser. If the 405nm laser is used first, on its own, with only one of the detectors, the other detectors will not register a DAPI signal, since the 405nm laser will be turned off and other lasers will be used when those channels are active. Settings tab Ch Series set to custom. Will show here as line instead of none. . Scanning Settings: Select uni directional scan and select your scan resolution from here. For set up try 512x512 and for imaging try 1024x1024. If you need high resolution see a member of the BAIR staff and we will help you set up for an optimal image. On the Acquisition/photo activation window make sure Acquisition is selected. Set the pinhole width.1 A.U is a good starting point. Select Live to continuously scan the sample.This button allows you to toggle between Live and Freeze. XY Captures a single image. XYZ opens the Z series set up window. XY Time opens the time series set up window. XYZ time opens the Z and time acquisition dialogue box. Photo Activation Opens the bleaching set up window. 1 2 Select Live to continuously scan with the lasers and see a live view. If no image appears in the image window increase the HV, Laser Power for each channel. 3 Focus on your sample using the microscope focus Knob. ( select fine or extra fine focus) 4 Use the colour look up table to optimize your image.( see next page for more details) This will show you over saturated and under saturated pixels. Scan area, cropping and zooming The scan area can be changed by using the square or band scan tools. Show scan area toggle button Select square or band scan Crop tool Reset scan area The image can be displayed in a gallery view or in an overlay view by toggling this tool. Zoom In Select show scan area. The Square scan area window will be in green – grab sides to resize, centre to position and top point to rotate. Right click to apply the change, frame colour new changes from red (modified) to green again. Cropping area tool window By selecting a smaller scan setting you can zoom into the image without losing the resolution. If the scan size is set to 512x512, the scan area will retain its size thus giving an enlarged image scanned at the same speed. Crop function will reduce the pixel numbers according to the area being cropped but will increase the scan speed. Use the colour LUT to check for oversaturated pixels By selecting the LUT tab. Over saturated pixels will be red by default unless changed by users. Use the HV and laser power to reduce the number of saturated pixels. Switch off LUT when optimized. Each pixel has a gray scale intensity value. The LUT will make sure that the values are not over or under saturated. This is important if you want to quantify the intensity of your image. Scan resolution and pixel size is important. To large a pixel size will mean loss of resolution. You can adjust the laser power and HV for each channel from the software. You can also set the offset value but be careful when using this function!!!!!!!. Please see Margaret or Tom for instructions on how to use this correctly. What happens in the PMT when I adjust the HV? The signal is amplified and the digital image on the screen will look brighter. You can also adjust the laser power and HV from the control hub. To capture a single image, click the XY button. The new image will need to be saved. File > Save As. The best file formats for confocal images are Tiff or Jpeg 2000 as they preserve the acquisition control information. They will open in imageJ ( Please see Margaret, Tom of David) Z stacks will be saved as nd2 files.( These should open in volocity and the Nikon NIS elements offline software) See Margaret or Tom. JPEG2000 Format (JP2) An advanced format with optional compression rates. Image calibration, text descriptions, and other meta-data can be saved together with the image. Standard JPEG files are used in many image processing applications. Tagged Image File Format (TIFF) This format can save the same amount of meta-data as JPEG2000. TIFF files are larger than JPEG2000 files but are loaded faster. TIFF files have several ways to store image data therefore there are many versions of TIFF. NIS-Elements support the most common TIFF modalities. Windows Bitmap (BMP) This is the standard Windows file format. This format does not include additional image description information such as author, sample, subject or calibration. LIM Format (LIM) Developed for the needs of laboratory image analysis package, nowadays all its features (and more) are provided by the JPEG 2000 format. The British Medical Research Council advice on good record-keeping. The ORI states that data should be stored in such a way that it permits a complete retrospective audit, and that it is monitored regularly to ensure completeness and accuracy. Raw data should be recorded and retained. The original data should not be altered in any way. All manipulations should be carried out on a copy of the original data. Modifications should be clearly identified and dated. The original and all other important date should be stored on an area that is backed up by IT. All raw data should be included. Be honest. Data interpretation should be carefully written. Electronic records need to be carefully monitored. Electronic data should be backed up on a disk with a hard copy; relevant software must be retained to ensure future access, and security of data is an issue. Nikon A1R Confocal Microscope XYZ Acquisition Z-stack acquisition will allow you to capture a sequence of images from different focal planes of the specimen. The Z-series capture can be done through Acquire menu by selecting XYZ. This will open the set up window. Select Live and scan sample as normal. Set top and Bottom value and step size. Select run now to start XYZ acquisition. Save as nd2. Tick to save to HD otherwise images utilise system RAM. Range define methode: 1 Top/Bottom 2 Home position symmetric range 3 Home position Asymmetric range. Select Top and Bottom. Select the required Z step Select Run Now to capture the Z stack The Z can be controlled in two different ways. Select Ti Z Drive for normal microscope Z control. Select Nikon A1 Piezo Z Drive for the accurate nano drive. MCL nano drive controller on the shelf to right of the microscope must be switched on to use this. Z Stack Gallery View Save stack as nd file if not already saved. Nikon A1R Confocal Microscope Select 3D volume view The image stack can now be rotated and viewed form all angles. (For avi movies please see M.O’Prey) Nikon A1R Confocal Microscope Image improvements for better quality if under sampling. Movie maker: Nikon A1R Confocal Microscope TURNING OFF 1. Stop scan 2. Close software. 3. Use Windows shutdown procedure. 4. Turn devices off by reversing actions in steps for start up.