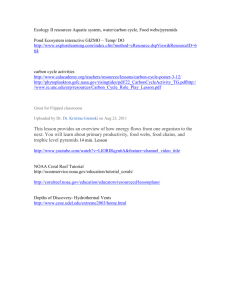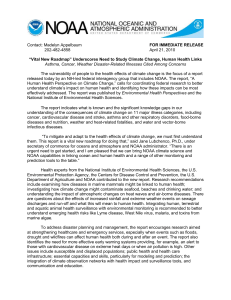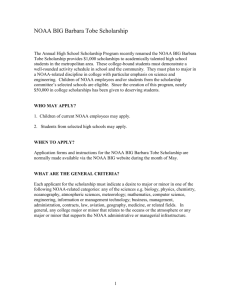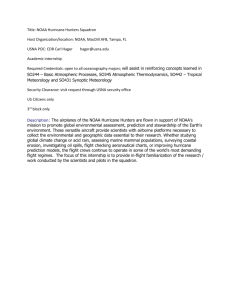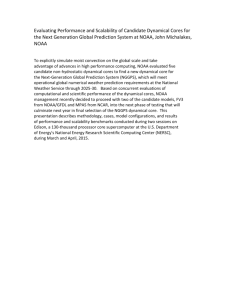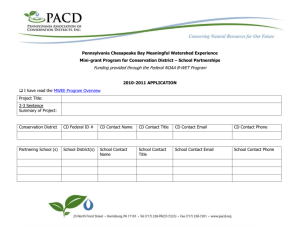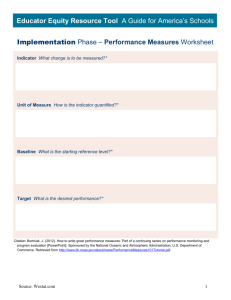Document 7767844
advertisement

The BM’s Guide to Obtaining Corrected, Modified Charts By BM2 Will Bleyer, ANT Charleston For some time now it has been possible to order corrected charts from the OceanGrafix and East View Geospatial companies (with the recent decision by NOAA to stop printing paper charts, this is important to bear in mind). However, it is now possible to submit modified overlays for printing on ordered, corrected charts. In other words, you can customize the charts you order to include whatever you want, such as tracklines, waypoints, gazetteer objects, shoaling lines, turn bearings, danger ranges, etc. The implications of this are huge; for the first time Coasties can obtain charts that arrive ready to use out of the box. Once you make and submit the overlay, the information will be reproduced on every copy of the chart your order. The amount of time and tedious work this can save should be obvious; no more having to correct, shoal, trackline, gazetteer, etc every new set of charts. Navigation BM3s rejoice. Here’s a Sample: The procedure to obtain these charts is as follows: 1. If you don’t already have one, find at agent to buy corrected charts at http://www.nauticalcharts.noaa.gov/pod/POD.htm. 2. If you already have an agent, such as Nicole Grandstrand at 651-726-5601/ Nicole.Grandstrand@OceanGrafix.com, email them. State your unit and the charts you are seeking to submit overlays for. They should contact NOAA. 3. NOAA will send you a .PDF file of the chart(s). The POC at NOAA for this should be Dave Enabnit. He can be reached with questions at 301-713-2770 x132 or Dave.Enabnit@noaa.gov. 4. Use the simple graphic tools in the free Adobe Reader software (version 9 or later) to add your overlay information exactly like you want it. There are different ways to draw stuff, what you see is basically what you get and if it looks good at 100% then it should come out OK. Experiment until you get the desired results and remember that you’re just basically drawing on a chart. a. Note: This may take a while. You will have to trace every shoal line by hand. However, once done your modifications will be good forever (unless you need to change them). This is an example of doing a little hard work now to avoid having to it over and over again, later. 5. Email the modified .PDF file back to NOAA. 6. NOAA will “do its thing” (their terminology) and notify you and your agent when the chart with your custom overlay can be ordered. Note: NOAA and Oceangrafix cannot guarantee the confidentiality of the overlays you submit. Therefore, do not put anything classified on the overlays. As the majority of chart work seems to center around ports, where the routes a cutter must follow are usually established or predictable, this should not be an issue. Different tracklines (for example, inside verses outside of Alcatraz Island in San Francisco Bay) can of course be plotted on the same chart. Here are some more specific instructions from NOAA: Instructions Customizing NOAA Print-on-Demand Nautical Charts 1. Starting a. NOAA will send you a .PDF file of the chart by e-mail. b. Open the file in Adobe Reader 9.0 or later (free software from Adobe.com). Add your information, SAVE IT, and return the modified file to NOAA. 2. General Advice a. Keep it simple b. Use a few basic colors c. NOAA put a text box in the upper left corner. Don’t delete it. d. Big files may be slow. Just wait for your actions to take effect. 3. Moving around in the image a. Zoom – There are lots of options for this. Don’t be afraid to experiment i. For example, right click for marquee zoom ii. Try + and – icons b. Pan – Ditto i. Right click for Hand Tool to drag the image ii. Scroll bars at bottom and right side are useful 4. Drawing routes (Polylines) a. Selecting the polyline tool (Tools -> Comment & Markup -> Polyline Tool) b. Drawing – left click to start/end segments, right click to complete a polyline c. Properties (left click to select drawn item –> right click -> properties) 5. Adding waypoints (Method 1 – using Typewriter) a. In Reader 9 menu – Tools -> Content -> Add or Edit Text Box b. Click on a location on the chart and start typing c. Esc key to end d. Single click on text to drag it e. Double click on text to select and edit. Typewriter toolbar lets you change color, etc. f. In Reader X, the typewriter is at Extended -> Content -> Add or Edit Text Box. 6. Adding waypoints (Method 2 – using Callouts) a. Selecting the tool (Tools -> Comment & Markup -> Callout Tool) b. Operating the tool – click once to place arrowhead, second time to place box, third time to start entering text content in box. c. Properties (left click to select a drawn item then right click to select properties 7. Sketching depth safety curves (Using the Pencil) a. Selecting the tool (Tools -> Comment & Markup -> Pencil Tool) b. Operating the tool – Hold left mouse button and drag along the curve you are sketching for drawing and erasing c. Properties (left click to select drawn item –> right click -> properties) 8. Oops! a. Undo is available from menu bar at the top Edit -> Undo b. Delete your work by clicking on it until it’s “selected” then press the “Del” key. 9. Printing to see what you’ve got – File -> Print a. Choose to print “all” and use “poster printing” 3x3 b. or use large format plotter The above information is not endorsed by the United States Coast Guard or NOAA, and does not represent any existing government agency, corporation, or entity of any kind. The user assumes all risks and liabilities for utilizing any and all information herein contained.