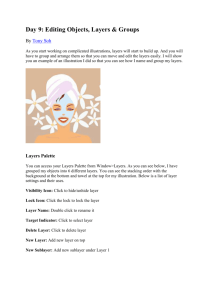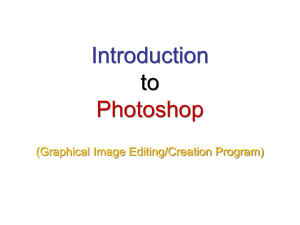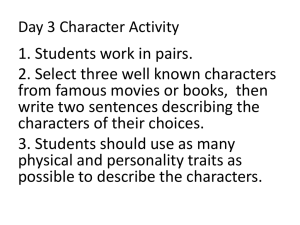Photoshop_II
advertisement

Photoshop CS3 2 I. Week 1 Review ..................................................................................................................................... 1 II. Obtain Course Files .............................................................................................................................. 1 III. Select and Cut....................................................................................................................................... 1 IV. Layers .................................................................................................................................................... 3 V. Text ....................................................................................................................................................... 4 VI. Patterns ................................................................................................................................................ 4 VII. Filters .................................................................................................................................................... 5 VIII. Optimizing ............................................................................................................................................ 5 IX. Q & A..................................................................................................................................................... 6 I. Week 1 Review a. b. c. d. e. f. Why Photoshop? Photoshop Setup Obtaining Images Navigation Color Modes Tools: Undo, Size, Filters, Rotate Canvas, Color, Brush, Elliptical Marquee, Move, Layers, Lasso, Clone, Quick Select g. Saving II. Obtain Course Files a. Open a Web browser and navigate to http://www.sfsu.edu/~doit/train.htm b. Click the link ‘course sample files’. c. Navigate to the Photoshop 2 Course Title and click the appropriate link to download the Windows or Macintosh version of the files. d. Double click the downloaded file to automatically extract the course files to a folder. The folder will be named Photoshop_II. III. Select and Cut a. The Magic Wand Tool 1. Open Photoshop 2. Select Window > Workspace > Default Workspace from the Menu Bar to make sure you have the default palettes open. 1 3. Select File > Browse to open Adobe Bridge 4. Open mountain.jpg and snowboarder.jpg from the Photoshop_II folder you created earlier. 5. If not already active select the snowboarder image. 6. Fit the image to the screen (Windows: Ctrl+Ø / Mac: Cmd+Ø) 7. If the layer appears to be locked (Photoshop’s default) double click the layer and name it ‘snowboarder’. Saving the layer with a name will remove the lock. 8. Choose the Magic Wand tool on the tools palette. i. Set the Tolerance in the options palette. The Tolerance sets the number of colors to include in the selection and can be set between 0 and 255. You will select more colors the higher the number. Set the Tolerance at about 120. ii. Turn off Anti-aliasing. Anti-aliasing creates a buffer around your selection providing a smoother edge. Turning anti-aliasing off stops your selection at the first distinct color difference outside of the range/Tolerance. Un-check Anti-aliasing. iii. Turn on Contiguous pixels. Contiguous means connected or touching pixels. With Contiguous checked only pixels connected to the one you click and within the color range will be selected. With Contiguous unchecked all pixels in the image that meet the color criteria will be selected. Check Contiguous. 9. Move the mouse into the upper portion of the background area and click once to select the background (because the lower portion of the background is whiter you risk selecting part of the clothing and missing part of the blue of the sky if you click here). 10. Notice that the green stripe on the boarder’s jacket was included in our selection along with the end of the snowboard. A few drops of snow have been missed in the selection. 11. Reselect the Magic Wand tool. i. Set the Tolerance to 60. 12. If desired, zoom in on the green stripe, but be careful not to deselect your previous selection while doing so. 13. Alt+click (Mac: Option+click) inside the green stripe and inside the end of the snowboard to remove those areas from the selection. 14. Shift+click on the snow drops to add them to the selection. 15. On the Menu tool bar choose Select > Inverse. b. Cut/drag the selected area from the current image to the mountain image. 1. Make sure both the mountain and snowboarder images are visible. 2. Select the Move tool. 3. Move the pointer into the selected area of the snowboarder image. 2 4. Click, drag and drop the snowboarder onto the mountain image. 5. Close the snowboarder image. 6. Do not save changes. IV. Layers a. Layers allow you to work on separate images in order to modify sections without changing an entire image. Each layer can have different content and applied effects. Although each layer is separate your image will appear as if it is a single image that includes each visible layer. 1. Create a New Layer i. Open the layers palette if it is not already open. ii. Click the Create a New Layer button in the bottom right corner of the layers palette – Make sure it is the top layer. If not drag and drop it into the top spot. iii. Use the Rectangular Marquee tool to create a rectangle on the layer. (Make it big enough we can later put some text in it.) iv. Change the background color to one you would like to fill the rectangle in with. v. Select Edit > Fill. vi. Set the options to Use: Background Color and 100% opacity. vii. Click OK. viii. Press Ctrl+d (Mac: Cmd+d) to deselect the rectangle. 2. Create a Layer Mask Layer masks are used to define the area of a layer that has content and the area that is blank or invisible. Layer Masks can ease selections and allow for advanced layer effects. i. Select the layer containing the snowboarder in the layers palette and double check that nothing else is selected. ii. Drag the layer over the Add Layer Mask Icon. iii. Right click the Layer Mask and select Add Layer Mask to Selection. iv. Click the New Layer button. v. Use the eyedropper tool to select a deep blue color from the shadows in the snow. vi. Select Edit > Fill and use the Foreground color to fill the selected area. 3. Rename Layers i. Double click on each layer name and rename them all – Mountain, Snowboarder, Shadow, Rectangle. 4. Rotate a Layer (Transform Tools) i. Make sure the Shadow layer is highlighted – note that whatever you do will only affect the selected or active layer. 3 ii. Select Edit > Free Transform. iii. Move your pointer around the outside of the bounding box. Several different types of arrows will appear. Clicking and dragging with one of these arrows will allow you to scale, distort and rotate your layer. Rotate the layer into the position you want. iv. Move the layer into position by placing the cursor inside the bounding box and dragging. v. Press the enter key when you are ready to accept the changes (pressing ESC will exit the Transform tool without making changes). 5. Change Layer Opacity i. On the layers palette click the eyeball next to the shadow layer. Note that the entire layer disappears. ii. Click again to show the layer. iii. Use the opacity slider to decrease the opacity of the layer so you can see the snow through the shadow. 6. Layer Effects (Layer Styles) i. Right click on the Rectangle layer and choose Blending Options. ii. On the left of the Options window is a list of the available effects. On the right are the properties and settings for each effect. iii. Click on the Drop Shadow Effect (click the text not the box or you will not see the effect options). iv. Change the properties until you get a shadow you like behind the rectangle. v. Select OK. V. Text a. Create Text 1. On the tools palette choose the Horizontal Type tool. 2. Adjust the text options (choose a font, size and color). 3. Click once in the image and type out ‘Come Ski the Slopes!’. – Note that you now have a new text layer. 4. Choose the move tool and move the text onto the Rectangle. 5. Edit the text by choosing the Type tool again and clicking inside the text. 6. CHALENGE – Using the Layer Effects discussed previously try to make the text look 3D with a shadow. VI. Patterns a. Patterns are a type of fill layer. They give you the ability to create a pattern from any image and manipulate it. 1. Open the Clouds.jpg image. 4 2. Select Edit > Define Pattern (if Define Pattern is not listed in the menu click Show All Menu Items first). 3. Click Ok. 4. Close the Clouds.jpg image without saving. 5. Hide all the layers except the Mountain and make sure it is the one selected. 6. Using the quick select tool select the sky on the Mountain layer. (Only the selected area will be filled with the pattern.) 7. Click and hold the New Fill or Adjustment Layer button and select Pattern from the menu. 8. Select OK. 9. Change the blending mode to Luminosity by right clicking on the text ‘Pattern Fill’ and then selecting Blending Options. 10. Unhide the hidden layers. VII. Filters a. Filters are a fun way to express your artistic side and can create some interesting effects. You can create everything from watercolor images to film grain flaws using filters. We are going to use it to blur the sharp edged shadow layer. 1. Select the Shadow layer. 2. Choose Filter > Blur > Gaussian Blur. 3. Experiment until you feel you have the right amount of blur for your image. 4. Click Ok. 5. CHALLENGE - Open the logo.psd image and copy the logo layer into the mountain image. Experiment with the filters to create a unique logo. VIII. Optimizing a. Optimizing in Photoshop is the process of modifying an image to find a balance point between image clarity and file size. An image with 100% clarity may have a file size that is too large to store or post to a Web site but an image with a small file size may be so unclear as to be unrecognizable. Optimizing makes tradeoffs, clarity vs. size, to create an optimal image. 1. Save the image as a .psd file. 2. Choose File > Save for Web & Devices. 3. If the 4-Up tab is not selected, selected it. 4. Select the Hand tool from the panel on the left. 5. Move the image so the face is visible. 6. Use the box at the bottom of the window to zoom in to 300%. 7. Select the top right image. 8. On the panel to the right select: Gif, 128 Colors, Selective. 5 9. View the image. Note how pixilated and full of noise the image has become as well as the missing color information. This is why color photographs are not saved as Gif images. 10. Change the settings on the right to Jpg, high. 11. Select the bottom right image and change the settings to Jpg, low. 12. Select the bottom left image and change the settings to Jpg, medium. 13. Examine the three different images. 14. Select Progressive: Progressive (interlaced for a Gif) images load gradually in a web browser – low resolution first followed by high resolution. This actually leads to a larger file size but it is good for old modems (not supported by old browsers). 15. Click Save. 16. Open both the .psd and .jpg files you saved and compare the two. IX. Q & A a. Next Week: Reducing redeye, creating a web gallery, using the gradient tool, cropping images, color adjustments, restoring images and text masks. 6