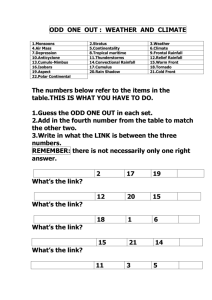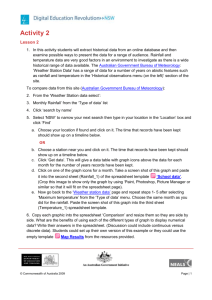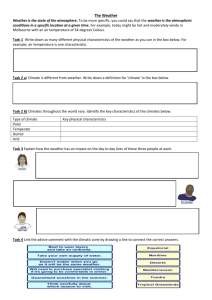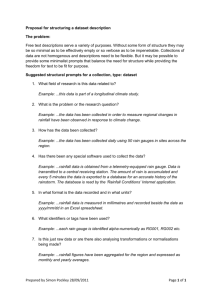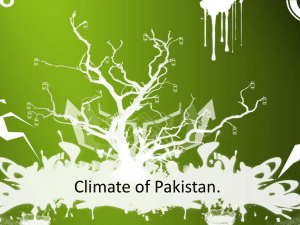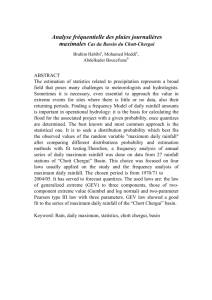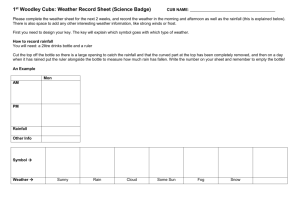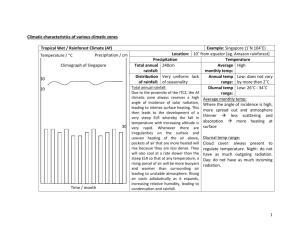Drawing Graphs with Excel
advertisement

DRAWING GRAPHS WITH EXCEL CLIMATE GRAPHS 1. In this exercise we will learn how to draw a climate graph using Excel, a spreadsheet program. 2. A climate graph consists of a bar graph to show rainfall and a line graph to show temperature. 1. Two people per computer maximum. Take turns to follow these steps. 2. Click on Microsoft Excel in All Programs to open a blank spreadsheet. 3. You will see the familiar table with rows running across the page and columns running up and down the page. Each box is known as a cell. 4. In the first column, add the months of the year: just use the first letter of each month (except for July), and take a new cell for each one. 5. In the second column, add the figures for rainfall for each month from the table below. 6. In the third column, add in the figures for temperature for each month from the table below. Month J F M A M J JL A S O N D Rainfall 234 165 155 150 134 139 175 188 231 253 216 253 3 3 5 7 10 13 14 14 12 9 6 4 Temperature 1 7. Your completed spreadsheet should now look like this. Chart Wizard Highlight data Insert Menu Note: You can enter data in the spreadsheet vertically, as above, or horizontally. In this example you could use the first three rows or the first three columns. 8. With your cursor, highlight the three columns containing data. 9. Now select Chart from the Insert menu (or click on the Chart Wizard symbol) – see the screenshot above for where to find these commands. 10. Select Custom Types from the new window which opens, then scroll down and select Line–Column on 2 Axes. 11. Click Next and Next again to move to this screen: Data Table Legend Titles 2 12. Click on Titles and add Dunoon’s Climate to the Chart Title box. Also add the words Months, Rainfall (mm) and Temperature (degrees C) to the three boxes shown in the screenshot below. 13. Click on Legend and clear the tick in the Show Legend box; then click on Data Table and tick Show data table. Your graph should now look like the one below: if it does, click on Next. 3 14. Now click on As new sheet and Finish to show your (nearly) finished graph. 15. If you have got this far – well done – you are now an expert graph drawer! To be a Super expert you can now try the following improvements to your graph: (TOP TIP: place your cursor arrow exactly over the feature you want to change and click on it – then figure it out for yourself!!!) a) Change the colour of your temperature line to RED b) Change the weight of the line – make it thicker c) Change the colour of the rainfall bars to BLUE d) Close the gap between the bars to zero. 4 Further work: Now try to turn these climate statistics from around the world into climate graphs. For each one, use the computer to find the total annual rainfall and the average temperature, and your brain to work out the temperature range i.e. the difference in temperature between the warmest and coldest months. 1. Yuma, Arizona – a desert climate. What is a desert? Temp. Rainfall J 13 10 F 15 10 M 18 8 A 21 2 M 25 0 J 30 0 JL 33 5 A 33 15 S 30 10 O 23 8 N 17 5 D 13 13 (The Physical Environment, C. Clarke, page 49) 2. Penang, Malaysia – an Equatorial Rainforest climate. Note the very small temperature range. J Temp. 27 Rainfall 100 3. F 27 75 A 28 180 M 27 280 J 27 180 JL 27 225 A 27 330 S 27 480 O 27 410 N 26 280 D 26 125 Beijing, China – a city of dramatic contrasts between summer and winter. J F Temp. -5.1 -1.7 Rainfall 3 5 4. M 27 125 M 5.0 5 A M J JL A S O 13.9 20.0 24.4 26.1 24.4 20.0 12.2 15 36 76 239 160 66 15 N 3.3 8 D -2.8 2 Buenos Aires, Argentina – there’s something strange about the temperature line. Why is it so low in June, July and August? J F M A M J JL A S O N D Temp. 23.5 22.7 20.6 16.7 13.3 10.4 10.0 11.1 13.2 16.0 19.3 22.0 Rainfall 93.0 81.3 116.9 89.9 76.6 63.7 59.1 65.0 78.3 96.6 88.8 95.9 5