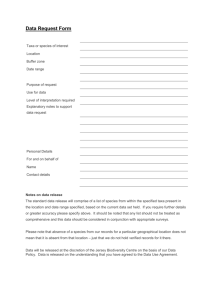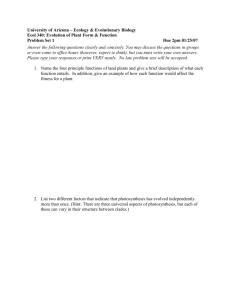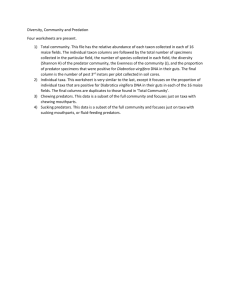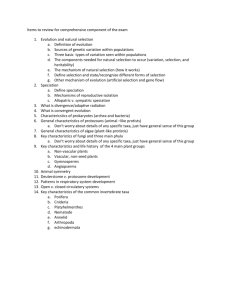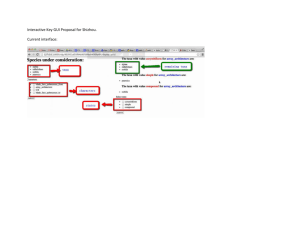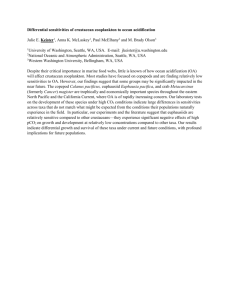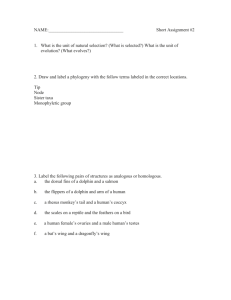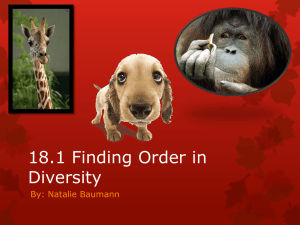BSBI Schedules and Catalogues User Guide
advertisement

Schedules and Catalogues What are Schedules and Catalogues for? Schedules and Catalogues are an ‘optional extra’ feature of MapMate. They allow you to designate selections of the species groups you are interested in, for any reason you wish, and to categorize the taxa within those selections. Once you have set up a Schedule or Catalogue, you can report selectively on the taxa in it. You can also use Filters to restrict the taxa in an Atlas, or to limit the range of taxa you synchronize with other people – for instance, for a special project. Typical uses of Schedules are to pick out taxa of conservation interest – such as the two lists provided here for the BSBI, for the national Threatened Plant Database and for compiling County Rare Plant Registers. Other uses might be a list of Ancient Woodland Indicators or local Biodiversity Action Plan species. For most purposes, Schedules give you all the facilities you need to select records from a local data repository such as a personal or county database. If you need to do more complicated extractions, or require local data from a regional or national MapMate database, then Catalogues provide an additional refinement. Using Schedules Setting up a Schedule We assume you have installed the BSBI ‘Schedules and Catalogue’ patch in your copy of MapMate. As an example, we are going to set up a schedule for Hampshire Biodiversity Action Plan vascular plant species. As you will probably not have Hampshire data available in your MapMate data set, feel free to substitute your own name for the schedule in place of ‘Hants’ or ‘Hampshire’, and use this whenever the text refers to ‘Hants BAP’. Identifying the Schedule First we need to name our new Schedule. Select Data Entry from the MapMate toolbar, select Records / Add New…, then choose Schedules. The Name needs to be unique: to see what other Schedules are already defined, click with the mouse on the Name label text in the form, and choose Browse Name… You can use the Description field to provide any general notes about the purpose or content of this schedule; or you can leave it blank if you wish. If you are following through this worked example, enter the detail shown below and press Save. Then Close the form. Assigning Categories to a Schedule Every taxon you add to a Schedule needs to be assigned a Category that explains its inclusion in the Schedule. The next step is to define the Categories that will be used with your Schedule. If you want to set up just a simple checklist, you need only define one category: for instance, “Included” or “Listed”. When we come to look at the predefined BSBI ‘Threatened Plant Database’ Schedule you will see it does exactly this. For our example we are going to use a range of Categories; this will allow us to do selective extractions from the set of records we have. The BAP source document actually uses several ways to characterize listed species, but we shall use just one of them (Decline) to make a set of categories as follows. Don’t worry how these terms are defined for this exercise. Extinct Rapidly Declining Declining Stable Increasing From your starting Data Entry form, again select Records / Add New…, then choose Schedule Categories. First go to the Schedule line, and enter Hants BAP (either by typing it, or by pressing the F2 function key, or by using the popup menu from the Schedule label and selecting List Possibles). Lock this field so that you don’t have to re-select it for each entry. Now go to the Category line, and type Extinct. In order to be able to pull out several categories of data at once from your records, you also have the opportunity to give each Category in a Schedule a common General Category. In this case, leave the Gen. Category and Description fields blank. (In general, you would use the Description to define or explain the criteria for the category.) Save the record, then enter Rapidly Declining as the next Category. But this time, also enter In Decline in the Gen. Category line. Again, leave the Description blank and Save the record. Do the same for Declining, also giving it a General Category of In Decline. Finally, create records for Stable and Increasing, but leave their General Category blank. Then close the New Schedule Category entry form. You now have all the Categories set up for your schedule; in addition, if you want to report on all taxa that are in decline, you have a means to select all these together, as we shall see in the next section (“Schedule-based Queries”). Assigning Taxa to the Schedule The final step in setting up a Schedule is to list the taxa that you want included. Again choose Add New… from the data entry form, and select Schedule Taxa. The examples we are going to give are based on the actual Hampshire BAP list, but it is most likely that you will not have Hampshire plant data available to you. In order to get meaningful results from the facilities described later, you may prefer to substitute taxa that you know occur in your area. The easiest way to proceed is to enter all the taxa that will share the same category in sequence, so that you can lock the Schedule entry field. So first move the cursor to this line, and press F2 or select List Possibles from the Schedule entry pop-up menu. Here you will see all the categories for our ‘Hants BAP’ Schedule listed, along with other predefined categories. Select the appropriate entry for the taxa you are going to record. The next line in the form, VC, requires you to identify a vice-county where the category applies. Here you have a choice of approaches. If your category applies to the taxon nationwide, choose Any (VC0). If you deal in data for one vice-county only and you can only really be sure the category applies here, use this vice-county. If you cover more than one vice-county, but your MapMate data set includes only records for the area your Schedule applies to, then your best approach is to specify the actual vice-counties to which the category applies, for each taxon. You will need to make a separate entry in this form for each vice-county. (Of course if the status is different in each vice-county, you will need to do this in any case, using different schedule categories.) This can get tedious for a large number of species. Alternatively you can always choose Any (VC0). But beware! This informs MapMate that your chosen taxa will have the same status, regardless of where they occur in the country. Strictly this will be wrong for a species that is, say, declining locally within an area. If your data set ever expands to include records from other areas, you may get misleading results when you use the Schedule to extract information. It will also cause problems if you create new schedules and then synchronize records with national hubs or people in other parts of the country (see the section ‘Sharing your Schedules and Catalogues’). To make this clearer, here are some examples for our Hampshire BAP, covering vicecounties 11 and 12. Dryopteris aemula occurs only in vc11, and so warrants a single entry in the schedule. Lycopodiella inundata occurs in both vc11 and vc12, but its status is different in each. It gets two entries. Euphrasia pseudokerneri is in decline in both vice-counties: it warrants an entry, but with identical status for each. But, if I deal only in data for vice-counties 11 and 12, I could ‘short cut’ the last two entries like this: If you are following the example continue entering taxa against schedule categories until you have a sufficient number, under different categories, to allow you to generate some lists of records from your data set. If you want to add notes expanding on the status of the taxon in the area, or extra keyword phrases for searching, use the Description field. Although MapMate will not prevent it, you should not assign a taxon to more than one category in any given Schedule: categories are meant to be mutually exclusive. Doing so will cause some of the Schedule-based Queries to report duplicate records or give wrong record counts, since the taxon will be reported once for each category at a given site. Note: at the moment schedule taxa can only be entered against vice-counties. With a later version of MapMate, we hope to be able to support a more general notion of ‘Region’, which will allow much more flexibility in defining and choosing an area of interest. Schedule-based Queries A number of predefined queries are provided to allow you to make use of Schedules. Schedule Definitions To see what Schedules are already defined To see what Schedule Categories are already defined To see what taxa have been assigned to a Schedule To see what Schedules are associated with a given Taxon Use the Browse Schedules query in the Browse tables list Use the Browse Schedule Categories query in the Browse tables list. This lists the categories by Schedule Use the Browse Schedule Taxa query in the Browse Tables list. This lists the Schedules in order, each with the taxa assigned to it in alphabetical order Use the Browse Schedule Taxa in taxon order query in the Browse Tables list. This lists the Taxa that have been assigned to Schedules in order, each with the Schedules it is linked to in order Here is a listing from Browse Schedule Taxa in taxon order. Notice that taxa are listed once for each Schedule they are entered in. Looking Up Records for a Schedule To see all records for a given Schedule To see all records for one category of a given Schedule To see all records for categories under one general category of a given Schedule To see a summary of record data for each taxon in a Schedule To see a summary of record data for one category of a Schedule To see a summary of record data for categories under one general category of a Schedule Use the Browse All Records for a <schedule> query in the Browse records list. Use the Browse All Records for a <schedule> and <category> query in the Browse records list. Use the Browse All Records for a <schedule> and <general category> query in the Browse records list. Use the Record Summary for a <schedule> query in the Species summary list. This provides information such as number of records, number of sites, and first and latest dates of records. Use the Record Summary for a <schedule> and <category> query in the Species summary list. Use the Record Summary for a <schedule> and <general category> query in the Species summary list. Here is an example of use of the Browse All Records for a <schedule> and <general category> query, using the Hants BAP Schedule and In Decline category we defined earlier against a Hampshire data set. Here is an example of use of the Record Summary for a <schedule> query with the Hants BAP Schedule. Notice that if schedule entries are defined for more than one vice-county, statistics for each vice-county are listed separately. Using the Predefined BSBI Schedules Two predefined schedules are set up for BSBI members’ use. Threatened Plants Database This schedule (TPDB) lists all the taxa included in the BSBI Threatened Plants Database. It has just a single category, Listed. It can be used ‘as is’ to record data from any set of botanical records. BSBI County Rare Plant Register This schedule (BSBI CRPR) includes all the taxa that the BSBI recommends are included in a County Rare Plant Register on national criteria. There is a range of schedule categories that are explained in the schedule category descriptions, but they all fall under one of four general categories: Nationally Rare, Nationally Scarce, Internationally Listed, and Endemic. Several other categories are provided under the ‘Locally Rare’ general category. There are no taxa entered under these: if you are setting up a CRPR list, you will need to add taxa for your vice-county or area that meet the local criteria. How to extend the ‘County Rare Plant Register’ Schedule To fill out the County Rare Plant Register list for a specific vice-county, you will need to add entries to the Schedule Taxa table. See the section ‘Assigning Taxa to the Schedule’. If you are exchanging data with recorders in other vice-counties, or with a regional or national hub, make sure you include the specific vice-county in each entry. Make sure also that you do not duplicate entries that are already in the CRPR schedule on national criteria. If you do, some queries will give you double reporting of records. An example of a local entry is shown below. Predefined BSBI Queries There are some queries specially tailored to the BSBI schedules. They are: Browse all County Rare Plant Register Records Browse all Threatened Plant Database Records Record Summary for County Rare Plant Register Record Summary for Threatened Plant Database They work in the same way as the generic versions, and can be found in the same Analysis menus. Predefined BSBI Filters There are also two special filters for the BSBI schedules. They are both Taxa filters: County Rare Plant Register Threatened Plants Database These filters, like all Taxa filters, have three main uses: They allow you to control what taxa appear in an Atlas. For instance, you can set up an Atlas that specifically handles just your Rare Plant Register species for a vice-county. They allow you to restrict the reporting for any of the queries in the Analysis menu. They allow you to control the taxa you will exchange with other MapMate users through the Replication facilities. For instance, you can set a filter for the Threatened Plants Database so that only those records will go to the BSBI’s TPDB administrator. Before you use them, you will need to make them available in your configuration. Select View / My Configuration… from the main MapMate menu bar. After clicking Next >, tick the County Rare Plant Register and Threatened Plants Database options in the list. Click Next > a couple more times (assuming you are not changing any other features of your setup), then OK. You will now be able to use the filters. When creating a new Atlas, you will have these filters available to you under Select Taxa and Sites groups for this Atlas… For replication filters, assuming you have already set up a partnership for data synchronization, first open the Replicator, then select the Sync / Show Partner Info… menu options. Use the drop-down list of Partnerships to select the one you want to apply the filter to. Then select the Special / Set Filters… menu option. Use the drop-down list labelled taxa: to select the filter you want. How to create a filter for your own Schedule There is no ‘generic’ form of the filters as there is for the queries, because filters will not work with an option typed in by the user; they have to be run with a predetermined selection of data. So, if you want to set up a filter based on a Schedule you have created, you must do a little more work. First you need to create the filter. We assume you have already created a Schedule and all the entries that go with it. Bring up the Data Entry form, then choose Records / Add New… and select Filters. (If you don’t see the Filters option in the list, you need to install a patch from MapMate. Contact MapMate for details.) The Class name must be Taxa. The Name should be a unique name for your filter, related to the Schedule. For instance: The simplest way to deal with the SQL entry is to copy code from one of the existing filters and modify it. Click on the SQL label and select Browse SQL… from the pop-up menu. This will give you a (long) list of all the filters defined in the system already. Find your way down to the one called County Rare Plant Register, then use your right arrow key to move the cursor into the next field to the right and select all the text. Now use the Copy Selection button in the toolbar of this window. Without closing the browser window, return to your data entry form for Filters. (If it’s hidden, it should be selectable from your Windows task bar.) Put the cursor in the SQL entry box, and press Control-V (the ‘Paste’ key). Your form should now look like this. This might look intimidating, but all you have to do is change the BSBI CRPR that appears between single quotes in the last line to the name of your Schedule. For instance, if you called your Schedule AWI, then the last line should read WHERE (((Schedules.Name)=’AWI')); Save the new entry and close the form (and the browser window). Remember that to make your new filter available for use, you will need to go through the My Configuration… task as you did for the BSBI filters. Using Catalogues When do you need a Catalogue? For many purposes, Schedules will give you all the facilities you need to extract records for a limited set of taxa from a MapMate data set. There are some cases, however, where you may need extra flexibility, or more precision in selecting categories of taxa, than you can achieve with a Schedule – especially where you are using one set up by someone else. This is where a Catalogue comes in. Catalogues are an ‘optional extra’ feature that make use of one or more previously defined Schedules. Use them in the following circumstances. When you need to select records for a limited area from a set of data covering a wider area, using national Schedule criteria. For instance, selecting all the TPDB records for Hampshire from a data set that covers all of southern England. When you want to select a limited number of categories from a Schedule, and the General Category doesn’t give you what you want. For instance, if you want to report on a combination of Critically Endangered, Endangered, Locally Threatened and Endemic species from the County Rare Plant Register list. When you want to combine parts of several different Schedules for reporting purposes. For instance, if you want to report on everything that is in the Threatened Plants Database together with Critically Endangered, Endangered and Vulnerable taxa from the Rare Plant Register list. Setting up Catalogue Entries To set up a Catalogue, you need to decide on a name for your Catalogue, then use that name in each Catalogue Entry you create. Call up the Data Entry form, choose select Records / Add New…, and select Catalogue Entries. Against Catalogue you should enter the name you have selected for your Catalogue. If you need to remind yourself what Catalogues and Catalogue Entries are already defined, use the Browse Catalogue… option from the pop-up menu by clicking on the Catalogue label. Against VC you should select a vice-county for which you want data to be reported. This will limit the data to just the vice-counties you specify in the catalogue, even if the Schedule entry you are referring to had ‘Any’ against it. If you want to pull data from more than one vice-county, set up a Catalogue Entry for each. If you want data from any vice-county in your data set, you can again use ‘Any’. Schedule entry should contain one of the Schedule Categories already set up in a Schedule. The easiest way to select one is to use the List Possibles popup menu option, or the F2 function key in this field. You can use Reason for inclusion for any comment you want to make on this entry in the Catalogue. Here is an example of a fully filled-in entry. Continue to make entries under the same Catalogue name, until you have covered all the Schedule categories for all the vice-counties you require. Catalogue-based Queries There are two queries for records in Catalogues, which follow a similar format to those for Schedules. Browse all Records for a Catalogue Record Summary for a Catalogue The main difference between these and the Schedule-based queries is that they do not assume a taxon will be listed in only one category. Obviously, if you are pulling together categories from a number of Schedules, there is a chance that any taxon may appear in more than one Schedule. The queries take care of this, and only list or count any record once. Sharing your Schedules and Catalogues If you create new entries in any of the Schedule and Catalogue tables, they will be shared with other MapMate partners via Replication, provided that your records: filter for the partner is set to <MapMate Version 1 User>. To avoid conflicts, it is best to choose a very explicit, defining name for any Schedule or Catalogue you create. (Category names are always associated with a Schedule, so it is not a problem if you use the same category in more than one Schedule.) If you are exchanging data with other users in the same taxonomic or geographic areas, it may be worth checking in advance that you have no naming conflicts between you. Known Problems Some people have experienced difficulty at times deleting new entries they have made in the new tables for Schedules and Catalogues. Mapmate is looking into this problem at present. Meanwhile, you are advised not to make experimental entries in the tables using names you may later want to use for ‘real’ purposes. However, if you do find yourself in the situation of having set up, for example, an unwanted Schedule Category entry in a Schedule you want to use, you can edit it; either making it an entry you want, or else making it a member of a ‘dummy’ Schedule that you can treat as a waste bin.