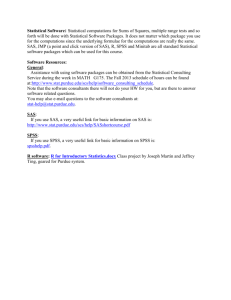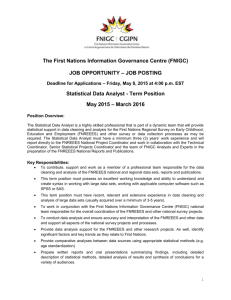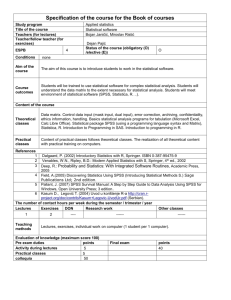An Overview of Statistical Data Processing
advertisement

Educational Psychology 626
Statistical Data Processing
Course Guide
An Overview of Statistical Data Processing
Statistical data processing is made fairly easily with the use of modern computer
software. While general purpose programs such as Excel and Word have some statistical
capabilities, they are generally limited. However, there are a number of popular
programs that are dedicated to statistical analysis. These programs vary in their ease of
use, comprehensiveness and cost. Two of the most popular programs are SPSS and SAS.
These are the programs that you will find in most universities and social science research
facilities.
Essentially all statistical programs work the same. First, data must be entered on
a data file. These data are then read and analyzed by a series of statements written in the
statistical program “language” and contained in a syntax file. Finally, the results of the
analysis are written to an output file for viewing or printing. Thus, a typical statistical
analysis requires the management of three files: data, syntax and output. These three files
work interactively to help you accomplish your analysis. In most cases, these files are
written as “text” files with no special formatting. (NOTE: In many applications, the
Windows/Mac “pull down menus” have replaced the need for a syntax file.)
Program or
Syntax file
Data file
Results or
Output file
SPSS or SAS may be run on a PC or on the campus Alpha (UNIX) system. On
the PC, both SAS and SPSS have Windows based versions. Running these programs on
the campus UNIX based system from a PC requires a “terminal” program. There are a
number of “freeware” terminal programs available for use with campus networked
computers and home PCs. Consult the IM&T web at
http://www.uwm.edu/IMT/purchase/soft-dept.html
for more information.
One word of warning. Statistical programming is very unforgiving of errors both
in data entry and in writing program syntax. Prepare to spend considerable time
“debugging” your data and program syntax. It may be a bit frustrating at first, but you’ll
2
get the hang of it soon. Initially, it takes great care to make sure everything will work as
you intend.
3
Introduction to UNIX and creating text files (in pico)
I. UNIX
A. Accessing your UNIX (alpha) account:
If working from home, you’ll need a terminal program (many are freeware, like “CRT”
– see the UWM website for IM&T services) and inquiries should be directed to IM&T
on campus if you run into difficulties. The examples shown below assume you are
using a PC with a terminal program (“CRT” is the program shown in the figures).
When you are working in the UNIX environment, even though you are using a PC with
a terminal “window” the mouse functions will not work. All commands are entered as
text and functions like saving files and editing documents require keystrokes. This takes
a while to get used to this if your only exposure has been to a Windows/Mac
environment, but it is not difficult to learn.
If you are working from a campus computer you should find a yellow folder, called
Alpha, on your computer desktop. Double click on the folder to see a bunch of little
computer icons with the word Alpha and then a letter after the word Alpha. This letter
is important because it represents the first letter of your login name. This letter (i.e., p)
and the word Alpha represent the location of your alpha account. So, to choose your
alpha account, use the first letter of your login name. For example, if your login name
is “psmith” making the first letter of your login name “p” , your alpha account is
alphap. When you double click on your alpha account, a UNIX window will open.
You will be asked to type in your login and password . Type those in and press Enter.
You are now logged in. You will see a screen similar to this:
4
You are told when your last login was and a bunch of other unimportant information.
The important information is in BOLD text. First, the following will be displayed:
You have mail.
Please don't type anything, trying to determine your terminal type
This tells you whether or not you have mail and also not to type anything. Do exactly
that. Do not type anything. After a few seconds the second part will be displayed:
Terminal recognized as vt100 (Base vt100)
TERM = (vt100)
Once you see this message, press the Enter key and the following will be displayed:
5
This is the alpha “ez” menu. Options on this menu are selected by typing the number to
left of the option and pressing the ‘enter’ key. Notice that you can access UWM student
SASI information, class lists and other useful information.
B. Getting to the UNIX prompt:
From the ‘ez’ menu, type 62 and then press Enter. You will see text like this in the
terminal window:
Suspend this menu and to go Unix
=================================
You are about to set aside this menu system so that you can type in
your own
Unix commands. When you are through typing your own Unix commands
issue the
Unix command
exit
to return to this menu system.
If you only want to issue one or two Unix commands you might find it
more
convenient to issue them at the menu system prompt. You can do so by
proceeding the name of the command with an exclamation point, e.g.,
!ls
Note: if you go ahead with this option, and then decide that you want
6
to
logout from ALPHA, you will need to first type exit to get back to
this menu
system. Then you can choose the menu option "Logout! Disconnect!
Quit!"
Do you wish to continue? (y/n)[y]:
Again, the BOLD text is what we are interested in. It is simply asking you if you want
to continue, so type ‘y’ and press Enter.
You are now in the UNIX shell. In this shell you’ll see the UNIX prompt that looks
like that below. You might get additional text before you get to the prompt below.
Simply type clear to get rid of this text:
(alpha) 1:
The number after the (alpha) indicates how many commands you’ve entered. The
number will increment by one each time a new command is entered. The ‘clear’
command is one example This command will clear the screen of all the text on the
screen that we are not interested in. Type in “clear” at the prompt and press Enter.
Your screen should now look like this:
(alpha) 2:
Notice that we have issued one command, so now we are on command 2, which is
indicate by the number behind the alpha. Other UNIX commands work like the ‘clear’
command. You enter text at the UNIX prompt and press enter to execute the
command. When the UNIX prompt reappears, the command has been executed and
you can issue another command.
If you ever want to get back to the initial “ez” menu screen (the one with all the
numbers and options), type exit at the UNIX prompt and then press Enter.
C. Naming files in UNIX
The names that you come up with for your UNIX files need to work with the UNIX
file system. The way you name files in UNIX is pretty flexible, but there are specific
rules you have to follow. In practice, there are also some good habits to get into when
making your own files.
7
Although some UNIX systems might vary, the general rules for file naming are as
follows.
You can name a file in UNIX using up to fourteen characters in any combination from
the following sets:
1. {a, b, c, d, e, f, g, h, i, j, k, l, m, n, o, p, q, r, s, t, u, v, w, x, y, z, A, B, C, D, E, F,
G, H, I, J, K, L, M, N, O, P, Q, R, S, T, U, V, W, X, Y, Z}
2. {0, 1, 2, 3, 4, 5, 6, 7, 8, 9}
3. {period (.), underscore(_), comma(,)}
You can not name a file period (.) or period period (..).
Directories are files in UNIX, so directory names follow these same rules also.
You need to follow the official rules for file naming in UNIX, but here are some good
practices:
1. Never name a file with the same name as a UNIX command.
2. Use file extensions that are widely recognized when possible. For example, if you
create a text file, use the character string .txt as the last part of the file name.
3. Make all the letters of all your files (and directory names) lower case. Unix cares
about case. That is, the file Alpha.txt is different from alpha.txt. In most cases, the
capital letter is only going to cause you problems with trying to remember if the
filename or directory name has a capital letter or not.
4. Start or end a file name with a letter or number. If you start it with a dot (.), it will
be a hidden file.
5. Make your names short, but not cryptic. Use correctly-spelled nouns when
possible. For example, store your inventory in inventory.dat and not invtry.dat
II. Pico (a text editior in UNIX similar to Word in Windows)
A. Creating a text file using Pico:
Pico is a text editor similar to Word except all editing and all functions are done with
the keyboard, not the mouse. We will use it to create and edit text files (like the data
and syntax files described earlier). To get into Pico, type
pico
at the UNIX prompt. The PICO editor will then be displayed:
8
On the bottom of the window you should see the commands you can use in Pico.
Each command consists of holding down the Ctrl key and a letter. For example, ^X
tells the user to hold down the Ctrl key and the X key. ^X is the command for EXIT.
Now type something (anything). When you’re done, use the EXIT command (hold
down the Ctrl key and the X key). Pico will ask you if you want to save the file:
Save modified buffer?
Press y (for yes). Pico will then ask you for a filename. Type in a filename (any name
you want to give to your file) and press Enter. The file you just created is a plain text
file, which is also known as an ASCII file.
You should now be back to the UNIX prompt. Type
ls
at the prompt. The ‘ls’ command in UNIX lists all of the files that you have saved on
your UNIX account. The file you just created should be listed.
To look at or edit the file you just created, type
pico filename
where filename stands for whatever you named your file. This will open your file in
pico. Make some changes to your file and exit (^X). If you’ve made any changes,
pico will ask you if you want to save the file. If you answer yes, it will ask you again
for a filename. If you want it to keep the same filename, and replace the old file with
9
this edited file, simply press Enter. If you want it to save the edited file under a new
filename, backspace and enter the new filename.
D. Common UNIX Commands
There are hundreds of UNIX commands that can be entered at the UNIX prompt to
accomplish various tasks. You should be able to get by with just a few:
ls = list all files in your account
cat filename = show contents of the file filename (use the actual file name – not
“filename”)
mv oldfile newfile = changes file name from oldfile to newfile
rm filename = removes (deletes) the file filename
pico = involks pico editor
logout = logs you out of UNIX
exit = exits the UNIX shell to “ez” (if that’s where you started).
Of course, when you are doing statistics on the UNIX system, there are a few other
commands associated with SPSS or SAS that you’ll need to know. These are detailed in
the Doing Statistics on UNIX handout.
To exit your account, go back to the ez menu screen by typing exit (then Enter) at the
UNIX prompt. When you get back to the ez menu screen, type bye and Enter.
Moving files from PC to Alpha (and Back)
In general, it’s possible to create files on the PC and send them electronically to the
UNIX machine and to retrieve files from UNIX to your PC. Most of these files will be
in ASCII format with no formatting. To do this, you’ll need an “FTP” program
installed on your PC.
10
This figure is typical of FTP programs. There are two windows: one shows the file
contents in your UNIX account (the right window above) and the other shows the files
on your PC. Moving files from one computer to another is usually as simple as
“dragging and dropping” the file from one window to another.
11
Data Structures: Planning Data Entry for Analysis
Before data can be analyzed, it must be “entered” in a form that is readable by
various statistical programs. In planning data entry, there are several issues to be
considered. These are reviewed below. A data set can be thought of as a subject by
variable “array” of data. This two dimensional data “matrix” generally has rows
associated with “subjects” and columns associated with “variables.” This general format
is followed regardless of the method of data entry (see below). Each variable should
have its own column and each subject should have its own row. Variables are often
given names. For example, a variable that describes a subjects SAT score might be
labeled “sat.” The mechanics of naming variables differs depending on the data entry
method chosen (see below). Subjects are often given ID numbers, frequently running
from 1 to N (although any unique number may be used, like student ID or even the
subject’s name). The first variable in a data matrix is often the subject ID. (NOTE:
“Subjects” are not always people. They may be rats or pigeons or even organizations).
Variable Types
Variables can be coded as numeric (with or without decimals) or text (alpha). While
most programs can deal with alpha/text variables for some analyses, it’s a good idea to
code data as numeric whenever possible. For example, a gender variable might be coded
“1” and “2” instead of entering “male” and “female” in the data. Other categorical
variables can be similarly coded. Keep in mind that these numeric labels generally have
no quantitative meaning, but are simply numbers used to abbreviate the category.
A variable from a questionnaire item with 5 responses ranging from “strongly agree” to
“strongly disagree” might be coded a 1=strongly agree; 2=agree; etc. Here, the number
has some quantitative meaning. Obviously, data like “age” or some test score can be
numerically entered as it stands.
In some cases, especially on questionnaires, the subject may choose multiple answers to a
particular question. In this case, variables should be created for each option presented to
the subject. For example if a question asks “ethnicity” and indicates that multiple
responses are allowed (e.g., African-American and Asian), each option should be
associated with a particular variable. In this case there would be a variable associated
with African-American identity (possibly coded “1” if checked and “0” if not checked),
another variable for Asian, etc.
Missing Data
Almost all data sets have some missing data (the subject left the “age” variable blank; the
subject didn’t have a particular test score; etc.). The data entry process should plan for
missing data. In general, some unique numeric (or text in the case of alpha variables)
should be used as a “missing data indicator” as opposed to leaving the field blank for that
subject. While some programs handle blank fields well, others do not. It is good data
12
entry practice to assign missing data code(s) to each variable. For example, the SAT
score missing indicator might be “9999”; for age it might be “999”; for gender it might be
“3”.
Code Book
Once you have determined the codes for the variables, the missing data indicators and the
variable names (see specific methods below), you should put together a “code book” that
details all of this information. Essentially, this is just a list of variable names, valid entry
characteristics and missing data codes. This is done so that you have a clear record of the
variables, their order and their meaning.
Data Entry Methods
In general, data may be entered using a word processor (like Word or Notepad), a
spreadsheet (Like Excel or Lotus) or a dedicated data entry program. Each method has
its relative advantages and disadvantages, but once you gain experience with each your
choice will probably be dictated by personal preference. The method you choose to enter
data should have the capability of converting your data to “ASCII” text. ASCII text
refers to a particular type of file structure that has no hidden formatting codes or other
information that can cause errors when the data are eventually read by a statistical
program. It’s also called “plain text” or “unicode” by many word
processors/spreadsheets and often has a .txt or .dat file extension automatically assigned.
It should be noted that some statistical programs can read data that have been entered into
a spreadsheet or word processor directly, but some (especially specialized programs)
cannot. If you are working in a UNIX environment (like the UWM “alpha” computers),
you’ll need to use a UNIX editor (like PICO) to enter your data. Data entry should
proceed like that described below for word processor. UNIX editors save data in
unformatted ASCII text so no conversion is necessary.
Word Processor (e.g., Word): When using a word processor, data may be entered using
either a “freefield” or “fixed” format. In freefield format data are entered for each subject
in a row with variables separated by a “delimiter” such as a space or comma. Here’s an
example:
13
Here data are delimited by a space. There are seven variables and 10 subjects in the data
set. Note especially that each subject has the same number of variables (seven) and the
variables are in the same order. (NOTE: One reason why using blanks as a missing data
indicator is a bad idea is that if subject “1” above had a missing variable, the line would
contain only six variables, possibly causing an error when the data is read by the
statistical program).
Fixed format differs only slightly from freefield. In fixed format, each variable maintains
“column integrity” in the data. For example, the ID variable is always in the first two
character positions, the second variable is always in the fourth character spot (after the ID
and a space), etc. The same data in fixed format would look like:
14
Note in fixed format, all numeric variables are “right justified,” which means that the
numbers all “line up” on the right side. In addition, each variable is always in the exact
same character position for each subject. While most statistical programs will read
freefield data, fixed format is more universal and makes the data easier to visually
inspect.
Regardless of the format used when entering data using a word processor, a
“nonproportional” font should be used. With proportional fonts, different numbers and
characters take up different amounts of space which makes keeping column integrity
during data entry a more tedious task. Courier type face is the most common of the
nonproportional fonts used in word processors.
Once data are entered, it needs to be saved as an ASCII (plain text) file. On most word
processors, this is a matter of choosing File>Save As and then selecting the ASCII or
plain text option. If you have saved your data in a word processing file, you should
choose a different name when saving the ASCII data. This will prevent you from
overwriting the word processing data and provide you with a convenient backup of your
data.
If you are entering data on a UNIX text editor (like PICO), data files are automatically
saved as ASCII text and nonproportional fonts are the default. Here’s what the data
would look like in PICO using “CRT” as the terminal program:
15
Spreadsheets: Spreadsheets (like Excel) are set up naturally with the row and column
array required for data entry. This makes data entry very convenient from a formatting
standpoint, but the data entry often requires a few more keystrokes as you move around
the array to enter data. An Excel sheet with data entered would look like:
16
Once data are entered, it can be saved as ASCII data by selecting File>Save As (choose
tab delimited or Unicode as the format). Excel files are saved with an .xls file extension.
Dedicated Programs: Some statistical programs (like SPSS) provide for data entry
directly. In SPSS, the data entry “window” looks very much like a spreadsheet and data
are entered in the same way. If you plan to use SPSS for your data analysis, there is no
reason to convert to ASCII: SPSS will read the data directly. The data in SPSS would
look like:
17
Note here the “tab” at the bottom indicating “variable view.” When selected, the user is
switched to a window that details variable information:
18
Note that this window allows the user to provide variable names, missing data codes and
specify the type of data being entered, among other things. Here, the assigned variable
names (e.g., v1, v2) are replaced:
19
The “data view” now looks like this with the variable names indicated in the column
headings:
20
Data entered in SPSS may be saved as ASCII text for use with other programs using the
methods described above for word processors and spreadsheets (File>Save As, then
select “fixed ASCII” or “tab delimited” as the file type). SPSS data files are saved with a
.sav file extension.
Importing Data
ASCII data may also be “imported” into the Excel or SPSS spreadsheet form once
entered by word processor or other method. If you are obtaining data from another
source, it is often safest to ask for the data in ASCII format. If you then need to add to
the data, or edit the data you may import the data into Excel or SPSS. In Excel, to import
the data you need to select “text” as the file type on clicking File>Open. In SPSS select
File>Read Text Data. Both programs will step you through reading the data in the proper
format.
21
Basic SPSS & SAS Syntax
I. STATISTICAL PROGRAMMING SYNTAX
By now, most everyone is used to working in a “windows” or graphical user
interface (GUI) environment to accomplish most tasks on the computer. Most of the time
this involves using “pull-down” menus, mouse clicks and so forth to accomplish the
desired result. Because of the complexity of statistical analysis and the variety of options
associated with a particular analysis, GUI based statistical programs can be somewhat
limiting: It’s often not possible to include all options and procedures in a series of simple
pull-down menus and dialog boxes. Consequently, it is useful in statistical programming
to know how to write “syntax.” Syntax implies a series of “statements” written in a text
file that “tells” the program what analysis you want done. Each statement is sentence like
(although often more cryptic with many abbreviations) that must follow a predefined
format.
Syntax statements can be divided conceptually into three categories: Those that
tell the program where to find the data and define the data characteristics; statements that
can be used to transform or manipulate the data; and statements that tell the program to
do specific analyses with the data. Together, these statements form a “program file” that,
when executed, perform the desired analysis. These statements are generally written in a
text editor (either in the statistical program itself or by using a separate text editor – e.g.,
Word, PICO) and saved as a text file.
The general structure of SPSS and SAS syntax are described below. Keep in
mind that the syntax structure of both SPSS and SAS are much more complex than what
is presented here. While you will be shown only the basics, it should provide a good
foundation for self-study or further instruction in advanced statistical coursework.
II. SPSS PROGRAM SYNTAX STRUCTURE
There are several program commands that you may use for each statistical run.
Some of these are required. Many of the optional commands are omitted from
this introduction. All commands should begin in column 1 (left justified). If any
of the commands extend beyond 72 columns (the limit in some applications), the
command may be continued on the next line after a one space indent. ALL SPSS
STATEMENTS END WITH A PERIOD ‘.’ – THIS IS THE MOST COMMON
SOURCE OF SYNTAX ERRORS IN SPSS.
A. Reading the Data:
To read ASCII data, you need to tell the program where to find the data (i.e., give
the file name) and indicate the variable names (and columns where the variables reside on
the file).
22
This process can begin with the TITLE command. The TITLE command is
optional and gives your analysis a title that is printed on each output page. It should be
used to identify the analysis for future reference.
Col. 1
|
TITLE 'give your run a title here'.
note: The title you use should be given between apostrophes and may extend up
to column 72. This title will appear at the top of each page of output.
The next command (or first command if you choose not to use the TITLE
command) is used to identify the data file you are using and provide the variable names
and location of variables in the file. This command has two basic forms depending on
the type of data file that you are using. The first form reads data from an ASCII file,
while the second form reads data from an SPSS system (.SAV) file. The first form
follows this general format:
Col. 1
|
DATA LIST FILE='{drive}:{file name}'/{var} {cols}.
where {drive}:{file name} is the disk drive and the name of the data file that
contains your data. Be sure to enclose the drive and file name in apostrophes.
(Note: if your data are not on a separate file but included later in the program,
omit the FILE='{drive}:{file name}' portion of this command.) {var} {cols}
implies a list of variable names each followed by the columns that the variable
occupies in the data matrix. For example:
DATA LIST FILE='c:mydata.prn'/var1 1-2 var2 4-6.
This command indicates that the data can be found on a file named "mydata.prn"
on a disk in drive "C" and that the variable "var1" will be in columns 1 and 2 on
each data record, and the variable "var2" will be in columns 4, 5, and 6 on each
data record. Of course, if your working in UNIX, you won’t have the drive letter
included in the file name, but otherwise, the syntax is identical.
If the data for each case are formatted on more than one record (i.e., more than
one line per case), variable names and formats for each record are separated by a
slash. For example, if data are on two records:
DATA LIST FILE='c:mydata.prn'/1 var1 1-2 var2 4-6/2 var3 2-4 var4 5-8.
In this case, "var3" and "var4" are found on the second line of data for each case
in columns 2-4 and 5-8 respectively.
23
If you’re reading data from an SPSS system file (.SAV) the command has a
different form:
Col. 1
|
GET FILE='{drive}:{file name}'.
In this case, the drive and file name imply an SPSS System file which already
contains information on variable names and locations (see the third example
below for how to convert an ASCII file to an SPSS system file).
SPSS DATA INPUT EXAMPLES:
1. From ASCII file, your first command might read:
DATA LIST FILE='C:DUMBDATA.TXT'/SEX 1 AGE 4-5
SCR1 8-10 SCR2 13-15 SCR3 18-19.
If you’re working on UNIX, this might look like this:
DATA LIST FILE='UNIXDATA.DAT'/SEX 1 AGE 4-5
SCR1 8-10 SCR2 13-15 SCR3 18-19.
If data are entered in “freefield” format (see “data structure” handout), the
variable list does not need to contain the column numbers. SPSS will expect to find the
variables one after another on each subject’s record. If using freefield format it is
extremely important that all data elements are present for each subject and that missing
value indicators, not blanks, are used to specify missing data. The example above would
look like this if done in freefield format:
DATA LIST FILE='C:DUMBDATA.TXT'/SEX AGE
SCR1 SCR2 SCR3.
2. From SPSS/PC system file, your first command might read:
GET FILE='C:DUMBDATA.SYS'.
Or
GET FILE='UNIXDATA.SYS'.
3. To convert an ASCII file to an SPSS system file use the following
format:
24
DATA LIST FILE='C:DUMBDATA.TXT'/SEX 1 AGE 4-5
SCR1 8-10 SCR2 13-15 SCR3 18-19.
SAVE OUTFILE='C:DUMBDATA.SAV'.
The "SAVE OUTFILE" command saves your data in SPSS system file
format. By default, SPSS uses the file extension ‘.SAV’ for system files,
but you don’t have to use this extension. This file also contains the
variable names and other information you provide regarding the format
and labels to be applied to the variables. If you save your data as an SPSS
system file, you can then use the "GET FILE" procedure for accessing
data (on system file DUMBDATA.SAV) and avoid all of the formatting
information required when using ASCII data. The "SAVE OUTFILE"
command will also save into the SPSS system file any computed or
transformed variables that precede the "SAVE OUTFILE" command (see
below).
Note that SPSS system files are readable only by SPSS and not other
programs. While it is possible to convert these files to other formats, all of
the variable information will not be converted.
B. Manipulating the data
The above statements are used to read the data scheduled for
analysis. In addition, there are several commands that can be used to manipulate
or modify the data for analysis. Below is a brief description of some of these
statements and how they are useful. Users should consult the SPSS User's Guide
for the specific form and syntax of each statement.
Col. 1
|
MISSING VALUES var1(x) var2(y).
In some cases, some of the data in the records may be missing. Missing
data codes for each variable can be identified on this command so that they can be
excluded from the analysis. The missing value indicator is included between
parentheses after each variable name. If all variables have the same missing value
indicator (say, 0), you may substitute ALL(0) after the MISSING VALUES
specification. When data are set up, considerable thought should be given to what
values to assign to missing data. One alternative is to use blanks - SPSS/PC
always interprets blank fields as missing.
RECODE -- the recode statement recodes data values. For example, if you have
a continuous variable in the range 0-100 and wish to recode the variable into four
categories, this command allows you to do so.
25
RECODE var01 (0 to 25 = 1)(26 to 50 = 2)(51 to 75 = 3)(76 to 100 = 4).
Or if you simply want to change the way a variable is coded (say letter grades to
numbers):
RECODE var01 (‘D’ = 1)(‘C’= 2)(‘B’ = 3)(‘A’ = 4).
Note that “alpha” variables (those expressed by text instead of numbers) are
placed in single quotes.
COMPUTE -- the compute command allows you to create new variables from
mathematical expressions involving old variables. For example, if you had
several subscores that you wished to combine into a total score, the COMPUTE
statement could be used to sum the subscores.
COMPUTE total=var01+var02+var03.
SELECT IF -- the select if statement may be used to do analysis on an identified
subset of your data (e.g., males only, those with test scores over 50, etc.)
SELECT IF (gender eq 1).
SELECT IF (test gt 50).
C.
Specific SPSS Analytical Procedures
SPSS analyses are specified through separate commands for each procedure you
want to perform (e.g., t-test, correlation, etc.). The command is specific to each statistical
procedure. It defines the precise statistical analysis that you desire. Examples of some of
these procedures are presented later.
D. The final SPSS command
Col. 1
|
FINISH.
This command is the last command in your syntax and tells the computer that you
are done with your SPSS analysis.
Some Specific Statistical Procedures
26
This section details a few specific procedures that can be specified in the
command syntax.
1.
CORRELATION
The CORRELATION procedure computes correlations between
variables. The format of the CORRELATION procedure is as follows:
Col. 1
|
CORRELATION {list of variable names}
/STATISTICS {list}
/OPTIONS {list}.
In this format, the procedure will produce correlations between all
possible combinations of variables listed on the CORRELATION
command. The STATISTICS and OPTIONS for these procedures are
listed by number and may be found in the SPSS/PC manual. An
alternative format of the procedure is:
CORRELATION {variable list 1} WITH {variable list 2}
In this format, correlations will be produced between variables to the left
of 'with' with those on the right (i.e., var1 with var3, var1 with var4, var2
with var3, var2 with var4).
2.
FREQUENCIES
The FREQUENCIES procedure requests frequency distributions
for variables. It has the following format:
Col. 1
|
FREQUENCIES variables={variable list}
/STATISTICS list.
This procedure produces frequency distributions for all variables
listed to the right of the 'variables=' in the procedure command. Various
formats (not shown, consult manual) may be used to produce the tables.
Available options and statistics are listed in the SPSS/PC manual.
3.
DESCRIPTIVES
Program DESCRIPTIVES computes descriptive statistics for
variables and is specified in the following format:
27
Col. 1
|
DESCRIPTIVES {variable list}
/OPTIONS list
/STATISTICS list.
Descriptive statistics will be produced for all variables listed to the
right of the DESCRIPTIVES command. Options and statistics may be
found in the manual.
4.
GENERAL
All SPSS procedures (there are many) follow the general format of
the procedures listed above. They are readily found in the corresponding
section of the SPSS/PC manual.
Complete Syntax – Example Programs
A. An SPSS program that contains the data on an UNIX file.
TITLE 'SPSS program with data on UNIX'.
DATA LIST file=’mydata.txt’/id 1-2 score1 4-5 score2 7-8 sex 10 (a).
COMPUTE total=score1+score2.
DESCRIPTIVES score1 score2 total/statistics=all.
FINISH.
B. An SPSS program using data from another file.
TITLE 'SPSS program that reads data from a file on a PC'.
DATA LIST FILE='c:study.txt'/id 1-2 score1 4-5 score2 7-8 sex 10 (a)/iq 2-4 group
7.
COMPUTE total=score1+score2.
DESCRIPTIVES score1 score2 total iq.
FINISH.
C. Saving a system file.
TITLE 'The same SPSS program that saves a system file'.
DATA LIST FILE='c:study.txt'/id 1-2 score1 4-5 score2 7-8 sex 10 (a)/iq 2-4 group
7.
COMPUTE total=score1+score2.
DESCRIPTIVES score1 score2 total iq.
SAVE OUTFILE='c:study.sav'.
FINISH.
28
D. An SPSS/PC program using a system file.
TITLE 'SPSS program using a system file'.
GET FILE='c:study.sav'.
DESCRIPTIVES score1 score2.
FINISH.
III. SAS Programming Syntax
SAS syntax works similarly to SPSS, but there are important differences. SAS
uses a series of “proc” (short for procedure) statements to accomplish the statistical tasks.
Each syntax line in SAS must end with a semi-colon “;” character.
A. Reading the Data
In SAS, when data are read the data file is given an “internal name.” This name is
used when doing analyses to refer to a particular data set. This way, you can have more
than one active data set for your analysis – say “data1” and “data2.” The general form
SAS uses to read data includes four basic lines:
data internalname;
infile ‘drive:filename’;
input var1 #-# var2 #-# var3 #-#;
run;
Following the ‘data’ command you need to supply an internal file name. Next is the
‘infile’ command, followed by the internal file name that you need to supply. The ‘infile’
command tell SAS where to find the (ASCII) data. You need to give the drive letter (PC
only) and any subdirectory information here. Here, of course, the drive letter implies the
data are on a PC. If you’re using UNIX, there would be no drive letter. Following the
‘input’ command is the ‘input’ command followed by a list of variable names and the
column numbers in which the variables can be found. The ‘run’ command causes the
syntax to be executed. Here’s an example:
data allcases;
infile 'c:/sas examples/hsb.dat';
input SEX 5 CONCPT 20-25 MOT 26-30;
run;
Here, the ‘data’ statement names the active SAS data file to be read. In this example, the
internal name given the data is “allcases.” The data are on drive c in the subdirectory
“sas examples” and the file name is “hsb.dat.” There are three variables to be read (sex,
29
concpt and mot) in the columns indicated on the input command line. Data may also be
read in freefield format by omitting the column numbers:
data allcases;
infile 'c:/sas examples/hsb.dat';
input SEX CONCPT MOT;
run;
It’s also possible to save data into another file. This is accomplished as follows:
data allcases; {new data file called ‘allcases’ to be input}
infile 'c:/sas examples/hsb.dat';
input SEX CONCPT MOT;
run;
data male;
{defines a new data file}
set allcases; {inputs data from ‘allcases’}
output;
{writes cases to ‘male’}
run;
From here, the user could reference the data set ‘allcases’ or ‘males’ in further procedures
and analysis. There are really two new commands here: ‘set’ inputs data from an active
SAS data file and ‘output’ writes the data to the file specified on the most recent ‘data’
statement (in this case, the file ‘male’).
A. Manipulating the Data
Unlike SPSS which has specific programming statements to handle missing
values, data transformations, case selections and other ‘data manipulation’ tasks, these
must be programmed by the user in SAS. This is generally done through a series of
algebraic and logical statements once the data have been read.
First, missing data in SAS is handled differently than in SPSS. A common
indicator for missing data in SAS is the ‘.’ (period) character. Anytime SAS finds a
period where it expects numeric data, it assumes the data is missing. When reading alpha
variables, the period is read as a true period, thus blanks may be substituted (as long as
freefield formatting is not used).
Other transformations (e.g., recoding data, creating new variables, selecting cases)
are done through algebraic and logical statements. Transformation possibilities are
endless with statistical data analysis, but an example of three common procedures using
SAS is presented below.
a. Computing new variables
Computing new variables in SAS involves creating algebraic expressions. Here
are some examples:
30
data male;
set male;
newvar=sex +1; {creates the variable ‘newvar’ which is the value of sex plus 1}
newmot = mot/2; {creates the variable ‘newmot’ which is half the value of
‘mot’}
sumvar=concpt + mot; {creates ‘sumvar’ which is ‘concpt’ and ‘mot’ added
together}
run;
The transformation possibilities with syntax are quite extensive. Consult one of the
references for more information.
b. Recoding Data
Assuming the data have been read, recoding a variable would take this form
(using the above example):
data male;
set male;
if mot < 30 then mot=1;
if mot => 30 and mot < 60 then mot =2;
if mot => 60 then mot=3;
run;
Here, the object of the program is to take a continuous variable (mot) and form three
categories based upon the values of mot. In the data file, the new variable values (1, 2 or
3) replace the original numeric values. Note the logical operators here (‘<’ = less than;
‘>’ = greater than; ‘=’ = equal to). In this case, the variable name remains the same. If
you wanted to keep the variable ‘mot’ as originally read and create a new variable
‘newmot’ that contains the three categories you’d like to create, the syntax would look
like this:
data male;
set male;
newmot=0;
if mot < 30 then newmot=1;
if mot => 30 and mot < 60 then newmot =2;
if mot => 60 then newmot=3;
run;
It is usually preferable to create a new variable rather than recode an old variable with the
original coding since you may want to use the old variable for some other purpose later.
31
c. Selecting Cases
If you want to select a subset of cases for analysis in SAS, you essentially need to
create a new data file that contains only those cases that you wish to analyze. For
example:
data allcases;
{read data file ‘allcases}
infile 'c:/sas examples/hsb.dat';
input id sex concpt mot;
run;
data males;
{specify new data file ‘males’}
set allcases;
{use existing data file ‘allcases’}
if sex=1 then output;
{write cases to ‘males’ if the sex variable equals 1}
data females;
{specify new data file ‘females’}
set allcases;
{use existing data file ‘allcases’}
if sex=2 then output;
{write cases to ‘females’ if the sex variable equals 2}
run;
Once the files ‘males’ and ‘females have been created, analyses can proceed with these
data sets.
d. Specific SAS Statistical Procedures
Specific statistical operations in SAS are accomplished through the use of “proc”
(short for procedure) statements. Each statistical analysis requires a specific “proc.” A
few examples are provided below.
A. Correlation
proc corr data=group1;
var mot math;
run;
B. Frequencies
proc freq data=one;
tables group sex;
run;
C. Descriptive Statistics
proc means data=one;
class sex;
var test1 test2 test3;
run;
32
Complete Syntax – Example Programs
A. A SAS program that contains the data on an UNIX file.
data example;
infile=’mydata.txt’;
input id 1-2 score1 4-5 score2 7-8 sex 10 (a);
run;
data example;
total=score1+score2;
run;
proc freq data=example;
tables sex;
run;
B. A SAS program using data from a PC file.
data example;
infile=’mydata.txt’;
input id 1-2 score1 4-5 score2 7-8 sex 10 (a);
run;
data example;
total=score1+score2;
run;
proc means data=example;
var score1 score2 total;
run;
C. Saving a modified file.
data example;
infile=’mydata.txt’;
input id 1-2 score1 4-5 score2 7-8 sex 10 (a);
run;
data example;
total=score1+score2;
run;
data=highscores;
set example;
if score1>100 then output;
run;
33
Running Statistical Programs (SPSS/SAS) on UNIX
Running a statistical program with SPSS or SAS on the UNIX system requires
that you create (or FTP) your data file and your syntax file on the UNIX system (see
Using the Campus UNIX System). Once you have created your files, the UNIX
commands for running an SPSS or SAS program are similar. Both programs are most
easily run in “batch” mode. Batch mode processing means that you program will be run
with no visible output shown on the screen. All output is written to a text file which you
can view or edit after the program runs.
The SPSS command looks like this:
spss –m <inputfile > outputfile
where ‘inputfile’ is the name of the file that contains your program syntax and
‘outputfile’ is the file name you specify to receive your output for later viewing. The
program listing and output are all contained on this file.
The SAS command looks like this:
sas inputfile
where ‘inputfile’ is the name of the file that contains your program syntax. The output
for SAS is written to a file with the same name as your ‘inputfile’ but has a ‘.lst’ file
extension. For example, if your syntax file is named ‘program1’ the output will be
written to a file called ‘program1.lst’. SAS also creates a program “log” file with an
‘.log’ extension. This file is useful for debugging programs. In this case, this file would
be named ‘program1.log’.
Both the SPSS and SAS commands are entered at the UNIX prompt.
SPSS EXAMPLE
Data may be entered on a PC and “FTPed” to the UNIX system or entered in
PICO. Regardless, you should examine the data in the PICO editor to make sure
everything looks like it should. In this case, the data are named ‘example1.dat’. The data
for this example are shown in the Figure below.
34
Likewise, the SPSS program syntax may be “FTPed” or entered directly in the
PICO editor. The SPSS program syntax for these dat might look like that shown in the
figure below. In this case, the program syntax file is named ‘spssexample1.prg’.
35
To run this program, the following would be entered at the UNIX command
prompt:
Alpha 14:spss –m <spssexample.prg > spssexmple1.out
In this case, the output for the program will be written to a file called ‘spssexample1.out’.
This file can be viewed and edited in PICO and, in the case, would look like that in the
figure below.
36
SAS EXAMPLE
Our SAS example will use the same data as the SPSS example above. Remember
that the file is named ‘example1.dat’. The SAS program file, in this case named
‘sasexample1.prg’ is shown in the PICO editor below. Again, this file can be FTPed or
entered directly into the editor.
37
The syntax for running the SAS program at the UNIX prompt would look like
this:
alpha 12: sas sasexample1.prg
When the program executes, two additional files will be created: ‘sasexample1.prg.log’
will include the program log which can be inspected for errors and general program
information; and ‘sasexample1.prg.lst’ which will contain the program output. This latter
file is shown in the figure below.
38
39
Running Statistical Programs in a Windows Environment
Both SPSS and SAS are available in a Windows version that can be run on a PC.
The Windows versions of these programs make running a program a little less awkward
since there are no UNIX commands to worry about. The programs are costly, however
which makes their use outside of a business or academic environment impractical for
many people. SPSS offers a “Grad Pack” version of SPSS for Windows that is available
at the UWM Bookstore. The cost is around $200 and it is not upgradeable. SPSS for
Windows is available on many campus computers for use by students. SAS for Windows
is also available in some computer labs on campus.
SPSS and SAS for Windows involve the same file structure that is used in UNIX.
You will still be using three files: data file, syntax file and an output file. (NOTE: SAS
has a fourth log file.)
SPSS for Windows
In general, SPSS for Windows uses a Graphical User Interface (GUI) to
accomplish many tasks. It has a “pull down menu” structure that allows the user to
accomplish many common analyses. However, the menu structure makes some tasks
awkward and others impossible to do without writing some syntax. Consequently, this
presentation will involve the use of SPSS syntax in the Windows environment. Students
may explore the pull down menu structure on their own.
When SPSS is started, the user is presented with a blank data window that looks
like that in the figure below.
40
Data can be enter directly into this window (see Data Entry and Structure) or it can be
populated by reading and ASCII file from SPSS Syntax. In order to use SPSS syntax in
this environment, you must open a syntax window (File>New>Syntax if you’re writing a
new file or File>Open>Syntax for an existing syntax file). The figure below illustrates
what the GUI will look like with this additional syntax window open. The syntax
window works like a word processor that can be used to enter syntax. Note the arrow in
this figure that points to the SPSS “run” button. To run SPSS syntax, you need to first
highlight the syntax you wish to run, and then click the run button.
41
The syntax above is designed to read ASCII data as we did in the UNIX environment.
When this syntax is run, the data window is populated with data you have read and looks
like the figure below (NOTE: you may have to save the data before it is visible in this
data window – File>Save on the data window menu).
42
Note that the data have been read and are now in “spreadsheet” form. Note also the two
“tabs” at the bottom of the data window: Data View and Variable View. If you click on
variable view, you’ll see (and can edit) the characteristics of each variable. The variable
view for these data are shown in the figure below.
43
Anytime a statistical procedure is run, the output is written to an output file which is
contained in a third “window” in the SPSS GUI. For example, the figure below shows
some simple syntax for these data added to the syntax window. In this case, the
additional syntax specifies some descriptive statistics for a few of the variables. When
highlighted and run, this procedure writes output to the output window which is also
show in the figure below. The output window also works like a word processor, thus the
output can be edited, printed, saved or cut and pasted into another document.
SPSS data files can also be saved for future use with SPSS. Once data are entered
or read into the data window, they can be saved (File>Save or File> Save As) as an SPSS
system file. These files are saved with a ‘.sav’ file extension by default. Subsequent use
of these files requires the user to open these files in the data window (File>Open>Data)
which makes running the syntax to read the ASCII data unnecessary. SPSS syntax files
are save by default with an ‘.sps’ file extension and output files are saved with a ‘.spo’
file extension.
44
SAS for Windows
SAS for Windows works like SPSS for Windows but the GUI looks somewhat
different. When started, the SAS for Windows displays the GUI shown below. By
default, the program log (upper window in the figure) and syntax editor (lower window in
the figure) are shown. SAS syntax may be written or opened in the program editor.
Note also the two arrows in the figure below. Once a program is run, the output is
written to an output file, just like SPSS. The buttons at the bottom of the GUI are a
convenient way to view the contents of each window. Clicking on the buttons will
display the output, log and program editor windows respectively.
45
The Figure below shows the SAS GUI with syntax contained in the program editor. Note
the SAS “run” button indicated by the arrow at the top of the window. Click on this
button and the syntax in the editor will be run. If you highlight certain lines of syntax in
the editor, only this syntax will be run.
46
Once the syntax has been run, the output will be written to the output editor. The
figure below shows the output window visible are the above syntax has been run. Again,
the buttons at the bottom of the GUI can be used to display the log and syntax editor
respectively.
47
48
Appendix A SPSS Statistical procedures - Syntax examples varx = variable name)
(FREQUENCY DISTRIBUTIONS)
FREQUENCIES [VARIABLES=]varlist
[/FORMAT=[{DVALUE}] [{NOTABLE }]]
{AFREQ } {LIMIT(n)}
{DFREQ }
[/MISSING=INCLUDE]
[/BARCHART=[MIN(n)][MAX(n)][{FREQ(n) }]]
{PERCENT(n)}
[/PIECHART=[MIN(n)][MAX(n)][{FREQ }]
{PERCENT}
[{MISSING }]]
{NONMISSING}
[/HISTOGRAM=[MIN(n)][MAX(n)][{FREQ(n) }]
{PERCENT(n)}
[{NONORMAL}][INCREMENT(n)]]
{NORMAL }
[/NTILES=n]
[/PERCENTILES=value list]
[/STATISTICS=[DEFAULT][MEAN][STDDEV][SUM]
[MINIMUM][MAXIMUM][RANGE]
[SEMEAN][VARIANCE][SKEWNESS][SESKEW]
[MODE][KURTOSIS][SEKURT][MEDIAN]
[ALL][NONE]]
[/GROUPED=varlist [{(width)
}]]
{(boundary list)}
[/ORDER = [{ANALYSIS}]
[{VARIABLE}]
Simple Example:
Frequencies
Variables=var1 var2.
49
(DESCRIPTIVE STATISTICS)
DESCRIPTIVES [VARIABLES=] varname[(zname)] [varname...]
[/MISSING={VARIABLE**} [INCLUDE]]
{LISTWISE }
[/SAVE]
[/STATISTICS=[DEFAULT**][MEAN**][MIN**][SKEWNESS]]
[STDDEV** ][SEMEAN][MAX**][KURTOSIS]
[VARIANCE ][SUM ][RANGE][ALL]
[/SORT=[{MEAN }] [{(A)}]]
{SMEAN } {(D)}
{STDDEV }
{VARIANCE}
{KURTOSIS}
{SKEWNESS}
{RANGE }
{MIN }
{MAX }
{SUM }
{NAME }
Simple example:
Descriptives
Variables=var1 var2 var3/
Statistics=mean sddev min max.
50
(T TEST – INDEPENDENT GROUPS)
T-TEST GROUPS=varname({1,2**
})
{value
}
{value,value}
/VARIABLES=varlist
[/MISSING={ANALYSIS**}[INCLUDE]]
{LISTWISE }
[/CRITERIA=CI[{(0.95 )}]]
{(value)}
Simple Example:
t-test
groups=var1(1 2)/
variables=var2 var3.
(T-TEST – DEPEDNENT GROUP)
T-TEST PAIRS=varlist[WITH varlist
[(PAIRED)]]
[/varlist...]
[/MISSING={ANALYSIS**}[INCLUDE]]
{LISTWISE }
[/CRITERIA=CI[{(0.95 )}]]
{(value)}
Simple Example:
t-test
pairs=var1 with var2.
51
(CHI SQUARE TEST OF ASSOCIATION)
CROSSTABS [TABLES=]varlist BY varlist [BY...]
[/varlist...]
[/MISSING={TABLE**}]
{INCLUDE}
[/FORMAT={TABLES**}{AVALUE**}]
{NOTABLES}{DVALUE }
[/CELLS=[COUNT**][ROW ][EXPECTED][SRESID ]]
[COLUMN][RESID ][ASRESID]
[TOTAL ][ALL ][NONE ]
[/WRITE[={NONE** }]]
{CELLS }
[/STATISTICS=[CHISQ][LAMBDA][BTAU][GAMMA][ETA ]]
[PHI ][UC ][CTAU][D ][CORR]
[CC ][KAPPA ][RISK][MCNEMAR] [CMH [(value)]]
[ALL ][NONE]
[/METHOD={MC [CIN({99.0 })] [SAMPLES({10000})]}]††
{value}
{value}
{EXACT [TIMER({5 })]
}
{value}
[/BARCHART]
**Default if the subcommand is omitted.
††The METHOD subcommand is available only if the Exact Tests Option is installed.
Simple Example:
Crosstabs
Tables=var1 var2 by var3/
Statistic=chisq/
Cells=count row column total.
52
(FACTORIAL ANOVA)
UNIANOVA dependent varlist
[BY factor list [WITH covariate list]]
[/RANDOM=factor factor...]
[/REGWGT=varname]
[/METHOD=SSTYPE({1 })]
{2 }
{3**}
{4 }
[/INTERCEPT=[INCLUDE**] [EXCLUDE] ]
[/MISSING=[INCLUDE] [EXCLUDE**]]
[/CRITERIA=[EPS({1E-8**})][ALPHA({0.05**}) ]
{a }
{a }
[/PRINT = [DESCRIPTIVE] [HOMOGENEITY] [PARAMETER][ETASQ] [RSSCP]
[GEF] [LOF] [OPOWER] [TEST [([SSCP] [LMATRIX]]
[/PLOT=[SPREADLEVEL] [RESIDUALS]
[PROFILE (factor factor*factor factor*factor*factor ...) ]
[/TEST=effect VS {linear combination [DF(df)]}]
{value DF (df)
}
[/LMATRIX={["label"] effect list effect list ...;...}]
{["label"] effect list effect list ... }
{["label"] ALL list; ALL...
}
{["label"] ALL list
}
[/CONTRAST (factor name)={DEVIATION[(refcat)]** ‡ } ]
{SIMPLE [(refcat)]
}
{DIFFERENCE
}
{HELMERT
}
{REPEATED
}
{POLYNOMIAL [({1,2,3...})]}
{
{metric } }
{SPECIAL (matrix)
}
[/KMATRIX= {list of numbers } ]
{list of numbers;...}
[/POSTHOC =effect effect...([SNK] [TUKEY] [BTUKEY][DUNCAN]
[SCHEFFE] [DUNNETT(refcat)] [DUNNETTL(refcat)]
[DUNNETTR(refcat)] [BONFERRONI] [LSD] [SIDAK]
[GT2] [GABRIEL] [FREGW] [QREGW] [T2] [T3] [GH][C]
[WALLER ({100** })]]
{kratio}
[VS effect]
[/EMMEANS=TABLES({OVERALL
})
{factor
}
{factor*factor...
}
WITH (covariate=MEAN covariate=MEAN)
COMPARE ADJ (LSD)
53
(BONFERRONI)
(SIDAK)
[/SAVE=[tempvar [(name)]] [tempvar [(name)]]...]
[/OUTFILE=[{COVB (file)}]
{CORB (file)}
[/DESIGN={[INTERCEPT...] }]
{[effect effect...]}
** Default if subcommand or keyword is omitted.
Simple Example:
Unianova
Var1 by var2 var3/
Design=var2 var3 var2*var3.
54
(REPEATED MEASURES ANOVA)
GLM dependent varlist
[BY factor list [WITH covariate list]]
[/WSFACTOR=name levels[{DEVIATION[(refcat)]
}] name...
{SIMPLE [(refcat)]
}
{DIFFERENCE
}
{HELMERT
}
{REPEATED
}
{POLYNOMIAL [({1,2,3...})]**}
{
{metric } }
{SPECIAL (matrix)
}
[/MEASURE=newname newname...]
[/WSDESIGN=effect effect...]†
[/RANDOM=factor factor...]
[/REGWGT=varname]
[/METHOD=SSTYPE({1 })]
{2 }
{3**}
{4 }
[/INTERCEPT=[INCLUDE**] [EXCLUDE] ]
[/MISSING=[INCLUDE] [EXCLUDE**]]
[/CRITERIA=[EPS({1E-8**})][ALPHA({0.05**}) ]
{a }
{a }
[/PRINT = [DESCRIPTIVE] [HOMOGENEITY] [PARAMETER][ETASQ] [RSSCP]
[GEF] [LOF] [OPOWER] [TEST [([SSCP] [LMATRIX] [MMATRIX])] ]
[/PLOT=[SPREADLEVEL] [RESIDUALS]
[PROFILE (factor factor*factor factor*factor*factor ...) ]
[/TEST=effect VS {linear combination [DF(df)]}]
{value DF (df)
}
[/LMATRIX={["label"] effect list effect list ...;...}]
{["label"] effect list effect list ... }
{["label"] ALL list; ALL...
}
{["label"] ALL list
}
[/CONTRAST (factor name)={DEVIATION[(refcat)]** ‡ } ]
{SIMPLE [(refcat)]
}
{DIFFERENCE
}
{HELMERT
}
{REPEATED
}
{POLYNOMIAL [({1,2,3...})]}
{
{metric } }
{SPECIAL (matrix)
}
[/MMATRIX= {["label"] depvar value depvar value ...;["label"]...} ]
{["label"] depvar value depvar value ...
}
{["label"] ALL list; ["label"] ...
}
{["label"] ALL list
}
55
[/KMATRIX= {list of numbers } ]
{list of numbers;...}
[/POSTHOC =effect effect...([SNK] [TUKEY] [BTUKEY][DUNCAN]
[SCHEFFE] [DUNNETT(refcat)] [DUNNETTL(refcat)]
[DUNNETTR(refcat)] [BONFERRONI] [LSD] [SIDAK]
[GT2] [GABRIEL] [FREGW] [QREGW] [T2] [T3] [GH][C]
[WALLER ({100** })]]
{kratio}
[VS effect]
[/EMMEANS=TABLES({OVERALL
}) ]
{factor
}
{factor*factor...
}
{wsfactor
}
{wsfactor*wsfactor ... }
{factor*...wsfactor*...}
WITH (covariate=MEAN covariate=MEAN)
COMPARE ADJ (LSD)
(BONFERRONI)
(SIDAK)
[/SAVE=[tempvar [(list of names)]] [tempvar [(list of names)]]...]
[/OUTFILE=[{COVB (file)}]
{CORB (file)}
[/DESIGN={[INTERCEPT...] }]
{[effect effect...]}
† WSDESIGN uses the same specification as DESIGN,
with only within-subjects factors.
‡ DEVIATION is the default for between-subjects factors
while POLYNOMIAL is the default for within-subjects factors.
** Default if subcommand or keyword is omitted.
Simple Example:
Glm
Var1 var2 var3 by var4 var5/
Wsfactor=factor1 3/
Wsdesign=factor1/
Design=var4 var5 var4*var5.
56
(CORRELATIONS)
CORRELATIONS [VARIABLES=] varlist [WITH varlist]
[/varlist...]
[/MISSING={PAIRWISE**} [INCLUDE]]
{LISTWISE }
[/PRINT={TWOTAIL**} {SIG**}]
{ONETAIL } {NOSIG}
[/MATRIX=OUT(file)]
[/STATISTICS=[DESCRIPTIVES][XPROD][ALL]]
**Default if the subcommand is omitted.
Default for /MATRIX OUT is the working data file.
Simple Example:
correlations
variables= var1 var2 var3.
57
(REGRESSION)
REGRESSION [MATRIX=[IN(file)] [OUT(file)]]
[/VARIABLES={varlist }]
{(COLLECT)**} Command Syntax
{ALL
}
[/DESCRIPTIVES=[DEFAULTS][MEAN][STDDEV][CORR][COV]
[VARIANCE][XPROD][SIG][N][BADCORR]
[ALL][NONE**]]
[/SELECT={varname relation value}
[/MISSING=[{LISTWISE**
}] [INCLUDE]]
{PAIRWISE
}
{MEANSUBSTITUTION}
[/REGWGT=varname]
[/STATISTICS=[DEFAULTS**][R**][COEFF**]
[ANOVA**][OUTS**]
[ZPP][CHA][CI][F][BCOV]
[SES][XTX][COLLIN]
[TOL][SELECTION][ALL]]
[/CRITERIA=[DEFAULTS**][TOLERANCE({0.0001**})]
{value }
[PIN({0.05**})][POUT({0.10**})]
{value }
{value }
[FIN({3.84 })][FOUT({2.71 })]
{value}
{value}
[CIN({ 95**})]][MAXSTEPS(n)]
{value}
[/{NOORIGIN**}]
{ORIGIN }
/DEPENDENT=varlist
[/METHOD=]{STEPWISE [varlist]
}
{FORWARD [varlist]
}
{BACKWARD [varlist]
}
{ENTER [varlist]
}
{REMOVE varlist
}
{TEST(varlist)(varlist)...}
[/RESIDUALS=[DEFAULTS][ID(varname)]
[DURBIN][{SEPARATE}]
{POOLED }
[HISTOGRAM({ZRESID })]
{tempvarlist}
[OUTLIERS({ZRESID })]
{tempvarlist}
[NORMPROB({ZRESID })]
{tempvarlist}
[/CASEWISE=[DEFAULTS][{OUTLIERS({ 3 })}]
58
{
{value} }
{ALL
}
[/SCATTERPLOT=(varname,varname)]
[/PARTIALPLOT={ALL }]
{varlist}
[OUTFILE={COVB (filename)}] [MODEL (filename)]
{CORB (filename)}
[/SAVE=tempvar[(name)][tempvar[(name)]...][FITS]]
Temporary variables for residuals analysis are:
PRED,ADJPRED,SRESID,MAHAL,RESID,ZPRED,SDRESID,COOK,
DRESID,ZRESID,SEPRED,LEVER,DFBETA,SDBETA,DFFIT,SDFFIT,
COVRATIO,MCIN,ICIN.
SAVE FITS saves DFFIT,SDFIT,DFBETA,SDBETA,COVRATIO.
**Default if the subcommand is omitted.
Simple Example:
regression
/dependent var1
/method=enter var2 var3.
59
Appendix B SAS Statistical procedures - Syntax examples varx = variable name)
(FREQUENCY DISTRIBUTIONS)
proc freq
data=info
page;
by x;
tables y*z
/chisq
expected
exact
sparse
nocum
nopercent
nocol
norow;
The backslash MUST be used (once) to select any of the options of the tables statement.
The data= line is required and specifies the data set to be analyzed.
The optional by statement produces separate analyses for each value of the by variable(s).
The tables statement produces a table of values for analysis. The form y*z produces a 2
way table with the values of y defining table rows and the values of z defining table
columns. A 1 way table is obtained by specifying a single variable name. Multiple tables
may be requested within a single tables statement. The short form (q1--q3)*a requests 3
tables and is equivalent to q1*a q2*a q3*a. Note the double hyphen required here.
Options for the tables statement follow the /.
The chisq option to the tables statement performs the standard Pearson chi-square test on
the table(s) requested.
The expected option prints the expected number of observations in each cell under the
null hypothesis.
The exact option requests Fisher's exact test for the table(s). This is automatically
computed for 2 x 2 tables.
The sparse option produces a full table, even if the table has many cells containing no
observations.
The nocum option suppresses printing of cumulative frequencies and percentages in the
table.
60
The nopercent option suppresses printing of the cell percentages and cumulative
percentages.
The nocol and norow options suppress the printing of column and row percentages.
Simple Example:
proc freq data=example;
tables=var1 var2;
run;
61
(DESCRIPTIVE STATISTICS)
proc means
data=first
alpha=0.10
vardef=n
mean std t prt n lclm uclm;
var x y;
by x;
The required data=first statement selects the data set used in the analysis.
The alpha= option sets the significance level for any confidence intervals computed
(defaults to alpha=0.05 if not specified).
The vardef=n option sets the divisor for the sample variance to be the sample size n
(default is to use the degrees of freedom n-1 and is the same as vardef=df). NOTE: do
not use the vardef option if you also use the t and/or prt options. THE T AND PRT
VALUES GENERATED WHEN VARDEF=N ARE INCORRECT.
The optional last line gives a list of the statistics to be computed. The mean and std
options give the sample mean and sample standard deviation for each variable in the
analysis.
The t option computes the value of the t-statitistic for a test of zero mean for each
variable.
The prt option computes the p-value for a test of the null hypothesis of zero mean for
each variable.
The n option prints the sample size.
The lclm and uclm options produce the lower and upper endpoints of a 100(1-alpha)%
confidence interval for the mean.
If no statistics are specified, n mean std min and max are printed for each variable. Min
and max are the sample minimum value and maximum value.
The var option can be used to limit the output to a specific list of variables in the data set.
If it is not used, the requested statistics will be computed for all variables in the data set.
The optional by statement generates separate analyses for each level of the by variable(s).
Simple Example:
proc means data=example mean;
var var1 var2 var3;
run;
62
(T TEST – INDEPENDENT GROUPS)
proc ttest data=second;
class type;
var x y;
THE CLASS SPECIFICATION IS REQUIRED. The class statement specifies a
variable (here type) in the data set which takes exactly two values. The values of this
class variable define the two populations to be compared.
The optional var statement restricts comparisons to the variables listed; if not used, all
variables in the data set (execpt the class variable) are compared pairwise.
Simple Example:
proc ttest data=example;
class var1;
var var2 var3;
run;
(T-TEST – DEPEDNENT GROUP)
In SAS, the dependent group t-test is performed by PROC MEANS after the creation of a
“gain” variable from the two dependent
measures.
Simple Example:
gain=var1-var2;
proc means data=example mean stderr t prt;
var gain;
run;
63
(CHI SQUARE TEST OF ASSOCIATION)
See PROC FREQ above.
Simple Example:
proc freq data=example;
tables=var1*var2 / expected chisq;
run;
(FACTORIAL ANOVA)
PROC ANOVA handles only balanced ANOVA designs.
PROC ANOVA
CLASS
MODEL
MEANS
DATA=datasetname;
factorvars;
responsevar = factorvars;
factorvars / BON
/* See below
/* Bonferroni t-tests,
g=r(r-1)/2
T or LSD
/* Unprotected t-tests
TUKEY
/* Tukey studentized range
SCHEFFE
/* Scheffe contrasts
ALPHA=pvalue /* default: 5%
CLDIFF
/* Confidence limits
LINES
/* Non-significant subsets
;
/* use LINES or CLDIFF
Simple Example:
proc anova data=example;
class var1 var2;
model var3=var1 var2 var1*var2; (or var1|var2;)
run;
PROC GLM handles both balanced and unbalanced designs but uses more computing
resources.
PROC GLM options;
CLASS variables;
MODEL dependents = independents / options;
ABSORB variables;
BY variables;
FREQ variables;
64
*/
*/
*/
*/
*/
*/
*/
*/
*/
ID variables;
WEIGHT variables;
CONTRAST 'label' effect values ... / options;
ESTIMATE 'label' effect values ... / options;
LSMEANS effects / options;
MANOVA H = effects E = effect M = equations MNAMES = names PREFIX =
name / options;
MEANS effects / options;
OUTPUT OUT=SASdataset keyword=names ...;
RANDOM factorname levels(levelvalues) transformation[, ... ] / options;
REPEATED factorname levels(levelvalues) transformation[,...] / options;
TEST H = effects E = effect / options;
Simple Example:
proc glm data=example;
class var1 var2;
model var3=var1 var2 var1*var2; (or var1|var2;)
run;
(REPEATED MEASURES ANOVA)
PROC GLM ;
MODEL dv1 dv2 dv3 dv4 dv5 = /NOUNI;
REPEATED reptdfac /PRINTE ;
RUN ;
Simple Example:
proc anova data=example;
model var1 var2 var3=var4|var5 / nouni;
repeated factor1 3 (1 2 3);
run;
65
(CORRELATIONS)
PROC CORR options;
VAR variables;
WITH variables;
PARTIAL variables;
WEIGHT variables;
FREQ variables;
BY variables;
PROC CORR Options:
DATA=SASdaataset -- Names SAS dataset to be used
OUTH=SASdaataset -- Names SAS dataset containing Hoeffding statistics
OUTK=SASdaataset -- Names SAS dataset containing Kendall correlations
OUTP=SASdaataset -- Names SAS dataset containing Pearson correlations
OUTS=SASdaataset -- Names SAS dataset containing Spearman correlations.
HOEFFDING -- requests Hoeffding's D statistic
KENDALL -- requests Kendall's tau-b coefficients
PEARSON -- requests Pearson correlation coefficients
SPEARMAN -- requests Spearman coefficients
NOMISS -- missing values to any variable to be dropped from all calculations
VARDEF=divisor -- specifies the divisor used in calculation of variances
SINGULAR=p -- criterion for determining singularity
ALPHA -- Cronbach's alpha
COV -- covariances
CSSCP -- corrected sums of squares and cross products
NOCORR -- Pearson correlations not calculated or printed
SSCP -- sums of squares and cross products
BEST=n -- prints n correlations with largest absolute values
NOPRINT -- Suppresses printed output
NOPROB -- suppresses printing of significance probabilities
NOSIMPLE -- suppresses printing of simple descriptive statistics
rank -- print correlations in order from highest to lowest
Simple Example:
proc corr data=example;
var var1 var2 var3;
run;
66
(REGRESSION)
PROC REG options;
MODEL dependents=regressors / options;
VAR variables;
FREQ variable;
WEIGHT variable;
ID variable;
OUTPUT OUT=SASdataset keyword=names...;
PLOT yvariable*xvariable = symbol ...;
RESTRICT linear_equation,...;
TEST linear_equation,...;
MTEST linear_equation,...;
BY variables;
The PROC REG statement is always accompanied by one or more MODEL statements to
specify regression models. One OUTPUT statement may follow each MODEL statement.
Several RESTRICT, TEST, and MTEST statements may follow each MODEL.
WEIGHT, FREQ, and ID statements are optionally specified once for the entire PROC
step. The purposes of the statements are:
The MODEL statement specifies the dependent and independent variables in the
regression model.
The OUTPUT statement requests an output data set and names the variables to
contain predicted values, residuals, and other output values.
The ID statement names a variable to identify observations in the printout.
The WEIGHT and FREQ statements declare variables to weight observations.
The BY statement specifies variables to define subgroups for the analysis. The
analysis is repeated for each value of the BY variable.
Simple Example:
proc reg data=example;
model var1=var2 var3;
run;
67