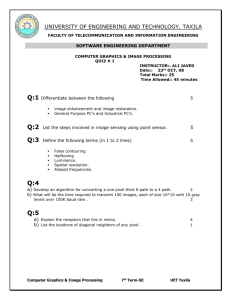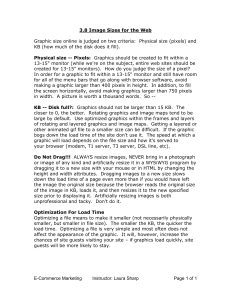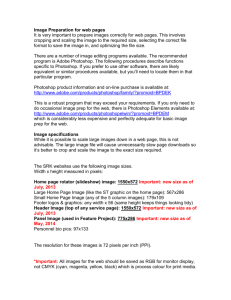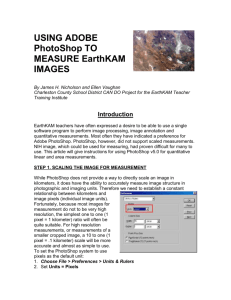Photoshop / Graphics Tutorial 2
advertisement

Photoshop / Graphics Tutorial 2 TC 310 – Autumn 2002 During today’s class, we will be photoshop functionality, graphic size issues, and image file formats. By the end of today’s class, students should be able to - Photoshop Functionality: Create/manipulate images using a basic set of Photoshop functions (selection tools, paint options, layers, and filters - Image/Print/Screen/File Size: Determine the relationships between image size in pixels (on the one hand) and print, screen, and file sizes (on the other) - Image File Formats: Identify the common graphic file formats for web/print use and convert Photoshop graphics into those formats. The activities in this tutorial also have the following goals: - Provide you with additional ideas for next assignment (particularly for storyboards) - Raise your awareness of possibilities - Engender questions that will promote broader, deeper, and richer learning - Increase your effectiveness with using the help system Part A – Photoshop Basics - - - Framing question: What is a basic set of functions that you need to know in order to use Photoshop (for the assignment and in general)? What is it that you want to know about Photoshop? Lecture/Demonstration: o Move Tool o Selection Tools – Marquee, Lasso, Magnetic Lass, Magic Wand (and options) o Paint Tools – Brush (and options), Clone Stamp, Eraser o Layers – opacity, linking, merging o Effects – simply fun! Try it Yourself o Download file “FruidMan-BuildingBlocks.psd” to the desktop then open the file. (Note: You can also open Fruitman-EndProduct.psd to see what you can create with the fruit). o Create new Photoshop file (500 pixels x 500 pixels) and save it as “FruitMan.psd” o Practice with Selection Tools: select melon, blueberry, kiwi, pear, mushroom, bow tie pasta, interior of grapefruit, and radishes. For each, copy the selection and paste into new Photoshop file. o Practice with Paint Tools: Paint transparent red over the grapefruit, replace blueberry with solid blue. Note that the paintbrush will only paint in the selected area if an area is selected. o Practice with Eraser: Use eraser to make the melon more transparent. Note that this is a useful technique for creating background images. o Practice with Layers: In your new document, link some of your layers, merge the linked layers, and change opacity of an upper layer so that you can see the lower layer below it. o Practice with Filters: Use filters to (a) create a watercolor version of the image, (b) add lighting effects – hint: look at render, and (c) make image more “artistic.” Photoshop/Graphics Tutorial 2, TC 310 1 - Discussion o Given this experience, are there questions about the assignment? What strategies might work best? Part B – Determining Sizes - - - - - Puzzles to think about…: o Huge pictures over email: Suppose a friend of yours purchases a new, high-end digital camera that is capable of taking very high-resolution pictures. When you open a picture that your friend has sent you over email (in the browser because it is easy that way), the image is double the size of the screen. Why is it so large? o Same on Screen/ Different in Print: Two people are using Photoshop. They are both working on Photoshop canvases of the same size (the exact same pixel dimensions). When they print, the images are different sizes. Why? What else might be different about the images? Framing question: Take for granted that the pixel is the basic image unit and “image size” can be defined in terms of pixels (i.e., x pixels by y pixels). How is image size in pixels related to o file size – the size of the saved file in bytes, o screen size – size of an image on the screen, and o print size – size of an image on the printed page. Lecture/Demonstration o Useful concepts: pixel, file size, screen size, print size, monitor resolution, resolution, and dpi (dots per inch) o Discussing each relationship Think about It Yourself: o Screen Size: If you create an image that is 500x350 pixels, how big will the image appear on a monitor with a resolution of 1024x768? On a monitor with a resolution of 640x480? Why does this matter? o File Size: What might you guess about the relative file size of the following images -- (a) 1000 x1000 pixels, 1000x2000 pixels, 1500x1500 pixels, and 2000x2000 pixels? o Try It: Using the “FruitMan” file, go to Image Size function from the Image menu. Play with the parameters to see how they are linked. o Debug 1: Explore the image “Debugging Image 1”. What is wrong with this image? How could you fix the problem in Photoshop? o Debug 2: Explore the image “Debugging Image 2”. This image should appear file in Photoshop, but gives an error message if you try to print it? What is wrong? How could you fix the problem? Discussion: o How does this affect you for this assignment? In general? o Why is this information useful to know? Part C – File Formats - Framing question: If you were a computer scientist, what would be some considerations in determine how to transform the information on a graphic into a file format for the hard drive? As a user, what are some of your concerns? Photoshop/Graphics Tutorial 2, TC 310 2 - - - Lecture/Demonstration o Common formats – psd, bmp, gif, jpg o Getting your Photoshop files into these formats BMP GIF JPG Try it Yourself o Save the Fruitman file as a GIF, JPG and Bitmap. o Each time, note the various options you are asked to provide when saving. o Each time, note the size of the resulting file. Discussion o If you were creating a graphic for the Web – which format might you use? o If you were creating a graphic for print – which format might you use? Appendix A - Resources Tutorials http://hotwired.lycos.com/webmonkey/design/graphics/tutorials/tutorial1.html: This site has a series of very basic Photoshop tutorials covering cropping, sizing, file formats, selection tools, filters, text, and layers in the first three tutorials. The parent site http://hotwired.lycos.com/webmonkey/design/graphics/ has a wide array of information about graphics software in general. http://www.the-internet-eye.com/HOWTO/Photoshop.htm: This site has a collection of tutorials with great breadth in the topics covered. Because the tutorials have been written by different people, some are harder to follow than others. Many require a solid understanding of basic Photoshop terminology and functionality. Short Courses Graphics for the Web, UW-CTLT Short Course, http://depts.washington.edu/ctltstaf/gw Image Archives http://elib.cs.berkeley.edu/photos/about.shtml http://www.artofgregmartin.com Information about Graphics Software www.adobe.com Appendix B– Definitions1 All adapted from the web encyclopedia at, http://www.pcwebopedia.com/ 1 All adapted from the web encyclopedia at, http://www.pcwebopedia.com/ Photoshop/Graphics Tutorial 2, TC 310 3 o PIXEL: Short for Picture Element, a pixel is a single point in a graphic image. Graphics monitors display pictures by dividing the display screen into thousands (or millions) of pixels, arranged in rows and columns. The pixels are so close together that they appear connected. The number of bits used to represent each pixel determines how many colors or shades of gray can be displayed. For example, in 8-bit color mode, the color monitor uses 8 bits for each pixel, making it possible to display 2 to the 8th power (256) different colors or shades of gray. On color monitors, each pixel is actually composed of three dots -- a red, a blue, and a green one. Ideally, the three dots should all converge at the same point, but all monitors have some convergence error that can make color pixels appear fuzzy. The quality of a display system largely depends on its resolution, how many pixels it can display, and how many bits are used to represent each pixel. VGA systems display 640 by 480, or about 300,000 pixels. In contrast, SVGA systems display 800 by 600, or 480,000 pixels. True Color systems use 24 bits per pixel, allowing them to display more than 16 million different colors. o RESOLUTION: Refers to the sharpness and clarity of an image. The term is most often used to describe monitors, printers, and bit-mapped graphic images. In the case of dot-matrix and laser printers, the resolution indicates the number of dots per inch. For example, a 300-dpi (dots per inch) printer is one that is capable of printing 300 distinct dots in a line 1 inch long. This means it can print 90,000 dots per square inch. For graphics monitors, the screen resolution signifies the number of dots (pixels) on the entire screen. For example, a 640-by-480 pixel screen is capable of displaying 640 distinct dots on each of 480 lines, or about 300,000 pixels. This translates into different dpi measurements depending on the size of the screen. For example, a 15-inch VGA monitor (640x480) displays about 50 dots per inch. Printers, monitors, scanners, and other I/O devices are often classified as high resolution, medium resolution, or low resolution. The actual resolution ranges for each of these grades is constantly shifting as the technology improves. o BITMAP (.bmp): A representation, consisting of rows and columns of dots, of a graphics image in computer memory. The file format .bmp refers to a format that stores the image as the entire series of dots (i.e., no compression). Bit-mapped graphics are often referred to as raster graphics. The other method for representing images is known as vector graphics or object-oriented graphics. With vector graphics, images are represented as mathematical formulas that define all the shapes in the image. Vector graphics are more flexible than bit-mapped graphics because they look the same even when you scale them to different sizes. In contrast, bit-mapped graphics become ragged when you shrink or enlarge them. o JPEG (.jpg): Short for Joint Photographic Experts Group, and pronounced jay-peg. JPEG is a lossy compression technique for color images. Although it can reduce files sizes to about 5% of their normal size, some detail is lost in the compression. Lossy compression: Refers to data compression techniques in which some amount of data is lost. Lossy compression technologies attempt to eliminate redundant or unnecessary information. Most video compression technologies, such as MPEG, use a lossy technique. o GIF (.gif): Pronounced jiff or giff (hard g) stands for graphics interchange format, a bit-mapped graphics file format used by the World Wide Web, CompuServe and many BBSs. GIF supports color and various resolutions. It also includes data compression, making it especially effective for scanned photos. Photoshop/Graphics Tutorial 2, TC 310 4