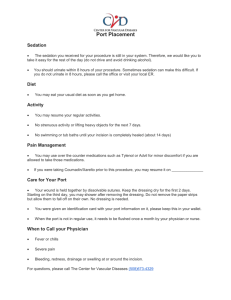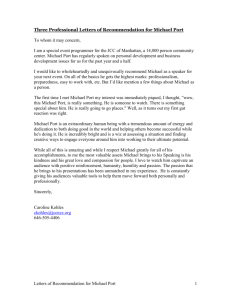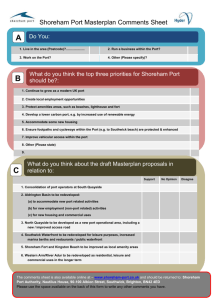des3225g config guide - D-Link
advertisement

D-Link (Europe) Ltd. D-Link House 6 Garland Road Stanmore London HA7 1DP U.K. Tel: +44-208-2355555 Fax: +44-208-2355500 TECHNICAL BULLETIN Configuration Guide for DES-3225G Switch Introduction After you have connected to the switch through the console port, you are presented with a menu. This menu allows to configure the switch operational parameters. Configure Switch This first category includes: IP Settings, Port Settings, Port Mirroring, Switch Settings (Basic and Advanced), Filtering and Forwarding Table (Configure, Permanent Address Table, Permanent Multicast Filtering, and Multicast Forwarding Table), Spanning Tree (STP Parameter and STP Parameter & Port Settings), IGMP Filtering (IGMP Settings and Configure 802.1Q IGMP), VLAN (Configure VLAN Mode, Configure MAC-Based VLAN, and Configure 802.1Q VLAN), and Trunk, as well as a number of related windows. IP Settings You can change the IP Address, Subnet Mask, and Default Gateway on the Switch. If you are not using BOOTP, enter the IP Address, Subnet Mask, and Default Gateway of the Switch. If you enable BOOTP, you do not need to configure any IP parameters because a BOOTP server automatically assigns IP configuration parameters to the switch. Click Apply to activate the new settings. The information is described as follows: BOOTP is The BOOTP protocol allows IP addresses, subnet masks, and default gateways to be assigned on a central BOOTP server. If this option is enabled, when the Switch is first powered up it will look for a BOOTP server to provide it with this information before using the supplied settings. MAC Address The Ethernet address for the device. Also known as the physical address IP Address The Internet address for the device. Subnet Mask The subnet mask determines the level of the subnet that the Switch is on. Default Gateway The default router for the device. Web Site: www.dlink.co.uk FTP: ftp.dlink.co.uk Page 1 Port Settings Select the port you want to configure by clicking on the port in the Switch front panel display at the top of the window or by clicking View All Ports at the bottom of the window. Follow these steps: 1. Enable or disable the port. If you choose Disabled, devices connected to that port cannot use the Switch, and the Switch purges their addresses from its address table after the MAC address aging time elapses. The Switch won't purge addresses if you define them as permanent entries in the MAC Forwarding Table. 2. Configure the Speed/Duplex setting for the port. Select Auto-Negotiate to allow the port to select the best transmission speed and duplex mode based on the capabilities of the device at the other end. Select 100Mbps/Full for port operation at 100 Mbps and full duplex. Select 100Mbps/Half for port operation at 100 Mbps and half duplex. Select 10Mbps/Full for port operation at 10 Mbps and full duplex. Select 10Mbps/Half for port operation at 10 Mbps and half duplex. 3. Configure the Flow Control setting for the port. Select Enabled and use full duplex for IEEE 802.3x flow control. Select Enabled and use half duplex for backpressure flow control. Select Disabled for no flow control. Note that you must reboot the Switch before a flow control change can take effect. 4. Configure the Priority Queues setting for packets passing through this port, using IEEE 802.1 tagging. Select Low, High or Default. If the network is congested, the switch handles packets with a higher priority before those with lower priority. 5. Configure the Port Lock setting to prevent the port from learning MAC addresses of new hosts. This will help keep intruders off your network since any packet coming from an unknown source will be dropped by the Switch, that is, not added to your MAC Address Forwarding Table. Select Enabled or Disabled. 6. Configure the Broadcast Storm Rising Action setting from three choices: Do Nothing, Blocking, or Blocking-Trap. 7. Configure the Broadcast Storm Falling Action setting from three choices: Do Nothing, Forwarding, or Forwarding-Trap. 8. The STP Port State read-only field indicates the status of the Spanning Tree Protocol, e.g. Forwarding. 9. Click Apply to let your changes take effect. Port Mirroring The Switch allows you to copy frames transmitted and received on a port and redirect the copies to another port. You can attach a monitoring device to the mirrored port, such as a sniffer or an RMON probe, to view details about the packets passing through the first port. To configure a mirror port, select Enabled from the Port mirroring in pull-down list. In the next field, select the Source Port from where you want to copy frames. In the last field, select the Target Port, which receives the copies from the source port. This is the port where you will connect a monitoring/troubleshooting device such as a sniffer or an RMON probe. Click Apply to let the changes take effect. Note: You cannot mirror a fast port onto a slower port. For example, if you try to mirror the traffic from a 100 Mbps port onto a 10 Mbps port, this can cause throughput problems. The port you are copying frames from should always support an equal or lower speed than the port to which you are sending the copies. Copyright D-Link Europe Technical Support All trademarks acknowledged Page 2 Switch Settings Basic To set basic switch settings, enter a Switch Name in the first field, the physical location of the Switch in the Location field, and the name of the contact person should a problem with the Switch occur in the Contact field. Then click Apply. The information is described as follows: Switch Name A user-assigned name for the Switch. Location A user-assigned description for the physical location of the Switch. Contact Name of the person to contact should there be any problems or questions with the system. You may also want to include a phone number or extension. Description A description of the Switch type. MAC Address The Ethernet address for the device. PROM version Version number for the firmware chip. This information is needed for new runtime software downloads. Firmware version Version number of the firmware installed on the Switch. This can be updated by using the Update Firmware window in the Reset and Update section. Hardware version Version number of the Switchs hardware. Slot 1 Description of module plugged in to slot 1. Slot 2 Description of module plugged in to slot 2. Advanced The first setting allows you to enable or disable port auto-partitioning by the Port Auto-Partition Capability on All ports function. If you enable auto-partitioning on all ports, when more than 61 collisions occur while a port is transmitting data, the port automatically stops transmissions. The second setting allows you to enable or disable the Head of Line (HOL) Blocking Prevention function, which is designed to prevent forwarding a packet to a "blocking" port. Click Apply to let your changes take effect.. The information in the screen is described as follows: Port Auto-Partition Capability on All ports This option offers Enabled or Disabled to decide whether to auto-partition a selected port and take it offline or not. Head of Line (HOL) Blocking Prevention This option prevents forwarding a packet to a port where an excess of packets are queued up. Note that when a multicast packet or a packet with an unknown destination address needs to be forwarded to several ports, and if some of them are "blocking," the packet will not be discarded, rather it will be forwarded only to the ports that are not "blocking." Filtering and Forwarding Table When a packet hits the Switch, it looks in the filtering and forwarding tables to decide what to do with the packet; either to filter it off the network, or to forward it through the port on which its destination lies. Configure This window allows you to stop or start address learning, use an address look-up mode, and select an ageout time of the MAC address in the selected address table. Click Apply to let your changes take effect. The following fields above can be set: Lock Address Table (Stops learning new address) Mostly used for security purposes, when the forwarding table is locked the Switch will no longer learn the MAC addresses for new hosts. If your network configuration doesn’t change, locking the forwarding table helps keep intruders off your network since any packet coming from an unknown source address will be dropped by the Switch. Copyright D-Link Europe Technical Support All trademarks acknowledged Page 3 Address Look-up Mode Select from: Level 1, Level 2, Level 3, Level 4, Level 5, Level 6, Level 7, or Default. MAC Address Aging Enter the desired MAC address age-out time in this field (10 to 9999 seconds). Permanent Address Table MAC forwarding allows the Switch to permanently forward outbound traffic to specific destination MAC addresses over a specified port. You can also use this feature to restrict inbound traffic based on source MAC addresses. Click the pointer icon on the right side of the table to access the Add/Modify Permanent Address Table Entry window: To use the MAC forwarding function, check either the Add/Modify to the table option button or the Delete from the table option button, enter the MAC address of the device to which the specified port permanently forwards traffic in the Destination MAC Address field, and enter the port number that permanently forwards traffic from the specified device in the Destination Port Number field. Then click Apply. The information in the screen is described as follows: Add/Modify to the table/Delete from the table Choose one of the desired options to add/modify or delete an entry from the table. Destination MAC Address The MAC address of the device to which the specified port permanently forwards traffic. Destination Port Number The port number that permanently forwards traffic from the specified device, regardless of the device's network activity or current network congestion. Permanent Multicast Filtering Permanent multicast filtering allows the Switch to decide which ports should receive multicast traffic from a specific multicast MAC address. Click the pointer icon on the right side of the table to access the Add/Modify Permanent Multicast Filtering Table Entry window: To use the permanent multicast filtering function, check either the Add to the table option button or the Delete from the table option button, enter the MAC address of the device allowed to send traffic in the MAC Address field, and then click Apply. The information above is described as follows: Add to the table/Delete from the table Choose one of the desired options to add or delete an entry from the Permanent Multicast Filtering Table. MAC Address The Ethernet address of the Permanent Multicast Filtering Table entry. Multicast Forwarding Table Multicast filtering blocks or forwards traffic over each port for one multicast group. You can configure each port on the Switch to forward traffic for the specified multicast group. Click the pointer icon on the right side of the table to access the Add/Modify Multicast Forwarding Table Entry window: To Add/Modify to the table or Delete from the table, check the desired option button, enter the MAC address in the MAC Address field, select Forward or Block for each port, deciding whether that port transmits or blocks traffic for the specified multicast group. Click Apply to let the changes take effect. The information above is described as follows: Add/Modify to the table Allows you to create or edit a filter for the Multicast Forwarding Table which will either forward or block multicast traffic. Delete from the table Allows you to delete a filter from the Multicast Forwarding Table. MAC Address The Ethernet address of the Multicast Forwarding Table entry. Copyright D-Link Europe Technical Support All trademarks acknowledged Page 4 Spanning Tree The Switch supports 801.2d Spanning Tree Protocol, which allows you to create alternative paths (with multiple switches or other types of bridges) in your network. See the Spanning Tree Algorithm section of the "Switch Management" chapter for a detailed explanation. STP Parameter The information above is described as follows: Spanning Tree Protocol Status Displays the current Spanning Tree Protocol setting. Time Since Last Topology Change Displays the last time changes were made to the network topology. These changes usually occur when backup paths are activated due to primary path failures. Topology Change Count Displays the number of times (since the current management session with the device was started) changes were made to the network topology. Changes usually occur on the network when backup paths are activated. MAC Address Displays the IP address of the root. Path Cost Displays the cost for the path between the Switch and the root bridge. If the Switch is the root bridge, then the path cost is zero. Port Displays the port (on the bridge) that offers the least path cost from the bridge to the root bridge. In the event of a network loop, data packets will pass through the root port. Priority Displays the priority number of the root bridge of the Spanning Tree. The value is used in conjunction with the bridge MAC address to set the bridge ID, which in turn is used in determining the root bridge of a multibridged network. The root bridge is responsible for processing data packets when network loops occur. The smaller the number set, the higher the bridge priority is. The higher the bridge priority, the more chances the bridge has of becoming the root bridge. A bridge priority ranges from 0 to 65535, with 0 being the highest priority. Switch Priority Hello Time Displays the interval between two transmissions of BPDU packets sent by the root bridge to tell all other switches that it is indeed the root bridge. Port Forward Delay Displays the time any port on the Switch spends in the listening state while moving from the blocking state to the forwarding state. STP Parameter & Port Settings To configure Spanning Tree Protocol functions for the Switch or individual ports, enter the desired information in the fields on this screen (see the descriptions below for assistance) and then click Apply. The information on the screen is described as follows: Spanning Tree Protocol (STP) for all ports is This option offers Disabled or Enabled to implement the Spanning Tree Protocol. Bridge Priority: (0 .. 65535)/Priority A Bridge Priority can be from 0 to 65535. Zero is equal to the highest Bridge Priority. Hello Time: (1 . . 10 sec) The Hello Time can be from 1 to 10 seconds. This is the interval between two transmissions of BPDU packets sent by the Root Bridge to tell all other switches that it is indeed the Root Bridge. If you set a Hello Time for your Switch, and it is not the Root Bridge, the set Hello Time will be used if and when your Switch becomes the Root Bridge. Forward Delay: (4 . . 30 sec) The Forward Delay can be from 4 to 30 seconds. This is the time any port on the Switch spends in the listening state while moving from the blocking state to the forwarding state. Maximum Age: (6 . . 40 sec) The Maximum Age can be from 6 to 40 seconds. At the end of the Maximum Age, if a BPDU has still not been received from the Root ridge, your Switch will start Copyright D-Link Europe Technical Support All trademarks acknowledged Page 5 sending its own BPDU to all other switches for permission to become the Root Bridge. If it turns out that your Switch has the lowest Bridge Identifier, it will become the Root Bridge. STP State The Spanning Tree Protocol state for a selected port can either be Enabled or Disabled. Cost The Path Cost is a changeable parameter and may be modified according to the Spanning Tree Algorithm specification. The 100Mbps segment has an assigned Path Cost of 10, and each 10Mbps segment has an assigned Path Cost of 100. Priority IGMP Filtering IGMP Settings Internet Group Management Protocol (IGMP) snooping allows the Switch to recognise IGMP queries and reports sent between network stations or devices and an IGMP router. When enabled for IGMP snooping, the Switch can open or close a port to a specific device based on IGMP messages sent from the device to the router or vice versa. To configure the IGMP, enter a value between 30 and 9999 seconds in the IP Multicast Filtering Age-out Timer field and then change the IP Multicast Filtering (IGMP Snooping) setting from Disable to Enable. Click the Apply button to let the changes take effect. Configure 802.1Q IGMP Click the icon on the far right to access the Add/Delete IGMP Entry window: To Add/Modify to the table or Delete from the table, check the desired option button, enter a value from 1 to 2047 in the VLAN ID field, enter a value between 30 and 999 in the Age-out Timer field, enable or disable the IGMP Status control, and then click Apply. The information above is described as follows: Add/Modify to the table Allows you to create or edit an entry for the table. Delete from the table Allows you to delete an IGMP entry from the table. Age-out Timer Specify the time in seconds since the Switch last received an IGMP query from a multicast server. IGMP Status Set the IGMP Snooping status to Disabled or Enabled. If Enabled, this Switch forwards traffic only to the ports that request multicast traffic. It prevents the Switch from broadcasting traffic to all ports and possibly harming network performance. VLAN VLAN mode allows you to construct a port group as well as to reduce traffic. When you send a broadcast or multicast, only the port member can see the packet. Configure VLAN Mode To use the VLAN mode, select MAC Base or 802.1Q under Restart VLAN Mode--otherwise, leave the setting at Disabled. Then specify the VLAN ID number in the SNMP VLAN (1.. 2047) field and click Apply. Configure MAC-Based VLAN Click the pointer icon on the right hand side to access the Add/Delete MAC-Based VLAN window: To add or delete a MAC-based VLAN table entry, check the desired option in the first two lines of the window above, enter the Current MAC-based VLAN in the field offered, and click Apply. The MAC-based VLAN description must be the same as that used in the port member group to enable the VLAN function. If the source address is the same as the MAC address and the destination is unknown, broadcast, or multicast, then the packet will be flooded to all members of the VLAN port group. Copyright D-Link Europe Technical Support All trademarks acknowledged Page 6 Configure 802.1Q VLAN Use this window to assign a default VLAN ID for each desired port. Click Apply to let the settings take effect. Use this window to enable or disable the ingress filtering check for each desired port. Click Apply to let the settings take effect. Click the pointer icon on the right hand side to access the Configure 802.1Q VLAN Entry window: Based on IEEE standards, static VLAN allows dynamic registration to a specific VLAN once a tag has been attached. To configure an 802.1Q VLAN entry, check the desired option in the first two lines of the screen above and enter a V-Id number and Description. Next, check Tag for each port to be configured. Note that if your computer doesnt support 802.1Q, you must deselect Tag. In the bottom two lines, None should be checked in most instances. Otherwise, check Egress to statically set a port to belong to a VLAN. Click Apply to let the changes take effect. Configure Port Trunking Port trunking allows for broader (aggregated) bandwidth connections through the switch by logically trunking the switch-ports and their corresponding cabling such that the trunked-ports are acknowledged as one. Ports in an aggregation (trunked-ports) inherit the configuration of the anchor-port – the anchor-port is labeled as "master-port" in some text. The parameters for the port-trunking are described as follows: Name this is a user-defined name for reference to a trunked-port entity. Trunk Ports this defines the range of the aggregated ports for a specific trunk. Trunk-width refers to the number of ports combined to make the trunk. You are given the anchor-port, and you must provide the end-port (the last port of the trunk-width) by it’s numeric port-ID. Master the master-port is the anchor-port. Status this Enables or Disables the aggregated ports acting as a trunk. Configure Management This second category includes: Traps and Community Strings, User Accounts, and Console Port Settings. Traps and Community Strings To use the functions on this window, enter the appropriate SNMP information in the Community Strings and Trap Receiving Stations sections--you may enter up to four entries in each section. A trap receiving station is a device that constantly runs a network management application to receive and store traps. Then click Apply to put the settings into effect. The Community Strings information is described as follows: SNMP Community String A user-defined SNMP community name. Access Right The permitted access of Read-Only or Read-Write using the SNMP community name. Status Option to set the current community string to Valid or Invalid. The Trap Receiving Stations information is described as follows: IP Address The IP address of the trap receiving station. Status Option to set the trap receiving station to Enabled or Disabled. Community String A user-defined SNMP community name. Copyright D-Link Europe Technical Support All trademarks acknowledged Page 7 User Accounts Click the pointer icon on the right hand side to access the main User Accounts window: To add or delete a User Account, fill in the appropriate information in the User Name, Old Password, New Password, and Confirm New Password fields. Then select the desired access, Normal User or Administrator in the Access Level control and click Apply. Console Port Settings This window allows you to select the protocol for communicating through the console port, Console or SLIP, in the Port Setting field. Use SLIP for out-of-band management. You can also choose the refresh rate in the Console Time Out field (15 minutes, 30 minutes, 45 minutes, 60 minutes or Never). If SLIP is being used, you may also set the Baud Rate in the last field. Click Apply and then reboot the Switch for console port settings to take effect. The default serial port settings are: Baud Rate=9600 Data Bits=8 Flow Control=X on/X off Parity=None Stop Bits=1 The information is described as follows: Port Settings The options for the current console port setting are Console or SLIP. Console Time Out Choose Never, 15 minutes, 30 minutes, 45 minutes, or 60 minutes for the desired refresh setting. Baud Rate Determines the serial port bit rate that will be used the next time the Switch is restarted. Applies only when the serial port is being used for out-of-band (SLIP) management; it does not apply when the port is used for the console port. Available speeds are 2400, 9600, 19,200 and 38,400 bits per second. The default setting in this Switch version is 9600. Monitor This third category includes: Switch Overview, Port Statistics (Traffic, Errors, Packet Analysis, and Utilization), Browse Address Table, Browse IGMP Status, and Switch History. Switch Overview The information is described as follows: Update Interval Choose the desired setting: 2 seconds, 5 seconds, 15 seconds, 30 seconds, 60 seconds or Suspend. Port The selected port to be monitored. TX frames/sec Counts the total number of frames transmitted from a selected port per second since the Switch was last rebooted. RX frames/sec Counts all valid frames received on the port per second since the Switch was last rebooted. % of Utilization This shows the percentage of available bandwidth each port is using over the amount of time specified by the update interval. For example, when a 10 Mbps port is relaying packets at 5 Mbps, the utilization is 50%. Port Statistics Copyright D-Link Europe Technical Support All trademarks acknowledged Page 8 The port statistics shown by default are those for the port you last configured. Once in the Port Statistics screens, you can click any port on the switch graphic to show statistics for that port. Click the Reset Counter button at the bottom of the screen to clear the counters. Traffic The information is described as follows: Link Status Indicates whether the port is online and working (On) or not (Off). Utilisation Current utilisation for the port, as a percentage of total available bandwidth. Last Screen MAC The MAC address of the most recent screen. Traffic in Bytes: Bytes Sent Counts the number of bytes successfully sent from the port. Bytes Received Counts the total number of bytes (octets) included in valid (readable) frames. Total Bytes Received Counts the total number of bytes received on the port, whether in valid or invalid frames. Traffic in Frames: Frames Sent Counts the total number of frames transmitted from the port. Frames Received Counts all valid frames received on the port. Total Frames Received Counts the number of frames received on the port, whether they were valid or not. Errors The information is described as follows: Update Interval Choose the desired setting: 2 seconds, 5 seconds, 15 seconds, 30 seconds, 60 seconds or Suspend. Link (Speed/Duplex/Flow Control) Indicates the current link status. Other errors: CRC Error Counts otherwise valid frames that did not end on a byte (octet) boundary. Oversize Frames Counts packets received that were longer than 1518 octets (excluding framing bits, but including FCS octets) and were otherwise well formed. Fragments The number of packets less than 64 bytes with either bad framing or an invalid CRC. These are normally the result of collisions. Jabber The number of frames with length more than 1518 bytes and with CRC error or misalignment (bad framing). Late Collision Counts collisions that occur at or after the 64th byte (octet) in the frame. This may indicate that delays on your Ethernet are too long, and you have either exceeded the repeater count or cable length specified in the Ethernet standard. MAC Received Error Counts data errors detectable as 10BASE-TX "symbol errors," bit patterns with illegal encodings. This may indicate noise on the line. Dropped Frames The number of frames which are dropped by this port since the last Switch reboot. Copyright D-Link Europe Technical Support All trademarks acknowledged Page 9 Undersize Frames The number of frames detected that are less than the minimum permitted frame size of 64 bytes and have a good CRC. Undersize frames usually indicate collision fragments, a normal network occurrence. Total Errors The sum of the CRC Error, Oversize Frames, Fragments, Jabber, Late Collision, MAC Received Error, Dropped Frames, and Undersize Frames counters. Collisions The best estimate of the total number of collisions on this Ethernet segment. Packet Analysis The information is described as follows: Update Interval Choose the desired setting: 2 seconds, 5 seconds, 15 seconds, 30 seconds, 60 seconds or Suspend. 64 The total number of packets (including bad packets) received that were 64 octets in length (excluding framing bits but including FCS octets). 65-127 The total number of packets (including bad packets) received that were between 65 and 127 octets in length inclusive (excluding framing bits but including FCS octets). 128–255 The total number of packets (including bad packets) received that were between 128 and 255 octets in length inclusive (excluding framing bits but including FCS octets). 256-511 The total number of packets (including bad packets) received that were between 256 and 511 octets in length inclusive (excluding framing bits but including FCS octets). 512-1023 The total number of packets (including bad packets) received that were between 512 and 1023 octets in length inclusive (excluding framing bits but including FCS octets). 1024-1518 The total number of packets (including bad packets) received that were between 1024 and 1518 octets in length inclusive (excluding framing bits but including FCS octets). Rx (good) The number of good frames received. This also includes local and dropped packets. Tx (good) The number of good frames sent from the respective port. Total Rx The number of frames received, good and bad. Tx Bytes The number of good bytes sent from the respective port. Rx Bytes The number of good bytes received. This also includes local and dropped packets. Total Rx The number of bytes received, good and bad. Unicast Rx/Tx The total number of good packets that were received by and directed to a unicast address. Note that this does not include dropped unicast packets Multicast Rx/Tx The total number of good packets that were received by and directed to a multicast address. Note that this number does not include packets directed to the broadcast address Broadcast Rx/Tx The total number of good packets that were received by and directed to a broadcast address. Note that this does not include multicast packets. Utilisation The information is described as follows: Last Detected Source Address MAC address of the last device that sent packets over this port. Copyright D-Link Europe Technical Support All trademarks acknowledged Page 10 Browse Address Table The Switch allows you to display a table containing MAC addresses, ports, and respective learned statuses. Clicking the Next Page hyperlink at the bottom of the screen will allow you to display the complete MAC Address Table. Browse IGMP Status This window allows you to display Multicast Group, MAC Address, Queries (TX), Queries (RX), Reports, and Ports for IGMP Snooping in a table format. Switch History The Switch can send event information to its own logs, to designated SNMP trap receiving stations, and to the PC connected to the console manager. Clicking the Next Page hyperlink at the bottom of the screen will allow you to display the complete Switch Traps Log. The information is described as follows: Sequence Order in which each log entry was received. Time The time the log entry was received. Log Text Event information pertaining to each log entry. Reset and Update The fourth category includes: Reboot Switch, Reset to Factory Default, Update Firmware, Change Configuration File, Upload Configure File, and Upload Log File. Reboot Switch To perform a reboot of the Switch, which resets the system, click the Reboot Now button. Reset to Factory Default Doing a remote reset is equivalent to turning the Switch off and on again. All parameters are returned to the values stored in EEPROM. Click the Reset to Factory Default to reset the Switch. Update Firmware To update firmware, fill in the requested information above and then click the Apply button. The information is described as follows: Software Update Mode is Set to either Network or SLIP. Determines whether the new firmware code should be obtained through the Ethernet network or through the console port. TFTP Server Address The IP address of the TFTP server where the new firmware code is. Firmware Update Determines whether or not the Switch should download its new firmware code the next time it is booted. File Name The path and the name of the file which holds the new firmware code on the TFTP server. Copyright D-Link Europe Technical Support All trademarks acknowledged Page 11 Change Configuration File To change a configuration file, fill the fields in above and then click Apply. The information is described as follows: Software Update Mode is Set to either Network or SLIP. Determines whether the configuration file should be obtained through the Ethernet network.or through the console port. TFTP Server Address is The IP address of the TFTP server where the configuration file is. File Download Determines whether or not the Switch should download its configuration file the next time it is booted. File Name The path and configuration name on the TFTP server. Upload Configuration File To upload a configuration file, fill the fields in above and then click Upload now. The information is described as follows: TFTP Server Address is The IP address of the TFTP server where the configuration file is. File Name The path and configuration name on the TFTP server. Last Upload Status Read-only field displays the most recent upload activity. Upload Log File To upload a log file, fill the fields in above and then click Upload now. The information is described as follows: TFTP Server Address is The IP address of the TFTP server where the log file is. File Name The path and log name on the TFTP server. Last Upload Status Read-only field displays the most recent upload activity. Save Changes To save all the changes made in the current session to the Switch’s flash memory, click the Save Changes Now button. ~ End of Document ~ Copyright D-Link Europe Technical Support All trademarks acknowledged Page 12