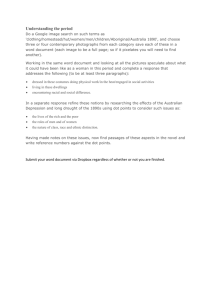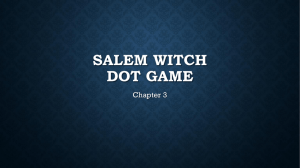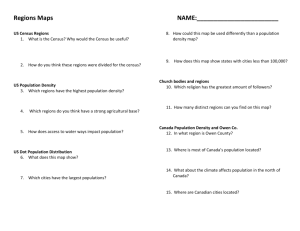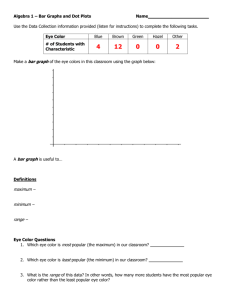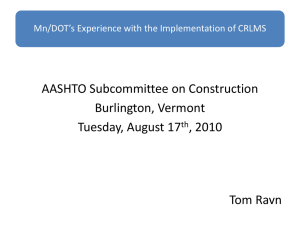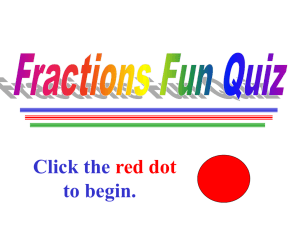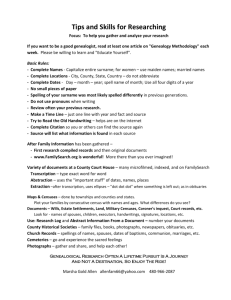Worksheet 8
advertisement

IST868 Topics in Visual Analytics Worksheet 8: Mapping Population Density INSTRUCTION: You may insert your answers directly to this file template and submit to ANGEL. Make sure to include your answers whenever you see a “Show” or “Answer” in red color. In some cases, sample answers are given to help you understand the question. You should replace that with yours. (Note: sample answers are watermarked) Data folder: \\UP.IST.LOCAL\VA\Data\GISLAB\Data\ Personal working folder: \\UP.IST.LOCAL\VA\IST868\XXX where XXX is your username Objectives: Create density values Graduated color methods to compare data across polygons of different sizes Create dot density map Overlay density data Analyze patterns Preparation: Read chapter 4 of ESRI Guide to GIS Analysis, volume 1 Part I Mapping population 2000 using graduated colors Problem context: The city planner of Fort Worth, Texas wants to see a map of population counts and population density for year 2000 in ”people per square mile.” The first map is simply the population count symbolized with graduated colors. The second map on population density will involve calculating density value before we can map it. The data you will use is the Census 2000 block-group-level data. It contains fields for the total population in 2000 and 2004. The other data set is the street network data to give the map some context. Step 1: Preparing Data. In this exercise you will need to use a Geodatabase, census.mdb, for your analysis. Some of the steps involve modifying the data. Therefore, you need have write access to the file. Please make a copy of census.mdb from the shared folder (\\UP.IST.LOCAL\VA\Data\GISLAB\Data\ ) to your personal folder (\\UP.IST.LOCAL\VA\IST868\XXX). To do so, start ArcMap. Expand the “Catalog” window (on the far right side) to locate the data census.mdb under \\UP.IST.LOCAL\VA\Data\GISLAB\Data\ . When you find it, right-click to “copy” the file. Then go to your personal folder \\UP.IST.LOCAL\VA\IST868\XXX, right-click and “paste.” Now you should see a copy of census.mdb there. From now on, you should use your personal copy of the data. Page 1 of 11 IST868 Topics in Visual Analytics Step 2. In ArcMap, Open ws8-1.mxd. You can drag this file from the Catalog window under \\UP.IST.LOCAL\VA\Data\GISLAB\Maps\ to the Table of Content. Next, add the dataset \\UP.IST.LOCAL\VA\IST868\XXX\Census.mdb\DFWRegion\CensusBlkGrp to the map by draging it from the Catalog to the Table of Content. Rename this layer to “2000 population.” Make a copy of this layer and rename the new layer as “2000 Population Density.” Turn off the visibility of this layer temporarily. You work on the “2000 population” layer first. Use graduated colors symbology to visualize “2000 population” layer by “POP2000” attribute. Use the default classification scheme (5 classes, Natural Breaks). To make the legend more meaning to your reader, change the labels of the classes to “Very Low” “Low” “Medium” “high” “Very high.” Step 3. Change to the Layout view and capture a copy the map to be included here: Show map Page 2 of 11 IST868 Topics in Visual Analytics Step 4. In this step, you will make a map to show population density measured by “people per square miles.” To do so, you need to first calculate the area of each census block in the unit of SquareMiles. This will be stored in a new field of the layer attribute table. Then you can use normalization function to divide population by area, which canbe mapped using graduated color In the Table of Content in ArcGIS, turn off the layer “2000 population” and turn on the layer “2000 population density”. Right-click on “2000 population density” layer and open the attribute table. Click on the Table Options dropdown menu and select Add Field. Enter SqMiles in the new field name, and then select its type to FLOAT. Click OK. In the layer attribute table, Right-click the “SqMiles” field and select Calculate Geometry. Click “Yes” if you see a warning message. In the Calculate Geometry dialog box, make sure the Property is set to Area, and then use the dropdown menu to set the Units field to Square Miles US. Then click OK. After the calculation is done, close the layer attribute table. Open the “2000 population density” layer properies dialogue and to to Symbology tab. Selec Grduated Colorsand set the Value field to be POP2000. In the Normalization field, set it to be SqMiles. Furthermore, you should simplify the legend so that the viewer is getting th egeneral feel for the data. Show the resulting map (in layout view) Part II Mapping population 2004 using graduated colors Following the similar steps (as in Part I) to create two more maps: one showing the 2004 total population and one showing the 2004 population density (people per square-mile). Use the field POP2004 and make sure to simplify the labels in the legend so that they are shown as categories from very low to very high. Step 1: Make a graduated color map for 2004 population Show 2004 population map Page 3 of 11 IST868 Topics in Visual Analytics Step 2: Make a graduated color map for 2004 population density Show 2004 population density map Step 3: Compare maps using the Swipe tool Page 4 of 11 IST868 Topics in Visual Analytics If we want to compare two printed maps to see changes, we could print out the two maps and flip one sheet over another. But such method is not very efficient. Now you will look at an ArcMap tool from the Effects toolbar that will let you do tis with great ease. Turn on the layers “2000 population” and “2004 population.” Turn off the two population density layers. Make sure that “2000 population” layer is on top of “2004 population” layer. If not, you can drag layers up and down in the table of contents. Switch to data view of the map (we do this because Effects tools work only in data view) On the main menu, select Customize > Toolbars > Effects. Set the Layer in the Effects toolbar to “2000 Population.” Select the Swipe Layer tool on the Effect toolbar. Move cursor into the center of the map area, then click and hold the left mouse button. It may take 10-20 seconds for the map to be loaded into the Swipe Layer tool memory. When the hourglass disappears, the map is ready to respond to swiping. Move the cursor to the left edge of the map and left-click and hold the mouse as you move the tool across to the right. You may also swipe from top to the bottom. Play with it to see the changes between the two population map. You may also use the Flicker tool on the Effects tool to see the change. The Swiping tool is very effective for seeing how features have changed between two layers. Grouped layers can also be set as a swipe layer, allowing you to swipe sets of data. Once you are done with examining the population changes, set up the Effects tool to look at the change between “2000 population Density” and “2004 population Density” Use Swiping tool to examine the changes in the population density over the four-year span. Identify clusters of positive changes (increase) and negative changes (decrease). Answer: Part III Mapping housing density The city planner also wants to show the density of housing units, expressed in households per acre. The field HOUSEHOLDS in the CensusBlkGrp layer has the number of households in each census block group. Close your map document and open ws8-1.mxd. You can drag this file from the Catalog window under \\UP.IST.LOCAL\VA\Data\GISLAB\Maps\ to the Table of Content. Add \\UP.IST.LOCAL\VA\IST868\XXX\Census.mdb\DFWRegion\CensusBlkGrp as a new layer to the map. Rename this new layer into “Housing Density” Add a new field to the attribute table of this layer and calculate the acreage for each polygon Symbolize this map layer using HOUSEHOLDS and normalize the value by acreage. Page 5 of 11 IST868 Topics in Visual Analytics Change the elements such as the title, color, and legend to make a visually pleasing map. Save the results as ws8-3.mxd into your folder \\UP.IST.LOCAL\VA\IST868\XXX Show a map of housing density Part IV Creating Dot Density Maps One problem of using shaded polygons for density information is that it can only map one value at a time. Dot Density map allows you to display the density using a pattern that can be overlaid with other data. When creating a dot density map, you select a value field, a dot size, and a number of units that one dot will represent. ArcMap reads each value and calculate how many dots to display in the polygon area. For example, if the field value is 1200 and the dot value is 20, then ArcMap will randomly display 60 dots in the polygon. It is important to note that dots are placed randomly. This works well in small areas, but in larger areas the dots may be randomly grouped in a region of a polygon and suggest that dots represent some sort of data clusters. This could be misleading. Problem context: Page 6 of 11 IST868 Topics in Visual Analytics The park director wants to build a dog park in Oleander and needs help finding the right place. He feels that the park would be used mostly by apartment dwellers who do not have a large yard in which the dogs can play. SO you are going to look for an area with a large population density as well as a concentration of rental units. Data: DFWRegion\CensusBlkGrp: contains Census 2000 block-group-level data. It has such fields as: POP2000: population count in year 2000. POP2004: population count in year 2004. RENTER_OCC: the number of occupied rental units MajorRoads: Street network data from ESRI Data & Maps Start ArcMap, ws8-2.mxd. You can drag this file from the Catalog window under \\UP.IST.LOCAL\VA\Data\GISLAB\Maps\ to the Table of Content. The map shows a layout of the City of Oleader with the 2000 population density already colorshaded. Step 1: You need to add the concentration of rental units in such a way as to not obscure the population data. To do this, you set s dot density classification and show the patterns on top of the population layer. Right-click the CensusBlkGrp layer to open its properties dialogue box. Change the title to “Concentration of rental units, and check the Visible box to make it visible, Click OK to apply. In the Symbology tab, choose Quantities > Dot Density. (Notice that the dialogue box will let you add multiple fields to the Symbol list for dot density. However, having more than one symbol value also add a degree of difficulty to setting the dot size and scale) Select the RENTER_OCC field and click the “>” button to add it to the Symbol list. Click Apply and note the change in the map. Try different colors, dot sizes, and dot values to get the map to look the way you feel is the best. Click Apply to see the result. Change the settings if you are not satisfied. Show Page 7 of 11 IST868 Topics in Visual Analytics Step 2. Visually analyze your map and circle one or two candidate areas on the map that you recommend to build a dog park. The criteria are: (1) high population density, and (2) large number of rental unit dwellers. Answer: Part V Creating Maps to show two or more fields The park director wants to see the male-to-female comparison in the area of interest. You will try to show that data as dot density map with the MALE and FEMALE fields from CensusBlkGrp layer. Start ArcMap, ws8-2.mxd. You can drag this file from the Catalog window under \\UP.IST.LOCAL\VA\Data\GISLAB\Maps\ to the Table of Content. Step 1: Map a dot density map comparing male and female population Change the name of CensusBlkGrp and make it visible Zoom to the bookmark Area of Interest Set the symbology to DOT Density and use both the MALE and FEMALE fields Page 8 of 11 IST868 Topics in Visual Analytics Change the dot color, dot size, and dot value to make the data read well. Change elements such as title, colors, and legend to make a visually pleasing map. Show map in layout view Page 9 of 11 IST868 Topics in Visual Analytics Step 2: Map a pie chart map comparing male and female population In the save map document, make the layer “Compare Male and Female population” invisible make a copy of the layer “Compare Male and Female population” and paste it to the data frame. Rename the new layer to “Chart Male and Female population” Open the layer properties dialogue of “Chart Male and Female population”. On the Symbology tab, select Charts > Pie. In the Field Selection, add two fields MALE and FEMALE to the right. (Note: a pie chart requires that the fields you select must represent the whole) Select proper color for each fields Click Apply The chart layer is created, but it covers the population density layer. To correct this, you will set the background of “Chart Male and Female population” to Clear. (In the Symbology tab of layer properties, click on “Background” to change the color to Hollow) Change elements such as title, colors, and legend to make a visually pleasing map. Label the census block by their tract number Include the result of your map in Layout view Show map in layout view Page 10 of 11 IST868 Topics in Visual Analytics Step 2: analyze the map to identify an area (block that has high population density and relatively more female than male). That would be a good place to run a fashion store. Answer: Page 11 of 11