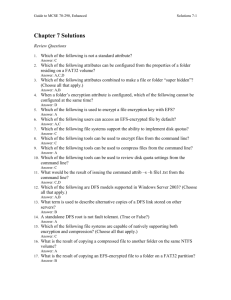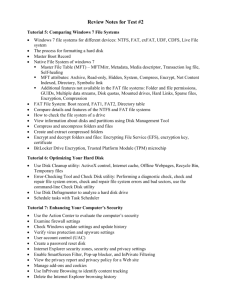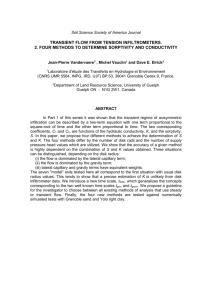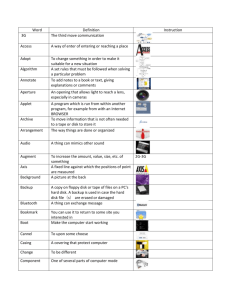ch14.
advertisement

Chapter 14, Managing Data Storage |1| Chapter Overview A. B. C. D. Managing Compression Managing Disk Quotas Increasing Security with EFS Using Disk Fragmenter, Check Disk, and Disk Cleanup Chapter 14, Lesson 1 Managing Compression |2| 1. Introduction to Windows XP Professional Compression A. |3| 2. Using Compressed Folders A. |4| Windows XP Professional supports two types of compression: 1. The Compressed Folders feature a. Lets you create a compressed folder b. All files you store in that folder are compressed. 2. NTFS compressed files and folder a. Lets you compress files and folders or an entire drive b. The drive must be formatted with NT file system (NTFS). c. Each file and folder on an NTFS formatted drive has a compression state that is either compressed or uncompressed. B. The Compressed Folders feature lets you create compressed folders and view their contents. 1. Clicking Compressed (Zipped) Folder in Windows Explorer creates a compressed folder in the current folder. 2. Dragging and dropping files and folders into the compressed folder automatically compresses them. 3. Compressing large files lets you store more files on floppy disks or hard disks. 4. You cannot save files to a compressed folder. 5. Double-click files in a compressed folder to view them. 6. Dragging or copying files or folders in the compressed folder to an uncompressed location automatically uncompresses them. The Compressed Folders feature provides the following benefits: 1. You can create and use compressed files and folders on file allocation table (FAT), FAT32, and NTFS volumes. 2. You can open files and run some programs directly from the compressed folders. 3. You can copy or move these compressed folders to any other drive or folder a. On your computer b. On the Internet c. On your network 4. 5. 6. |5| 3. Using NTFS Compressed Files and Folders A. B. |6| 4. C. D. E. 5. You can set the compression state of files and folders. You cannot use both NTFS encryption and compression because they are mutually exclusive. 1. If you select the Encrypt Contents To Secure Data check box, you cannot compress the folder or file. You must have the Write permission to change the compression state for a file or folder. The compression state of a folder does not reflect the compression state of the files and subfolders that it contains. 1. A folder can be compressed but all the files in the folder can be uncompressed. 2. A folder can be uncompressed but all or some of the files in the folder can be compressed. When you compress a folder, Windows XP Professional displays the Confirm Attribute Changes dialog box, which includes the following options: 1. Apply Changes To This Folder Only: compresses only the folder you selected 2. Apply Changes To This Folder, Subfolder, And Files: compresses the folder and all subfolders and files it now contains, plus any files and folders that are added later Compressing a Drive or Volume Using NTFS Compression A. B. C. 2 You can read and write to compressed NTFS files 1. From Windows–based applications 2. From MS-DOS–based applications 3. With operating system commands (such as Copy and Move) Capabilities of the NTFS compression function 1. Automatically uncompresses the file before making it available 2. Automatically compresses the file when you exit or explicitly save the file 3. Allocates disk space based on the uncompressed file size Compressing Files and Folders Using NTFS Compression A. B. |7| Compressed folders are compatible with other zip programs. You can encrypt compressed folders that you created with the Compressed Folders feature. You can compress folders without decreasing performance. You can set the compression state of an entire NTFS drive or volume. Select the Compress Drive To Save Disk Space check box in the Properties dialog box of the drive or volume that you want to compress. When you click OK or Apply, the Confirm Attribute Changes dialog box appears if the drive or volume you selected contains files or folders. Outline, Chapter 14 Microsoft Windows XP Professional D. |8| 6. Displaying NTFS Compressed Files and Folders in a Different Color A. B. |9| 7. B. C. D. E. F. 8. By default, Windows Explorer displays the names of compressed files and folders in a different color. You can change the display color of compressed files and folders. 1. In Windows Explorer, on the Tools menu, click Folder Options. 2. In the View tab, select the Show Encrypted Or Compressed NTFS Files In Color check box. Copying and Moving Compressed Files and Folders A. |10| Select the appropriate check box and click OK. For example, on drive C you ensure that the Apply Changes To C:\, Subfolders And Files check box is selected, and then you click OK. When you copy a file within an NTFS volume, the file inherits the compression state of the target folder. When you move a file or folder within an NTFS volume, the file or folder retains its original compression state. When you copy a file or folder between NTFS volumes, the file or folder inherits the compression state of the target folder. When you move a file or folder between NTFS volumes, the file or folder inherits the compression state of the target folder. When you move or copy a file or folder to a FAT volume, Windows XP Professional automatically uncompresses the file or folder. When you move or copy a compressed NTFS file or folder to a floppy disk, Windows XP Professional automatically uncompresses the file or folder. NTFS Compression Guidelines A. B. C. D. E. Base your selection of file types to compress on the resulting file size that you anticipate. 1. Some file types compress more than others. 2. Bitmaps contain more redundant data and often compress to less than 50 percent of the original file size. 3. Application executable files rarely compress to less than 75 percent of the original size. Do not store compressed files, such as PKZIP files, in an NTFS compressed folder. 1. Windows XP Professional will try to compress the files again. 2. This wastes system time and yields no additional disk space. To make it easier to locate compressed files, Windows XP Professional automatically uses a different display color for them. Compress static data rather than data that changes frequently, because compressing and uncompressing files incurs some system overhead. Remember that NTFS compression can cause performance degradation when you copy and move files. Outline, Chapter 14 Microsoft Windows XP Professional 3 1. When you copy a compressed NTFS file, Windows XP Professional uncompresses the file and then compresses the file again as a new file. This might cause performance degradation. Chapter 14, Lesson 2 Managing Disk Quotas |11| 1. Understanding the Functions of Disk Quota Management A. B. C. D. |12| 2. System Administrator Use of Disk Quotas A. B. C. D. |13| 3. To set a disk quota limit that specifies the amount of disk space for each user To set a warning that specifies when Windows XP Professional should log an event indicating that the user is nearing the limit To enforce disk quota limits and deny users access if they exceed their limit, or allow them continued access To log an event when a user exceeds a specified disk space threshold—either their quota limit or their warning level Setting Disk Quotas A. B. 4 Tracks and controls disk usage on a per-user, per-volume basis 1. Tracks quotas on a per-volume basis even if the volumes are on the same hard disk 2. Tracks quotas on a per-user basis so every user’s disk quota is tracked regardless of the folder the user stores files in Bases disk usage on file and folder ownership 1. Calculates a user’s disk space usage based on the files and folders the user owns 2. Copying a file, saving a file, or taking ownership of a file increases the user’s disk usage. Ignores compression when calculating disk usage 1. Ignores disk usage of compressed files 2. Calculates disk usage based on the uncompressed size of all compressed files Calculates free space for applications based on the user’s quota limit You can enable disk quotas and enforce disk quota warnings and limits for all users or for individual users. You enable disk quotas with the following options on the Quota tab of the Properties dialog box for the disk: 1. Enable Quota Management: select this check box to enable disk quotas. 2. Deny Disk Space To Users Exceeding Quota Limit: select this check box so that when users exceed their hard disk space allocations, they receive an “out of disk space” message and cannot write to the volume. 3. Do Not Limit Disk Usage: select this check box if you do not want to limit the amount of hard disk space. Outline, Chapter 14 Microsoft Windows XP Professional 4. C. |14| 4. Determining the Status of Disk Quotas A. B. |15| 5. B. 6. Use the disk Properties dialog box to determine the status of disk quotas. Click the traffic light icon and read the status message. 1. A red traffic light indicates that disk quotas are not enabled. 2. A yellow traffic light indicates that Windows XP Professional is rebuilding disk quota information. 3. A green traffic light indicates that the disk quota system is active. Monitoring Disk Quotas A. |16| Limit Disk Space To: configures the amount of disk space that users can have 5. Set Warning Level To: configures the amount of disk space that users can fill before Windows XP Professional logs an event, indicating that a user is nearing his or her limit 6. Log Event When A User Exceeds Their Quota Limit: select this check box if you want Windows XP Professional to log an event in the Security log every time a user exceeds his or her quota limit. 7. Log Event When A User Exceeds Their Warning Level: select this check box if you want Windows XP Professional to log an event in the Security log every time a user exceeds the warning level. 8. Quota Entries: click this button to open the Quota Entries For dialog box, where you can add a new entry, delete an entry, and view the peruser quota information. You can enforce identical quota limits for all users. 1. Enter the values for the limit in the Limit Disk Space To and Set Warning Level To text boxes. 2. Select the Deny Disk Space To Users Exceeding Quota Limit check box. Use the Quota Entries For dialog box to monitor usage for all users who have copied, saved, or taken ownership of files and folders on the volume. The Quota Entries For dialog box displays 1. The amount of disk space that each user occupies 2. A yellow triangle for users who are over their quota-warning threshold 3. A red circle for users who are over their quota limit 4. The warning threshold and disk quota limit for each user Guidelines for Using Disk Quotas A. Log on as Administrator if you need to install additional Windows XP Professional components and applications. 1. If a disk quota is enabled on the volume where Windows XP Professional is installed and your user account has a disk quota limit, then installing additional components or applications will increase your disk usage. 2. If you log on as Administrator, Windows XP Professional will not charge the disk space used in installing applications or additional operating system files against your quota limit. Outline, Chapter 14 Microsoft Windows XP Professional 5 B. C. D. E. F. G. Clear the Deny Disk Space To Users Exceeding Quota Limit check box when you enable disk quotas so that 1. You can monitor hard disk usage and generate hard disk usage information 2. You will not prevent users from saving data Set more restrictive default limits for all user accounts, and then modify the limits to allow more disk space to users who work with large files. Share disk space appropriately among all users who share the computer. Set disk quotas on shared volumes to limit storage for users. Set disk quotas on public folders and network servers to ensure that users share hard disk space appropriately. Delete disk quota entries for a user who no longer stores files on a volume. 1. All files that the user owns must be removed from the volume. 2. Another user must take ownership of the user’s files. Chapter 14, Lesson 3 Increasing Security with EFS |17| 1. Understanding EFS A. B. C. D. E. 6 EFS lets users encrypt files on NTFS volumes. 1. Makes information indecipherable to prevent unauthorized viewing or use 2. Uses a strong public key cryptographic scheme 3. Encrypts all files in a folder EFS lets users with roaming profiles use the same key with trusted remote systems. 1. You can use EFS to encrypt and decrypt files on remote servers. 2. You cannot use EFS to encrypt data that is transferred over the network. EFS lets you copy, move, or rename files, and the files remain encrypted. 1. You must copy or move the files to an NTFS formatted volume to maintain encryption. 2. You may lose encryption if you copy or move the files to a volume not formatted as NTFS. EFS provides the ability for you to set policies to recover EFSencrypted data when necessary. 1. The recovery policy is integrated with overall Windows XP Professional security policy. 2. You can delegate control of the recovery policy to individuals with recovery authority, but only the recovered data is disclosed, not the key that was used to encrypt the file. a. You must be logged on as a member of the Administrators group to change the recovery policy in a workgroup. b. You can designate a user as a recovery agent who has the ability to recover EFS-encrypted data. EFS can be implemented either from Windows Explorer or from the command line. Outline, Chapter 14 Microsoft Windows XP Professional F. G. |18| |19| 2. EFS can be enabled or disabled for a computer, domain, or organizational unit (OU) by resetting recovery policy in the Group Policy console. EFS features 1. Transparent encryption a. File encryption does not require the file owner to decrypt and reencrypt the file on each use. b. Decryption and encryption happen transparently on file reads and writes to disk. 2. Strong protection of encryption keys a. Public key encryption resists all but the most sophisticated methods of attack. b. The file encryption keys are encrypted by using a public key from the user’s certificate. c. Windows XP Professional (and Microsoft Windows 2000) uses X.509 v3 certificates. d. The list of encrypted file-encryption keys is stored with the encrypted file and is unique to it. e. To decrypt the file-encryption keys, the file owner supplies a private key, which only the file owner has. 3. Integral data recovery system a. If the owner’s private key is unavailable, the recovery system agent can open the file using his or her own private key. b. There can be more than one recovery agent, each with a different public key, but at least one public recovery key must be present on the system to encrypt a file. 4. Secure temporary and paging files a. Many applications create temporary files while you edit a document, and these temporary files can be left unencrypted on the disk. b. EFS is implemented at the folder level, so any temporary copies of an encrypted file are also encrypted, provided that the files are on NTFS volumes. c. EFS resides in the Windows operating system kernel and uses the nonpaged pool to store file encryption keys, ensuring that they are never copied to the paging file. Encrypting Files and Folders A. B. C. The recommended method to encrypt files is to create an NTFS folder, encrypt it, and then copy, move, or save files to it. Compressed files cannot be encrypted and encrypted files cannot be compressed. A file is encrypted by using file encryption keys. 1. File encryption keys are fast symmetric keys designed for bulk encryption. 2. A file is encrypted in blocks, with a different file encryption key for each block. Outline, Chapter 14 Microsoft Windows XP Professional 7 D. E. |20| 3. Decrypting Files and Folders A. B. |21| 4. B. C. 5. The Cipher command provides the ability to encrypt and decrypt from a command prompt. The Cipher command switches 1. /e – encrypts the specified folders 2. /d – decrypts the specified folders 3. /s – performs the specified operation on files in the given folder and all subfolders 4. /a – performs the specified operation on files as well as folders 5. /i – continues performing the specified operation even after errors have occurred a. By default, the Cipher command stops if an error occurs. 6. /f – forces the encryption operation on all specified files, even those that are already encrypted a. Files that are already encrypted are skipped by default. 7. /q – reports only the most essential information 8. /h – displays files with the hidden or system attributes, which are not shown by default 9. /k – creates a new file encryption key for the user running the Cipher command a. Using this switch causes the Cipher command to ignore all other switches. 10. file_name – specifies a pattern, a file, or a folder If you run the Cipher command without parameters, it displays the encryption state of the current folder and any files that the folder contains. Using the Recovery Agent A. 8 You might want to decrypt a file if other people need access to the folder or file; for example, if you want to share the folder. Clear the Encrypt Contents To Secure Data check box in a folder’s or file’s Advanced Attributes dialog box. Using the Cipher Command A. |22| All of the file encryption keys are stored and encrypted in the Data Decryption Field (DDF) and the Data Recovery Field (DRF) in the file header. By default, the encryption provided by EFS is 56-bit encryption. 1. For additional security, users can obtain 128-bit encryption by ordering the Enhanced CryptoPAK from Microsoft. 2. Files encrypted by the CryptoPAK cannot be decrypted, accessed, or recovered on a system that supports only 56-bit encryption. If you lose your file encryption certificate and associated private key due to disk failure or any other reason, the recovery agent can open the file. 1. The administrator of the local computer is the default recovery agent. Outline, Chapter 14 Microsoft Windows XP Professional 2. B. C. |23| 6. If the computer is part of a domain, the domain administrator is the default recovery agent. The recovery agent can open a file using his or her own private key in case the owner’s private key is not available. The recovery agent can be on another computer in the network. 1. In this case, send the file to the recovery agent. 2. The recovery agent can bring his or her private key to the owner’s computer. 3. Never copy a private key onto another computer. Disabling EFS A. B. C. You can disable EFS for a domain, OU, or computer by applying an empty Encrypted Data Recovery Agent policy setting or by deleting all the existing recovery agents. EFS must use the recovery agents listed in the Encrypted Data Recovery Agents Group Policy agent. If the Encrypted Data Recovery Agent policy setting is empty, EFS does not operate. Chapter 14, Lesson 4 Using Disk Defragmenter, Check Disk, and Disk Cleanup |24| 1. Defragmenting Disks A. B. C. |25| D. E. Windows XP Professional saves files and folders in the first available space on a hard disk, and not necessarily contiguous space. Defragmenting is the process of finding and consolidating fragmented files and folders. Disk Defragmenter moves the pieces of each file or folder to one location so that each file or folder occupies a single contiguous space on the hard disk. 1. Lets your system access files and folders more efficiently 2. Consolidates free space, making it less likely that new files will be fragmented Disk Defragmenter can defragment FAT, FAT32, and NTFS volumes. The Disk Defragmenter window 1. The upper portion of the dialog box lists the volumes that you can analyze and defragment. 2. The middle portion graphically represents how fragmented the selected volume is. 3. The lower portion shows a dynamic representation of the volume, which is continually updated during defragmentation. a. Red indicates fragmented files. b. Dark blue indicates contiguous files. c. White indicates free space on the volume. d. Green indicates system files, which Disk Defragmenter cannot move. Outline, Chapter 14 Microsoft Windows XP Professional 9 4. 5. 6. |26| 2. Using Disk Defragmenter Effectively A. B. C. D. |27| 3. Check Disk attempts to repair file system errors. Check Disk locates bad sectors and recovers readable information. All files must be closed to run Check Disk. Check Disk Options |28| A. |29| B. 10 Run Disk Defragmenter when the system will receive the least use. 1. Data is moved around on the hard disk. 2. Defragmentation is microprocessor-intensive. 3. The defragmentation process adversely affects access time to other diskbased resources. Educate users to defragment their hard disks at least once a month. Analyze the target volume before you install large applications, and defragment it if necessary. When you delete a large number of files or folders, you should defragment your hard disk. Using Check Disk A. B. C. 4. The Analyze button does not perform defragmentation, but it provides a review of the disk and a display of the current status. The Defragment button is used to defragment the disk. If you do not need to defragment the volume, the Disk Defragmenter dialog box indicates there is no need to defragment it at that time. Check Disk dialog box options 1. Automatically Fix File System Errors a. Specifies whether Windows XP Professional will attempt to repair file-system errors found during disk checking b. All files must be closed for this program to run. 2. Scan For And Attempt Recovery Of Bad Sectors a. Specifies whether Windows XP Professional will attempt to repair file-system errors found during disk checking, locate bad sectors, and recover readable information b. All files must be closed for this program to run. c. If you select this option, you do not need to select Automatically Fix File System Errors because Windows will attempt to fix any errors on the disk. You can use the command-line version of Check Disk, the Chkdsk command, which has the following switches: 1. filename a. Valid only on FAT or FAT32 volumes b. Specifies the file or set of files within the folder structure of the volume to check c. You can use wildcard characters (* and ?). 2. path a. Valid only on FAT or FAT32 volumes Outline, Chapter 14 Microsoft Windows XP Professional b. C. |30| 5. Specifies the location of a file or set of files within the folder structure of the volume 3. volume a. Valid only on FAT or FAT32 volumes b. Specifies the drive letter (followed by a colon), mount point, or volume name 4. /c a. Valid only on NTFS volumes b. Skips checking of cycles within the folder structure 5. /f – fixes errors on the disk 6. /i a. Valid only on NTFS volumes b. Performs a less vigorous check of index entries 7. /l:size a. Valid only on NTFS volumes b. Changes the log file size to the specified number of kilobytes c. If size is not specified, it displays the current log file size. 8. /r – locates bad sectors and recovers readable information 9. /v a. On FAT or FAT32: displays the full path of every file on the disk b. On NTFS: displays any cleanup messages 10. /x a. Forces the volume to dismount first if necessary b. All opened handles to the volume would then be invalid. Used without parameters, Chkdsk displays the status of the disk in the current volume. Using Disk Cleanup A. B. C. You can use Disk Cleanup to free up disk space by deleting temporary files and uninstalling programs. Disk Cleanup lists files and programs you can safely delete. The Disk Cleanup tab deletion options can include the following: 1. Downloaded Program Files: deletes ActiveX controls and Java applets 2. Temporary Internet Files: deletes files stored in the Temporary Internet Files folder 3. Offline Web Pages: deletes Web pages stored on your computer so that you can view them without being connected to the Internet 4. Recycle Bin: deletes files stored in the Recycle bin 5. Temporary Files: deletes temporary files (for example, files in a Temp folder) 6. WebClient/Publisher Temporary Files: deletes the cache of accessed files that WebClient/Publisher Service maintains locally for performance reasons only 7. Temporary Offline Files: deletes local copies of recently used network files that have been automatically cached for you Outline, Chapter 14 Microsoft Windows XP Professional 11 8. |31| |32| D. Chapter Summary A. B. C. D. E. |33| F. G. H. I. J. 12 Offline Files: deletes local copies of network files that you have specifically made available offline 9. Compress Old Files: compresses files that have not been used recently 10. Catalog Files For The Content Indexer: deletes old catalog files left over from previous indexing operations The More Options tab options 1. Windows Components a. Launches the Windows Components Wizard b. Lets you add or remove Windows components 2. Installed Programs a. Launches Add Or Remove Programs b. Lets you install programs or uninstall programs that are no longer needed 3. System Restore deletes all but the most recent restore points. You can create compressed folders on FAT and NTFS volumes. You can view the contents of, open files from, and encrypt compressed folders. You can copy or move compressed folders 1. To any drive or folder on your computer 2. To any drive or folder on the Internet 3. To any drive or folder on your network Compressed folders are compatible with other zip programs. NTFS compression lets you compress files and folders only on NTFS volumes. Disk quotas let you manage and allocate hard disk space usage. EFS lets users encrypt files on NTFS volumes to make them more secure. Disk Defragmenter moves pieces of each file and folder to a contiguous location. Check Disk attempts to repair file system errors and to recover readable information from bad sectors. Disk Cleanup frees up disk space by deleting temporary files and uninstalling programs. Outline, Chapter 14 Microsoft Windows XP Professional