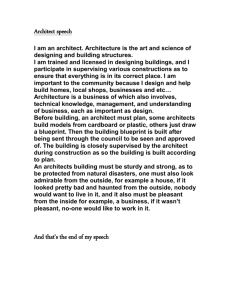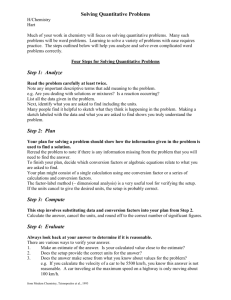Rational Software Architect v6
advertisement

Rational Software Architect v7 Trial Setup with WebSphere Portal Server 6.0 Setup Guide Rational Software Architect v7 Trial with WebSphere Portal Server 6.0 Setup Guide Warning: You cannot use ghosting or disk imaging to install this software. You must install the software on each machine separately. Do not change the computer hostname after this software is installed. Also, do not install this software from a network share. It will only function partially if you do. 1. Create a folder in C:\Software\RSA7. 2. Copy the contents of all 11 CDs of RSA7 to C:\Software\RSA7. 3. From C:\Software\RSA7\disk1 execute the launchpad.exe file. This will start the installation process. The Installation window will appear. Page 1 of 34 Rational Software Architect v7 Trial Setup with WebSphere Portal Server 6.0 Setup Guide 4. Click on the Install IBM Rational Software Architect V7.0 link. 5. At the Welcome to the InstallShield Wizard for IBM Installation Manager page click Next. 6. Accept the license agreements and click Next. 7. Leave the default destination folder as shown below and click Next. 8. Click Install. Wait until the installation finishes. Eventually the InstallShield Wizard Completed message will appear. Page 2 of 34 Rational Software Architect v7 Trial Setup with WebSphere Portal Server 6.0 Setup Guide 9. Click Finish. 10. The Install Packages window will appear, check that IBM Rational Software Architect Version 7.0.0 is checked as shown below and click Next. Page 3 of 34 Rational Software Architect v7 Trial Setup with WebSphere Portal Server 6.0 Setup Guide 11. Accept the license agreements and click Next. 12. Leave the default installation folder to install the shared resources as shown below and click Next. Page 4 of 34 Rational Software Architect v7 Trial Setup with WebSphere Portal Server 6.0 Setup Guide 13. At the installation directory to install the IBM Software Development Platform change the path to C:\RSA7 as shown below. Page 5 of 34 Rational Software Architect v7 Trial Setup with WebSphere Portal Server 6.0 Setup Guide IMPORTANT: You must change the installation folder to C:\RSA7. The default directory is too long and will cause problems with the normal working of the product. 14. Click Next. 15. At the next page the installation asks for Eclipse compatibility. Click Next. 16. Leave the default language and click Next. 17. In the list of features, make the following changes: Check EJB modeling and transformations under Modeling Check WSDL and XSD modeling and transformations under Modeling Check WebSphere Business Modeler under Modeling integrations Scroll down and uncheck Crystal Reports tools under Web Development Tools Scroll down and check Struts tools under Web Development Tools Scroll down and check Portal tools Page 6 of 34 Rational Software Architect v7 Trial Setup with WebSphere Portal Server 6.0 Setup Guide 18. When the features are selected as shown above, click Next. The summary page will appear. Scroll down under Features and make sure the Struts tools and Portal tools are selected. Page 7 of 34 Rational Software Architect v7 Trial Setup with WebSphere Portal Server 6.0 Setup Guide 19. Click Install. Wait patiently while the program is installed. It will take several hours to install Rational Software Architect. Eventually the following page appears showing a successful installation. Page 8 of 34 Rational Software Architect v7 Trial Setup with WebSphere Portal Server 6.0 Setup Guide 20. Click Finish. 21. Rational Software Architect V7 will start. In the Workspace Launcher dialog, change to C:\workspace and click OK. 22. If a Windows Security Alert dialog appears, click Unblock. Page 9 of 34 Rational Software Architect v7 Trial Setup with WebSphere Portal Server 6.0 Setup Guide 23. The Welcome screen will appear. Close it. 24. Finally Rational Software Architect opens in the Resource perspective. Page 10 of 34 Rational Software Architect v7 Trial Setup with WebSphere Portal Server 6.0 Setup Guide 25. Open the J2EE Perspective by selecting Window -> Open Perspective -> Other. Then click show all and select J2EE from the menu. Then click OK. Page 11 of 34 Rational Software Architect v7 Trial Setup with WebSphere Portal Server 6.0 Setup Guide 26. A Confirmation Enablement dialog may appears asking for the enablement of WebSphere PMR Development, click OK. 27. Click the Servers tab in the bottom panel and wait to see WebSphere Application Server v6.1 show up there. 28. To start the server, right click on the WebSphere Application Server v6.1 server and select Start. Page 12 of 34 Rational Software Architect v7 Trial Setup with WebSphere Portal Server 6.0 Setup Guide 29. The Console view will display some messages while the server is started. Eventually you will see the message Application started: IBMUTP. 30. Scroll up and you will see the message Server server1 open for e-business. 31. Back to the Servers view, the status should have changed to Started for WebSphere Application Server v6.1. 32. To stop the server, right click on the server and select Stop. The server’s status will eventually change to Stopped. 33. From the menu, select File -> Exit to close Rational Software Architect. Congratulations! You have successfully installed RSA V7. 34. To install WebSphere Portal Server v6, go back to the first Launchpad window. 35. Under Install Optional Products, click WebSphere Portal v6.0 test environment. Page 13 of 34 Rational Software Architect v7 Trial Setup with WebSphere Portal Server 6.0 Setup Guide The Select directory dialog will appear. 36. Change the location of the disk to C:\software\W-setup 37. Click OK. The WebSphere Portal 6 Installer will start. Be patient while the installer launches. Eventually, the language selection window will appear. 38. Click OK. Page 14 of 34 Rational Software Architect v7 Trial Setup with WebSphere Portal Server 6.0 Setup Guide 39. At the Welcome screen, click Next. Page 15 of 34 Rational Software Architect v7 Trial Setup with WebSphere Portal Server 6.0 Setup Guide 40. Check I accept both the IBM and the non-IBM terms and click Next. Page 16 of 34 Rational Software Architect v7 Trial Setup with WebSphere Portal Server 6.0 Setup Guide 41. Leave the Typical installation selected and click Next. Page 17 of 34 Rational Software Architect v7 Trial Setup with WebSphere Portal Server 6.0 Setup Guide 42. Change the Install Location to C:\RSA7\WebSphere\Appserver 43. Click Next. Page 18 of 34 Rational Software Architect v7 Trial Setup with WebSphere Portal Server 6.0 Setup Guide 44. Accept the defaults for Cell, Node and Host names, and click Next. Page 19 of 34 Rational Software Architect v7 Trial Setup with WebSphere Portal Server 6.0 Setup Guide 45. You will be prompted for a User ID and a password (and a password confirmation). Enter wasadmin for all three. 46. Click Next. Page 20 of 34 Rational Software Architect v7 Trial Setup with WebSphere Portal Server 6.0 Setup Guide 47. Make sure Yes is selected and click Next. Page 21 of 34 Rational Software Architect v7 Trial Setup with WebSphere Portal Server 6.0 Setup Guide 48. Accept the default WebSphere Portal installation directory and click Next. Page 22 of 34 Rational Software Architect v7 Trial Setup with WebSphere Portal Server 6.0 Setup Guide 49. You will be prompted for a User ID and a password (and a password confirmation). Enter wpsadmin for all three. (Notice this should be wpsadmin, not wasadmin) 50. Click Next. Page 23 of 34 Rational Software Architect v7 Trial Setup with WebSphere Portal Server 6.0 Setup Guide 51. Do not check anything and click Next. Page 24 of 34 Rational Software Architect v7 Trial Setup with WebSphere Portal Server 6.0 Setup Guide 52. The Summary screen will be presented. Click Next to begin the install. Note that this may take between 1 and 4 hours depending on the performance of your computer. Be patient. Eventually, the install will complete. Page 25 of 34 Rational Software Architect v7 Trial Setup with WebSphere Portal Server 6.0 Setup Guide 53. Click Finish. The WebSphere Portal 6 Launcher will appear. Page 26 of 34 Rational Software Architect v7 Trial Setup with WebSphere Portal Server 6.0 Setup Guide 54. Simply close it. 55. Open a browser and browse to http://localhost:10038/wps/portal The Portal sign-on page should appear. If it does, the install of Portal was successful and the Portal server is currently running. Page 27 of 34 Rational Software Architect v7 Trial Setup with WebSphere Portal Server 6.0 Setup Guide 56. Close the browser window. Also close the IBM Rational Software Architect v7.0 Launchpad window. 57. We need to stop the Portal server. From the Start menu, select Programs > IBM WebSphere > Portal Server v6.0 > Stop the Server 58. A command prompt window will appear. You will be prompted for a username and password. Enter wasadmin for the username and password. Wait a few moments and the server will eventually stop. Page 28 of 34 Rational Software Architect v7 Trial Setup with WebSphere Portal Server 6.0 Setup Guide 59. Press any key in the command prompt window to dismiss it. 60. Start RSA 7. To do this, from the Start menu select Programs > IBM Software Development Platform > IBM Rational Software Architect > IBM Rational Software Architect. 61. In the workspace window make sure C:\workspace is selected and click OK. 62. Click the Servers tab at the bottom panel and wait to see the WebSphere Application Server v6.1 there. 63. Right click on the WebSphere Application Server v6.1 server and select Delete. Page 29 of 34 Rational Software Architect v7 Trial Setup with WebSphere Portal Server 6.0 Setup Guide 64. Be sure that both checks are checked and click OK. Wait until the server is removed from the Servers view. 65. From the menu, select File > Exit to Close RSA7. 66. Restart the computer. 67. Start RSA 7 again by selecting, from the Start menu, Programs > IBM Software Development Platform > IBM Rational Software Architect > IBM Rational Software Architect. 68. In the workspace window make sure C:\workspace is selected and click OK. 69. Click the Servers tab at the bottom panel. It should be empty. 70. Right click in the Servers view, beneath the empty area, and select New > Server. 71. The New Server window will appear. Select WebSphere Portal v6.0 Server. Page 30 of 34 Rational Software Architect v7 Trial Setup with WebSphere Portal Server 6.0 Setup Guide 72. Click Next. 73. In the Password field, enter wasadmin. Page 31 of 34 Rational Software Architect v7 Trial Setup with WebSphere Portal Server 6.0 Setup Guide 74. Click Next. 75. Enter wpsadmin for both Password fields. (Entering it in one should automatically enter it in the other). Page 32 of 34 Rational Software Architect v7 Trial Setup with WebSphere Portal Server 6.0 Setup Guide 76. Click Finish. 77. In the Servers window, the newly created Portal server should be listed. 78. Right click on the newly server and select Start. This will take some minutes. 79. A lot of messages will appear at the Console view, finally the Application started: IBMUTC message should be shown at the end of the list. Page 33 of 34 Rational Software Architect v7 Trial Setup with WebSphere Portal Server 6.0 Setup Guide 80. Select the Servers view again. The status of the WebSphere Portal v6.0 @ localhost server will change to Started. 81. Right click on the WebSphere Portal v6.0 @ localhost server and select Stop. 82. Wait until the status of the server change to Stopped. 83. From the menu, select File -> Exit to close Rational Software Architect. Congratulations! You have successfully installed WebSphere Portal Server and configured RSA to start and stop WebSphere Portal Server. Page 34 of 34