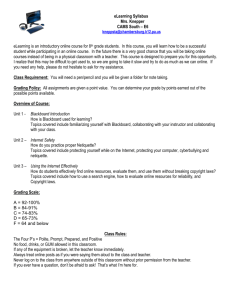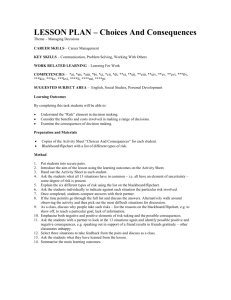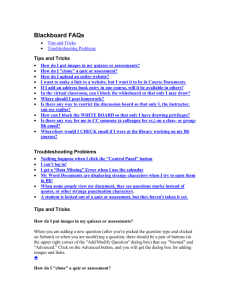Task List for New Sections of Existing BARC Courses
advertisement

Task List for New Sections of Existing BARC Courses Background: The RRTC runs two different BARC courses. They are: * Benefits Planning Assistance and Outreach: Practical Applications * Impact of Earnings on Other Support Programs * BPAO Self Employment The Impact of Earnings course has historically been run by offering it to two different BARC regions at a time. Regions 3 and 4 would take the course together, as would Regions 6 and 9. Blackboard currently has two different courses set up in it, one for Regions 3 & 4 and another for 6 & 9. My understanding is that sometime soon there will be only one course in Blackboard, and the four regions will take turns using it one at a time. There remains one exception for the Impact of Earnings course, which is the Cornell Regions offering of the class. This will remain a separate entity in Blackboard and will be used only by the Cornell Regions people. On to the task list…. Before the day the class begins: Log into Blackboard, click through to the appropriate course in the Courses you are teaching list, and: 1) Print out the students’ grades from the previous offering of the course and keep for our records. Go to Control Panel: Gradebook and print that page. 2) Remove the old students from the course. Go to Control Panel: Remove Users From Course. Click the List All tab. Click the List All button. In the far left column, click to place a check mark next to each student. Do not check the faculty. Then type “Yes” in box provided above the Submit button, and click Submit. Note: there may be more than one page of students, but you can only remove students from one page at a time. 3) Make all quizzes unavailable. Go to Control Panel: Course Documents. If any quizzes are in this root folder, click Modify, then click Modify the Test Options. In the Test Availability section, click No next to Make the Link Available. Click the Submit button. Go into each lesson’s folder and repeat the above steps for any quizzes you find. 4) For the BPAO Practical Applications course, make all but the first lesson unavailable. Go to Control Panel: Course Documents. Click the Modify button for the lesson you want to make unavailable. In the Options section, click No next to Make the Folder Available. Click Submit. Repeat for all but the first lesson. NB: For the Impact of Earnings course, all course materials should remain available right from the start. 5) Delete old responses to the Discussion Board questions. Go to Control Panel: Discussion Board. Click the link labeled Discussion Question 1. Click the Show Options button on the right-hand side of the screen. On the toolbar that appears, click Select All. Click to deselect the first link, which should belong to an instructor. Click the Remove button, and click OK when you’re warned that this operation is final and permanent. Return to Control Panel: Discussion Board and repeat the above steps for each other discussion question. 6) Update the due dates for the Discussion Questions. Go to Control Panel: Discussion Board and click the Modify button for the first discussion question. In the Description text box, replace the old due dates with the new ones, then click Submit. Repeat for each subsequent Discussion Question. If the instructor has not given you the new due dates, just follow the pattern from the old ones; i.e. if the first question was due one week into the old section of the course, make it one week into the new section, etc. 7) Update the dates for the lessons in Course Documents. Go to Control Panel: Course Documents. For each lesson that has dates in the description, click Modify, update the dates in the Text text field, and click Submit. If you do not have the updated due dates, just extrapolate them the same way you did for the discussion questions. 8) Update the due dates and instructor information in the Syllabus. Go to Control Panel: Course Information and mouse over the link to the syllabus. Note the address of the syllabus file in your browser’s status bar—it should be on worksupport.com. Open that file on the W: drive in your HTML editor, update the due date and instructor information as necessary, and save the file. If you were not given updated due dates, simply extrapolate them as you did above. 9) Update the instructor information on the Announcements page. Go to Control Panel: Announcements. If the instructors for this section of the course have changed from the previous section, click Modify and, in the Message text field, update the instructor information. 10) Update the email address on any Homework forms, if necessary. Go to Control Panel: Course Documents and mouse over the link to any Homework assignments. If no Homework links are on the root of the Course Documents folder, look in each Lesson folder. Note the filename in your browser’s status bar and open that file on the W: drive in your HTML editor. Within the HTML form there should be a hidden form field containing the email address to which the homework will be sent. Make sure this email address is the address of one of the course instructors, and update it if it is not. On the morning the course begins: 1) Generate the student import and enrollment files for the Blackboard system. Go into the Course Management application and go into the appropriate course. Click the link labeled Generate Text File for Import Into Blackboard. Follow the directions to save the file to your desktop. Go back to the management page for the course and click Edit Course Info. Make sure the Blackboard code for the course is specified. If it is not, log into Blackboard, click the Courses tab, find the course, copy the course’s Course ID, paste it into the Blackboard code field in the Edit Course Info screen in the Course Management application, and click Submit. Now, click the link labeled Generate Text File for Enrolling Students into a Blackboard Course and follow the instructions to save the file to your desktop. 2) Import the students into Blackboard and enroll them in the course. Log into Blackboard as Katty and click the System Admin tab. In the Users content box, click Batch Create Users. In the File Upload section, browse for the import file you created in Step 1 above, and then click Submit. Click OK on the confirmation screen. Now, in the Learning System content box, click Batch Enroll Users. In the File Upload section, browse for the enrollment file you created in Step 1, click Submit, and click OK on the confirmation screen. 3) Generate the Email Everyone page. Log into Blackboard, click through to the course you’re updating, and on the Announcements page, right click the course banner image and save it to your desktop. Now, in the course you’re working with in the Course Management application, click the (Re)Generate Email Everyone/Discussion Groups link. Browse for the banner image you just saved and select it. Leave 1 as the number of discussion groups. Click Next. Click Next on the next page as well (it doesn’t matter which instructor is listed as the group leader). Make note of the file name that gets generated. Go back into the course in Blackboard. Go to Control Panel: Announcements. Click Modify, and then, in the Message text box, update the link to the List of Participants and E-mail Addresses file using the filename that got generated above. Now, go to Control Panel: Course Information and update the corresponding link in that section. 4) Update the course welcome email. In the Course Management system, locate the previous offering of this course, then go into it and click Edit Course Info. Open a new tab/window of your browser, go into the Course Management system, locate the course you’re updating, and go into Edit Course Info. In the old course, copy the text from the Email Text 1 (before username and password) field and paste it into Notepad or Wordpad. Update any dates, instructor information, or other information that needs updating, then copy this text and paste it into the Email Text 1 field in the course you’re updating. Do the same for the Email Text 2 field, and click Submit. 5) Send all course participants the welcome email. In the course you’re working with in the Course Management application, click the Send Username and Password to All Registered Students link. Choose one of the course instructors as the return address, and CC yourself and all instructors in the course. Read over the text in the message text fields to make sure the information is all up to date. Click the Send Email button. Keep all the course welcome emails in a folder in your email account and save them until the course ends. It is an ironclad guarantee that least one student (probably more) will claim they didn’t receive their welcome email, and when they do you can just forward them their emails from your saved folder. If you have questions about the specifics of a given course, please contact Jenn McDonough at jltodd@mail1.vcu.edu or 828-6984.