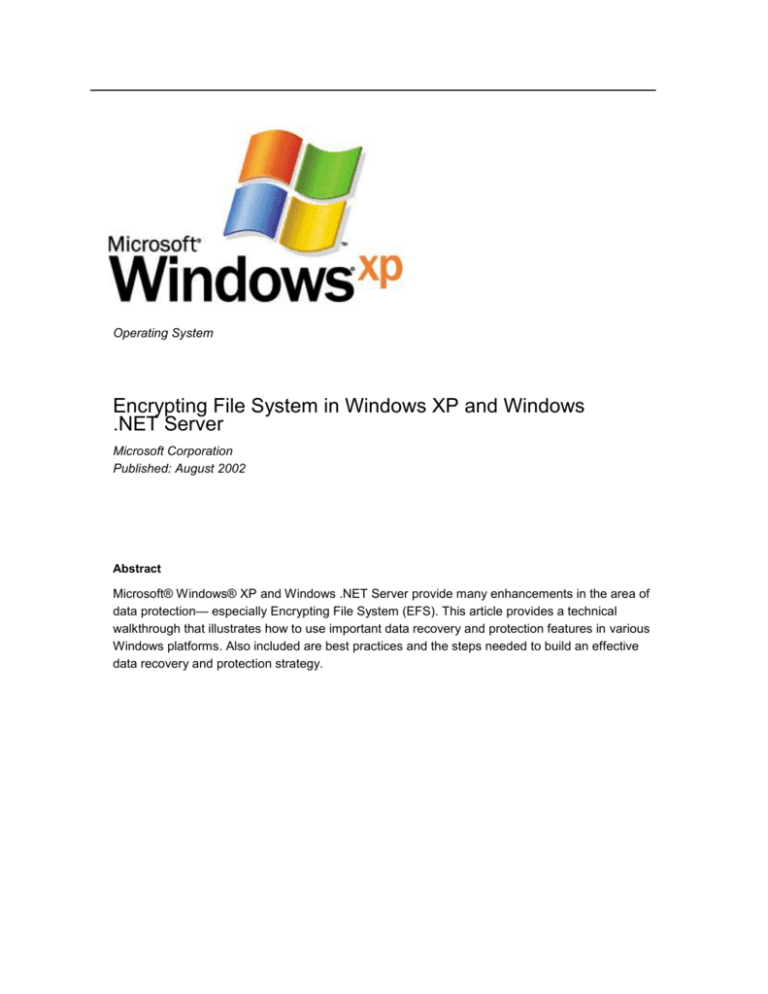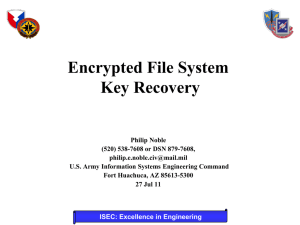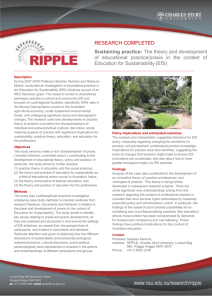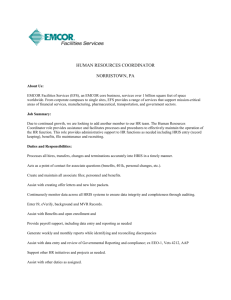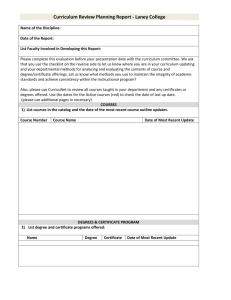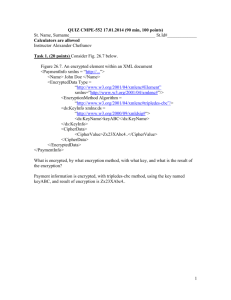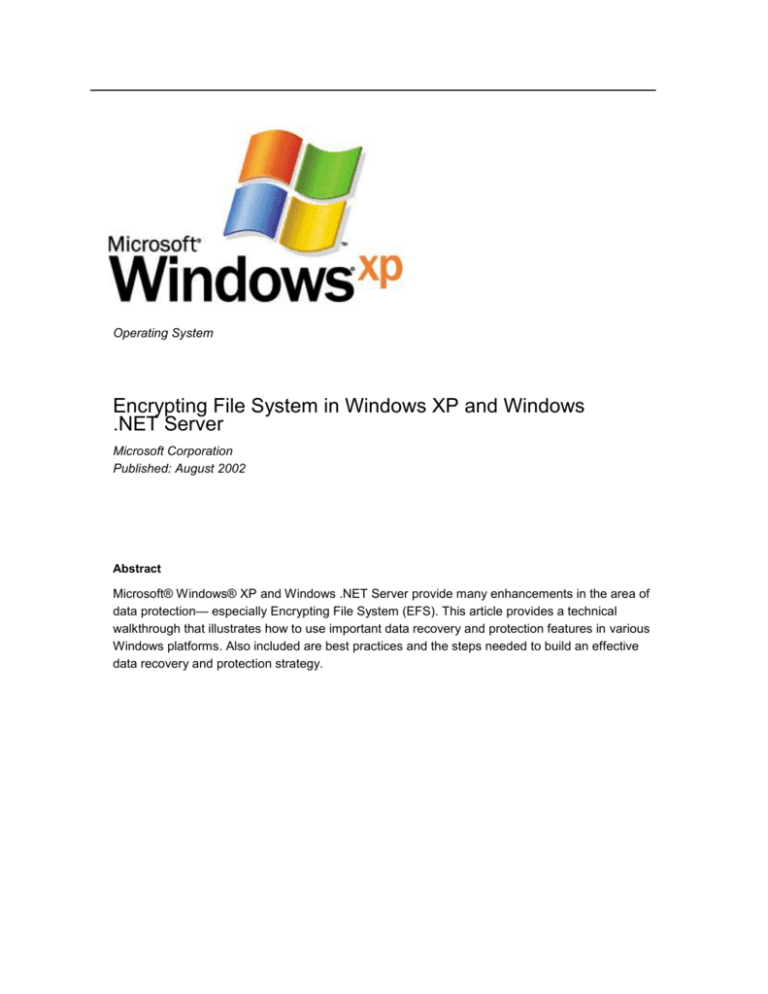
Operating System
Encrypting File System in Windows XP and Windows
.NET Server
Microsoft Corporation
Published: August 2002
Abstract
Microsoft® Windows® XP and Windows .NET Server provide many enhancements in the area of
data protection— especially Encrypting File System (EFS). This article provides a technical
walkthrough that illustrates how to use important data recovery and protection features in various
Windows platforms. Also included are best practices and the steps needed to build an effective
data recovery and protection strategy.
The information contained in this document represents the current view of Microsoft
Corporation on the issues discussed as of the date of publication. Because
Microsoft must respond to changing market conditions, it should not be interpreted
to be a commitment on the part of Microsoft, and Microsoft cannot guarantee the
accuracy of any information presented after the date of publication.
This technical article is for informational purposes only. MICROSOFT MAKES NO
WARRANTIES, EXPRESS OR IMPLIED, IN THIS DOCUMENT.
Complying with all applicable copyright laws is the responsibility of the user. Without
limiting the rights under copyright, no part of this document may be reproduced,
stored in or introduced into a retrieval system, or transmitted in any form or by any
means (electronic, mechanical, photocopying, recording, or otherwise), or for any
purpose, without the express written permission of Microsoft Corporation.
Microsoft may have patents, patent applications, trademarks, copyrights, or other
intellectual property rights covering subject matter in this document. Except as
expressly provided in any written license agreement from Microsoft, the furnishing
of this document does not give you any license to these patents, trademarks,
copyrights, or other intellectual property.
© 2002 Microsoft Corporation. All rights reserved. Microsoft, Windows, and
Windows NT are either registered trademarks or trademarks of Microsoft
Corporation in the United States and/or other countries.
Other product and company names mentioned herein may be the trademarks of
their respective owners.
Microsoft Corporation • One Microsoft Way • Redmond, WA 98052-6399 • USA
Encrypting File System in Windows XP and Windows .NET Server
1
Contents
Introduction ........................................................................................................................................................ 5
EFS Enhancements in Windows XP and Windows .NET Server ................................................................... 6
Data Recovery Overview ................................................................................................................................... 7
Data Recovery and EFS
Data Recovery on Standalone Machines
8
9
Data Recovery Using EFS ............................................................................................................................... 10
EFS File Sharing
10
Enabling EFS File Sharing
10
Changes in Windows .NET Server
16
Copying, Moving and Saving Encrypted Files
18
Saving Files with EFS File Sharing
19
System Folders and Files
19
Certificate Caching
19
EFS Recovery Policy Procedures
21
Removing an Existing Recovery Policy
21
Determining If EFS is Being Used on a Machine
22
Disabling EFS
22
Performing Data Recovery
23
Importing and Exporting Data Recovery Agent Keys
24
Exporting Keys
24
Importing Keys
28
Enabling Encrypt/Decrypt on the Windows Explorer Menu
30
Data Recovery—Best Practices ...................................................................................................................... 31
Central Recovery Workstation
31
EFS and Certification Authorities
31
Auto-enrollment
31
Encrypting File System in Windows XP and Windows .NET Server
2
Using Default Domain Configuration
32
Lost or Expired DRA Private Keys
32
Data Protection—Best Practices .................................................................................................................... 33
Deleting PlainText Data
33
Reducing the Risk of Discovery of Plaintext Shreds
34
Cipher.exe Command-line Utility
34
Encrypting Offline Files
35
Permanent Offline Users
37
EFS with WebDAV Folders
37
Clearing Page File at Shutdown
37
Default Encryption Algorithms
38
Show Encrypted Files in Color
40
Using EFS with Standalone Machines or NT 4.0 Domains
41
Managing EFS in a Non-Active Directory Environment
41
Resetting Local Passwords on Windows XP
43
Encrypted Files on a Server
43
Delegated Server Mode
44
File Sharing on Remote Servers
44
Performance
45
Disaster Recovery
45
EFS with WebDAV Folders
46
Migrating to New Certificates
48
Third Party Certification Authorities
EFS and System Restore
Best Practices
48
48
49
Data Recovery Versus Key Recovery ............................................................................................................ 50
Advantages of Data Recovery
50
Disadvantages of Data Recovery
50
Advantages of Key Recovery
51
Disadvantages of Key recovery
51
Encrypting File System in Windows XP and Windows .NET Server
3
Troubleshooting ............................................................................................................................................... 52
Data Protection API
54
Summary ........................................................................................................................................................... 56
Related Links .................................................................................................................................................... 57
Knowledge Base Articles on EFS ................................................................................................................... 58
Encrypting File System in Windows XP and Windows .NET Server
4
Introduction
Microsoft® Windows® XP and Windows .NET Server provide significant advancements in data recovery and
protection and private key recovery. Microsoft Windows 2000 introduced the capability for data protection and
protected data recovery with the implementation of Encrypting File System (EFS), and this capability has
been enhanced in Windows XP and Windows .NET Server.
EFS—in Windows 2000, Windows XP and Windows .NET Server—supports the use of data recovery agents
(DRA) to decrypt files that have been encrypted by other users.
This article is intended to assist system architects and administrators in developing best practices for creating
data recovery and data protection strategies using Windows XP and Windows .NET Server.
In addition to explaining strategies for data recovery and data protection in Windows XP, this article includes
many step-by-step examples that illustrate how to set up the data recovery and data protection features you’ll
want to use when deploying a Windows XP data recovery and protection solution.
The main topics discussed include:
EFS Enhancements in Windows XP and Windows .NET Server
Data Recovery Overview
Data Recovery Using EFS
Data Recovery—Best Practices
Data Protection—Best Practices
Data Recovery Versus Key Recovery
Troubleshooting
Note EFS is not available in Windows XP Home Edition.
Encrypting File System in Windows XP and Windows .NET Server
5
EFS Enhancements in Windows XP and Windows .NET Server
The increased functionality of EFS has significantly enhanced the power of the Windows XP Professional client. Windows
XP Professional now provides additional flexibility for corporate users when deploying security solutions based on
encrypted data files and folders. These new features include:
Full support for revocation checking on certificates used when sharing encrypted files
Support for EFS with Windows .NET Server clusters
Alternate color support (green) for encrypted files to easily locate and verify protected files
Support for encrypted offline folders in Windows XP
Multi-user support for encrypted files in the shell user interface (UI)
Support for Microsoft Enhanced and Strong cryptographic service providers (CSPs)
Additional support for enhanced algorithm options and strengths
End-to-end encryption using EFS over WebDAV
Enhanced recovery policy flexibility
Performance and reliability enhancements
Additional security features for protecting EFS data
Read the article What’s New in Security for Windows XP to learn more about EFS enhancements in Windows XP—
http://www.microsoft.com/windowsxp/pro/techinfo/howitworks/security/default.asp.
Encrypting File System in Windows XP and Windows .NET Server
6
Data Recovery Overview
Data recovery is a process by which individual data elements such as files or folders are encrypted for more
than one person or entity. By encrypting for more than one person or escrow entity, multiple paths for data
decryption are made available, An escrow entity may be a designated administrator within an organization to
perform a data recovery role. Data recovery does not necessarily imply that private key recovery has
occurred, however, key recovery may be one method to achieve data recovery. Data recovery can be
achieved without private key recovery in the Windows XP operating system.
Both Secure Multi-purpose Internet Mail Extensions (S/MIME) and EFS use symmetrically encrypted data
blocks, with the symmetric key being protected by one or more public keys of a public/private key pair. In this
scenario, the symmetric key may be protected (encrypted) with more than one user, and therefore more than
one public key.
Data recovery can occur through a second user decrypting the data. In the case of EFS, files can be opened
and data recovered through the use of a data recovery agent (DRA) as shown in Figure 1 below.
H eader
A
A
B
B
E n c r yp te d d a ta
User
R eco very A g en t
H eader
A
B
H eader
A
E n c r yp te d d a ta
B
E n c r y p te d d a ta
B
A
R eco very A g en t
U ser
Figure 1: Recovering data
Encrypting File System in Windows XP and Windows .NET Server
7
In Windows 2000, a DRA is mandatory and by default is the domain administrator for a Windows 2000
domain. Windows XP eliminates this limitation.
Data recovery is managed most effectively by using Active Directory™ and a Microsoft enterprise certification
authority. Using Group Policy, Active Directory provides a mechanism to centrally configure one or more data
recovery agents. These DRAs have the ability to recover user files should data recovery be necessary.
Data Recovery and EFS
EFS provides built-in data recovery by enforcing a recovery policy requirement. Windows 2000 mandated a
requirement that a recovery policy must be in place before users can encrypt files. The recovery policy is a
type of public key policy that provides for one or more user accounts to be designated as a DRA. A default
recovery policy is automatically put in place for the domain when the administrator logs on to the system
(domain controller) for the first time, making the administrator the recovery agent for the domain. Windows XP
and Windows .NET no longer require a recovery policy to be in effect to encrypt files.
The default recovery policy is configured locally for standalone computers. For computers that are part of an
Active Directory-based domain, the recovery policy is configured at the site, domain, organizational unit (OU),
or individual computer level, and applies to all Windows 2000- and Windows XP-based computers within the
defined scope of influence. Recovery certificates can be issued by a certification authority (CA) and managed
using the Microsoft Management Console (MMC) Certificates snap-in.
In a network environment, the domain administrator controls how EFS is implemented in the recovery policy
for all users and computers in the scope of influence. In a default Windows 2000 or Windows .NET Server
installation, when the first domain controller is set up, the domain administrator is the specified recovery agent
for the domain. The way the domain administrator configures the recovery policy determines how EFS is
implemented for users on their local machines. To change the recovery policy for the domain, the domain
administrator logs on to the first domain controller. If a machine is a stand-alone (not joined to a domain), the
expiration period of a self-issued administrator account DRA certificate is 100 years. If a machine is joined to
a domain, the default DRA certificate issued to the domain administrator has an expiration period of three
years.
Administrators can define one of three types of policies:
Recovery agent policy. When an administrator adds one or more recovery agents, a recovery-agent policy
is in effect. These agents are responsible for recovering any encrypted data within their scope of
administration. This is the most common type of recovery policy.
Empty recovery policy. When an administrator deletes all recovery agents and their public-key certificates,
an empty recovery policy is in effect. An empty recovery policy means that no recovery agent exists, and if the
client operating system is Windows 2000, EFS is disabled in this configuration. The Windows XP client allows
EFS to operate with an empty DRA policy.
No recovery policy. When an administrator deletes the private keys associated with a given recovery policy,
a no-recovery policy is in effect. Because no private key is available, there is no way to use a recovery agent
and recovery will not be possible. This would be useful for organizations with a mixed environment of
Windows 2000 and Windows XP clients where no data recovery is desired.
Although the domain administrator is the default DRA in an Active Directory environment, this capability can
be delegated or assigned to one or more users. This is discussed in greater detail later in this article.
Encrypting File System in Windows XP and Windows .NET Server
8
Data Recovery on Standalone Machines
Windows XP no longer creates a default DRA on newly installed machines in a workgroup or in a domain.
This effectively prevents previous offline attacks against the administrator account. If a machine is joined to a
domain, all users, including local users, inherit the recovery policy form the domain. For workgroup machines,
a DRA must be created manually by a user and installed. To manually create a DRA, the cipher.exe utility
must be used.
CIPHER /R:filename
/R
Generates a PFX and a CER file with a self-signed EFS recovery
certificate in them.
filename A filename without extensions
This command will generate filename.PFX (for data recovery) and filename.CER (for use in the policy). The
certificate is generated in memory and deleted when the files are generated. Once the keys have been
generated the certificate should be imported into the local policy and the private keys stored in a secure
location.
Encrypting File System in Windows XP and Windows .NET Server
9
Data Recovery Using EFS
This section discusses and illustrates the steps required for using EFS file sharing.
EFS File Sharing
Support for the use of groups on encrypted files is not provided by EFS. Also, support for multiple users on
folders is not provided in either Windows 2000 or Windows XP. However, in Windows XP, EFS does support
file sharing between multiple users on a single file.
The use of EFS file sharing in Windows XP provides another opportunity for data recovery by adding
additional users to an encrypted file. Although the use of additional users cannot be enforced through policy
or other means, it is a useful and easy method for enabling recovery of encrypted files by multiple users
without actually using groups, and without sharing private keys between users.
Once a file has been initially encrypted, file sharing is enabled through a new button in the user interface. A
file must be encrypted first and then saved before additional users may be added. After selecting the
Advanced Properties of an encrypted file, a user may be added by selecting the Details button. Individual
users may add other users (not groups) from the local machine or from the Active Directory, provided the user
has a valid certificate for EFS.
Enabling EFS File Sharing
Sharing encrypted files using EFS has been supported since Windows 2000 through Win32 application
program interfaces (API), but EFS has not been exposed in the Windows Explorer user interface until the
development of the Windows XP Professional client.
To encrypt a file for multiple users
1. Open
Windows Explorer and select the file you want to encrypt
2. Right-click
3. Select
the chosen file and select Properties from the context menu.
the Advanced button to enable EFS.
4. Encrypt
the file by selecting the Encrypt contents to secure data check box as shown in Figure 2 below.
Click OK.
Encrypting File System in Windows XP and Windows .NET Server
10
Figure 2. Encrypting contents to secure data
Note A file cannot be both compressed and encrypted at the same time.
If this is the first time this file or folder has been encrypted, a dialog box will appear asking if you would like to
encrypt the file only or the folder.
5. Select
the appropriate choice and click OK. This will return you to the original dialog box.
Note The file is not encrypted until you click OK. Also, additional users may not be added until the file has been encrypted
by the first user.
6. Click
OK to encrypt the file.
7. Open
the file properties again through the Advanced properties button and then select the Details button
to add additional users. Once the Details dialog box is open, the add user option will be displayed.
Note Additional information is available in the Encryption Details dialog box which may be useful for troubleshooting
purposes.
Encrypting File System in Windows XP and Windows .NET Server
11
To add users
1. Click
the Add button as shown in Figure 3 below.
Figure 3. Adding users from Windows XP
A new dialog box will be presented showing the existing users and certificates that are cached in the “Other
People” and “Trusted People” certificate stores of the local machine. EFS generated certificates (self-signed
certificates) will be cached in the local machine Trusted People Store. Certificates enrolled manually or
automatically through auto-enrollment for the user will be cached in the local machine Other People store. It
will also allow new users to be added from the Active Directory by clicking the Find User button.
Note A user must have a valid EFS certificate in the Active Directory to be added.
2. Click
the Find User button to find new users as shown in Figure 4 below.
Encrypting File System in Windows XP and Windows .NET Server
12
Figure 4. Finding new users from Active Directory
The standard object picker dialog box will be displayed and a search will be conducted.
A dialog box will display users that hold valid EFS certificates in the Active Directory based on your search
criteria. If no valid certificate is found for the given user, the dialog box shown below in Figure 5 will be
displayed:
Figure 5. Finding user search results
If valid certificates exist in the userCertificate attribute of the user object in the directory, they will be
displayed in the certificate selection dialog box shown below in Figure 6. This feature will work best when a
user has a roaming user profile and only one EFS certificate stored on their user account in Active Directory.
If roaming user profiles are not used, multiple certificates may be available on the user account and
subsequently, not available when encrypting files on some servers. Note that machine certificates (denoted
by a machine name with a $ extension) may be displayed in this UI if encrypted offline folders is in effect on
the local machine.
Encrypting File System in Windows XP and Windows .NET Server
13
Figure 6. List of user certificates
Revocation Checking
Windows XP and Windows .NET Server now performs revocation checking on all certificates for other users
when they’re added to an encrypted file. For performance reasons, users that hold a private key and recovery
agent certificates are not checked for revocation, they are only verified for time validity. However, user
certificates that do not contain a CDP (Certificate Revocation List Distribution Point) extension (such as those
from some 3rd party CAs) will not be validated for revocation status when added to a file. If the user does not
chain to a trusted root CA certificate, or the certificate is not installed in the Trusted People certificate store,
the user will be warned before adding the certificate. If the revocation status check on a certificate fails, the
messages shown in Figure 7 below will be displayed and the certificate will not be used.
or
Encrypting File System in Windows XP and Windows .NET Server
14
Figure 7. Failed check of certificate revocation status
If the user selects to add a certificate that does not chain to a trusted root certificate authority, it will not be
added:
If the user selects to add a self-signed cert that was installed by another user on the same machine, the user
will be allowed to add it if they choose “Yes”:
If the revocation status and chain building completed successfully, the user will be added to the dialog box
and the file updated as shown in Figure 8 below. For more information on certificate status and chain building,
refer to the following whitepaper:
http://www.microsoft.com/technet/treeview/default.asp?url=/technet/prodtechnol/WinXPPro/support/tshtcrl.asp
3.
Click OK to register the change and continue.
Encrypting File System in Windows XP and Windows .NET Server
15
Figure 8. Successfully adding a new user
Note Any user that can decrypt a file can also remove other users if the user doing the decrypting also has write
permission.
Note EFS has a limit of 256K in the file header for the EFS metadata. This limits the number of individual entries for file
sharing that may be added. On average, a maximum of 800 individual users may be added to an encrypted file.
Changes in Windows .NET Server
Several enhancements in the user interface with Windows .NET Server are available that do not appear in
Windows XP or Windows 2000. Windows .NET Server enables users to backup their EFS key(s) directly from
the command-line or the file details property page, as show in the following illustration, by clicking on the
Backup Keys button:
Encrypting File System in Windows XP and Windows .NET Server
16
To backup EFS key(s) from the command-line, the cipher.exe utility may be used:
CIPHER /X[:efsfile] [filename]
/X
Backup EFS certificate and keys into file filename. If efsfile is
provided, the current user's certificate(s) used to encrypt the
file will be backed up. Otherwise, the user's current EFS
certificate and keys will be backed up.
Filename: A filename without extensions.
Efsfile: An encrypted file path.
To view the certificate for information
You can select a user certificate, and view the certificate for information to make your administrative decision.
To view a certificate, as shown in Figure 6 above, complete the following steps:
1. Highlight
the certificate in the dialog box and click the View Certificate button.
2. Click
OK to close this dialog box when finished. You will be returned to the previous dialog box within which
you can choose the appropriate user to be added to the encrypted file.
Encrypting File System in Windows XP and Windows .NET Server
17
3. Highlight
the selected user certificate that you want to use and click OK
Copying, Moving and Saving Encrypted Files
Because of the unique nature of encrypted files, different results can occur when moving or copying
encrypted files between locations. For example, when copying an encrypted file from a local machine to a
server on the network, different results of the copy operation will occur depending on the operating system
being used on the server. In general, copying a file will inherit the EFS properties of the target, but a move
operation will not inherit the EFS properties of the target folder.
When copying an encrypted file:
If using Windows 2000 and the target server is running Microsoft Windows NT® Server 4.0, the file will be
silently decrypted and copied to the server. If using Windows XP or Windows .NET, the user will be
warned and prompted to allow the decryption operation.
If the target server is running Windows 2000 or Windows .NET Server, and the machine account of the
server is trusted for delegation in the Active Directory, the file will be silently decrypted and copied to the
server where it will be re-encrypted using a local profile and encryption key.
Note The file is transmitted on the network between the client and the server in an unprotected format. If this file contains
confidential information, care should be given to ensure that the network connection also provides secure transmission of
the data. Such network data protection might include IP Security (IPSec).
If the target server is running Windows 2000 or Windows .NET Server and the machine account of the
server is not trusted for delegation in the Active Directory, or the server is in a workgroup or a Windows
NT 4.0 domain, the file will not be copied and the user will receive an “access denied” error message.
The “access denied” error message is returned to applications from the NTFS file system in order to ensure
compatibility with existing applications. The use of an alternate or more descriptive error message would
cause many applications to fail or behave erratically.
The Windows XP Professional client contains some enhancements in the area of copying encrypted files.
Both the shell interface and the command-line now support an option to allow or disallow file decryption.
When an encrypted file is copied to a target location that does not allow remote encryption, the user will be
prompted with a dialog box that allows a choice of whether or not to decrypt the file.
The command-line tools, XCOPY and COPY, allow the same behavior through a special parameter switch
to allow decryption on the copy operation.
C:\>copy /? (Copies one or more files to another location.)
COPY [/D] [/V] [/N] [/Y | /-Y] [/Z] [/A | /B ] source [/A | /B]
[+ source [/A | /B] [+ ...]] [destination [/A | /B]]
source
(Specifies the file or files to be copied.)
/D (Allows the destination file to be created decrypted.)
Note: This will allow a file to be created in plain text on the destination location/server if remote encryption is
not supported on the target server.
Encrypting File System in Windows XP and Windows .NET Server
18
C:\>xcopy /? (Copies files and directory trees.)
XCOPY source [destination] [/A | /M] [/D[:date]] [/P] [/S [/E]] [/V] [/W]
[/C] [/I] [/Q] [/F] [/L] [/G] [/H] [/R] [/T] [/U]
[/K] [/N] [/O] [/X] [/Y] [/-Y] [/Z]
[/EXCLUDE:file1[+file2][+file3]...]
source
(Specifies the files to copy.)
destination (Specifies the location and/or name of new files.)
/G (Allows the copying of encrypted files to a destination that does not support encryption.)
Note Windows .NET Server and Windows XP Service Pack allow for a registry setting that will allow files to be decrypted
silently by applications or by using the command-line without the additional command-line parameters. To set this option
create the following registry DWORD value:
HKLM\Software\Policies\Microsoft\Windows\System\
DWORD Name: CopyFileAllowDecryptedRemoteDestination
Value: 1
Saving Files with EFS File Sharing
When a file has been encrypted for multiple users, an application must call a specific API to ensure that the
encryption data (certificates) for the additional users is not lost when the file is opened, modified and saved in
its native application file format. Native documents opened with Microsoft Office XP will retain the multi-user
EFS status while other applications may remove the additional users that were added to the file. Consult the
manufacturer of your specific application for more details about its interoperability with EFS.
System Folders and Files
The operating system also prevents encryption of system folders, files and locations in the
%SYSTEMROOT%\... path. When a user attempts to encrypt a system file, or attempts to copy an encrypted file
into the system path, the user will receive an “access denied” message.
Certificate Caching
Once EFS uses a certificate, it is cached on the local machine. This eliminates the need for looking up users
in Active Directory every time a new user is added to an encrypted file. Certificates that are part of a
certificate chain, and self-signed certificates, can be used and cached. When a user certificate that is part of a
certificate chain is added to an encrypted file, the certificate will be cached in the current user’s “Other
People” certificate store as shown in Figure 9 below.
Encrypting File System in Windows XP and Windows .NET Server
19
Figure 9. Caching User certificate in “Other People” certificate store
Certificates for other people that are self-signed, such as those generated automatically by EFS when no
certification authority is available, are cached in the “Trusted People” certificate store of the current user as
shown in Figure 10 below:
Figure 10. Caching user certificate in the “Trusted People” certificate store
When a certificate is added to the “Trusted People” store, the user is warned that the certificate will be
explicitly trusted and asks the user to verify the action. Once a certificate is added to the Trusted People
Encrypting File System in Windows XP and Windows .NET Server
20
store, no certificate status checking will be performed with the exception of time validity. The Microsoft
Outlook® 2002 client may also use the “Trusted People” CryptoAPI store for storage of individual certificate
trust decisions.
Note Users that hold a private key on the local machine are also added to the “Trusted People” store, in addition to the
“Other People” store. This enhances the performance of local encryption on the machine.
EFS Recovery Policy Procedures
Some of the most common procedures in relation to EFS and data recovery are outlined in the following
sections.
Removing an Existing Recovery Policy
It is possible that an organization may implement a data recovery policy initially, and at a later date choose to
remove or eliminate that recovery policy. When a recovery policy has been removed from a domain, no new
files may be encrypted after the group policy on Windows 2000 machines has been updated. Windows XP
and Windows .NET machines will be unaffected. Users will still be able to open existing encrypted files, but
they will not be able to update or re-encrypt those files. Existing encrypted files will not be decrypted until they
are accessed and updated by a user that has a private key to decrypt those files.
Changing the Recovery Policy for a Domain
1. Open
the Active Directory MMC snap-in—Users and Computers for Windows .NET Server.
2. Right-click
the domain whose recovery policy you want to change, and then click Properties.
3. Right-click
the recovery policy you want to change, and then click Edit.
4. In
the console tree, click Encrypting File System. Click through the following path:
Computer configuration
Windows settings
Public Key Policies within Security Settings
Encrypted Data Recovery Agents
5. Right-click
in the details pane and select Add Data Recovery Agent or Create Data Recovery Agent.
Important Before changing the recovery policy in any way, you should first back up the recovery keys to a floppy disk.
Note You must be logged on as an administrator of the domain or a user that has rights to update group policies in the
domain or OU selected. If your computer is connected to a network, network policy settings may also prevent you from
completing this procedure.
Encrypting File System in Windows XP and Windows .NET Server
21
Determining If EFS is Being Used on a Machine
Some organizations may find it useful to see if users are using EFS on machines in the domain. Although
there is no way to determine if EFS is being currently used, several registry keys may be examined to
determine if EFS has ever been used by the user on the machine.
If the machine is a Windows 2000 machine, the following registry key can be examined to see if a certificate
hash exists:
HKCU\Software\Microsoft\Windows NT\CurrentVersion\EFS\CurrentKeys\CertificateHash
If the machine is running Windows XP, the following registry keys may be examined:
HKCU\Software\Microsoft\Windows NT\CurrentVersion\EFS\CurrentKeys\CertificateHash
HKCU\Software\Microsoft\Windows NT\CurrentVersion\EFS\CurrentKeys\Flag
Disabling EFS
Disabling EFS is now possible using Windows XP if you want to block certain computers from allowing users
within a specific domain or OU in the Active Directory from encrypting data. In a domain environment, EFS
may be disabled on computers by using Group Policy.
To set Group Policy for EFS
1. Click
through the following path in the Group Policy MMC snap-in:
Computer configuration
Windows settings
Security settings
Public Key Policies
Encrypting File System
2. Select
Properties
3. Remove
the check from the check box to disable EFS as shown in Figure 11 below.
Encrypting File System in Windows XP and Windows .NET Server
22
Figure 11. Disabling EFS using Group Policy
Group Policy sets a registry key which is checked by EFS during user operations. The key is:
HKLM\SOFTWARE\Policies\Microsoft\Windows NT\CurrentVersion\EFS\EfsConfiguration
In the case of local machines that are not members of a domain, local policy is not available for disabling
EFS. However, a different registry key may be set to disable EFS. If the key is set to a DWORD value of
0x01, EFS will be disabled. Registry key:
HKLM\SOFTWARE\Microsoft\Windows NT\CurrentVersion\EFS\EfsConfiguration
Performing Data Recovery
Data Recovery is performed in the same manner as file encryption. The only difference is that data recovery
implies that a person other than the original user is decrypting the files. Since all files should have at least one
user, and one DRA who can decrypt a file, no special process is required to recover a file that has been
encrypted by another user.
To recover a file for a user that has left the organization, lost their private keys, corrupted private keys, etc.,
the DRA selects the files in question and opens them normally. The files, once opened, will be in clear form
and can be saved in a non-encrypted format.
Note The DRA must have the private key of the DRA certificate to perform recovery locally.
Encrypting File System in Windows XP and Windows .NET Server
23
A DRA may also remove encryption without first opening the files by selecting the files in question,
selecting the file properties, choosing the Advanced button, and clearing the Encrypt contents to secure
data checkbox. After clicking OK and closing the file properties, the file will be decrypted. These methods are
available on Windows 2000, Windows XP and Windows .NET Server machines.
Note A DRA must also have the write permission to decrypt a file in addition to holding the appropriate recovery private
key.
Importing and Exporting Data Recovery Agent Keys
The following steps and illustrations outline the process for importing and exporting DRA keys.
Exporting Keys
Perform the following steps to export the certificate and private key of the default domain DRA:
1. Log
on to the domain with the administrator account on the first domain controller in the domain.
2. Select
3. Type
Run from the Start menu.
mmc.exe and press Enter. An empty MMC shell starts up.
4. Select
the Console menu, and then select Add/Remove Snap-In. A dialog box appears with a list of all the
snap-ins that have been added to this MMC shell.
5. Click
the Add button. A list of all the registered snap-ins on the current machine appears.
6. Double-click
on the Certificates snap-in. Choose My User Account then click the Finish button.
7. Click
the Close button on the Add Standalone Snap-In dialog box, then click OK on the Add/Remove
Snap-in dialog box. The MMC now contains the personal certificate store for Administrator.
8. Expand
the tree view of the certificate store. Click through Certificates, Current User, Personal, and then
Certificates as shown in Figure 12 below . When clicking on the Certificates folder on the left, the righthand pane will display a list of all the certificates for the administrator account. By default, two certificates
will most likely be in the store.
Encrypting File System in Windows XP and Windows .NET Server
24
Figure 12. Working with the file recovery certificate
9. Right-click
on the certificate intended for file recovery. This default domain DRA certificate should have a 3year lifetime.
10.After
right-clicking on the file recovery certificate, choose All Tasks and then Export from the context
menu. A wizard will guide the export process.
Important It’s critical that you choose the correct key during the export process, because once the export process is
complete the original private key and certificate will be deleted from the computer. If it cannot be restored to the computer,
then file recovery will not be possible using that DRA certificate.
11.Choose
Yes, export the private key as shown in Figure 13 below and then click Next.
Encrypting File System in Windows XP and Windows .NET Server
25
Figure 13. Exporting the private key
Important It is important to ensure that the “Yes, export the private key” radio button is selected in the wizard to
guarantee that the private key is removed from the computer when the export is complete.
Encrypting File System in Windows XP and Windows .NET Server
26
When exporting a private key, the *.PFX file format is used. The *.PFX file format is based on the PKCS #12
standard which is used to specify a portable format for storing or transporting a user's private keys,
certificates, miscellaneous secrets, etc. For additional information, refer to the PKCS #12 standard listed in
the Related Links section of this document.
As a best practice, the private key should be deleted from the system when a successful export is complete.
Strong private key protection should also be used as an extra level of security on the private key.
Check the appropriate check boxes as shown in Figure 14 below and click Next.
Figure 14. . Choosing a file format
Encrypting File System in Windows XP and Windows .NET Server
27
The *.PFX file format (PKCS #12) allows a password to protect the private key stored in the file. Choose a
strong password and click Next.
The last step is to save the actual *.PFX file. The certificate and private key can be exported to any writeable
device, including a network drive or floppy. After typing or browsing for a file name and path, click Next.
Once the *.PFX file and private key have been exported, the file should be secured on stable removable
media in a secure location in accordance with the organization’s security guidelines and practices. For
example, an organization may preserve the *.PFX file on one or more CD-ROMs that are stored in a safety
deposit box, vault, etc. that has strict physical access controls. If the file and associated private key are lost, it
will be impossible to decrypt any existing files that have used that specific DRA certificate as the data
recovery agent.
Importing Keys
Importing keys is a much simpler step than exporting. To import a key stored as a PKCS #12 formatted file
(*.PFX file), double-click on the file to launch the Certificate Import Wizard. Otherwise complete the following
steps:
1. Log
on to the workstation with a valid account.
2. Select
3. Type
Run from the Start menu.
in mmc.exe and press Enter. An empty MMC shell starts up.
4. Select
the Console menu, and then select Add/Remove Snap-In. A dialog box appears with a list of all
the snap-ins that have been added to this MMC shell.
5. Click
the Add button. A list of all the registered snap-ins on the current machine appears.
6. Double-click
on the Certificates snap-in. Choose My User Account then click the Finish button.
7. Click
the Close button on the Add Standalone Snap-In dialog box, then click OK on the Add/Remove
Snap-in dialog box. The MMC now contains the personal certificate store for Administrator.
8. Expand
the tree view of the certificate store. Click Certificates, Current User, Personal, and then
Certificates. Right-click on the folder and choose All Tasks, then Import. The Certificate Import Wizard
will launch.
9. Click
Next.
The wizard will prompt for a file and path location for the file as shown if Figure 15 below.
Encrypting File System in Windows XP and Windows .NET Server
28
Figure 15. Prompting for file and path location
10.Type
in the password for the file being imported if it is a PKCS #12 file.
Note It is always a best practice to store private keys protected with a strong password.
11.If
you want to export the key again later from the current machine, it is important to check the Mark this
key as exportable check box. Click Next.
12.The
wizard may prompt for what store the certificate and private key should be imported into. To ensure
that the private key is imported into the personal store, do not use the automatic radio button. Choose
Place all certificates in the following store, and then click Next.
13.Highlight
14.Click
the Personal store and click OK.
Next as shown in Figure 16 below.
Encrypting File System in Windows XP and Windows .NET Server
29
Figure 16.. Confirming location of the certificate store
15.Click
Finish to complete the import.
Important A domain-based account should always be used in association with a DRA . Local workstation accounts may
be susceptible to physical offline attacks.
Enabling Encrypt/Decrypt on the Windows Explorer Menu
Some organizations may find it easier to enable EFS by placing “Encrypt” and “Decrypt” on the Microsoft
Windows Explorer context menu when a file is right-clicked with the mouse. To enable this feature, under the
following registry hive path, create a DWORD value:
HKEY_LOCAL_MACHINE\SOFTWARE\Microsoft\Windows\CurrentVersion\Explorer\Advanced\
DWORD Name: EncryptionContextMenu
Value: 1
Note This registry value must be created and does not exist by default.
Windows .NET Server enables the Encryption Details button to also be added to the Explorer menu by
creating a registry file *.reg) with the following information and running the registry batch file for each user:
[HKEY_CLASSES_ROOT\*\Shell\Encrypt To User...\Command]
@="rundll32 efsadu.dll,AddUserToObject %1"
Encrypting File System in Windows XP and Windows .NET Server
30
Data Recovery—Best Practices
In general, the best practice for organizations to follow regarding data recovery is to deploy a public key
infrastructure (PKI) to issue certificates to users and data recovery agents that are issued from a certification
authority (CA). The Microsoft Enterprise Certification Authority makes it easy for users to automatically get
certificates for use by EFS.
Other best practices include:
Using a certificate generated by a CA for DRAs. Certificates issued by CAs are not self-signed and can
be more easily managed in terms of revocation, renewal and expiration.
Using more than one DRA per domain, and storing the actual private keys for the DRAs on a medium
(floppy disk, CD-ROM, etc.) that can be secured and retrieved only when appropriate security policies
and practices have been followed. DRAs may be defined at the site, domain or OU like any other Group
Policy, and may be combined as an aggregate policy based on the organization of Active Directory.
Central Recovery Workstation
The best practice and most secure mechanism for data recovery is to use a central recovery workstation in
the enterprise. This may be performed by using a backup utility to perform a raw backup of the encrypted files
and then restore those files on a central recovery machine. The DRA private keys may be stored on the
recovery machine or imported as necessary. This method is valuable for organizations that maintain a single
DRA centrally for recovery. Maintaining a secure central recovery console ensures that the DRA private key is
never exposed or compromised by machines that may have untrusted code running during the recovery
process.
EFS and Certification Authorities
Through a Windows .NET Server enterprise CA, users may obtain a certificate employable by EFS using one
of the three following methods:
Automatically using user certificate auto-enrollment
On-demand enrollment using an enterprise CA and properly configured certificate templates
Manual enrollment by the end-user
Using an enterprise CA will ensure that users easily get certificates for use by EFS. It will also ensure a very
low cost for certificate deployment compared to other technologies and methods. For more information on
certificate authorities:
http://www.microsoft.com/technet/treeview/default.asp?url=/technet/security/prodtech/pkitech.asp
Auto-enrollment
The easiest and most reliable method of certificate distribution for intranet users is auto-enrollment. Autoenrollment occurs in the background and ensures that certificates will be available when users need them.
Encrypting File System in Windows XP and Windows .NET Server
31
Key advantages of auto-enrollment include:
Auto-enrollment can also be used to combine certificate enrollment with data and key recovery methods.
A version 2 certificate template can be used to enroll a user automatically in the background and at the
same time archive the private key.
Auto-enrollment can also use certificate templates that require a certificate request be signed by another
certificate. That is, an organization could manually (and securely) issue smart cards through a person-toperson exchange and then require that the smart card certificate be used to sign a request for an autoenrolled certificate. This is known as “self registration authority” and is a very strong mechanism for
securely issuing certificates via an automatic process.
User store certificate management (cleanup).
Automatic certificate renewal (revoked certificates, expired certificates, etc.).
Automatic retrieval of pending certificate requests.
Using Default Domain Configuration
By default, the administrator of a domain is the default DRA in a Windows 2000 or Windows .NET domain.
When the administrator for a domain first logs in with that account: a self-signed certificate is generated, the
private key is stored in the profile on that machine, and the default domain Group Policy contains the public
key of that certificate as the default DRA for the domain.
Lost or Expired DRA Private Keys
Although the expiration of a DRA certificate is a minor event, the loss or corruption of the DRA’s private keys
can be potentially catastrophic for an organization.
An expired DRA certificate (private key) can still be used to decrypt files, however new or updated files cannot
use the expired certificate (public key). When an organization has either lost the private keys of a DRA or the
certificate of a DRA has expired, the best practice for an organization to follow is to immediately generate one
or more new DRA certificates and update the Group Policy or Policies to reflect the new DRAs. When users
encrypt new files or update existing encrypted files, the files will automatically be updated with the new DRA
public keys. It may be necessary for an organization to encourage users to update all existing files to reflect
the new DRA(s).
In Windows XP, the command-line utility cipher.exe has been updated with a /U parameter to update the file
encryption key or recovery agent keys on all files on local drives. For example:
Cipher.exe /U
C:\Temp\test.txt: Encryption updated.
C:\My Documents\wordpad.doc: Encryption updated.
Note When using the default self-signed certificate in a domain without a certification authority, the lifetime of the.
certificate is 99 years
Encrypting File System in Windows XP and Windows .NET Server
32
Data Protection—Best Practices
For organizations that are concerned with protecting the data of mobile users in case of theft or loss, the
following best practices should be followed:
Physical protection of the computer is paramount. There is no technological substitute for taking every
precaution to ensure the computer is not stolen or physically compromised.
Always use the mobile computer as part of an Active Directory domain.
Store the private keys for users separately from the mobile computer and import when needed.
For common storage folders such as “My Documents” and “temporary folders” encrypt the folder so that
all new and temporary files will be encrypted when created.
Always create new files, or copy existing plaintext files, into an encrypted folder when the data is
extremely sensitive. This will ensure that all files have never existed in plaintext form on the machine, and
that temporary data files cannot be recovered from sophisticated disk analysis attacks.
Encrypted folders may be enforced in a domain through the use of a combination of group policies, logon
scripts and security templates to ensure that standard folders such as “My Documents” are configured as
encrypted folders.
The Windows XP operating system supports the encryption of data in offline files. Offline files and folders
that are cached locally should be encrypted when using client-side caching policies.
Use SYSKEY in mode 2 or mode 3 (boot floppy or boot password) on the mobile computer to prevent the
system from being booted by malicious users
Enable SMB signing in Group Policy for servers that are trusted for delegation and used for storing
encrypted files
Ensure unencrypted data is removed from the hard drive after encryption of files and periodically
thereafter.
Note SYSKEY mode 1 Is enabled by default on Windows 2000 and Windows XP. To invoke SYSKEY, from a command
prompt or from the Run line on the Start menu, type “syskey.exe”. (See
http://support.microsoft.com/support/kb/articles/q143/4/75.asp for more information on SYSKEY).
Important Encrypting the system TEMP folder or path may have negative performance consequences on the overall
performance of the system. Encrypting all temporary files may increase system CPU usage dramatically and should be
carefully considered before enabling. Some application installation programs may also incorrectly copy encrypted temp
files to the program folder and fail to run properly. Users should contact the application vendor when this behavior occurs.
Deleting PlainText Data
Whenever a new data file is created on an NTFS drive, the file system allocates data to it in clusters. If the file
outgrows the clusters it’s been allocated, NTFS allocates additional clusters. If the file later shrinks or is
deleted, NTFS deallocates the unneeded clusters from the file, and marks them as being available for
Encrypting File System in Windows XP and Windows .NET Server
33
allocation to a different file, if needed. Over time, de-allocated files are overwritten as new files and data are
written to the disk. Understanding how NTFS works is important when implementing a data protection
strategy with EFS.
Additional information on NTFS and its operation may be found on the Microsoft Developer Network (MSDN):
http://msdn.microsoft.com/library/default.asp?url=/library/en-us/fileio/hh/winbase/fsys_538t.asp
Reducing the Risk of Discovery of Plaintext Shreds
EFS incorporates a crash recovery scheme whereby no data is lost in the event of a fatal error such as
system crash, disk full, or hardware failure. This is accomplished by creating a plaintext backup of the original
file being encrypted or decrypted. Once the original is successfully encrypted or decrypted, the backup is
deleted. Creating a plaintext copy has a side effect; the plaintext version of the file may exist on the disk until
those disk blocks are overwritten by NTFS for some other file.
The recommended way to encrypt sensitive data using EFS is to create a folder, set the encrypt attribute on
it, and then create files within it. If this is done, the files will be encrypted from the start. EFS will never create
a backup file containing plaintext; this ensures that there will never be plaintext shreds on the drive.
Cipher.exe Command-line Utility
The Cipher.exe command-line utility may be used to overwrite deallocated file clusters on the NTFS disk to
reduce the risk of discovery of plaintext shreds left over from file conversion. Cipher.exe /W makes three disk
write passes on all unused clusters on the disk. The first pass writes 0. The second pass writes 0xF. The third
pass writes pseudorandom data.
CIPHER /W:directory
/W
Removes data from available unused disk space on the entire volume. If this option is
chosen, all other options are ignored. The directory specified can be anywhere in a local
volume. If it is a mount point, or points to a directory in another volume, the data on
that volume will be removed.
Note Cipher.exe wipes all deallocated files from the specified disk even if a specific folder is named. It may not be
possible to wipe files smaller than 4K in size as they may exist in the Master File Table (MFT) and not in separate clusters
on the disk.
To run Cipher.exe
1. Log
on as an administrator of the local machine.
2. Close
all applications.
3. Open
a command prompt by selecting Start, then Run, and entering CMD as the command.
4. Type
"Cipher /W:<'directory'>" (without the quotes), where <'directory'> is any directory on the drive you
want to clean. For instance, "Cipher /W:c:\ " will cause the deallocated space on the C: drive to be
overwritten.
5. Cipher.exe
will begin running, and will display a message when it’s completed.
Encrypting File System in Windows XP and Windows .NET Server
34
Important Cipher.exe /W may take a very long time to run, especially on large volumes. It is not possible to stop it once it
has started. Running the chkdsk.exe command on the volume after completion is a best practice. Also, it is not
recommended that the cipher.exe /W be run multiple times; the intent of the process is a one time cleanup of the disk.
Note NTFS drives can be mounted as directories. For instance, a drive could be mounted as C:\folder1\D_Drive. This
usage enables drives of this type to be cleaned.
The new cipher tool is also available for Windows 2000 by downloading from the Microsoft Web site:
http://support.microsoft.com/default.aspx?scid=kb;EN-US;q298009
Encrypting Offline Files
Windows 2000 introduced the capability to cache offline files (also known as client side caching). This
IntelliMirror™ management technology allows network users to access files on network shares, even when
the client computer is disconnected from the network.
For example, when a mobile user views the share while disconnected, he or she can still browse, read, and
edit files, because the files have been cached on the client computer. When the user later connects to the
server, the system reconciles the changes with the server.
The Windows XP client now enables offline files and folders to be encrypted using the Encrypting File
System. This feature is especially attractive for traveling professionals that need to work offline periodically
while maintaining the security of their data. Offline folders and caching, however, are not available for
WebDAV shares.
A common database on the local machine is used to store all user files and to limit access to those files
through explicit access control lists (ACLs). The database displays the files to the user in a manner that hides
the database structure and format and appears as a normal folder to the user. Other user files and folders are
not shown, and are not available to other users. When the offline files are encrypted, the entire database is
encrypted using an EFS machine certificate. Individual files and folders may not be selected for decryption.
Therefore, the entire offline files database is protected by default from attacks using the native EFS when this
feature is enabled. However, one limitation of the encrypted offline files database is that files and folders will
not be shown as an alternate color to the user when working offline. The remote server may also be using
encryption of files and folders selectively when online, so this may appear as an inconsistency to the user
when displaying encrypted files online and offline.
Important The CSC runs as a SYSTEM process and therefore may be accessed by any user or process that may run as
SYSTEM or act as a SYSTEM process. This includes administrators on the local machine. Therefore, when sensitive data
is stored in offline folders, administrative access should be restricted to users and SYSKEY should always be used to
thwart offline attacks.
To encrypt offline files
Encrypted offline files is enabled by setting folder options which can be found in Windows Explorer by
selecting Tools and then Folder Options in the command menu.
Encrypting File System in Windows XP and Windows .NET Server
35
1. Select
the Offline Files tab as shown in Figure 17 below.
Note This option is available in Windows XP Professional. and in Windows .NET Server if the Remote Desktop is
disabled.
Figure 17. Selecting the Offline Files tab
2. Select
Enable Offline Files and Encrypt offline files to secure data.
Note This option will be unavailable if the policy is set through group policy in the domain.
3. Click
OK.
Offline files will be encrypted when cached locally using a private key and certificate for the SYSTEM account
on the client machine.
Encrypting File System in Windows XP and Windows .NET Server
36
Important Never encrypt files that are stored in a roaming user profile as the system will not be able to open the files in
the profile when it is loaded at logon.
Permanent Offline Users
In a general sense, offline users of EFS (those not regularly connected to a domain or network) will have little
or no special requirements for EFS operations. However, some organizations may choose to allow some
offline users to maintain a copy of a DRA’s private key and certificate on a floppy disk for emergencies while
the user is traveling and offline. It should be noted that this practice is generally not recommended and should
only be used in extreme circumstances. When employed, the private key file (*.PFX) should be protected with
a strong password and the floppy disk should be kept separate from the mobile computer.
EFS with WebDAV Folders
EFS with Web Distributed Authoring and Versioning (WebDAV) folders provides simple and secure ways for
individual and corporate users to share sensitive data across insecure networks. EFS with WebDAV
eliminates the need to purchase specialized software to share encrypted files between users, businesses or
organizations in a secure manner. The strong encryption capabilities of EFS, combined with the file sharing
functionality enabled in Windows XP, simplifies the process of sharing sensitive data. Files may be stored on
common file servers or Internet communities such as the Microsoft Network (www.msn.com) for easy access
while maintaining strong security through EFS.
EFS with WebDAV folders also enables numerous business-to-business and collaboration scenarios for
organizations looking to achieve simple security solutions without deploying complex infrastructure or
expensive product technologies. For more information on EFS with WebDAV folders, see Encrypted Files on
a Server later in this article.
Clearing Page File at Shutdown
Ensure that the system page file is cleared before shutdown. This will ensure that memory data fragments will
not be paged to disk in clear text form at shutdown. This is enabled through local or domain Group Policy.
To clear page file at shutdown
1. Click
through the following path using the Group Policy MMC snap-in:
Computer configuration
Windows settings
Security settings
Local Policies
Security Options
2. Open
the Shutdown: Clear virtual memory pagefile object.
3. Select
the Enabled radio button as shown below in Figure 18 and click OK.
4. Close
the Group Policy MMC snap-in.
Encrypting File System in Windows XP and Windows .NET Server
37
Figure 18. Defining Shutdown: Clear virtual memory pagefile policy setting
Default Encryption Algorithms
All exported versions of Windows 2000 use 56-bit key sizes by default unless the 128-bit encryption pack is
applied. Workstations that have the 128-bit encryption pack installed may decrypt files with 56-bit key lengths
and will encrypt all new files with 128-bit key lengths. However, machines that are only 56-bit-capable may
not open files that have been encrypted with 128-bit key lengths. This scenario is especially important where
a user has a roaming user profile and may use different machines that have different encryption capabilities.
The Windows XP operating system supports the use of a stronger symmetric algorithm than the default DESX
algorithm included with the Windows 2000 operating system. The default algorithm for Windows 2000 and
Windows XP is DESX. The default algorithm for Windows XP Service Pack 1 and Windows .NET Server is
Advanced Encryption Standard (AES) using a 256-bit key. For users requiring greater symmetric key strength
with a FIPS 140-1 compliant algorithm, the 3DES algorithm can be enabled.
To enable the 3DES algorithm in Windows XP
To enable the 3DES algorithm in Windows XP, either enable the local computer policy or the appropriate
Group Policy in the site, domain or OU of the targeted computers.
1. Click
through the following path:
Computer configuration
Windows settings
Security settings
Local Policies
Security Options
2. Open
the System cryptography: Use FIPS compliant algorithms for encryption object.
Encrypting File System in Windows XP and Windows .NET Server
38
Important System cryptography applies to both EFS and IP Security (IPSec).
3. Select
the Enabled radio button as shown in Figure 19 below, then click OK.
Once enabled, a Windows XP client may open files encrypted with both the DESX and 3DES algorithms
However, all new files will be encrypted with the new 3DES algorithm.
Figure 19. Defining the System cryptography: Use FIPS compliant algorithms policy setting
Note If a user needs to access an encrypted file from both Windows 2000 and Windows XP, the AES 256 nor the 3DES
algorithm should not be enabled. The Windows 2000 operating system does not support the AES or 3DES algorithms.
Windows .NET Server also supports the ability specify larger default RSA key sizes for keys generated for
EFS. The default key size used by Windows XP and Windows .NET is 1024 bits with the Microsoft Bsse
Provider. With Windows .NET, this default size can be changed by setting the following registry key with a
DWORD value:
HKLM\SOFTWARE\Microsoft\Windows NT\CurrentVersion\EFS\RSAKeyLength
Range: 1024 to 16384.
If a number is larger than 16384, it will be ignored. If the number is not a multiple of 8, it will be reduced to the
next multiple of 8. If the length is greater than 1024, the Microsoft Enhanced Provider CSP will be used for
generating the key.
Important Only the Microsoft Base, Enhanced and Strong Cryptographic Service providers may be used with the
encrypting file system. Smartcards and strong private key protection places on key containers are also not supported with
EFS
Encrypting File System in Windows XP and Windows .NET Server
39
For other EFS best practices, see Microsoft Knowledge Base article:
http://support.microsoft.com/support/kb/articles/Q223/3/16.ASP
Show Encrypted Files in Color
The Windows XP client now allows both encrypted and compressed files to be displayed with alternate colors
in Windows Explorer. This feature is enabled by setting folder options which can be found in Windows
Explorer by selecting Tools and then Folder Options in the command menu.
To show encrypted files in color
1. Select
the View tab in the Folder Options dialog box
2. Check
the box for Show encrypted or compressed NTFS files in color as shown in Figure 20 below. When
this is applied to a folder, all encrypted files will be displayed as green in Windows Explorer.
3. If
you would like to have this setting apply to all folders on the machine, select the Apply to All Folders
button and choose Yes when prompted.
4. Click
OK to close the dialog box.
Encrypting File System in Windows XP and Windows .NET Server
40
Figure 20. Selecting options for showing encrypted files in color
Using EFS with Standalone Machines or NT 4.0 Domains
Although EFS does not have the same capabilities or benefits when used on standalone machines, using
EFS in workgroup mode or as members of NT 4.0 domains is a valid scenario.
Note Only Windows 2000 or Windows XP computers may use EFS. The EFS capability is bound to the machine and not
to the user account. This also means that in a mixed NT4.0/Windows 2000 environment, a roaming user who has the
appropriate EFS keys in his profile cannot open or read EFS encrypted files from a Windows NT 4.0 Workstation.
Managing EFS in a Non-Active Directory Environment
The largest issue with EFS in a non-Active Directory environment is one of manageability.
Considerations include:
For Windows 2000, the default setting allows anyone that can log on to the workstation or server as the
Encrypting File System in Windows XP and Windows .NET Server
41
local Administrator account to decrypt any user’s encrypted files on that machine. This makes workgroup
mode machines especially vulnerable to offline disk editor attacks. Windows XP and Windows .NET
Server machines are not susceptible to this attack.
If a user encrypts a file and corrupts or deletes the certificate store of both the user and the local DRA, it
will be impossible to recover or decrypt the files.
If there is a need to recover the files without the user’s permission, such as after termination or in
response to a subpoena by a law enforcement agency, the files will be unrecoverable if the user both
corrupts the certificate store and mistakenly or maliciously deletes the DRA certificate.
No central key database exists for recovery.
When using EFS in a non-Active Directory environment, some key best practices should be followed:
When using Windows 2000 computers, the default DRA private key should always be removed from a
system running in workgroup mode and stored separately from the system. Computers in workgroup
mode are especially vulnerable to offline disk editor attacks. Windows XP and Windows .NET Server
computers are not susceptible to this attack.
Use a SYSKEY mode with a boot floppy or master password that must be entered prior to system boot.
The floppy and/or master password should be stored separately from the system.
Install machines using sysprep and custom scripts to enable a central recovery agent. This can be
achieved by having a run-once registry key that deletes the existing local DRA and inserts a centralized
DRA for the organization. The change must be performed after the sysprep mini-setup that generates the
default DRA. This method is especially useful for machines in NT 4.0 domains. The best practice is to use
a Microsoft CA to issue a DRA certificate for the central recovery agent.
If a machine and/or user are migrated to a Windows 2000 or Windows .NET Server Active Directory
environment at a later date with an enterprise CA, it is important to note that clients will continue to use
the self-signed certificates, and not automatically enroll for a new certificate once they are joined to an
Active Directory domain. However, the default domain recovery agent will automatically take effect for all
new files and older encrypted files as they are modified.
To view the current DRA certificate for a standalone machine or a machine in an NT 4.0 domain
1. Open
the Group Policy MMC snap-in for the Local Computer. Click through to the local computer policy to
find the local DRAs as shown in Figure 21 below.
Computer configuration
Windows settings
Security settings
Public Key Policies
Encrypted File System
Encrypting File System in Windows XP and Windows .NET Server
42
Figure 21. Finding the local Encrypted Data Recovery Agents
Resetting Local Passwords on Windows XP
Windows XP has new behavior regarding locally changed passwords and EFS. In Windows 2000, when a
local user password was reset by an administrator, the administrator or third party could theoretically use the
newly changed account to log on as the user and decrypt the encrypted files. In Windows XP, the changing of
a local user password by an administrator, or through a method other than by the user, will block all access to
previously encrypted files by the user.
In summary, the profile and keys of the user will be lost and will not be available to the account with the reset
password. Windows XP gives the following warning when attempting to reset a user account password:
Warning Resetting this password might cause irreversible loss of information for this user account. For security reasons,
Windows protects certain information by making it impossible to access if the user's password is reset.
This feature helps to guard against offline attacks and prevents rogue administrators from gaining access to
encrypted files of other users.
Encrypted Files on a Server
Windows XP supports two types of encrypted files on remote servers:
Delegated server mode
Encrypting File System in Windows XP and Windows .NET Server
43
EFS over WebDAV
Note The Windows 2000 operating system does not support EFS over WebDAV.
Delegated Server Mode
Windows 2000, Windows XP and Windows .NET Server permit a user to remotely encrypt files on a server if
the server has an NTFS partition and the server is trusted for delegation in the Active Directory. The user
account must not be marked as “sensitive and cannot be delegated” in the Active Directory.
Remote encryption requires that a user's certificate and private key be loaded in a local profile on the server
for encryption and decryption operations. The server obtains access to the profile through Kerberos
delegation. Remotely encrypted files will only be encrypted using the private keys stored in this profile. If a
roaming profile is available, it will be copied locally.
Note A user will have a profile and private keys stored on the server even if the user has never logged on interactively to
the server.
Smart card-based certificates and keys are not currently supported with the Encrypting File System. Crossforest encryption of files on remote servers is also not supported in delegated server mode for remote
encryption. If constrained delegation is used with a Windows .NET Server, the server and the user account
must exist in the same Active Directory domain. For more information on this topic, refer to the Windows .NET
Server help files. For encryption of files on remote servers across forest boundaries, the EFS over WebDAV
method should be employed.
The profile can be obtained in one of two ways:
The user has a roaming user profile (RUP), which is downloaded when the server impersonates the
user.
The server generates a new local profile on behalf of the user and subsequently requests or
generates a self-signed EFS certificate.
Important If you are using EFS in delegated server mode with a Microsoft cluster server, it is important that all users have
roaming user profiles. Due to the nature of user key material existing in the user profile, a roaming profile is necessary for
the same key to be available on both cluster nodes in case of failover. If a roaming user profile is not used, the user data
will not be able to be decrypted on the second node when failover occurs. EFS with clusters is only supported with
Windows .NET Server. For more information on configuring a Windows .NET Server cluster to support Kerberos
authentication and EFS, please refer to the checklist in the Windows .NET Server help files.
File Sharing on Remote Servers
File sharing on remote servers that are trusted for delegation has some very unique challenges regarding
sharing certificates of other users. If the users are not using roaming user profiles, then the server will be
Encrypting File System in Windows XP and Windows .NET Server
44
using unique certificates for the users for the files encrypted on the server. This condition exists despite the
fact that the user may already have enrolled for an EFS certificate and published that certificate to the Active
Directory. Effectively, the user will not know which certificate to choose from the Active Directory when adding
other users to an encrypted file. There is no way to determine which certificate the server has used for
encryption.
This scenario is exacerbated by the fact that users choose certificates from their local machine store or the
Active Directory, not from the Other People or Trusted People store on the server. It is not recommended to
share files that are encrypted on the server unless one of the following workarounds is employed:
The users have roaming user profiles
EFS over WebDAV file sharing is used
An alternate method for identifying the correct certificate is provided (For example: Only publishing server
created certificates to Active Directory)
Performance
The Windows .NET Server is tuned to optimize the caching of user keys on the server when the server is
being used for remote server encryption. By default, the server will cache up to 15 user key handles in
memory to increase encryption performance on the server. However, the default may be changed by an
administrator by editing the following registry value:
HKLM\SOFTWARE\Microsoft\Windows NT\CurrentVersion\EFS\UserCacheSize DWORD
The acceptable values are between 5 and 30 for this registry value.
Note Private keys are not stored in cached memory, but only as a handle to the CryptoAPI key container. The server
cache will be held in memory and cleared only on reboot of the computer.
Disaster Recovery
Remote encryption of files on a server introduces new challenges in disaster recovery that require
administrators to take steps to preserve the ability of users to decrypt files that have been previously
encrypted. In disaster recovery scenarios, if data files have been backed up but the secured user profiles
containing the private keys of users have not been backed up(and RUPs are not used), users will not be able
to decrypt or access the previously encrypted files. If this should occur, only the data recovery agents will be
able to decrypt previously encrypted files.
This may be a tedious process for some organizations. In order to avoid this scenario, several
options exist:
Back up the full operating system and profile hives, not just data files.
Use roaming user profiles.
In the case of a re-directed "My Documents" folder to a file server through Group Policy, change Group
Policy Objects (GPO) to re-direct "My Documents" to an alternate server. (For example, if you are
Encrypting File System in Windows XP and Windows .NET Server
45
encrypting files in "My Documents" and "My Documents" is redirected to a server through Group Policy,
changing the server path in the Group Policy will mitigate the issue.) For additional information on Group
Policy, refer to the Group Policy article on
http://www.microsoft.com/windows2000/library/howitworks/management/grouppolwp.asp
For more information on this topic, refer to Microsoft Knowledge Base article: Q283223 - Recovery of
Encrypted Files on a Server.
EFS with WebDAV Folders
The Windows XP client supports a new method for encrypting files to remote servers through a protocol
known as WebDAV. When the Windows XP client maps a drive to a WebDAV access point on a remote
server, files may be encrypted locally on the client and then transmitted as a raw encrypted file to the
WebDAV server using an HTTP PUT command. Similarly, encrypted files downloaded to a Windows XP client
are transmitted as raw encrypted files and decrypted locally on the client using an HTTP GET command. The
temporary internet files location is used for intermediate transfer of the files using HTTP where the WebDAV
“proppatch” and “propfind” verbs are used to detect and set the encrypted file attribute for Windows XP.
Therefore, only public and private key pairs on the client are ever used in encrypting files.
The WebDAV redirector is a new mini-redirector that supports the WebDAV protocol for remote document
sharing using hypertext transfer protocol (HTTP). The WebDAV redirector supports the use of existing
applications, and it allows file sharing across the Internet (through firewalls, routers, etc.) to HTTP servers.
Both Internet Information Server (IIS) 5.0 (Windows 2000) and IIS 6.0 (Windows .NET Server) support
WebDAV folders known as Web folders. The WebDAV re-director does have some general limits on the file
that may be transmitted using the WebDAV protocol. The actual limitation may vary dependent on the amount
of virtual memory available, but in general 400 megabytes is the maximum file size that may be used in
Windows XP with EFS over WebDAV.
The WebDAV protocol does not necessarily support rich file ACLs on files made available on a WebDAV
share (publishing point). WebDAV abstracts files much like the FAT file system which does not have per-file
based ACLs.
A WebDAV folder can be created on a Windows 2000 or Windows XP server by enabling Web Sharing on a
folder on a server.
To enable Web sharing
1. Right-click
2. Select
on a folder on the server and select Properties.
the Web Sharing tab as shown in Figure 22 below.
Encrypting File System in Windows XP and Windows .NET Server
46
Figure 22. Properties—Web Sharing
3. Next,
click the Share this folder radio button and then click OK. WebDAV is now enabled on the server
through this folder.
Files and folders, when encrypted using a WebDAV share, will appear as unencrypted if a user or
administrator logs on to the server locally. Once a file has been encrypted using WebDAV, that file should
only be accessed and decrypted using WebDAV. This unique behavior, however, does not affect the ability to
backup and restore the server using NTBACKUP.exe or the NT backup API set.
Administrators and users should take care to not encrypt files locally on a volume that hosts a WebDAV share
or to set the encryption attribute locally. All administration should be through the WebDAV share only. It is
also important to note that if a user does not have a key to decrypt the file on a WebDAV share, the user will
not be able to specify the advanced EFS details of the file, such as the users that are allowed to decrypt the
file. The user will instead get an “access denied” error.
Note A WebDAV server may not be used as a Distributed File System (DFS) root. However, a WebDAV folder (share)
may be used as a leaf link in a DFS path.
Encrypting File System in Windows XP and Windows .NET Server
47
Migrating to New Certificates
For a number of reasons, a user may wish to migrate to using a new certificate or a new key after a period of
time. This is especially important for users that have been using EFS in a non-domain environment, or an
environment without a Microsoft certificate authority. It is possible to replace the certificate being used by EFS
for local file encryption in two steps:
1. Replace
the following registry value on the local machine for the current user with the thumbprint of the
new certificate to be used:
HKCU\Software\Microsoft\Windows NT\EFS\CurrentKeys\CertificateHash
2. Run
the cipher.exe utility with the /K option
C:\>cipher /?
Displays or alters the encryption of directories [files] on NTFS partitions.
CIPHER [/E | /D] [/S:directory] [/A] [/I] [/F] [/Q] [/H] [pathname [...]]
CIPHER /K
/K
Creates new file encryption key for the user running Cipher. If
this option is chosen, all the other options will be ignored.
Third Party Certification Authorities
A third party certification authority may be used to issue certificates for EFS and a data recovery agent. For
more information, refer to Microsoft knowledge base article Q273856:
http://support.microsoft.com/support/kb/articles/q273/8/56.asp
EFS and System Restore
Windows XP includes a new feature known as “System Restore”. System Restore allows a user to restore the
operating system to a previously known state by automatically monitoring and archiving system files. In
general, System Restore does not affect EFS since normal user files that would be encrypted are not
monitored. Also, since system files may not be encrypted with EFS, there is no impact in that area either.
However, since application files may be encrypted, it is important to understand how using System Restore
may affect the security of encrypted files.
If you decrypt a previously encrypted monitored file, then restore to a point before the file was decrypted,
System Restore will not revert the file to its encrypted state, it will remain decrypted after the restore. If
you undo the restore, the file will remain decrypted.
If you encrypt a monitored file, then restore to a point before the monitored file was encrypted, System
Restore will revert the file to a pre- or unencrypted state. If you undo the restore, the file will remain unencrypted.
If you modify a monitored file which is encrypted for multiple users, then restore to a point before the
modification occurred, System Restore will revert the file modification, but the file will now only be
accessible by the first user who modified the file after the restore point was created.
When you undo the restore, only the user who ran the restore will be able to access the file since the filter
will backup the file during restore in the context of the user who is running the restore operation.
Encrypting File System in Windows XP and Windows .NET Server
48
If you encrypt a directory and then restore to a point before it was encrypted, the directory will remain
encrypted. Monitored files created in this directory, during this restore point, will inherit the directory’s
encryption attribute, but will be deleted by restore. Monitored (and unmonitored) files moved into this
directory, will retain the encryption status from the directory in which they were created (if there is one).
After restore, monitored files will be moved back to the original directory and retain the encryption status
from the directory in which they were recreated. If you undo the restore, the directory will remain
encrypted and the files created in this directory will be restored with all their previous encryption keys.
Also, any files moved into this directory will be restored with their correct encryption state (which may
mean they are not encrypted).
If you delete a monitored encrypted file and then restore to a point before the delete, System Restore will
revert the delete and the deleted file will be restored with its encryption attributes intact. Undoing this
restore will result in the file again being deleted.
If you delete a directory which is encrypted, then restore to a point before it was deleted, System Restore
will restore the directory with its encryption attributes intact. Undoing this restore will result in the directory
again being deleted.
If you modify an encrypted directory (change names), then restore to a point before the modification,
System Restore will revert the modifications and leave the directory’s encryption attributes intact. Undoing
the restore will undo the replace and the modification, and the encryption attributes will remain intact.
Best Practices
The following is recommended to retain the best security coverage when using encryption on monitored file
types (for example: .dll, .exe, .ini, etc.):
Turn off System Restore (losing all previous restore points).
Complete the encryption settings, and then turn System Restore back on to ensure that the system
cannot be reverted to a pre-encrypted state.
If encryption is used on System Restore monitored file types, it is recommended that encryption be
applied to these files in a partition/drive that’s excluded from System Restore protection. This will reduce
the risk of restoring to a pre-encrypted state.
Encrypting File System in Windows XP and Windows .NET Server
49
Data Recovery Versus Key Recovery
The Windows XP and Windows .NET Server operating systems support both key recovery and data recovery.
Both solutions have advantages and disadvantages. There is no definitive answer to the question, “Which
recovery option—key or data— is better?” Both solutions have technical advantages and disadvantages, and
the decision to use one or both is a subjective one. Both provide viable solutions when used either individually
or together. This section is intended to identify some of the key advantages and disadvantages associated
with these recovery options so that an organization can make an informed decision.
Data recovery should be used when an organization desires the ability to recover data, but not access to the
individual private keys of a user. An organization may disable the ability to perform data recovery in a
Windows 2000 domain environment by first enabling a data recovery agent in the domain and then destroying
the private keys associated with the DRA. This has the net effect of enabling EFS, but disabling the ability to
recover data. Windows .NET Server domains with Windows XP clients can disable the recovery agent.
Data recovery and key recovery should not be used when an organization wants to protect data from all
parties except the original user. If data should not be accessed or recovered by any person other than the
author/owner, neither data recovery nor key recovery processes should be implemented.
Advantages of Data Recovery
Does not require a certification authority or PKI infrastructure.
Data recovery policies can be managed centrally using the Active Directory.
Users do not have to manage certificates or private keys.
Decryption can be limited to the user only (requires deleting DRA keys while maintaining policy).
Disadvantages of Data Recovery
An administrative process must recover user data. A user may not recover their own data.
Data recovery occurs on a file-by-file basis as a manual process.
Users must re-enroll for new certificates. This is because only data is recovered and not the keys of a
user.
Administrators must revoke old certificates. This is because it is assumed that when a key is lost it’s been
compromised.
Standalone workstations, or workstations in non-Active Directory environments, cannot be centrally
managed.
Data recovery is specific to the EFS application.
Encrypting File System in Windows XP and Windows .NET Server
50
Advantages of Key Recovery
Users do not have to perform re-enrollment for certificates, change security settings, etc.
Existing certificates do not have to be revoked.
Users do not have to recover any data or e-mail due to lost private keys.
All data encrypted by a public key in a certificate can be recovered after a private key has been
recovered.
Disadvantages of Key recovery
User key recovery is a manual process involving administrators and users
Key recovery allows administrative access to the private keys of users.
Non-repudiation assurance may not be available with key archival and recovery.
Encrypting File System in Windows XP and Windows .NET Server
51
Troubleshooting
The most common issue in using EFS is the association of the file and the certificate used to encrypt the file.
If the user or DRA does not have the private key associated with the certificate identified in the file’s advanced
details, the user will not be able to open the file.
The most common error a user will receive is “access denied”. Often this is caused by the user not having
access to the private key associated with the certificate that encrypted the file. This occurs frequently when
users re-install a workgroup machine without backing up the local user keys and certificates associated with
EFS. To easily determine which certificates were used to encrypt the file, select the Advanced Details button
of the file properties. Both the user that can decrypt the file and the DRA that can recover the file are listed,
along with the certificate thumbprint of the certificates used to encrypt the session key for the file as shown in
Figure 23 below The certificate thumbprint is the hash of the certificate actually used to encrypt the session
key for the given user.
Figure 23. Illustrating encryption details
Encrypting File System in Windows XP and Windows .NET Server
52
The certificate hash, or thumbprint, for a certificate can be viewed by opening the certificate in the
Certificates MMC snap-in for the user as shown in Figure 24 below.
Figure 24. Certificate details
The second most common issue is that a server is not trusted for delegation when trying to encrypt or decrypt
a file on a remote server. This is usually exhibited by the dialog box shown in Figure 25 below:
Encrypting File System in Windows XP and Windows .NET Server
53
Figure 25. Error Applying Attributes
Additional issues that may result involve the use of an improper cryptographic service provider (CSP) or
invalid certificate extensions required by EFS. If a non-Microsoft CSP is used to generate an EFS key, the
system will reject the certificate and generate a new key and certificate automatically to be used without user
warning. EFS will also reject certificates that correspond to key containers that have strong private key
protection set.
For additional details, please refer to the Microsoft Knowledge Base at http://support.microsoft.com.
Data Protection API
To understand the third most common issue that users encounter with Encrypting File System, it is necessary
to understand how the Windows operating system protects private keys, passwords and user secrets using
the Data Protection API.
The Data Protection API (DPAPI) creates a master encryption key derived from the user password to
protect this information, which is stored in the Active Directory or on local machines, and made available after
successful user logon. For more information on DPAPI, see
http://msdn.microsoft.com/library/default.asp?url=/library/en-us/dnsecure/html/windataprotection-dpapi.asp
The most common issue with Windows XP occurs when a local user on a workgroup computer has their
password reset by a local administrator. When a local password reset occurs, the DPAPI master key is lost,
and the user will no longer be able to access their private keys associated with encrypted files. This behavior
is designed as a security feature against offline attacks and does not apply to domain joined machines with
domain based user accounts.
A common issue with domain-based accounts may occur when changing a user password over RAS (dialup or VPN). In this case, the user password is changed with the domain controller and the DPAPI master key
updated, however it will not be replicated immediately. When users disconnect and attempt to access locally
encrypted files, they may receive an “Access Denied” error message. To resolve this issue, the user may
connect to the network normally and log on to update the DPAPI master key, or to set the following registry
DWORD value in the registry:
HKLM\SOFTWARE\\Microsoft\\Cryptography\\Protect\\Providers\\df9d8cd0-1501-11d18c7a-00c04fc297eb
Name: ProtectionPolicy
Value: 0x1
Encrypting File System in Windows XP and Windows .NET Server
54
Warning Use of this registry key may place the user account at risk for offline attack as a local password reset will no
longer invalidate the DPAPI master key.
Encrypting File System in Windows XP and Windows .NET Server
55
Summary
Windows XP and Windows .NET Server provide significant advancements in data recovery and protection,
and private key recovery. This article is intended to assist system architects and administrators in developing
best practices for creating data recovery and data protection strategies using Windows XP and Windows
.NET Server.
In addition to explaining strategies for data recovery and data protection, this article includes many step-bystep examples that illustrate how to set up the data recovery and data protection features you’ll want to use
when deploying a Windows XP or Windows .NET Server data recovery and protection solution.
Encrypting File System in Windows XP and Windows .NET Server
56
Related Links
See the following resources for further information:
Technical Overview of Security Services at
http://www.microsoft.com/windows.netserver/techinfo/overview/security.mspx
What’s New in Security for Windows XP at
http://www.microsoft.com/windowsxp/pro/techinfo/planning/security/whatsnew/home.asp
PKI Enhancements in Windows XP Professional and Windows .NET Server at
http://www.microsoft.com/windowsxp/pro/techinfo/planning/pkiwinxp/default.asp
Windows XP and .NET: An Overview at
http://www.microsoft.com/windowsxp/pro/techinfo/planning/dotnet/default.asp
Windows 2000 Certificate Services at
http://www.microsoft.com/technet/treeview/default.asp?url=/TechNet/prodtechnol/windows2000serv/deplo
y/2000cert.asp
Encrypting File System for Windows 2000 at
http://www.microsoft.com/technet/treeview/default.asp?url=/TechNet/prodtechnol/windows2000serv/deplo
y/confeat/nt5efs.asp
Third-Party Certification Authority Support for Encrypting File System at
http://support.microsoft.com/support/kb/articles/q273/8/56.asp
Windows Platform SDK at
http://msdn.microsoft.com/library/default.asp
Certificate Management Messages over CMS (CMC) at
http://www.ietf.org/rfc/rfc2797.txt
PKCS #12 - Personal Information Exchange Syntax Standard at
http://www.rsasecurity.com/rsalabs/pkcs/pkcs-12/
Troubleshooting Certificate Status and Revocation at
http://www.microsoft.com/technet/treeview/default.asp?url=/technet/prodtechnol/WinXPPro/support/tshtcrl
.asp
Data Protection API at http://msdn.microsoft.com/library/default.asp?url=/library/enus/dnsecure/html/windataprotection-dpapi.asp
For the latest information about Windows XP Professional, see the Windows XP Web site at
http://www.microsoft.com/windowsxp/pro/
Encrypting File System in Windows XP and Windows .NET Server
57
Knowledge Base Articles on EFS
The following articles are part of the Microsoft product support knowledge base:
Q243756 HOWTO: Use Encrypting File System (EFS) with IIS
Q222022 Disabling EFS for All Computers in a Windows 2000-Based Domain
Q223338 Using a Certificate Authority for the Encrypting File Service
Q241201 How to Back Up Your Encrypting File System Private Key
Q242296 How to Restore an EFS Private Key for Encrypted Data Recovery
Q243026 Using Efsinfo.exe to Determine Information About Encrypted Files
Q243035 How to Disable/Enable EFS on a Standalone Windows 2000 Computer
Q255742 Methods for Recovering Encrypted Data Files
Q259732 EFS Recovery Agent Cannot Export Private Keys
Q264178 Description of the Windows 2000 Resource Kit Security Tools
Q272412 Error Message "Access Denied" When Starting a Program
Q273856 Third-Party Certificate Authority Support for EFS
Q230520 How to Encrypt Data Using EFS in Windows 2000
Q222054 Encrypting Files in Windows 2000
Q221997 Cannot Gain Access to Previously Encrypted Files on Windows 2000
Q227825 Backup Tool Backs Up Files to Which You Do Not Have Read Access
Q227369 Default Behavior for Group Policy Extensions with Slow Link
Q221107 File and Folder Attributes Not Replicated by FRS
Q230490 The Encrypted Data Recovery Policy for Encrypting File System
Q243850 Cannot Gain Access to Microsoft Encrypted File Systems
Q250581 Windows 2000 Keywords for Searching the Microsoft Knowledge Base
Q256168 Cannot Open Encrypted Files with Multiple Windows Installations
Q257705 How to Reinitialize the EDRP on a Workgroup Computer
Q216899 Best Practice Methods for Windows 2000 Domain Controller Setup
Q223093 Encrypted Files Cannot Be Compressed
Q223178 Transferring Encrypted Files That Need to Be Recovered
Q223316 Best Practices for Encrypting File System
Q223448 Cannot Use Shared Encrypted Files in Windows 2000
Q245044 "Warning: The Restore Destination Device..." During Restore
Q250494 "Access Is Denied" Error Message Appears w/ Correct Permissions
Q254156 Encrypted Files Made Available Offline Not Encrypted on Client
Q255554 Selecting Encrypted File Over Network Hangs Client Window
Q264064 "Access is Denied" When Encrypting/Decrypting Files or Folders
Q263419 Software Inventory on Encrypted Vol Degrades Performance
Q269397 Logon Process Hangs After Encrypting Files on Windows 2000
Q272279 How to Troubleshoot FRS and DFS
Q283223 Recovery of Encrypted Files on a Server
Q248723 INFO: Understanding Encrypted Directories
Encrypting File System in Windows XP and Windows .NET Server
58
Encrypting File System in Windows XP and Windows .NET Server
59