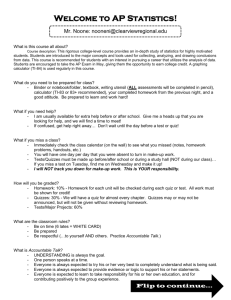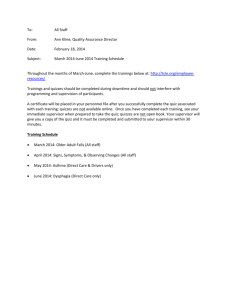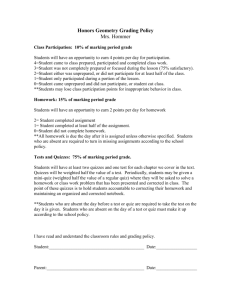Student Quick Start Guide Welcome to OdysseyWare! This guide will
advertisement

Student Quick Start Guide Welcome to OdysseyWare! This guide will help you to quickly and easily utilize the OdysseyWare on-line software. GETTING STARTED Open your web browser. Type the following web address: www.triowolfcreek.owotw.com LOGIN: Type in the user name and password to access your assignments. User name – twcflname Password – password (NOTE – Replace “f” with the first letter of your first name, and “lname” with your last name) NOTE: If you would like OdysseyWare to check your computer for compatibility, click on the life preserver icon at the top right corner of the screen. Click “Requirements” tab, then choose “Check My System” and download any missing software. START WORK To start working, choose a subject and click on it. The program will take you directly to the assignment you’re supposed to work on. THE CALENDAR: Your teacher has linked your schoolwork to a calendar and weekly schedule. Just click on a subject tab and then click on the course title to get started. THE COURSE: Each course is made up of units. Units break down into four kinds of assignments: lessons, projects, quizzes, and tests. PROBLEMS: Once you finish reading a lesson, you will need to work the problems and answer the questions that follow. Problem types include multiple choice, matching, true/false, fill-in-the-blank, and drag and drop. ANSWERING: After working a problem, click anywhere on the screen to send your answer over the Internet to your school’s OdysseyWare Online website. Do not rush answering several questions, otherwise they may not register with the system. TOOLS: You will notice that there are two tools to help you, located along the left side of the screen. There is a translation and reference feature. Browser pop-ups must be enabled for these features to work! GETTING HELP: If you are having trouble with a question, you can leave a message and move on. Click on the Help button located near the top of the question box. Type in a message to your teacher explaining the trouble you are having then click on "Save Help." This problem will then be sent to the teacher and you can continue on. COMPLETING AN ASSIGNMENT: After you complete the last problem, click on the Finish Assignment button. This tells the program to grade your assignment. SENT BACK WORK: The lessons will loop you back if you haven’t answered enough questions correctly. Also, your teacher may have you redo some work. Check in the message box to see what your teacher wants you to do. If there is no message, redo the problem, and go on. CONNECTION TO SERVER LOST: If this message window pops-up, you must click the link to attempt to reconnect before you answer another question or click the Finish Assignment button. SENDING MESSAGES In addition to problem notes, a message box appears at the top of each activity (lesson, quiz, test, or special project). Your teacher can leave notes for you here. There is a different message box for each lesson, quiz, test, or special project. You can also exchange messages with your teacher using the Messages button located on the menu. QUIZZES AND TESTS Most units have between two and five quizzes and a final unit test. OdysseyWare provides two quiz/test taking options. Your teacher decides which kind to give you: Standard: In a standard quiz or test, you can change your answers as many times as you need until you are satisfied with your answers. When you are ready to submit your quiz or test for grading, click the Finish Assignment button. Once you leave the quiz or test you cannot go back in. All unanswered questions will be graded as "0" points. NOTE Clicking the Back button after finishing a test can cause the answer key to malfunction and negatively affect your score. Open Book: Open Book quizzes and tests work just like Standard quizzes and tests except that you can exit and enter the quiz or test as many times as you need to. No grading is done until you click the Finish Assignment button. GRADING Your teacher grades all paragraph answers and projects. Your teacher may also change the grades on any computer-graded problems. Your grades are not final until your teacher has gone through all your work. The grades for each completed lesson are displayed on the unit detail screen. The unit overview screen displays the average for each unit. The main subjects screen shows the cumulative grade for each course. We hope that your experience will be challenging, enjoyable, and rewarding. Again, welcome to OdysseyWare!