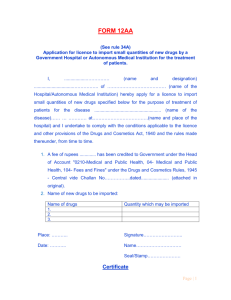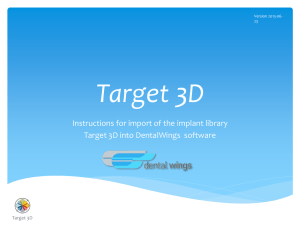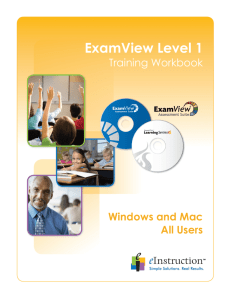How to Export/Import a Test from Examview to Blackboard
advertisement

How to Create/Export a Test from Examview to Blackboard Updated 11/30/10 1. Launch Examview Test Generator: 2. Click Open an existing test: 3. Choose the test you want to export: 4. Click File then Export: 5. Choose the version of Blackboard you want to export to: 6. Enter a file name then click Save: Please Note: Make sure the correct version of Blackboard is listed next to Save as type. 7. Enter a name for the question pool you want to link this file to. Please Note: This is how the file will display under Blackboard’s Pool Manager. 8. Enter a description for the question pool. 9. Leave Formatting set to HTML. 10. Enter the Dictionary Name for where the graphics are embedded in the test areas to be saved on your Blackboard server. If there are no graphics, enter a period (.) in the field. 11. Click OK: ______________________________________________________________________________ ___________________________________________________________ To use the test in Bb(WebCT) Vista 4.2: 1. Log into WebCT. 2. Go to Manage Course. 3. Choose Import. 4. Located .zip file exported from Examview and Click OK. ______________________________________________________________________________ ___________________________________________________________ To use the test in Bb(WebCT) CE 6.2: Imported quizzes, surveys, and self tests are added to the Assessments tool. Imported questions are added to the Question Database tool. After a quiz, survey, or self test is imported, you can create links to it on content folders in the Course Content tool and in learning modules. After questions are imported, you can add them to quizzes, surveys, and self tests. 1. If you are on the Manage Course screen, go to step 2. To navigate to the Manage Course screen, under Designer Tools, click Manage Course. The Manage Course screen will appear. 2. Click Import. The Content Browser pop-up window appears. 3. Do one of the following: If the zip file you want to import is on your local computer or on an accessible network drive, click the My Computer icon. Your computer's file browser or the Upload Files from Your Computer screen appears. Locate and select the zip file. If the zip file you want to import is in WebCT, locate and select the zip file. The Content Import in Progress screen appears, listing details of the import in progress. 4. After the content package finishes importing, click View Import Log to view a log that contains details about the import process. The Import Log pop-up screen appears. When you are finished viewing the import log, click Close. 5. Click Return. The Course Content Home screen appears and the content is imported. Please Note: If you imported all quizzes, surveys, and questions that were exported from a CE 4.x course, a file called Content Import Log was created when the content was imported. This file describes what happened to the content after it was imported and where you can find it in this version of WebCT. 6. To go to an assessment or the questions: Under Course Tools from the Build tab, click Assessments. The Assessments screen appears, listing the assessments in the tool. To go to an assessment, click its title. Please Note: You can create links to assessments on folders in the Course Content tool and in learning modules. To go to the questions, click Go to Question Database. The Question Database screen appears. Please Note: If you imported questions that are in a category which did not exist in the Question Database tool, the category is created and the questions are added to it. If you imported questions that were exported from a CE 4.x course and the questions were in a category called Default which was automatically created by WebCT, the questions are added to the Uncategorized Questions category. If you imported questions created using the CIS and a category is not specified for the questions, the questions are added to the Uncategorized Questions category. If you imported an assessment, ensure that you review edit the assessment properties if necessary. Properties define how an assessment will be delivered to students and how results will be released to students. If you imported an assessment or a question that has the same title as an assessment or question that exists in WebCT already, you must edit the title and make it unique before you can edit the properties. WebCT stores all imported files in a folder called Imported_Resources. You can view the contents of this folder in File Manager. ______________________________________________________________________________ ___________________________________________________________ To use in Bb 7.3: 1. Log into Blackboard and click on Control Panel: 2. Click on Test Manager in the Assessment section: 3. Click on Import to locate the test zip file: 4. Click on Browse: 5. Locate your C drive then click on the Examview folder: 6. Click on the Tests folder: 7. Click on the appropriate zip file: 8. Click on Submit to import the test: ______________________________________________________________________________ ___________________________________________________________ To Use in Bb 8: 1. Log into your Bb account. 2. Select your course name. 3. Click Control Panel from the left hand side menu. 4. Click on Test Manager. 5. Click Import. 6. Browse for your .zip file that you exported from Examview. 7. Click Submit. 8. You should now see a message saying that the import was completed. Click OK. 9. On the next screen, you should now see that you have a new assignment with the name that you have chosen. 10. Click on the control panel link on the left hand side of the page. 11. Select Assignments from the Content Area section. 12. Click the +Test icon at the top of the page. 13. Select the test name from the list. 14. Click Submit and modify the test options to make it available to your students. 15. Click the Courses Tab then select Assignments from the left hand menu. You should now see your assignment is active and ready to be taken. ______________________________________________________________________________ ___________________________________________________________ To use in Bb9 & 9.1: PLEASE NOTE: THE .ZIP FILE EXPORTED FROM EXAMVIEW MUST BE IN BB 6.0 – 7.0 FORMAT IN ORDER FOR THE FILE TO IMPORT SUCCESSFULLY. 1. Sign into your BB account and select the course that you would like to import to. 2. Choose Course Tools then Tests, Surveys, and Pools from the submenu: 3. Select Tests and then Import Test. 4. Browse for your .zip file and click Open: 5. Once you show your .zip file under Selected File, click Submit 6. Click Submit.