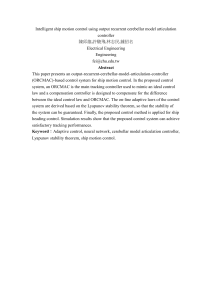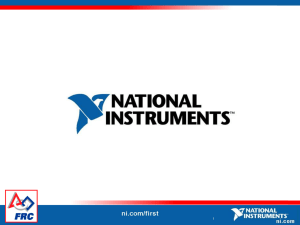rs laboratories
advertisement

Introduction to RSLogix5000 And the ControlLogix Platform Lab Manual Modified for Version 15 October 14, 2005 Lab 1: Creating a New Controller File, Configuring Your I/O In this lab, we will introduce you to the Logix product family. In this lab, you will: create a new controller file write ladder logic using symbolic tag names configure your I/O modules alias the module tags to the tags you created in your ladder logic Follow the steps below to complete Lab 1. Place a checkmark in the square next to each step as you complete it. This will help you keep your place as you work through the lab exercises. Launching RSLogix5000 Programming Software In this section of the lab, you will launch the RSLogix5000 software, which will allow you to program the processor in your demo box. 1. Double click on the RSLogix5000 icon The RSLogix5000 screen appears. on the Desktop to launch RSLogix5000 software. Creating a New Controller File In this section of the lab, you will create a controller file. 1. From the File menu, choose New. The New Controller dialog appears. 2. From the Type pull-down menu, choose the 1756-L63, 1756-L61 or 1756-L1 ControlLogix55xx Controller that you will use for the rest of the Hands-On sessions. 3. From the Revision pull-down menu, choose the 15 for the L63 or L61, or 13 for the L1 - to match the revision of the Controller. 4. In the Name field, type 'CLX101_Lab' for the controller name. 5. From the Chassis Type pull-down menu, leave the 1756-A10 10-Slot ControlLogix Chassis selected (or select the 1756-A7, if applicable), to match the physical chassis in the ControlLogix demo unit used for this lab. 6. In the Slot Number field, choose the slot to match the position of the Logix5550 controller you are using for this lab. 7. In the Create In field, use 'C:\RSLogix5000\Projects' - you may click on the Browse button to navigate to that directory. 8. Click on OK. The Controller Organizer appears on the left side of the RSLogix5000 window, with a folder called Controller CLX101_Lab. You have now created your controller file. At this time, there are no I/O modules, or tag database, or any logic associated with the controller file. FYI The Controller Organizer is a graphical representation of the contents of your offline controller file. This display consists of a tree of folders and files that contain all of the information about the programs and data in the current controller file. The default main folders in this tree are: Controller File Name – contains Controller (global scope) tags; the optional Controller Fault Handler’s single Program and its Routines, and the optional Power-Up Handler’s single Program and its Routines. Tasks – possible types of Tasks include: a single Continuous, and 31 (or 32 if the Continuous task is redefined or removed) Periodic or Event. Each of the 32 possible tasks can have up to 100 Programs and/or Equipment Phase structures. Each program – can hold a possible 65,535 Routines (whether Ladder, Function Block, SFC or Structured Text) and each program has its own set of programscoped tags (if assigned). Motion Groups – Required when configuring and programming either Servo (0-10Vdc signal) or SERCOS (digital signal) motion modules and their associated Drives and Motors. Trends – trends, if created, are found in this folder. Data Types - shows User-Defined (application specific), String for use with ASCII devices, Predefined which are required by the programming logic structures, and Module-Defined added as I/O Modules are configured. I/O Configuration - contains I/O module configuration and connectivity information. In front of each folder, there is a box containing a + sign or a - sign. The + sign indicates that the folder is closed. Click on it to expand the tree display and display the files in the folder. The - sign indicates that the folder is already open and its contents are visible. Clicking on the right mouse button brings up many different context-sensitive popup menus. Often, you will find that this is a shortcut to access the property window or to menu options from the menu bar. Double clicking on files in the Controller Organizer display brings up functional dialogs, from which you can enter parameters to accomplish relevant tasks. Editing the Main Routine In this section of the lab, you will edit the ladder logic for the main routine in your MainProgram folder, and then add an input and an output instruction. 1. From the View menu, choose Toolbars. The Toolbars dialog appears. 2. Verify that the Standard, Online, Path Bar and Language Element toolbars are checked, and click on Close. 3. From the Controller Organizer, expand the Main Program folder and then double click on the Main Routine icon . An empty rung appears in the Ladder Editor. 4. From the Ladder Instructions toolbar (as shown below), click on the Bit tab. The Ladder Instruction toolbar refreshes to show you all of the available Bit instructions. 5. Click on the XIC (Examine On) icon to enter the instruction on the rung. The XIC instruction appears on the rung in the Ladder Editor, as shown below. 6. Right click on the Question Mark (?) in the blue highlighted area above the XIC instruction, and choose New Tag. The New Tag dialog appears. 7. In the Name field, type ‘Switch’. Verify that MainProgram program-scoped tag. appears in the Scope field. Switch is then created as a FYI There are two types of tag scopes: program-scoped and controller-scoped. Programscoped (local) tags are accessible only to the routines of a specific program. Controllerscoped (global) tags are accessible to the routines of all programs in a controller. 8. From the Tag Type selections, choose Base. 9. From the Data Type menu, choose BOOL. 10. Click on OK. Your rung should now look the rung below. Note that Tool Tips displays the tag information when you place you mouse pointer directly over the tag. 11. Click and hold the mouse button on the OTE (Output Energize) icon in the toolbar, and drag it over the blue line of rung 0 until a green dot appears to the right of the XIC instruction that you just entered. When you release the mouse button, the OTE instruction will be placed at the end of rung 0. This is an alternate way of entering an instruction on a rung. 12. Right click on the Question Mark (?) in the blue area above the OTE instruction, and choose New Tag. The New Tag dialog appears. 13. Enter the parameters as shown below and click on OK. 14. Right click on the rung number (0), and choose Verify Rung, or simply click on the (End) rung. If you selected Verify Rung a message appears in the Errors tab at the bottom of the RSLogix5000 Ladder window indicating the results of the Verify Rung option. If you simply clicked on the (End) Note: The message will appear either in the status bar at the bottom of the screen, or in the Results window if it is visible - selected under the View menu. If there are errors, you must correct them before the rung will verify. You can also verify the entire routine by choosing Verify > Routine from the Logic menu. 15. Click on the X at the upper right corner of the Ladder Editor to close the editor. 16. From the Controller Organizer, under MainProgram, double click on the Program Tags folder to view the two program scoped tags. The Data Monitor appears, with two entries in the Tag Name Column. 17. Click on the X at the upper right corner of the Data Monitor to close the window. Verifying the Properties for the Main Task and the Main Program In this section of the lab, you will verify that the properties of the controller's main task and main program are correctly configured. 1. From the Controller Organizer, right click on the MainTask icon Properties. and choose The Task Properties dialog appears. 2. Click on the Program / Phase Schedule tab and verify that the MainProgram appears in the Scheduled programs field. If it does not, click on the Add button to schedule the MainProgram. If a program folder is not scheduled under a task, it will not be executed and it will appear in the Unscheduled Programs folder in the Controller Organizer. 3. Click on the Configuration tab and verify that the Watchdog is set for 500 ms. The Watchdog is a task scan time watchdog which, if exceeded, causes a Minor Fault condition, which if not cleared by the time the last Task completes it cause a Major Fault and faults the processor. 4. Click on OK to close the Task Properties dialog. 5. From the Controller Organizer, right click on the MainProgram icon Properties. The Program Properties dialog appears. and choose 6. Click on the Configuration tab and verify that MainRoutine appears in the Main field. If it does not, choose MainRoutine from the Main field pull-down menu. FYI Every program folder must have a main routine assigned. All other routines in a program folder are only executed if they are selected as a fault routine, or if they are called using a JSR instruction from another routine in the same folder. 7. Click on OK to close the Program Properties dialog. 8. From the File menu, choose Save to save your program. Configuring Your I/O In this section of the lab, you will configure your I/O modules and use the aliasing capabilities of the RSLogix5000 software to alias (created a pointer to) the tags you have already created in your ladder logic to module (physical I/O points in this case) tags. Configuring the Discrete Output Module In this section of the lab, you will add the discrete output module in Slot 0 to the I/O Configuration list. 1. From the Controller Organizer, collapse all categories except I/O Configuration, then right click over either the I/O Configuration folder, or the 1756-Backplane and choose New Module. The Select Module Type dialog appears, with a list of available modules. Expand the corresponding category and related to the module you wish to add and locate the module in the list – Or select the Find button (on this screen) and type in the module number. Note: To add this module to the Favorites tab, select the Module and click the Add Favorites button. 2. Double click on the 1756-OB16D module. The Module Properties dialog appears. 3. Enter the parameters (Name, Slot Number and Electronic Keying) as shown below, and click on OK. Note: Caution should be taken when using the Electronic Keying Option of Disable Keying. It does make adding and replacing modules simpler, but also may cause issues when working with different versions of motion and specialty I/O Modules. The RSLogix5000 software will complete the module configuration for you, using default values for the remaining configuration parameters. Reopen the modules Properties and look at the remaining configuration information available. Viewing Tags In this section of the lab, you will view the tags that were created for the 1756-OB16D module in Slot 0 when you created the module. 1. From the Controller Organizer, double click on the Controller Tags icon . The Data Monitor appears, with 3 entries in the Tag Name column: Local:0:C Local:0:I Local:0:O These entries are tag structures, and they contain more tags than are actually displayed in the Data Monitor screen. Note the + sign next to the tag name; this indicates that you can expand the tag structure to see more tag information (see note in FYI section that follows the below screen). FYI The name Local indicates that these tags are associated with a module that is in the same chassis as the controller. The number between the colons is the slot number of the module; in this case, the module is in slot 0. The characters appearing after the last colon (i.e., the C, the I, and the O) indicate whether the data is Configuration, Input, or Output data. This particular module has all three types of data. The Scope field above the Tag Name column displays the scope for the tags that are displayed. The scope defines the range in which tags are recognized within the routines. Tags created at the controller scope are accessible to all routines in all program folders; those created at the program scope are accessible only to routines within that single program folder. In this case, the tag scope is CLX101_Lab (controller), which indicates that the tags are valid for all routines in all program folders in this controller file. If the scope field contained a program name, then the tags would be valid only for the routines in the program folder specified. 2. Toggle the Controller Organizer Window button to display the list of tags only, then click on the + sign in front of the Local:0:C set of tags to display the configuration tags that are used to configure the module in slot 0 -- each time it reconnects to the processor. Whether the same, or a replacement module. The Data Monitor refreshes to show you all of the tags underneath the Local:0:C tag. If you cannot see the entire tag name and value, drag the edges of the respective columns to increase their width. Click on the arrow pointing to the right at the bottom of the screen to view the other columns of the tag database. The 2# in the Value column indicates that the style (or radix) of the values is being displayed in binary. Note that some of the configuration tags consist of 32 bits. These bits are numbered from 0 to 31 from right to left. The individual bits that are set in these tags are the result of the default configuration that was used when you entered the module in the I/O Configuration list. 3. Click on the + sign in front of the Local:0:I tag to display all of the input tags for this module. The input addresses for this output module (16 Point DC with Diagnostics) have six (6) categories, including field device fault information. Other module types may have different categories. 4. Click on the + sign in front of the Local:0:O tag to display all of the output tags for this module. The Local:0:O.Data set of tags appears under the Local:0:O tag structure. Tags labeled Local:0:O.Data are the actual output bits (like the output image data in a SLC500 processor). 5. Click on the X at the upper right corner of the Data Monitor to close the window. 6. The screen may now appear to blank, just re-toggle Controller Organizer Window button to again display Controller Organizer window. Configuring a Discrete Input Module In this section of the lab, you will add the discrete input module in Slot 2 to the I/O Configuration list. 1. From the Controller Organizer, again select the I/O Configuration, by either right clicking over the I/O Configuration folder, or the 1756-Backplane and choose New Module. The Select Module Type dialog appears, with a list of available modules. 2. Double click on the 1756-IB16D module. The Module Properties dialog appears. 3. Enter the parameters as shown below, and click on OK. Verifying Tag Creation In this section of the lab, you will verify that the tags were created for the 1756-IB16D module in Slot 2. 1. From the Controller Organizer, double click on the Controller Tags icon . The Data Monitor appears, with 2 new entries in the Tag Name column: Local:2:C Local:2:I The input module you created has Input and Configuration data. 2. Click on the + sign in front of the Local:2:C tag to display all of the configuration tags for this module. Resize the Tag Name column if you need to in order to see the complete tag names. 3. Click on the + sign in front of the Local:2:I tag to display all of the input tags for this module. The Local:2:I.Data tag contains all of the actual input bits (like the input image data table in a PLC-5 processor). Mapping I/O Points to Tags In this section of the lab, you will assign the tags Light and Switch (created in previous steps) to points on the1756-OB16D and 1756-IB16D modules. 1. Click on the Edit Tags tab at the lower left of the Data Monitor window. 2. From the Scope pull-down menu, choose MainProgram. 3. In the Alias For column, click in the box after Light, and click on the down arrow that appears on the right hand side of the box. 4. From the tag browser that appears, click on Controller Scoped Tags. 5. Click on the + sign in front of Local:0:O, and click on Local:0:O.Data. Again, a down arrow appears on the right hand side of the box 6. Click on the arrow. A grid of numbers appears, representing the bits in the tag. 7. Click on 0 to select the 0 bit. 8. Repeat steps 3 through 7 for the tag called Switch. Choose the Local:2.I to access the inputs of the module, and use Local:2:I.Data.0 as the alias tag. 9. From the File menu, choose Save to save your program. Lab 2: Configuring and Testing Analog I/O Modules In this lab, you will configure an analog input and an analog output module. You will write ladder logic that uses these modules, and then download and test your program. Opening the Controller file and Saving it as a New File 1. If you closed the program, then re-open the controller file CLX101_Lab.ACD. Configuring the Analog Output Module In this section of the lab, you will configure the analog output module in slot 7 for this controller. 1. From the Controller Organizer, right click on the I/O Configuration folder and choose New Module. 2. Double click on the 1756-OF6VI module. 3. Enter selections for this module as shown below and click on OK. 4. Skip the on-line Module Info tab. 5. Select the Configuration tab, enter the data as shown for both Channel 0 (scaled in 0-100 percent) and Channel 1 (scaled in 0-1750RMP). Channel 0 (scaled in 0-100 percent) Channel 1 (scaled in 0-1750RMP) FYI Use the Help Files to see what the specific entries are for Channel Configuration 7. Click on Apply. 8. Select the Output State tab, enter the data as shown for both Channel 0 (scaled in 0-100 percent) and Channel 1 (scaled in 0-1750 RMP). Channel 0 (Hold Output at 70%, or 7vdc, while the Controller is in Program Mode) Channel 1 (Hold the Last State of the Output, output vdc signal remains the same, while in Program Mode) FYI Use the Help Files to see what the specific entries are for Channel Configuration 10. Select the Output State tab, enter the data as shown for both Channel 0 (scaled in 0-100 percent) and Channel 1 (scaled in 0-1750 RMP). Channel 0 (Clamp outputs at 0vdc and 10vdc respectively, set in engineering units) Channel 1 (Clamp outputs at 0vdc and 10vdc respectively, set in engineering units) Notice the LL and HL pointers give you a quick visual for your Clamp Limits. 11. Click on Apply. 12. Click on OK. Verifying Tags In this section of the lab, you will verify that the tags were created for the 1756-OF6VI module in slot 7. 1. From the Controller Organizer, double click on the Controller Tags icon. Three entries should appear under Tag Name for the 1756-OF6VI analog output module. 2. Click on the + sign in front of the Local:7:C, the Local:7:I, and the Local:7:O tags to view the Configuration, Input, and Output tags that are available for this analog output module. 3. Save your program. Configuring the Analog Input Module In this section of the lab, you will configure the analog input module in slot 8 for this controller. 1. Add a 1756-IF6I Analog Input Module to the controller’s I/O Configuration. 2. Enter the module parameters as shown below and click on Accept. Configuration Tab for both Channel 0 and Channel 1 Alarm Configuration Tab for both Channel 0 and Channel 1 3. Click on Apply. 4. Click on OK. Verifying Tags In this section of the lab, you will verify that the tags were created for the 1756-IF6I module in slot 8. 1. If the Tag Monitor is not already open, double click on Controller Tags in the Controller Organizer. Two entries will appear under Tag Name for the 1756-IF6I analog input module. 2. Click on the + sign in front of the Local:8:C and the Local:8:I tags to view the Configuration and Input tags that are available for this analog input module. 3. Save your program. Adding Ladder Logic In this section of the lab, you will add ladder logic to your program that uses the analog modules you just configured. 1. From the Controller Organizer, double click on MainRoutine to open the main routine. 2. Click on the icon on the toolbar to add a new rung to the routine. 3. With rung 1 highlighted, press the [Insert] key on the keyboard. 4. Type 'mov' as shown below and click on OK. 5. Verify that rung 1 appears as shown below. 6. Right click on the question mark (?) in the blue area next to Source in the MOV instruction and choose New Tag. 7. Enter the parameters as shown below. Important: Choose CLX101_Lab(controller) in the Scope field before you select the Alias For tag. 8. Click on OK to create this new alias tag. Rung 1 should now appear as shown below. 9. Right click on the single Question Mark (?) next to Dest and choose New Tag. 10. Enter the parameters as shown below and click on OK. The rung should appear as shown below. 11. Right click on the rung number (1) and choose Verify Rung. A message appears at the bottom of the RSLogix 5000 window indicating the results of the Verify Rung command. (Note: The message will appear either in the status bar at the bottom of the screen, or in the Results window if it is selected under the View menu. If there are errors, you must correct them before the rung will verify. You can also verify the entire routine by choosing Verify > Routine from the Logic menu. 12. Save your program. Testing Your Ladder Logic In this section of the lab, you test the logic you just added to use with the analog modules. 1. Download your program to the controller and put the controller in Run mode. To test your program, turn the AI0 potentiometer. You should see the AO0 meter move in the same direction. 2. Put the controller back in Program mode. The AO0 meter should now display 7 volts DC. Remember that you configured the output state in Program mode to be a user-defined value of 7.0 volts (refer to page 78). 4. Go offline and close the CLX101_Lab program. Congratulations! You have now completed the steps for Lab 2 Lab 3: Configuring Your Communications Driver, Verifying Communications, Downloading Your Program, Creating a New Task, Program, and Routine, and Creating an Array of Counters In this lab, we will introduce you to the online operations that you will complete with the RSLogix5000 software. In this lab, you will: launch RSLinx communications software and configure your communications driver verify communications to the controller download your program to the controller, using the driver you configured create a new periodic task create a new program create a new routine create an array of counters Follow the steps below to complete Lab 2. Place a checkmark in the square next to each step as you complete it. This will help you keep your place as you work through the lab exercises. Launching RSLinx Software In this section of the lab, you will launch the RSLinx software, which will enable you to configure the driver you will use to communicate with the Logix5550 processor. 1. Double click on the RSLinx icon 2. Click the RSWho icon on the Desktop to launch RSLinx software. . The Rockwell Software RSLinx Gateway - [RSWho - 1] screen appears. FYI The RSWho screen is actually RSLinx's network browser interface, which allows you to view all of your active network connections. The left pane of this display is the Tree Control, which shows networks and devices in a hierarchical view. When a network or device is collapsed, as indicated by the + sign, you can click on the + sign or double click on the network or device icon to expand the view and begin browsing. When a network or device is expanded, as indicated by the sign, you can click on the - sign or double click on the network or device icon to collapse the view. The right pane of the RSWho display is the List Control, which is a graphical representation of all of the devices present on the network. Tip If there is a communication status error with a device (e.g., when a recognized device is inadvertently unplugged), that device appears with a red X, indicating that RSWho previously recognized it, but now it can not. You can choose to remove the device from the RSWho display, or to correct the communication error. Adding the RS-232 DF1 Driver In this section of the lab, you will add the RS-232 driver that you can use to communicate with the Logix5550 processor. 1. From the Communications menu, choose Configure Drivers. The Configure Drivers dialog appears. 2. From the Available Driver Types pull-down menu, choose RS-232 DF1 Devices and click on the Add New button. The Add New RSLinx Driver dialog appears. You are prompted to enter a name for the driver. 3. Click on OK to accept the default name (AB_DF1-1). The Configure Allen-Bradley DF1 Communications Device dialog appears. Important: Before you proceed, make sure that the serial cable (1747-CP3 or 1756-CP3) is connected from the serial port on the front of the Logix processor to the serial port on the back of your PC. This serial cable should already be attached for you, but confirm this connection before you continue with the rest of the lab. 4. Click on the Auto-Configure button. If the serial cable is attached correctly, as you confirmed in the previous step, then RSLinx automatically sets the proper DF1 parameters for you when you click on this button. The Configure Allen-Bradley DF1 Communications Device dialog refreshes, and the parameters appear as follows: Note that the Logix5550 Serial Port is identified. RSLinx displays a message to indicate that the Auto Configuration process was successful. Note: The device field contains "Logix 5550/CompactLogix" regardless of the platform you are using. 5. If the parameters on your screen match the dialog as shown above, click on OK. The AB_DF1 driver should now appear in the list of Configured Drivers on the Configure Drivers screen, and it should be listed as "Running" in the Status column. 6. Once you have verified that the driver is configured and running, click on the Close button to close the Configure Drivers dialog. Note: The AB_DF1 driver appears in the RSWho display, in both the left and right panes. Verifying Communications to the Processor In this section of the lab, you will use RSWho to verify that you can now communicate with the Logix5550 processor via the DF1 driver you just added. 1. From the RSWho window, double click on the AB_DF1-1, DF1 driver icon. 2. Double click on the controller icon. The controller expands to display the chassis backplane and the serial port of the controller. For example, this is what you will see for the Logix5550 controller. 3. Double click on the Backplane, icon. The backplane expands to display all the devices connected to it. 4. Verify that the RS232 LED on the controller in slot 1 is flashing green. 5. Click on the X in the upper right corner of the RSWho window to stop RSWho. 6. Click on the minimize icon in the upper right corner of the RSLinx window to minimize RSLinx. Downloading the Program Using the RS-232 DF1 Driver In this section of the lab, you will download the program you have created to the controller in the demo box, using the DF-1 driver you configured earlier. 1. Open your CLX101_Lab.ACD program in RSLogix5000. From the Communications menu, choose Who Active. 2. Double click on the AB_DF1-1, DF1 icon and click on the controller entry to select the controller as your target controller. 3. Click on the Download button. You will see the following Download. Note that the controller must be in Program or Remote Program mode in order to download. If it is not, you are prompted to confirm that it is okay for the software to change modes before downloading. Depending on what mode you are in, the prompt you see will vary; follow the instructions on the prompt and continue with the download. 4. Click on the Download button. You will see a series of progress dialogs as your program is downloaded to the controller. Creating a New Periodic Task In this section of the lab, you will create a new periodic task that we will then use to schedule the execution of a new program. At this point, you should be online with your controller. Make sure the controller is in Program mode. 1. From the Controller Organizer, right click on the Tasks icon and choose New Task. The New Task dialog appears. 2. In the Name field, type 'Task2'. 3. In the Description field, type 'This task is similar to an STI in a PLC-5.' 4. In the Type field, be sure that Periodic is selected. 5. In the Watchdog field, leave the value at the default of 500 ms. 6. In the Rate field, enter '1000' milliseconds (1 second); leave the other parameters set to their default values. 7. Click on OK to create the task. Task2 now appears in the Controller Organizer. The folder icon for Task2 includes a small clock, indicating that this is a periodic, or time-based, task. Creating a New Program In this section of the lab, you will create a new program under Task2, which is the periodic task. 1. From the Controller Organizer, right click on the Task2 icon and choose New Program. The New Program dialog appears. 2. In the Name field, type 'Program2'. 3. In the Schedule In field, be sure that Task2 is selected and click on OK. You have now created a new program under Task2. All of the routines created and called under this program folder will execute once every 1000 milliseconds (or once every second). Also notice that under Program2 in the Controller Organizer, there is now an item called Program Tags. All program-scoped tags are kept under this entry; any tags stored here are accessible by Program2 and all of its routines, but not by other programs in the controller. Creating a New Routine In this section of the lab, you will create a new routine under the Program2 folder. 1. From the Controller Organizer, click on the + sign in front of Task2 to expand it, right click on Program2 and choose New Routine. The New Routine dialog appears. 2. In the Name field, type 'Routine2'. 3. In the Description field, type 'This routine will increment a counter each time the routine is executed.' 4. In the Type field, be sure that Ladder Diagram is selected. 5. In the In Program field, be sure that Program2 is selected and click on OK. The next thing you want to do is assign a routine to be the MainRoutine for Program2. 6. From the Controller Organizer, right click on the Program2 icon and choose Properties. The Program Properties dialog appears, with the General tab selected. 7. Click on the Configuration tab to display the assigned routines for Program2. 8. From the Main pull-down menu, choose Routine2 and click on OK. This makes Routine2 the main routine for Program2. Creating an Array of Counters In this section of the lab, you will create an array of counters that you can then use in the rest of your routines. 1. From the Controller Organizer, double click on Controller Tags icon Monitor. to open the Data 2. Click on the Edit Tags tab at the bottom of the window to open the Tag Editor. 3. Under the Tag Name column, click in the row next to the button and type 'C5' for the tag name. 4. Press the Tab key until your cursor appears in the Type column. 5. Click on the button, choose a data type of COUNTER. 6. In the Dim 0 field, click on the up arrow until a value of 10 is displayed, and click on OK. 7. Press the Enter key to accept the tag. 8. Click on the + sign in front of the C5 tag name to display the array of 10 counters that you created. 9. Click on the + sign in front of the C5[0] tag name to display all of the members in the counter structure (tag) associated with the C5[0] counter. C Coonnggrraattuullaattiioonnss!! YYoouu hhaavvee nnoow w ccoom mpplleetteedd tthhee sstteeppss ffoorr LLaabb 33.. Lab 4: Editing and Testing Your Routines, Programs, and Tasks In this lab, we will continue with online operations to edit and test what you have done so far. In this lab, you will: edit and test your routine create a trend to monitor the Counter Accum value test your program's continuous task test your program's periodic task Follow the steps below to complete Lab 4. Place a checkmark in the square next to each step as you complete it. This will help you keep your place as you work through the lab exercises. Editing and Testing Your Routine In this section of the lab, you add ladder instructions to your routine, using a different method than you used in the previous lab. 1. From the Controller Organizer, double click on Routine2 icon. The Ladder Editor appears, with a blank rung 0 displayed. 2. Press the Insert key on your keyboard. The Choose Ladder Element dialog appears. If the folders do not appear in this dialog, click on the Show Language Elements by Groups checkbox. 3. Type 'CTU' and press Enter. The instruction is inserted on rung 0 as shown: 4. Double click on the blue field next to the word Counter in the CTU instruction block. 5. Click on the down arrow to display the drop-down list. 6. Click on the + sign in front of the C5 tag, double click on C5[0], and press Enter to select the tag. If you do not see the tags, make sure you have clicked on the "Controller Scoped Tags" button. 7. In the Preset field, type '40404040' and press Enter. 8. Press Enter again to accept 0 as the Accum value. The Preset and Accumulator values in ControlLogix are double integer words. This allows you to enter 32-bit values. 9. Press the Insert key, type 'BST', and press Enter. Rung 0 should now look like this: 10. Click and hold the mouse button on the vertical blue bar of the branch on Rung 0, and drag it to the left until it is past the CTU instruction and a green dot appears. Release the mouse button to place the branch around the CTU instruction. Rung 0 now looks like this: 11. Click on the lower left corner of the branch to move the cursor. 12. Press the Insert key, type 'OTU' for the Output Unlatch instruction, and press Enter. 13. Press Enter with your cursor on the Question Mark (?), and press the down arrow to view the available tags; select the C5[0].CU tag for the OTU instruction, and press Enter to accept the operand. Rung 0 now looks like this: 14. Right click on the rung number (0) and choose Verify Rung. A message appears at the bottom of the RSLogix5000 window indicating the results of the Verify Rung command. (Note: The message will appear either in the status bar at the bottom of the screen, or in the Results window if it is selected under the View menu. If there are errors, you must correct them before the rung will verify. If there are no errors, the "e's" next to the rung will change to "i's"; this indicates the logic still needs to be inserted into your controller image. You can also verify the entire routine by choosing Verify > Routine from the Logic menu. 15. Right click on the rung number (0) and choose Accept Pending Rung. This merges the rung edits into your existing code. You can also verify the entire routine by choosing Accept Pending Rung Edit from the Logic menu. 16. From the File menu, choose Save to save your program. A dialog appears, prompting you to confirm whether you would like to upload the tag values. 17. Click on No. 18. Click on the X in the upper right corner of the Ladder Editor to close the editor. Creating a Trend to Monitor the CTU Accum Value In this section of the lab, you will learn about the new trending feature of RSLogix5000. 1. From the Controller Organizer, right click on the Trends folder and choose New Trend. The New Trend dialog appears. 2. In the Name field, type 'Trend1' and click on OK. The Trend1 icon appears in the Controller Organizer under the Trends folder. 3. Double click on the Trend1 icon to open the Trend Chart window. 4. Right click on the Trend Chart window and choose Chart Properties. The RSTrendX Properties dialog appears. 5. Click on the Pens tab and click on Add/Configure Tags. The Configure Tags dialog appears. 6. Choose the CLX101_Lab (controller) scope from the pull-down menu. 7. Click on the + sign to the left of the C5 tag to expand the counter array. 8. Click on the + sign to the left of C5[0] to expand the counter. 9. Click on C5[0].ACC, click on the down arrow, and select bit 0 of the C5[0].ACC tag. The tag is now copied to the list of Tags to Trend. 10. Click on OK. You are returned to the RSTrendX Properties screen. 11. Click on the Type field in the C5[0].ACC.0 row and choose Digital. 12. Click on the X-Axis tab and change the Time Span to 5 seconds. 13. Click on the Sampling tab and change the Period to 1 second. 14. Click on Apply. 15. Click on OK to close the RSTrendX Properties dialog. 16. Click on the X in the upper right corner of the Trend Chart to close Trend1. 17. Save your project. Testing Your Program - Continuous Task In this section of the lab, you will test to see that your program does what you intended it to do. 1. If it is not already there, switch your controller to Remote Run mode by turning the processor key to RUN and then back to REM. 2. Press pushbutton DI0 on the ControlLogix demo box to turn on indicator DO0 (the one your finger is on). Notice that the yellow '0' status LEDs on the modules in slot 0 and slot 2 illuminate when you press the pushbutton. Switch DI0 is wired to input point 0 on the 1756-IB16D module in slot 2. Indicator DO0 is wired to output point 0 on the 1756-OB16D in slot 0. If you have the MainRoutine displayed on your screen, you should also see the XIC and OTE intensify in green. 3. From the Controller Organizer, under MainProgram, double click on the Program Tags icon to open the Data Monitor to monitor the points online. You will see the Switch and Light tags change value from 0 to 1 when you press DI0. The values of the actual tags to which these aliases refer also change. 4. Close the Data Monitor. Testing Your Program – Periodic Task In this section of the lab, we will continue with the testing of our Periodic Task to see that your program does what you intended it to do. Periodic Task – Recall we created Task2 as a periodic task running every 1 second. The Routine2 contained a counter that counts up every scan. We then added a Trend to capture the 0 bit of the counter accumulator. 1. Double click on the Trend1 icon to open the Trend Chart window. 2 To run the trend, click on the Run button in the upper left corner of the Trend Chart window. You should be able to observe a trend of the C5[0].ACC.0 changing state once per second. This is the rate of the periodic task. Note: The workstation must be online to the controller, with the chart open, and have at least one tag configured to be able to Run the current trend. When a trend is started, all existing trend data is permanently deleted. Notice the pen legend in the upper right corner. You can see the value of bit 0 of the accumulator changing once every second. FYI Basic Trending in RSLogix5000 allows you to view data sampled over a time period in a graphical display for a set of up to eight data elements. Data is sampled at a periodic rate that is configurable from 10 milliseconds to 30 minutes. RSLogix5000 will allow you to create a trend, configure the data elements and display attributes, and save it as part of your project file. Basic Trending has these constraints: you can trend data elements of type BOOL, SINT, INT, DINT, and REAL, you are limited to sampling eight unique data elements, and you will be limited to activating data collection for one trend at a time. 3. Click on the Stop button to stop the trend. 4. Click on the X in the upper right corner of the Trend Chart to close the trend. 5. From the Communications menu, choose Go Offline. 6. From the File menu, choose Save to save the controller file. 7. From the File menu, choose Close to close the controller file. Congratulations! You have now completed the steps for Lab 4. Lab 5: Function Block Programming with RSLogix 5000 This lab uses the Function Block Diagramming editor, which is integrated into the RSLogix 5000 software, along with process and drives instructions. This editor allows you to easily set up control schemes for process and drives control applications. In this lab, you will learn how to: create and edit a Function Block Diagram navigate the Function Block toolbar and project window configure and use the predefined Active X faceplates Note: This lab is not a continuation of the previous ControlLogix Labs. It is optional, and is NOT required to complete the remaining labs. Follow the steps below to complete Lab 7. Place a checkmark in the square next to each step as you complete it. This will help you keep your place as you work through the lab exercises. Lab Requirements This lab requires you to have the following (in addition to the requirements listed in the front of this workbook): RSLogix 5000 Active X Process Faceplates Microsoft Excel a familiarity with the RSLogix 5000 organizational layout and programming techniques Launch RSLogix 5000 and Create a New Project In this section of the lab you will launch RSLogix 5000 software and use it to create a new controller file. 1. From the Start menu, choose Programs > Rockwell Software > RSLogix 5000 > RSLogix 5000. RSLogix 5000 software is launched. 2. From the File menu, choose New. The New Controller dialog appears. 3. From the Type pull-down menu, choose the ControlLogix 5550 controller. If you are unsure of the controller type, ask your instructor for assistance. 4. In the Name field, type 'FB_Example'. 5. Click on OK. Create and Configure a New Periodic Task In this section of the lab you will create a new periodic task and configure it. 1. Right click on the Tasks folder in the Controller Organizer, and choose New Task. The New Task dialog appears. 2. Fill in the New Task dialog as shown below. Entering this information creates a periodic task named Process which executes every 100 ms. 3. Click on OK. Create a New Program to Run in Your Task Now that you have created a periodic task to execute every 100 ms, you must create a program to run inside it. 1. Right click on the Process task in the Controller Organizer, and choose New Program. The New Program dialog appears. 2. Fill in the New Program dialog as shown below. 3. Click on OK. You should now see the following in your project tree in the Controller Organizer: Create the Function Block Routine and Schedule it to Run 1. Right click on Main and choose New Routine. The New Routine dialog appears. 2. Fill in the New Routine dialog as shown below. Note that the Type is a Function Block Diagram. 3. Click on OK. The project tree should now appear as follows: 4. To schedule the routine, right click on Main and choose Properties. The Program Properties dialog appears. 5. Click on the Configuration tab and choose the function_blk routine from the Main pull-down menu, as shown below. 6. Click on the Apply button and then click on OK. Edit the Function Block PID Regulatory Routine 1. Double click on function_blk routine in the Controller Organizer. A blank sheet (sheet 1) opens in the workspace. The first block to add to the diagram is the Enhanced PID Block (PIDE) to regulate the simulated loop. 2. Name this sheet 'TIC101' in the namespace edit box. 3. On the Process tab on the toolbar, click on the PIDE function. The PIDE block should now appear on the diagram. 4. Click on the properties button for this block parameters. and take a minute to view all of the available Note that the first column tells whether the parameter is an input or an output to the block. Also, you can use the checkbox in the second column to expose or hide parameter pins on the block itself. 5. Click on OK to close the PIDE properties dialog. 6. Choose the input reference object from the toolbar. Input Reference 7. Move the input reference (by dragging) to the input (left) side of your PIDE block and connect it to the PV point by clicking once on the input reference output pin and once on the PIDE PV input pin. Note: If you are over a valid connection point the pin turns green. 8. Double click on the tag reference (currently a question mark) in the tag reference block and type 'sim_result' to create the input tag. Accept this by pressing return. 9. Right click on the tag reference and select 'New "sim_result" ' to create the input tag. Make this tag a Real data type of controller scope. Note that this tag could have been any tag in the controller database: an analog input, a calculated result, local or global tags, etc. 10. Choose the Output Wire Connector object from the toolbar. Output Wire Connector 11. Move the Output Wire Connector (by dragging) to the output side of your PIDE block and connect it to your CVEU point by clicking once on the PIDE CVEU pin and once on the Output Wire Connector input pin. 12. Double click on the wire connector reference, type 'control_output', and press Enter to accept. Edit the Function Block Loop Simulation Routine 1. Click on the New Sheet button to create a new sheet for the simulation elements. You should now be on a clean sheet, designated sheet 2 of 2. This sheet will contain the simulation. 2. Name the sheet ‘Simulation’. 3. From the Process tab on the toolbar, select and place a Lead-Lag (LDLG) block onto sheet 2. Open the LeadLag parameters (by clicking on the ellipsis) and configure a 10 second lag. 4. Click on the Apply button, and then click on OK. 5. Choose an Input Wire Connector from the toolbar and connect it to the input of the LeadLag block. Input Wire Connector 6. Double click on the wire connector reference (click the arrow for a drop down list of available connector references); choose control_output and press return to accept. 7. Drop an Output Reference onto the sheet and connect it to the output of the LeadLag block. Create a controller scoped tag sim_output of type REAL to populate the output reference. Output Reference You should have a diagram for sheet 2 similar to this: Complete the Simulation in Ladder Logic In this section of the lab, you will use a ladder routine to tie the simulation output generated on sheet 2 to the simulation result used as an input on sheet 1. You could just as easily have simply wired the two values together in the Function Block routine, but this way you will be able to use input and output references as you would use in a real application with actual I/O points. 1. Double click on the MainRoutine of the MainProgram in MainTask to open it. 2. Create a single ladder rung containing: MOV, sim_output, and sim_result, and accept the rung edit. 3. Verify the entire project to this point by clicking on the ‘Verify Controller’ icon. If no errors are detected, the PID loop and simulation are finished. 4. Download your project to the controller and change the controller to Run mode. Active X Faceplates RSLogix 5000 provides seven Active X faceplates which can be used in RSView32 or any Active X container. The Faceplates are available for the following function blocks: Alarm, Enhanced Select, Totalizer, Ramp/Soak, Discrete 2 State Device, Discrete 3 State Device, and Enhanced PID. In this section of the lab, you will create a faceplate in Excel for our operator, but first you need to set up an OPC topic in RSLinx which the faceplate can use to communicate with the controller. 1. Go to RSLinx and choose DDE/OPC and then choose Topic Configuration. 2. Click on the New button and create a topic called FBEnet. 3. Find the appropriate driver and processor as assigned by the lab instructor and select it. 4. Go to the Data Collection Tab and check the box for Polled Data. 5. Click on Apply and then Done when you are finished. Now we can start Excel and place a PIDE faceplate on a worksheet. 6. Choose Start>Programs>Microsoft Excel. You should have a blank worksheet on your screen. Since the faceplates are Active X controls, we must access the “Control Toolbox” in Excel to insert any Active X objects on our sheet. 7. From the View menu Toolbars>Control Toolbox so that the toolbox is visible. 8. Click on the More Controls icon in the bottom of the toolbox. 9. From the scroll list that appears, scroll down to select Logix 5000 PIDE Faceplate Control. Your cursor should now turn to a crosshair. 10. Draw a box with your cursor on your sheet so you have the following: Next we need to link this faceplate to the PIDE instruction in the controller using the RSLinx topic we defined earlier. 11. In Excel, right click on your PIDE faceplate and choose Logix 5000 PIDE Faceplate Control Object and then Properties… The following screen should appear: 12. Complete the Properties dialog as follows: *As an alternative to typing in the information, click on the ellipsis to browse to the FBENET topic and subsequent tags in the processor. 13. Apply the change and click OK. The tag for our PIDE is “PIDE_01” and this PID is scoped to the program called “Main”. The Topic is “FBEnet” which we created in RSLinx to point over EtherNet to our processor. 14. Exit the design mode by selecting the triangular icon in the Control Toolbox. The following faceplate should appear: 15. Click the Tune… button on the faceplate to bring up the tune/trend page. Enter a proportional gain (Kp) of 1.0 and an integral gain (Ki) of 5.0. Ensure that the Status at the bottom left of the faceplate reads ‘Ok’. This is an indication that your communication is working. 16. Back on the main faceplate, click the Auto button to go to automatic mode, and change the setpoint (SP) to a value of 50.0 by either entering the value in the SP edit field or by the vertical SP slider. Watch the result on the trend in the tune/trend page. 17. From the Communications menu, choose Go Offline. 18. From the File menu, choose Save to save the controller file. 19. From the File menu, choose Close to close the controller file. Congratulations! You have now completed the steps for Lab 5. Lab 6: Using User-Defined Structures and Arrays In this lab, you will learn how to use user-defined structures and arrays. Note: This lab is a continuation of the previous ControlLogix Labs. It is optional, and is NOT required to complete the remaining labs. Follow the steps below to complete Lab 6. Place a checkmark in the square next to each step as you complete it. This will help you keep your place as you work through the lab exercises. Opening the Controller File and Creating a User Defined Data Type In this section of the lab, you will open the controller file to be used in the lab and create a user-defined data type that you will use to learn about user defined structures and arrays. 1. Open the controller file CLX101_Lab.ACD. 2. Right-click on the User-Defined folder under the Data Types folder in the Controller Organizer. If the folder is already expanded there will be a ‘-‘ to the left of it. 3. Click on New Data Type You will create a data type of “VFD” to represent a typical Variable Frequency Drive IO. 4. Enter VFD into the name field. 5. Create first element of this User Defined Data type by entering the data as shown. 6. Add the rest of the data elements as shown below. 7. Click on the OK button and verify that the VFD data type exists under the User-Defined data folder. Examining the VFD data type and Adding an array of Drives. 1. From the Controller Organizer, double-click on Controller Tags and choose Edit Tags. 2. Right-click on the left-most column of the empy tag at the bottom of the tag editor and select Edit Tag Properties. 3. Enter the name Conveyor_Drive into the tag name field. 4. Click on the ellipse button next to the Data Type: field. Type VFD in the Data Type field and enter the value 5 in the Dim 0 field. 5. Click on the OK button. This creates a 5-element array of the VFD data type. 6. Click on the OK button of the New Tag window to complete the process. Verifying Tags In this section of the lab, you will verify that the Conveyor_Drive array was created. 1. From the Controller Organizer, double click on the Controller Tags icon. Scroll through the Controller Tag window until you locate the Conveyor_Drive tag. 2. Click on the + sign in front of the Conveyor_Drive tag and then 3. Click on the X in the upper right hand corner to close the Tag Monitor. 4. Add the logic shown below to the Main Routine of the Main Task. 5. Save your program. 6. Download your program and test the rungs. 7, Place the controller in Run mode. Verify that the outputs can be energized by utilizing the rightclick/toggle bit function on the Conveyor_Drive[0].Start/Stop bits in the ladder window. Congratulations! You have now completed the steps for Lab 6. Lab 7 Demonstrate Discrete Diagnostic I/O Capabilities In this lab, you will explore the diagnostic capabilities of ControlLogix discrete I/O. As you proceed through the lab, you will look at the diagnostic options, download your controller file, and test a routine that exercises these diagnostic capabilities. Note: This lab is a continuation of the previous ControlLogix Labs. It is optional, and is NOT required to complete the remaining labs. Follow the steps below to complete Lab 7. Place a checkmark in the square next to each step as you complete it. This will help you keep your place as you work through the lab exercises. Opening the Controller file and Saving it as a New File In this section of the lab, you will open the controller file to be used in the lab and save it under a new name. Before you begin, remove the processor in slot 3 to avoid any I/O ownership conflicts. 1. Open the controller file CLX101_Lab.ACD. 2. From the File menu, choose Save As. 3. Save the file as 'DiscreteLab_CLX101_Lab.ACD'. 4. Download the file to the controller in slot 1. 5. Put the controller in Remote Program or Program mode. Looking at the Properties of the Output Module In this section of the lab, you will look at the properties of the 1756-OB16D module in slot 0. 1. From the Controller Organizer, under the I/O Configuration folder, right click on the dcoutputs module and choose Properties. The Module Properties dialog appears with the General tab selected. Click on the Help button for more information about the parameters on this dialog. If you are opening Help for the first time, there will be a slight delay before it opens. Close the Help window when you are done. 2. Click on the Connection tab. FYI The data on this tab comes directly from the controller. This tab displays information about the condition of the connection between the module and the controller. Requested Packet Interval - The requested rate of packet arrival (connection update rate). The connection will be scheduled to move data to or from the module at least this often. The minimum and maximum RPI values are shown parenthetically to the right of the box/spin control. These minimum and maximum values are module dependent and will differ depending on the limits of the module. The RPI is determined by the Owner Controller(s) of a module. If a Listen-Only connection is established, the RPI for that connection cannot be faster than the fastest RPI configured for all owner controllers (for input modules), or faster than the RPI configured for the one owner controller (for output modules). Inhibit Module checkbox - Check/Uncheck this box to inhibit/uninhibit your connection to the module. Inhibiting the module causes the connection to the module to be broken. Major Fault on Controller if Connection Fails checkbox - Check this box to configure the controller so that failure of the connection to this module causes a major fault on the controller if the connection for the module fails. Module Fault - Displays the fault code returned from the controller (related to the module you are configuring) and the text detailing the Module Fault that has occurred. 3. Click on the Module Info tab FYI The Module Info tab contains information about the selected module. You can click on refresh to display new data from the module. You can click on Reset Module to return the module to its power-up state by emulating the cycling of power. By doing this, you also clear all faults. Configuring Module Output States and Diagnostics In this section of the lab, you will configure the output states and diagnostic information for the 1756-OB16D module 1. Click on the Configuration tab. The Configuration tab appears as follows: Note that you can configure many diagnostics and output states on the module, down to the point level. 2. Under the Output State During column, from the Program Mode pull-down menu for Point 0, choose On. Choosing On will turn on output point 0 when the processor is in Program mode. 3. Repeat step 2 for output points 1, 2, and 3 as follows: Output Point 1 - On Output Point 2 - Hold Output Point 3 - Hold Choosing Hold for outputs 2 and 3 causes them to hold the state they were in before the processor was changed from Run mode to Program mode. 4. In the Enable Diag. Latching column, uncheck this field for points 0 through 13 (leave points 14 and 15 checked). When this field is checked Diagnostic Latching is enabled. 5. In the Communications Failure box, verify that the Leave outputs in Program Mode state button is selected. FYI The Communications Failure box allows you to choose how the outputs react in the event of a communication failure. The outputs can either be left in the Program mode state (as shown above), or the Fault mode state. 6. Click on Apply to save the new module configuration. The following prompt appears. 7. Click on OK to apply the changes to the module configuration. 8. Click on the Diagnostics tab. The Diagnostics screen that appears is used only in the Online mode to reset the Electronic Fuse and Latched Diagnostics bits for the 16 output points of this module. 9. Click on the Pulse Test tab. The Pulse Test screen that appears is used only in the Online mode to perform a Pulse test of each output point. This test allows you to check for the presence of a load device with the output commanded On. 10. Click on the Backplane tab. The Backplane screen that appears is used only in the Online mode to check the ControlBus Status and Error Counters, and to set the ControlBus parameters. 11. Click on OK to close the Module Properties dialog. Viewing the Tags Created for the Output Module In this section of the lab, you view the tags you have created for the 1756-OB16D module in slot 0. 1. From the Controller Organizer, double click on the Controller Tags icon. The Data Monitor appears, with 3 entries for the 1756-OB16D module in the Tag Name column: Local:0:C Local:0:I Local:0:O These three entries are tag structures, and they contain more tags than are actually displayed in the Data Monitor screen. Note the + sign next to the tag name; this indicates that you can expand the tag structure to see more tag information. FYI The name Local indicates that these tags are associated with a module that is in the same chassis as the controller. The number between the colons is the slot number of the module; in this case, the module is in slot 0. The characters appearing after the last colon (i.e., the C, the I, and the O) indicate whether the data is Configuration, Input, or Output data. This particular module has all three types of data. The Scope field above the Tag Name column displays the scope for the tags that are displayed. The scope defines the range in which tags are recognized within the routines. Tags created at the controller scope are accessible to all routines in all program folders; those created at the program scope are accessible only to routines within that single program folder. In this case, the tag scope is CLX101_Lab (controller), which indicates that the tags are valid for all routines in all program folders in this controller file. If the scope field contained a program name, then the tags would be valid only for the routines in the program folder specified. 2. Click on the + sign in front of the Local:0:C tag to display the configuration tags for this module. The Data Monitor refreshes to show you all of the tags underneath the Local:0:C tag. If you cannot see the entire tag name and value, drag the edges of the respective columns to increase their width. Click on the arrow pointing to the right at the bottom of the screen to view the other columns of the tag database. The 2's in the Value column indicate that the style (or radix) of the values is binary. The # sign serves as a delimiter between the style and the rest of the value. Note that some of the configuration tags consist of 32 bits. These bits are numbered from 0 to 31 from right to left. The individual bits that are set in these tags are the result of the default configuration that was used when you entered the module in the I/O Configuration list. 3. Click on the + sign in front of the Local:0:I tag to display all of the input tags for this module. You should see 6 entries under this tag structure. (If for some reason you do not, please let the lab instructor know.) 4. Click on the + sign in front of the Local:0:O tag to display all of the output tags for this module. The Local:0:O.Data tag appears under the Local:0:O tag structure. Tags labeled Local:0:O.Data are the actual output bits (like the output image data in a PLC-5 processor). 5. Click on the X in the upper right corner of the Controller Tags window to close the Data Monitor. Looking at the Properties of the Input Module In this section of the lab, you will look at the properties of the 1756-IB16D module in slot 2. 1. From the Controller Organizer, under the I/O Configuration folder, right click on the dcinputs module and choose Properties. The Module Properties dialog appears with the General tab selected. 2. Click on the Configuration tab. As the Configuration screen below shows, you can configure many diagnostic and input states on the module, down to the point level. You can enable/disable Change of State detection, enable/disable Diagnostics for Open Wire, and enable/disable Diagnostic Latching for any point. You can also configure the Input Filter Times for Off -> On or On -> Off in-groups of 8 inputs. And finally, you can also enable/disable Change of State for Diagnostic Transitions for any faults that occur. 3. Verify that the Enable Change of State, Enable Diagnostics for Open Wire, and the Enable Change of State for Diagnostic Transitions are as shown above. 4. Click on the Enable Diag Latching box for input points 0 to 7 to disable the Diagnostic Latching feature for the first eight inputs. If the Enable Diagnostic Latching box is checked for an input point, the fault bit will remain set and the red LED will remain on even after the fault is corrected. 5. Click on the Diagnostics tab. The Diagnostics screen that appears is used only in an online mode to reset the Latched Diagnostic bits for the sixteen points of this module. 6. Click on the Backplane tab. The Backplane screen is used only in an online mode to check ControlBusStatus, Error Counters, and to set ControlBus Parameters. 7. Click Apply to save your changes. 8. Click OK on the Online Module Configuration Change dialog. 9. Click on OK to close the module properties. Verifying the 1756-OB16D Diagnostics In this section of the lab, you will look at the fault diagnostic information for the 1756-OB16D output module. Notice that the red Fault LEDs are illuminated for bits 6 through 15 on the 1756-OB16D module in slot 0. These Fault LEDs are an indication that a fault has occurred on output points 6 through 15. To determine the exact cause of the fault, we must examine the Input and Configuration data for this module. 1. From the Controller Organizer, double click on the Controller Tags icon Data Monitor. to open the 2. Click on the + sign in front of the Local:0:I tag to display all of the OB16D input tags. 3. Click on the + sign in front of the Local:0:C tag to display all of the OB16D configuration tags. The Data Monitor should look something like the screen below. The arrows indicate the following information: Arrow: A B C Indicates: Bits 6 through 15 of the Local:0:I.Fault input tag. These bits are set to 1, indicating that a fault condition has occurred. Bits 6 through 15 of the ‘Local:0:I.NoLoad input tag. These bits are set to 1, indicating that the fault is a No Load fault. This occurred because devices are NOT wired to output points 6 through 15. Bits 0 through 15 of the Local:0:C.NoLoadEn configuration tag. These bits are set to 1, indicating that No Load fault detection is enabled for all output points. C A B 4. Go offline and close the DiscreteLab_CLX101_Lab.ACD program. 5. Choose Yes to save your changes. 6. Reinsert the processor in slot 3. Lab 8 (Optional): Using the Online Manuals and Help Features In this lab, you will learn about Online Manuals and Online Help features of the RSLogix 5000 software. Note: This lab is not a continuation of the previous ControlLogix Labs. It is optional, and is NOT required to complete the remaining labs. Follow the steps below to complete Lab 13. Place a checkmark in the square next to each step as you complete it. This will help you keep your place as you work through the lab exercises. Accessing the Online Manuals In this lab you will learn how to access all of the product documentation that is included with your RSLogix 5000 software. 1. From the Help menu, choose Online Books >RSLogix 5000 Getting Results Guide. The Adobe Acrobat Reader is launched, and the .pdf file for the RSLogix 5000 Getting Results Guide opens. 2. See if you can find the section of the manual entitled Quick Start Steps. 3. List the 8 Quick Start Steps, as outlined in the Getting Results Guide. 1._____________________ 2._____________________ 3._____________________ 4._____________________ 5._____________________ 6._____________________ 7._____________________ 8._____________________ 4. Close the Getting Results Guide and choose another manual from the Online Books menu. Explore this manual and the other online manuals to familiarize yourself with the online documentation that is available to you. 5. Once you have taken some time to look through the online manuals, you can close the Adobe Acrobat Reader. Using Online Help In this lab you will learn how to use the Online Help system that is included with your RSLogix 5000 software. 1. From the Help menu, choose Contents. The RSLogix 5000 Help window appears. From this window, you can quickly find information contained within a number of "books," including: Quick Start steps to help you quickly get up and running with the software Basic information on what RSLogix 5000 is and helpful tips to help you find your way around the software Menu and command information that will help you to learn the different menu options available to you Instruction set reference material Module creation and configuration information Help on the RSLogix 5000 Translation Tool utility A Glossary of terms that are used in ControlLogix and with RSLogix 5000 software 2. Click on the Index tab. From this tab, you can look up specific items you want help on, just as you would use the index of a book. For instance, see if you can find information on configuring a routine. 3. Click on the Find tab. From this tab, you can search to see if a specific word or phrase exists anywhere within the help system. This tab is particularly useful when you're not sure of the exact terminology under which something might be indexed, but you know some of the related words or phrases. 4. For example, type in the word 'Alarms.' A list of topics containing the word Alarms appears at the bottom of the Find tab. Look through the list to see the types of information available. 5. Click on Cancel to close the RSLogix 5000 Help window. Congratulations! You have now completed the steps for Lab 8. Appendix A: ControlLogix Demo Box Switch and Indicator Descriptions The ControlLogix Demo Case has combination pushbuttons/indicators and selector switches that allow you to manipulate real inputs and control real outputs. The 12 combination pushbuttons/indicators and 4 selector switches that are on the lower left corner of the ControlLogix demo case are wired to the 1756-IB16D module in slot 2 and the 1756-OB16D modules in slot 0 and slot 4. There are labels above each discrete device on the demo case to indicate to which input/output point they are wired as shown in the drawing below. For the pushbutton switches, the designation that comes before the / is the input point that each pushbutton is wired to on the 1756-IB16D in slot 2. For example, the first pushbutton in the first row is labeled DI0/DO0. The input point to which this pushbutton is wired is bit 0. The selector switches have only one designation above the switch. For example, the first selector switch in the bottom row is labeled DI12. The input point to which the selector switch is wired is bit 12. For the indicator portion of the 12 combination pushbutton/indicator devices, the designation that comes after the / is the output point that each indicator is wired to on one of the 1756-OB16D modules. For example, the first two columns of indicators are wired, as labeled, to bits 0 through 5 of the 1756-OB16D module in slot 0. The last two columns of indicators are wired, as labeled, to bits 6 through 11 of the 1756-OB16D in slot 4.