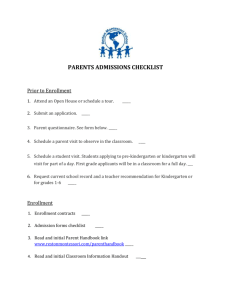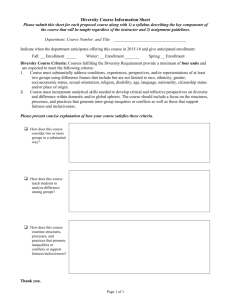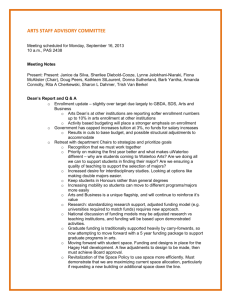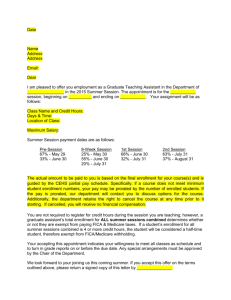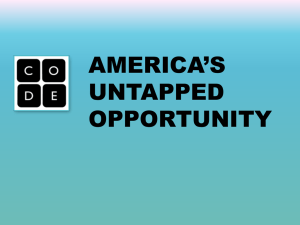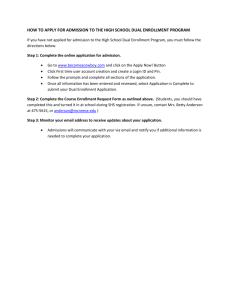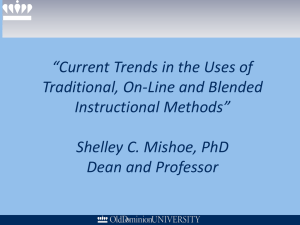Word
advertisement

School Apportionment and Financial Services Enrollment Reporting System Frequently Asked Questions WARNING: We have been made aware of a problem that we need to warn districts about. Currently, the way that the Apportionment system within EDS is configured, districts have the potential of duplicating data by having multiple users using the system at the same time. What this means is that if you have two separate users logged into the Enrollment system at the same time, they would initially see the same information on the screen. If one user clicks on the Revise button for a report to create a revision, and the other user clicks on the Revise button on their screen without knowing that the other user had already done this, it will create two revisions that are open at the same time, something that is not supposed to happen. When this occurs, we have to have the programmers delete the extra file, which sometimes can be quite time consuming. The best way to protect yourself from this happening is to make sure that each district only has one user in the system at a time. Knowing that districts sometimes need to have two separate individuals in the system at the same time, the other option is for users to make sure that they refresh their screen by clicking on the refresh button before they click on any other buttons within the application. Having two users in the system at the same time in any of the EDS applications leaves the potential for users to inadvertently wipe out the information the other person might have input. As previously stated, the best way to ensure that this doesn’t happen is to have one person accessing the Enrollment system at a time. Question: Where can I find the on-line user manual? Answer: The on-line user manual for the OSPI Enrollment Reporting System is located under the “Info Center” tab. Question: What is the first thing I need to do after I transfer a file from my external enrollment system (i.e. WESPaC)? Answer: Districts that use an external enrollment system and extract a file to EDS must ensure that once they have extracted the file, that they go into each enrollment record and click save prior to running the edits and submitting the file. This will allow the EDS Enrollment System to run the interactive edits to catch any errors that may be in the file prior to submission. Once you have corrected any errors that the system displayed, you can then proceed to running the edit report and submitting the file to your ESD. October 1, 2007 Question: I have transferred a file from my district’s enrollment system and am unable to view some of the data for several resident districts. Didn’t the data come through with my file? Answer: The data came over and is in the database but you may not have set up the resident/serving relationship in the EDS system. To do that, go to the tab labeled “Manage Resident Districts.” Select all resident districts for which you are reporting service using the arrow button, then click Save. Now you can go back into those records and report viewer and the data for all resident districts should appear. Question: Should I delete my own district from the Manage Resident District tab? Answer: No, do not delete your own district, as this is the indicator to the database that your data should be accessible. If you delete your own district, you will be unable to view the data that has been entered for your district, nor will it show up on the reports. Question: The records that have calculated total fields on them do not seem to work as I am entering data. How can I view the totals? Answer: In order to view the totals on a record, you must click on "Save." When the screen refreshes the totals will be calculated. Question: Why do I get a pop-up message when I revise, and what does it really mean? Answer: The pop-up is just a chance to change your mind before creating a revised enrollment record. Creating a revision really relates to your Record Type: When you first create an enrollment record, it has the status of “Original.” Creating a revision (clicking ok when you get the popup) creates a new record with the status of “Revised.” When you have created this revision, it will copy all the original data (you won’t have to re-enter all data from scratch), then you can update whatever data necessary to make the correction, run edits, submit the record, etc. The Revised record data will now appear on all your enrollment reports, but will not affect apportionment until it has the status “Accepted by OSPI.” Question: I have completed an enrollment record and have tried to run edits, but the edit report does not appear. Have I missed a step? Answer: Once a district has completed and saved an enrollment record, you must run edits prior to submitting the record to the ESD for review. Upon clicking Run Edit, you must click the Refresh button on that same page for the edit report to appear. You can then click View to see the edit report, return to the enrollment detail if it is necessary to make further adjustments to your record then click Run Edit again to be able to click Submit to the ESD for review. October 1, 2007 Question: How do I view an enrollment report? Answer: Use the drop-down filters to select the report options, then click the hyperlink title for the report you wish to view. While in report viewer, you may either use the arrows in the report viewer to move through pages on the report or you can export the report to PDF or other format. Question: How do I print an enrollment report? Answer: Once you have used the filter to select the report, you must use the export function to export to PDF. It will open the report in the PDF viewer and you can save or print that file. Do not try to use the print friendly icon on EDS or the printer icon under the report viewer as these may cause computers to crash or re-boot. Question: Why can I not use the back button on the web browser to get to the previous page when viewing an enrollment report? Answer: When in the report viewer, you must use the “Go Back” button provided within the EDS application. The enrollment application provides its own navigation buttons – the generic back and forth arrows at the very top of your window are designed for browsing the internet, and are not part of the Enrollment application. Question: I had the application crash/break while I was using it? What should I do? Answer: 1. Try to duplicate what happened and get screen shots (or pictures) of every step and some verbiage of what you are doing. A screen shot is a picture of the screens using Cntrl and Print Screen buttons simultaneously, then Cntrl-V to paste it into Word or any other document software. 2. Save your document, then email to Mitch Thompson, Enrollment Supervisor, at mitch.thompson@k12.wa.us. 3. If you are unable to save a screen shot, please describe the steps as best as you can, and email them to Mitch Thompson, Enrollment Supervisor, at mitch.thompson@k12.wa.us. October 1, 2007