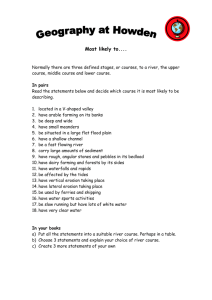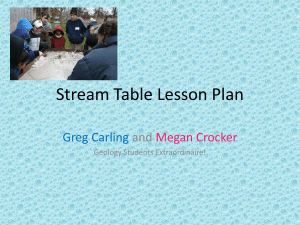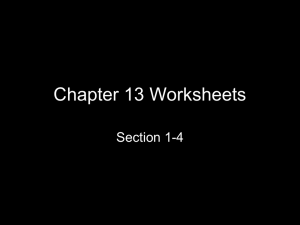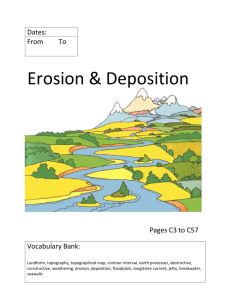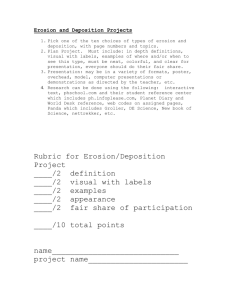Stream Restoration Structure DM Extension
advertisement

Stream Erosion Structures Data Management Tool for ArcView 3.3 The Stream Erosion Structures Data Management Extension will allow the user to store stream erosion and restoration structure related data into ArcView using a relational database structure similar to the Geodatabase model in ArcGIS. The extension was developed for use by NYS Soil & Water Conservation Districts, but can be used by any agency or group to manage and store erosion mitigation data. Save the extension file (erosionstructures.avx) in the EXT32 folder under the ESRI directory: C:\ESRI\AV_GIS30\ARCVIEW\EXT32 Open ArcView and load the Stream Erosion Structures Data Management Extension Click File > Extensions Check the box next to the Stream Erosion Structures Extension to enable the tool and click OK. This will load the extension. The extension will add a dropdown menu and four buttons to a View window. To begin using the tool, the user must load the necessary data layers. Click the Stream Erosion Structures GIS dropdown menu and click Load Layers. The Load Layer Form dialog will open. First set the location for the Stream Erosion Structures point shapefile. If you already have an existing and compatible shapefile then you can load it here. When you click the open folder button you will open the layer options dialog. Choose New Shapefile. Do the same for the Stream Erosion Structures Data File. This is an external dBASE IV database file that will be the relational database. Next Load the image index files that will be used to locate sampling points. You can load Aerial Imagery (DOQs) and/or Topo maps (DRGs) for background base maps using this option. The index shapefiles that are loaded must be located in the same directory as the image files. Works with SID and TIF images. Click OK and the shapefile and database will be created and loaded into a view window. Once the required data files have been loaded, the user can begin to enter stream erosion structure locations and data. Below is a button overview. Button Reference – Buttons are configured in a button dropdown in the view window. Click and hold the mouse button to display button dropdown. Add a stream erosion structure location point Delete a stream erosion structure location point Open the stream erosion structure data entry dialog Add an aerial image (DOQ) by clicking in the view window Remove an aerial image (DOQ) by clicking in the view window Add a Topo Map (DRG) by clicking in the view window Remove Topo Map (DRG) by clicking in the view window Lat/Lon Tool The user will use these tools to create and enter GIS data. Using the DOQ and DRG buttons the user can add and open base maps which will aid in locating erosion structure points. When the user has zoomed in to the desired location, click the Add Stream Erosion Structure Location button. Click Yes to the confirmation dialog that opens. Your mouse curser will become a circle with a cross-hair inside. Create the GIS point by clicking on the base map in the view. This will make the Stream Erosion Structure point shapefile editable and will add the new point feature. To add data for that point, the user must click on the Stream Erosion Structure Data Form button and click Yes to the confirmation dialog. This will again change the mouse curser to a cross-hair. Click on the sampling point you created and the data entry dialog will open. If you do not get the cross-hair directly over the point, you will get an error box. The Stream Erosion Structure data entry dialog or the Layer Attributes Entry Form is where the user will input the site information and sampling data. The location point that you created will be given a site id in this form. The Site Id is the unique identifier for the point shapefile and database. NOTE: UNDERSTANDING TIME SERIES IS VERY IMPORTANT FOR ACCURATE RECORD KEEPING The Time Series is a feature that allows the creation of multiple records for a single sampling site. Since structure data is collected over a period of time from the same location, we need a way to store multiple records for the same point. The multiple records are stored in a separate table that is linked to the shapefile attribute table by Site Id. In the above figure, the point attribute table "streampoints.dbf" only stores a few fields related to the point feature. The attribute table is linked to a second table called "pointdata.dbf" which contains the data entered into the data entry form. By linking the two tables, one site can be linked to multiple records as highlighted above for site My Site 1. When a location point is created, a single record is created in the point attribute table with default Site ID and Time Series values that must be renamed. When opening any dialog box for the first time after the sample point is created, rename the Site ID in sequential order and the Time Series as a date. For example, if the sample date is from July 2005, then make the Time Series 05-7. After you have designated a Site ID and Time Series, continue filling out the relevant information about the site. Once you have entered the data, click Save and the following windows will open to confirm the Site Id and Time Series changes. The user can enter additional erosion structure data records as they are collected for the same site. Click on the Erosion Structure Data Form button as before and click Yes to the confirmation dialog. This will again change the mouse curser to a cross-hair. Click on the sampling point. This time a different dialog box will open prompting the user to choose whether to create a new record, delete and existing record or edit and existing record. If you choose to edit and existing record, a dialog box will open prompting the user to choose which Time Series to open. Choose the Time Series you wish to open and the data entry dialog box will open and the previously entered data will be populated into it. You can edit or cancel out. If you want to add a new data record, choose create a new record and a blank data entry dialog box will open. Notice that you cannot change the Site ID, but can only change the Time Series for the new record. If more than one Time Series is present for a site, a third option will appear in the opening menu for a site. "Delete an Existing Record" will allow the deletion of one Time Series record for a site while leaving the others untouched. The deletion is permanent and all data in that particular Time Series will be lost. When finished entering the data, the user can generate a sample report for the current Time Series. Click the Write Report button in the bottom right in the data entry dialog. Choose a location and name for the report file. If you want to open the report to view, click Yes. You will be prompted to choose which version of the report to open. The report is automatically created as a Microsoft Word document and an HTML file that can be viewed in Internet Explorer or any web browser. Other features located on the dropdown menu. Remove layers will delete all themes from the view window. Creates a simplified custom layout. Opens a created report document. Add point as a graphic or shape from user entered lat/lon Add point by importing GPS created text file Set a selection tolerance when centering cross-hair curser on point Zoom to a user defined site id Add Point via Lat/Lon Location - Description Click on Add Point via Lat/Lon Location from the WQCC GIS dropdown menu. Enter the latitude and longitude in decimal degrees or degrees-minutes-seconds. Choose whether the point will be added to the water quality sampling theme or just as a graphic. Add point(s) by GPS Text File - Description Click on Add point(s) by GPS Text File the WQCC GIS dropdown menu. Choose the text file that contains the point data. Data can be stored in DBF, TXT or CSV. See format below. Select the X and Y fields just as you would if you were creating an Event Theme. The Lat/Lon Button allows the user to click anywhere in the View window and see the Lat/Lon coordinates in decimal degrees and degrees-minutes-seconds. Click the button and click OK to the confirmation dialog that opens. Click the point to identify. The coordinates are returned in a dialog box. Click OK and another confirmation dialog will open asking if you want to create a point at this location. If you click Yes it will dump the coordinates into the Add Point via Lat/Lon Location dialog and follow that routine to create the graphic or feature point. Data Dictionary SESData.dbf Format Subject Field Description 1 General Info ID GIS ID Text SITEID Site ID Text TS Time Series Text SITEIDTS Concatenated fields (SiteID + TimeSeries) Text RECENTTS Most Recent Time Series (Check if yes) Text NEWREC New Record Indicator Text Property/Location Information OWNER Property Owner Text ADDRESS Owner's Address Text CITY Owner's City Text STATE Owner's State Text ZIPCODE Owner's Zip Code Text COUNTY County Text MUNICIPLTY Municipality Text TAXID Tax Parcel ID Text WATERSHED Watershed Code (11 Digit HUC) Number LAT GIS Calculated Latitude Number LON GIS Calculated Longitude Number GPSLAT User Supplied GPS Latitude Number GPSLON User Supplied GPS Longitude Number Installation Information STTYPE Structure Type (Rock Rip Rap, Vortex Weir, Root Wads, Gabian Baskets, Text Sheet Piling, Zeiser Block, Tires, J-Hook, Stream Barbs, Concrete Wall, Sidewalk Blocks, Geotextile, Bio-engineered, Vanes, Cross Vanes, Fish Enhancement) YEAR Year of construction Year PRJCOST Project Cost Number CONTRACTOR Contractor Text DESIGNER Designer Text FUNDPCT Funding Source (Federal, State, County, Municipal, Private) Text MNTRESP Maintenance Responsibility (DEC, DEP, DNR, PAFB&C, County, Text Municipality, Landowner, SWCD) MNTSCH Maintenance Schedule (Annual, Semi-Annual, When Needed) Text OMPLAN Operations and Maintenance Plan (Yes, No, Unknown) Text DOMPLAN O&M Plan Developer(same choices as maintenance responsibility) Text INSPDATE Inspection Date (Date of Assessment) Date INSPCOND Condition at Inspection (Satisfactory, Needs Maintenance, Failed) Text NOTES Notes Memo Image Links UPSTRMIMG Upstream Image - User set file path Text DWNSTRMIMG Downstream Image - User set file path Text Format 2 x.xxxxx x.xxxxx x.xxxxx x.xxxxx x.xx