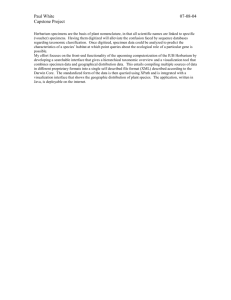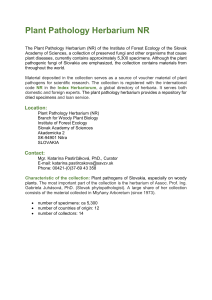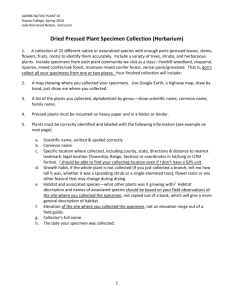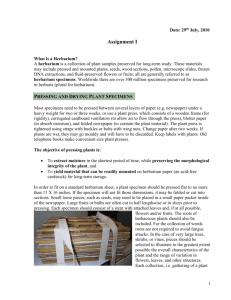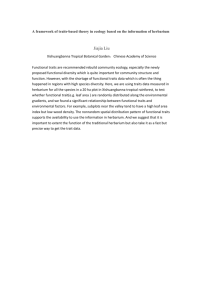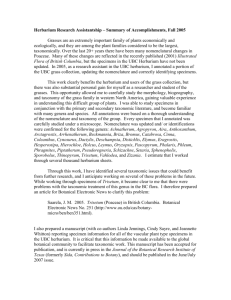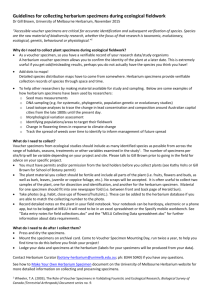Lab 18
advertisement

18.1 Laboratory #18 HERBARIA AND DATA INFORMATION SYSTEMS OBJECTIVES FOR THIS LABORATORY: 1. Review the basics of herbarium use and operation. 2. Practice removing and refiling herbarium specimens from the available collection. 3. Practice preparing herbarium labels. HERBARIUM USE The SDSU Herbarium The San Diego State University Herbarium (with the internationally recognized acronym SDSU) contains a moderately large collection of plants (ca. 19,000), primarily of San Diego County and other regions of California, but including collections from the southwestern United States and Mexico, a few collections from Australia, South America, South Africa, and the south Pacific, plus some cultivated plants. In addition, the herbarium has several reference books for identification as well as many notebooks containing plant collections of various habitats and regions. The collection at SDSU is an important teaching resource and has many valuable specimens for research as well. For serious taxonomic work of plants of southern Californian and Mexico, however, one should study the more extensive collections at the San Diego Natural History Museum (SD) in San Diego, the Rancho Santa Ana Botanic Garden (RSA-POM) in Clairemont, and the University of California Riverside (UCR). In addition, for California plants in general, one should study the specimens of the herbaria at University of California at Berkeley (UC-JEPS), University of California at Davis (DAV), and the California Acacdemy of Sciences (CAS). In the SDSU Herbarium, cabinets #2-3 houses the San Diego County synoptic collection, containing one specimen of every taxon in the county for which we have a specimen. This is the collection you might first use for general identification. In the main collection (cabinets #4-18), specimens are filed alphabetically by family within major plant group categories: LYCOPHYTES, PSILOPHYTES, EQUISETOPHYTES, MARATTIOID FERNS, & LEPTOSPORANGIATE FERNS (Cabinet #4), CYCADS, GINKGO, CONIFERS, AND GNETALES (Cabinet #5), ANGIOSPERMOUS BASAL FAMILIES AND EUDICOTS (Cabinets #6-16), and ANGIOSPERMOUS MONOCOTS (Cabinets #17-18). If you do not know the family or the major category of that family, use the Genus List in the Herbarium to determine this information. In addition, families and genera are marked on a sheet attached to the inside of each cabinet door. Within a family, specimens are filed alphabetically by genus, and within a genus they are filed alphabetically by species. Herbarium specimens are filed in genus folders color-coded according to general locality, as follows: MANILA = CALIFORNIA BROWN = U. S. (other than California) & CANADA RED = MEXICO & CENTRAL AMERICA GREEN = SOUTH AMERICA YELLOW = AUSTRALA / S. PACIFIC PURPLE = AFRICA GRAY = EUROPE / ASIA BLUE = CULTIVATED, NOT NATURALIZED A given genus may have anywhere from one to all eight color-coded folders. If there are two or more color-coded folders, they should be placed in the order shown above (i.e., manila on top of red on top of green, etc.). You may use the SDSU herbarium by appointment or during general usage times. When using the herbarium, please be considerate of dissecting microscopes, tools, and references in the collection. Clean up after yourself; brush the table of debris (into a trash can) as needed. Herbarium Use Exercise You will often want to remove specimens from the collection for observation, e. g., to check the identity of your own plant or simply to study different taxa. Obtain a list of plant species from your instructor. Locate and remove a specimen of the species in one of the color-coded genus folders. Remove the entire genus folder from the cabinet. You may wish to slightly 18.2 pull out the genus folders above or below the desired folder to mark the location. (However, always recheck the labels when filing!) Close the herbarium cabinet door immediately in order to inhibit insect transfer. Carefully transfer the genus folder to an open-space table for observation. Be sure to handle the herbarium sheets (specimens) very carefully. Use common sense to treat them well. Always hold a specimen with two hands to avoid bending the sheet. Never place anything (e. g., books) on a specimen. Never turn a sheet upside down. If you wish to scan through a genus folder, open the entire folder on a table with plenty of space. To sort through the specimens, you may remove the sheets on top of the desired specimen (either one at a time or in a group) to the left, and then expose or remove the specimen desired. If you wish, you may gently flip through the labels at the lower right to locate the specimen needed and then remove all of those on top. Remove and study an herbarium specimen of one of the species to be located. Note the label and its information and the bar-coded accession number. From what general region was the specimen collected? When finished, replace the specimen in correct alphabetical order within the original genus folder. If a genus folder was removed for a short period of time and not placed in proximity to plants or plant debris, it may be refiled immediately into the collection. However, if there is a chance that insect contamination may have occurred, then freeze (-20 C) the entire genus folder before refiling. Place the folder in the lowermost compartment of the freezer in the herbarium for 1-3 days before refiling. (Generally, an assistant curator will refile these genus folders). If you are refiling a folder, be extremely careful to file it in the correct location, both by taxonomic category and locality (color-coding). Be sure to put the folders in the correct order of the color-coded system (above). Check list of families/genera on inside of door, which indicates location by column and compartment in the herbarium cabinet. Make any corrections, additions (in pencil only!) on this list as needed for future revision. Herbarium Exercise Log into the Plant Systematics Resources web site (or Goggle "Plant Systematics Resources"): http://www.sci.sdsu.edu/plants/plantsystematics. Click Herbarium & Herbarium Databases in left menu. Select some of the major herbaria listed and note their address, curator, and no. specimens: Click Index Herbariorum and select Search. Select for the following and write down the results: Acronym: K: Institute Name: ________________ Correspondent (1st): ______________ No. specimens: _____ SDSU: Institute Name: ___________________ Curator: ________________ No. specimens: _____ NY: Institute Name: ___________________ Address: _________________ No. specimens: _____ City: Paris: Acronym: ______________ Institute Name: ___________________ No. specimens: _________ St. Louis: Acronym: ___________ Institute Name: ___________________ No. specimens: ________ Berkeley: Acronym: ___________ Herbarium Name: ________________ No. specimens: ________ Acronym: ___________ Herbarium Name: ________________ No. specimens: ________ Acronym: ___________ Herbarium Name: ________________ No. specimens: ________ Last Name: Boyd (Calif. Herbarium): Acronym: ___________ Herbarium Name: ___________ No. specimens: ________ Sanders (Calif. Herbarium): Acronym: _________ Herbarium Name: ___________ No. specimens: ________ 18.3 Herbarium Databases Exercise Log into the the Plant Systematics Resources web site (or Goggle "Plant Systematics Resources"): http://www.sci.sdsu.edu/plants/plantsystematics. Click Herbarium & Herbarium Databases in left menu. Under "Herbarium Databases" select Consortium of California Herbaria Type (in the right hand "Scientific Name" box) the folowing, then "Map the Results Using Berkeley Mapper". Write down the distribution. Select one record and list the collector, collection no., county, date of collection, and habitat (if listed). Collector No. County Date of collection Habitat 1) Fritillaria biflora: 2) Pogogyne abramsii: 3) Cryptantha dumetorum: 4) Calyptridium parryi var. hesseae: 5) Sequoiadendron giganteum: Under "Herbarium Databases" select USDA Natural Resources Conservation Services; indicate States located 1) Pinus longaeva: 2) Yucca brevifolia 3) Cryptantha virgata (check out images) Under "Herbarium Databases" select Jepson Online Interchange for California Floristics For the taxa below, find the Treatment and bioregional map from The Jepson Manual. Retrieve the dichotomous key for each one. Note other resources available. 1) Fritillaria biflora: 2) Pogogyne abramsii: 3) Cryptantha dumetorum: 4) Calyptridium parryi var. hesseae: 5) Sequoidendron giganteum: 18.4 HERBARIUM LABEL PREPARATION Making an Herbarium Label Using FileMaker Pro Database program (Mac version) [Note: The "Command" key is the one just to the left of the spacebar with an apple/4-leaf clover icon.] I. Getting Started: 1. If using a lab computer, simply double-click on a file. If using a web interface, log onto http://herbdata.sdsu.edu and click one of the files. (This may be divided into herbdata1.sdsu.edu, herbdata2.sdsu.edu, etc.) Only 5 files can be open at any one time; if none work, try again later. The username is "Admin". Leave password blank. 2. Records should already be entered that you can access, and the file should appear in Browse mode. If not, see 3-7. Otherwise, go the II. Entering Data (below). 3. Before beginning, from the Record menu, select New Record (or type Command-N). 4. To begin entering data, select the Browse mode from the Mode menu. [FileMaker Pro has four four "Modes:" Browse, Find, Layout and Preview. The mode that loads automatically is the one last used for the document. You will generally be using only two modes: Browse and Preview. To change modes, click onto the Mode menu and you will see that directly below it is the listing for the four modes. Pull down to one of these to change the current mode. (The mode you are currently in will have a check next to it.)] 5. Available layouts are listed by clicking on the rectangle at the upper left of the open data window. Available layouts that we've created are: Data Entry, Labels, Checklist, etc. Click on the rectangle and select Data Entry. (The one currently engaged is checked in the menu; as with the modes, the layout that is loaded is that used last.) 6. In Data Entry layout, you will see a list of fields, e.g, SDSU, Specimen Location, Collector: Lastname, Collector: Firstname, etc. If records have already been entered you will see the entries. At the upper left of the window, you will see an image that looks like a three-ring notebook. Clicking on the pages takes you forward or backward through all the records entered. Pulling that "tab" at the right of the 3-ring notebook takes you quickly through the records. 7. If the Data Entry Layout window is blank, you may begin entering data. If not, create a new record for your data (if one is not already visible) by selecting New Record from the Mode menu. II. Entering Data: NOTE: whenever entering data, do not add a blank space at the end of the data entry. E.g, type "Smith" not "Smith ". NOTE: leave the SDSU and Specimen Location fields blank. These are for filing purposes in the SDSU herbarium. Note: you may use the tab key to go from one field to another. 1. Click to the right of the field heading, Collector: Lastname. Boxes will appear next to each field heading. This is where you type the information. (If you have collected the data properly in a field notebook, the fields will correspond to all or part of the field collection data.) In the Collector: Lastname box, type the last name of the prmary person who collected the plant. [Remember: no blank space after this name.] Then move to the next field by either hitting the tab key or by clicking on to the next field "box". 2. Collector: Firstname field, type the full first name and middle initial of the primary collector. 3. Teamcoll field, type the name of the person or persons who helped collect the plant, if there were any. Type first name (or initial) first. Example: "John J. Jones" or "S. E. Gergus & D. H. Lawrence." [Don't 18.5 make it too long, however.] Often, it's best to put my name - Michael G. Simpson - here, as I have a general collecting permit. 4. Collection Date field, type the date that the collection was made. Type numerically (not as text), with slashed ("/") separating numbers, as month/day/year. You need not put zeros in front of the month or day; type the year as four digits. Example: type 3/13/2003 for March 13, 2003. 5. Collection Number field, type the collection number that you assigned the specimen. Example: 3 or 28 or 138. Do not put any zero's before the number. [Note: Although this is to be avoided, if your collection number has prefixes or suffixes, type these in the Col. Number Prefix and Col. Number Suffix fields. E.g., type 54 in Collection Number, and B in Col. Number Suffix if you accidentally forgot to add a specimen between records 54 and 55. [Note, if you collect more than one part of a single plant and make into two or more herbarium sheets, these all have the same collection number. But, put "1 of 2" and "2 of 2" at the end of the plant description field.] NOTE: Pop-up menus may appear for many of the entries cited below. If you don't wish to use these pop-up entries, then click the field box again and begin typing. Be sure to confirm each of these entries. It is possible that some recent nomenclatural changes may not be listed in these menus. 6. Country, State/Province, and County boxes type the appropriate information. For country, type "USA", etc. For state, type "California", etc. For county, follow the county name with "Co."; e.g., "San Diego Co." 7. Family field, type the family name of your specimen. Be sure to correctly spell it! 8. Genus field, type the genus name of your specimen. Do not italicize or underline this name, it will be done automatically for you when you print the label. 9. Specific Epithet field, type the specific epithet. As with the genus name, do not italicize or underline. 10. Spec. Authorship field, type the complete author of the species name, abbreviating where appropriate. Example: (L.) Nutt. for (Linnaeus) Nuttall. [Remember: if part of an authorship has parentheses, it will be followed by one or more authors not in parentheses.] NOTE: If and only if your specimen is a variety or subspecies, type fields 11-13; otherwise go straight to 14 and do not collect $200. 11 Infra. Type field, type either var. or ssp. (for variety or subspecies, respectively. 12. Infraspecific Name field, type the subspecific or varietal epithet name. As with the genus and specific epithet fields, you do not italicize or underline. 13. In the Infra Authorship box type the author of the infraspecific (ssp. or var.) name. 14. Latitude: Degrees, Minutes, Seconds, Direction and the Longitude: Degrees, Minutes, Seconds, Direction fields. Type the coordinates. For direction, type "N" for Latitude Direction and "W" for Longitude Direction. Do not put the symbol for degrees, minutes or seconds, just the numbers. These symbols will be added when you print the label. You may use decimal values for any of these. For seconds, round off to the nearest tenth of a second. [Note: "Latitude Decimal" and "Longitude Decimal" will automatically be calculated. These are used for mapping purposes. 15. Optional. (Gen. leave this blank.) Lat Long Source Accur. field, type the source and accuracy of the latitude/longitude coordinates. Examples: USGS 7.5' La Mesa quad, ±1" accuracy; GPS unit, ±1" accuracy. [Note: to get the "±" symbol, hold down both the option and shift key and type "=".] 16. Elevation in feet field, type the elevation in feet at which the specimen was collected. Only type the number, do not put "ft." or "feet" after the number. As soon as you select on the Elevation in meters box 18.6 you will see a number. It has already been calculated for you. 17. Optional: Identity Determined By field, put the name of the person who identified the specimen, even if it is the same as the collector. 18. Optional: Det_Date field, put the date that the specimen was identified, even if it is the same as the collection date. Use the same format that is explained for the collection date box. 19. Optional: Det_Source & Type field, put the reference that was used to identify the specimen. (Ignore and leave blank the Print Date box at the end.) 20. Plant Description field, type the data describing some of the important features of the plant that may not be readily apparent from an herbarium sheet. Describe (if appropriate) in order the plants duration, habit, height, branching pattern, phenology, color, or other features that you find important in identifying the specimen. 21. Phenology field, type, as appropriate, "In flower." or "FL", "In fruit." or "FR" or "In flower and fruit" or "FFL". 22. Substrate field, type information about the physical habitat, including substrate (soil or rock type), slope, and aspect (direction of slope). 23. Community/Veg. field, type a description of the plant community and/or vegetation type. 24. Locality field, type a few sentences explaining where you collected the specimen. IMPORTANT: You should list any important landmarks that might be useful, distances from known roads, addresses, city, or any other information that would allow someone to use your locality information to find the site where you collected the specimen. Note: When you are ready to enter another record of a plant collected from the same region, often it is quicker to select the entire record (Command A), then copy (Command C) and paste (Command V) into a new record. III. Printing a Label: (Follow these instructions precisely!) 1. To prepare a label, click on the rectangle at the upper left that changes the layout and select Labels. You will see your data (minus some of the row heading which are not normally put on an herbarium label) placed in the label format. This is not exactly what your label will look like so you will want to Preview it before printing. 2. From the Mode menu, select Preview. [If necessary, select Page Setup from the File menu and orient the page from portrait (vertical) to landscape (horizontal).] You will see the label as it will appear when it is printed. If more than one record has been placed in the file, you will see all the labels as they will appear when they are printed. Four labels fit on one page when printed. Make sure that nothing is in error. [Remember: Herbarium labels should be perfect, with no misspellings.] If there are errors, go back to the Data Entry layout and to the Browse Mode and change the information. [If only two, not four, labels appear (and you have more than two), select Page Setup from the File menu and reduce the label size until four labels appear on the page.] 3. If you are in Preview mode and all appears correct, you are ready to Print (File menu). PRINT ONLY IF YOU ARE VIEWING THE LABELS IN PREVIEW MODE. (DO NOT PRINT IN DATA ENTRY OR BROWSE MODES.) 4. To select only certain labels to print, you may do a search for those labels by any category. To individually select labels to print, do the following: 18.7 a. i. In Data Entry and Browse mode, place today's (or any other single) date in the Print Date field at the lower left of the Data Entry Layout. Remember to type the date as, e.g., 3/3/2000. ii. Type this same date (or copy & paste from the first record) to all other records you wish to print. iii. Search (Command F) for all records having this print date by selecting Find from the Mode menu, typing (or pasting) the date in the Print Date field, and clicking "Find." All records with that value will be selected. You may then print them as before. iv. Following a search, to display all of your records again, select Select All from the Edit menu. b. You may acquire a range of records (e.g., your collection number) by typing Command F, putting cursor into the Collection Number field, then typing a range wth three periods, such as 14...23.