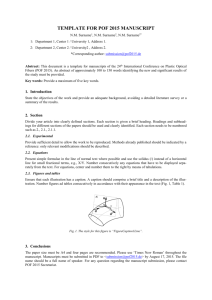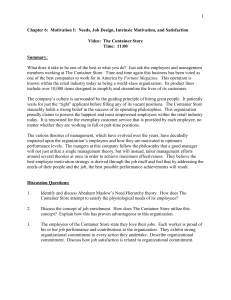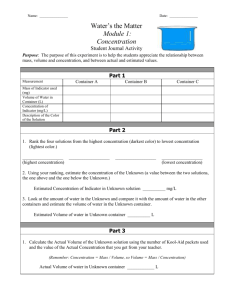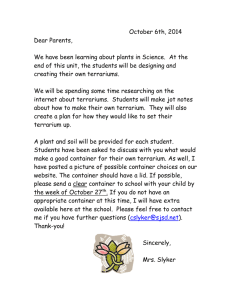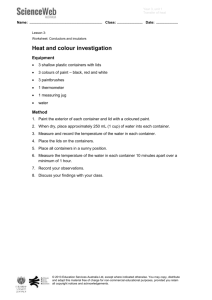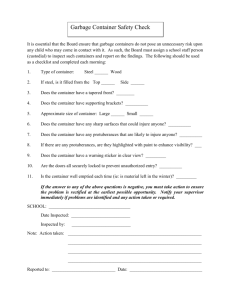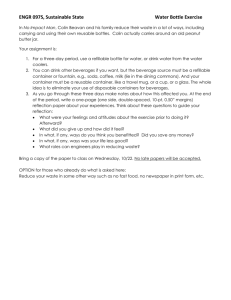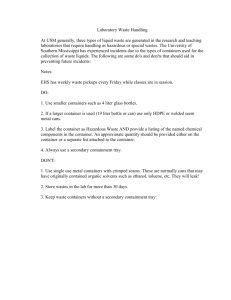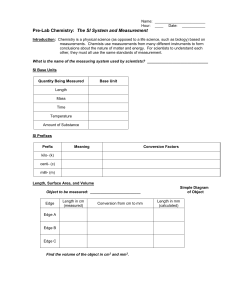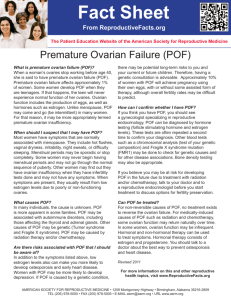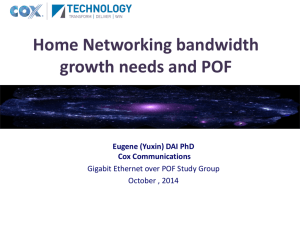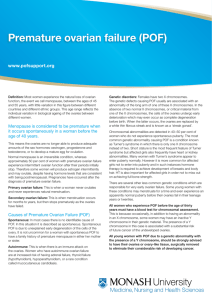1 Background - OASIS Mailing List Directory
advertisement

ODF Presentation Format Use Cases Matt King Tuesday, February 28, 2006 1 Background In February 2006, Rich Schwerdtfeger asked for input from Matt regarding use cases for presentations for blind users. This document contains Matt’s response to that request. Here are Rich’s answers to Matt’s questions on the background. MK>1. What larger project/deliverable is this part of? What is the nature and gravity of the situation? RS> IBM wants to drive ODF as a standard. We want to adopt it in IBM. If ODF fails our work will be used to raise the bar of usable access. We will use the work to augment the ODF specification to support usable access to presentations and modify user agents like SODC in Workplace to assist the document author and consumer. For example if you could tell me how you would prefer to navigate a presentation a high level with the keyboard that might translate to declarative markup in the ODF spec exposed through the user agent ... kind of like TABINDEX in htm. MK>2. Who will use them? ODF 1.1 spec project? Lotus solutions team? RS>I need this for the ODF accessibility subteam in OASIS. We are going to take these use cases and update the ODF specification to facilitate. We will update the SODC editors accordingly. MK>3. How comprehensive? Just a few example use cases? For reading presentations only? Or writing as well? Mostly for presentations but if there are a few things you think are not being addressed in writing today please let me know. The remainder of this document contains Matt’s input for Rich. 2 Overview 2.1 Definitions The following terms are used in the descriptions of the use cases. - Slide: one “page” of a presentation – a single screen of content. Canvas: a container object that contains all elements of a slide. The canvas can have 3 child containers: a header, a body, and a footer. - - - - - - Content object: an element of the content of the presentation contained within the header, body, or footer on a canvas. Examples: header, paragraph, list item, graphic, table (which is itself a container), etc. view: a specific presentation of some aspect of the presentation content with an associated set of context sensitive functions. This term is used in the same sense as in the Eclipse framework. Slide view: a read-only view of the presentation content as would be used during a presentation. One page of presentation content is displayed at a time in a window that dominates, or completely fills, the display. This view optionally includes a point of focus (PoF) (on by default) that is moved with either keyboard or mouse. outline view: a tree structure of the presentation that references all objects within the content. View Options would allow some aspects of content, e.g., headers, footers, notes, to be included or excluded from the view. content view: an editable canvas of objects that appear in the slide view. header/footer view: a view that contains the header and footer content for each slide. notes view: a view containing notes that can be associated with each object in the presentation content, except for possibly the canvas object that contains all other objects on a specific slide. Table view: an editable view that contains the content of a single table. Perspective: used in the eclipse sense where it represents a collection of views or, in this case, a way of visibly presenting a collection of views. Normal perspective: a perspective where the view with focus is clearly visible, sizeable, readable, etc. There could be 2 normal perspectives: edit and read-only. Presentation perspective: a perspective where the slide view always dominates the screen, and may in fact fill the screen, but other minimized, or potentially invisible views, are focusable, perhaps invisibly so. 2.2 Scenarios Three general use scenarios need to be considered: 1. 2. 3. Reading: the user is reading or exploring some or all aspects of the presentation. The reader may be either skimming or examining details. The display should visibly track the reader activity in the event he or she is working with another person who can see the display. Reading would be done in a read-only normal perspective. Writing: The display is as in the reading mode, but edit capabilities are available. Used in an edit normal perspective. Presenting: The presenter needs access to most aspects of the presentation while the screen display shows only (or dominantly) a specific slide or page of the presentation. This could be accomplished as a mode of operation where the slide view dominates the display while synchronized access to all other views is possible. As the PoF moves in the outline view, for instance, a shadow PoF could optionally move in the slide view. If the PoF is switched to the Notes view, the shadow PoF in the slide view would be located at the object with which a note is associated. 3 Navigation/Reading 3.1 Changing modes and views Several ways for changing modes and views would be available. When a menu bar is available, the following menu bar options would be available: 1. 2. mode submenu: switches between edit, read, and present modes. view submenu: has choices for each view: slide, content, outline, notes, table, header/footer, … The context menu, shift+f10, always has a view submenu and a mode submenu available. When in presentation mode, if the PoF is in the slide view or if the mouse is right clicked in the slide view, the context menu would be “normally visible”. However, if the PoF is in any other view, while in the presentation mode, the context menu would be very small and not obstruct the view of the slide (in the same way that the DocExplorer outline view does not obstruct the slide view). In this way, the blind user can navigate all views of the presentation while in presentation mode and not obstruct the slide view. View cycle: a key that switches views in the same way that ctrl+f7 switches views in eclipse, is always available. It would, like in eclipse, have the option of being sticky, so that pressing and releasing the key pops up a list that is navigable with the arrow keys. In presentation mode, this list would be very small and not obstruct the slide view. Mode cycle: a key similar to the view cycle key would be available (like ctrl+f8 in eclipse for switching perspectives). However, the list of options presented by the mode cycle key should always be normally visible since all users may want to use it from presentation mode to switch to other modes. Fast views: a facility for assigning hotkeys of the users choosing to any specific view should be available. This could be done in a manner similar to how eclipse provides this function from the “views” section of keys preferences. An important aspect of this is the ability to used sequenced, or layered, key assignments as eclipse does, For example, alt+v,c would mean press alt and v together, then release and press c. Eclipse support multiple layers with delayed prompting allowing for much more pneumonic assignment possibilities. 3.2 Navigation from slide to slide In all views, page up/down will navigate from slide to slide. The one exception would be if the PoF is inside of a container object where page up/down may have a specific function within that context. 3.3 Slide content navigation in the slide and content views When the slide view has focus, an optionally invisible PoF can be moved with the mouse or the keyboard. In other words, the PoF and the mouse pointer are one in the same. In this way, a mouse user can work with, or direct, the PoF as seen and understood by a blind user. Screen readers will interpret the PoF as a caret. That is, they will track it as if it were a normal cursor in a read-only document. No “virtual buffer” technology should be required. This would be very similar to how JAWS operates in applications like PMMail where mail messages are in a sort of read-only edit box. This will help eliminate reliance on special screen reader scripting to access the content. Some objects on a slide will be container objects, e.g., graphics, tables, charts, …. While others are simple objects, e.g., headings, paragraphs, text list items, etc. All objects on a slide have semantic information available. This could include role, state, relationships, description, … It would follow standard screen reading conventions so command like insert+tab in JAWS would be able to say things like “List item 3, outline level 2”. An accessible information option would be available from the context menu of every object. When the PoF is moved with the keyboard, it moves in logical discrete steps, the order of which can be modified by the author of the presentation. By default, however, the presentation tool controls the sequence of the movement. Default logical order should be part of the ODF specification. That is, if there are two side-by-side lists, the specification would determine if the default is to read all items in the left list followed by all items in the right list. When the PoF is on an object, the screen reader will read only information about the object with focus. For example, if the PoF is on a list item on the left of the slide and on the same physical line there is a separate list item on the right of the slide, the screen reader will read only the text on the current line of the current object when the SayLine key is pressed. Standard PoF movement for all simple objects would follow all basic conventions as anticipated by typical users. That is: - up/down moves by line left/right move by character ctrl+left/right moves by word ctrl+home moves to the top left of the slide. Ctrl+end moves to the beginning of the last line. Home moves to beginning of a line End moves to the end of a line Tab would move at some sensible higher level. Etc. Container objects would be treated as a single character by the navigation keys. When the container object has focus, the enter key would move the focus inside the container and allow its content to be navigated as if it were the whole slide. E.g., ctrl+home moves to the beginning of the container. Escape would return the focus to the slide body (or next higher container in the case of nested containers). The experience of the blind user inside the container would be appropriate for the type of container. For example: - a graphic container contains the description of the graphic as contained in the associated notes for that graphic object. This description could be as long as needed. When the blind user is navigating this description in presentation mode, the description would not be visible. - A table container would contain the contents of the table. Some table navigation keys would be in effect inside the table. These could be modeled after a set of table navigation keys, similar to, if not identical to, those used in JAWS. - -A chart container may contain the data used to display the chart but in tabular format. If a mouse user clicks inside of a container, the screen reader users experience would be equivalent to having pressed enter on it and navigated to that point in the container. Or, if no specific point can be determined, e.g., a table cell, the beginning of the container. Throughout the slide, invisible metadata (similar to that available in the HPR text view) would be available. This would describe slide layout. E.g., “list with 5 items”, “table with 4 columns and 5 rows”, “heading 1”, … As the PoF navigates to this metadata, it would appear to be moving in or stuck in whites space. This metadata would be read by the screen reader as if it were present on the slide. However, it should have a role of metadata so that a screen reader could be configured to read it with a different voice. Following are descriptions of how specific object types would be experienced. 3.3.1 Heading 3.3.2 Lists 3.3.3 Tables 3.3.4 Charts 3.3.5 Pictures 3.3.6 Flow charts/related drawing objects 3.4 Outline view 3.5 Notes view 4 Presentation authoring 5 Bookmarks 6 Key maps