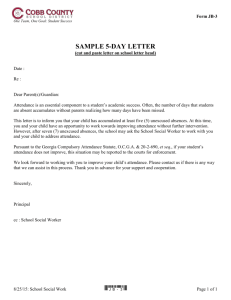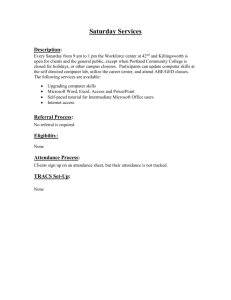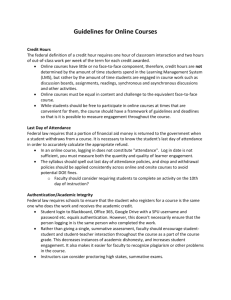Grading Scenarios - Academic Support
advertisement

Rev 7-7-09 Miscellaneous STInet Grading Scenarios This guide lists several special grading scenarios and how to handle them. As new scenarios surface, additional ones may be added, or the document separated as needed. Reopening a File Exchange Assignment for Scoring After Due Date 1. Navigate to the Coursework Assignment and Click on the Blue Assignment Title in the first column. 2. Click on the Student Name (will be a blue link in first column – currently hidden from view) If a red ! appears here, there is something submitted for you to check. Page 1 Rev 7-7-09 3. Click “Re-enter Grade/Feedback” 4. Remove the Grade figure (It could be a 0 if the student missed the due date, or maybe the student completed more of the assignment and you need to adjust a number that already is in that location?). Click “SAVE”. If there is a Feedback message, you may also with to remove that or change it to communicate the grade adjustment. Page 2 Rev 7-7-09 5. By adjusting the “Due Date” in the “Reopen Assignment” box that will now appear at the right, you can adjust the due date so the student will be able to upload a file for you to score. Click “Reopen” after adjusting this date. Make a notation for documentation as to why you are reopening. The date/time of reopening will appear in the workflow at the top of the screen. 6. You will notice now that the Workflow table indicates the assignment has been re-opened and the new duedate appears in the “Extension” box. Should you need to extend the deadline again, you would use the “Extension” box. 7. After the student submits the file before the new due date, you should see a file in the “Results” area and a new workflow entry indicating the assignment was submitted by the student. An exclamation mark appears by the student’s name indicating a file is there for you to check (See Step 2 in this guide for the list of student names and the red exclamation mark column). This assignment file can be opened, reviewed and scored like an original file exchange assignment with points and feedback. 8. Note the “Results” box message about entering a grade/feedback by first closing the assignment. This is sometimes necessary if the student submits the file to you in another way, you are ready to grade it but the file came to your through a process other than STInet file exchange. Perhaps the student gave it to you in an email or via Datacluster Dropbox? By closing it, you will be able to enter the grade. An advantage of making them do the file exchange is that the graded file is in this workflow area for documentation. However, you can attach the file in the Results box at the time you enter the score and maybe put in a feedback message indicating this is the file that now received the new score. Page 3 Rev 7-7-09 Grading an Offline Assignment That is Not In or Late Unlike File Exchange and Online Assignments, which can be graded automatically by the system when due dates are not met, an Offline Assignment will list a due date and points possible along with instructions, but the instructor is the manager of any points deduction for late points. The system cannot detect whether or not the assignment is late or not submitted, as it is submitted “offline”. Recommendations: When entering in points for these assignments, enter a zero (0) for any you do not receive when expected. If you leave the field blank, it will positively affect the student and show his grade as “not affected”. It is better to provide incentive for getting it turned in on time, by placing a zero in the points field so they see the effect of a zero, and a feedback comment indicating it is not in. The grade can be changed later with “Edit Saved Entries”. Make sure your Points Possible for the assignment are correct before you start entering student scores. If not, “Edit the Assignment” before you enter the first student score. BONUS POINTS FOR WHOLE CLASS Bonus points can be awarded to all students in the class for an Offline, Online or File Exchange Assignment with this bottom area of the Coursework - Assignment Info Student Results screen (where you enter student points): Page 4 Rev 7-7-09 PENALTIES FOR LATE WORK The system will automatically generate penalty points for work that misses the deadline in Online and File Exchange Assignments. Offline assignments require the Instructor to make that judgment. Set up your rules for penalty points in the “Add an Assignment” screen, as shown in this excerpt of the assignment setup screen: Will you give a Total of just one, point or % deduction, no matter how many days late, or base the deduction of %/Points on the number of days? You will need to decide if your penalty will be Points or % here. It is important to have the right “Show Grade” choice here so students will see their grades/deductions when you want them to. How would an Offline Assignment be deducted for lateness? The instructor would use “Edit Graded Entries” in the Student Results screen and adjust the points, with a feedback message indicating it was lower than the maximum points because of lateness. Be specific so students know why their score may be lower than normal. Page 5 Rev 7-7-09 DROPPING LOWEST GRADE Lowest grades can be dropped automatically by the Gradebook, and when/if the “lowest grade” fluctuates throughout the semester, it will adjust accordingly. During Gradebook SETUP, the Advanced Weighting method of grading will ask you about dropping the lowest grade. Basic Points method will not do this. “Use All Grades” is the default setting. Here are details on the meaning of each option button within the setup of “Weight All Together” or “Weight by Type”. Advanced Weighting with “Weight by Type” would produce these options with “All Grades” as the default: Page 6 Rev 7-7-09 Advanced Weighting with “Weight by Type” with “Set Dropped Grade on a Type by Type Basis”: EXAMPLE: When the third option button is chosen, you will need to click this blue category link to go “behind the scenes” of the Coursework Breakdown and indicate to drop the lowest in that particular type category. If you decide this type category should not have anything dropped, then DO NOT check this one. Page 7 Rev 7-7-09 After applying this setting, the Gradebook would show the lowest “Lab Assignment” to be “red”, indicating it would be dropped. This will adjust as lower grades are seen in this category. FINAL GRADE ADJUSTMENT Instructors who wish to make a final grade adjustment to the student’s grade may do so this way AT THE END OF THE SEMESTER: 1. Click on the Student Name in Gradebook to receive that student’s gradesheet and “Grade Results” section. Click on this to enter the next screen. Page 8 Rev 7-7-09 2. Enter the amount of adjustment and a feedback message to document why you are adjusting this grade. +1 in this area will increase 1% to 40%. -1 in this area will decrease 1% to 38%. Be sure to document “why” the adjustment was made & date it. Click SAVE. OPTIONAL VS EXTRA CREDIT ASSIGNMENTS Optional or Extra Credit Assignments are set in the “Assignment Setup” screen: This is an editable field, if you did not choose the right option the first time. The meaning of these options: Select the appropriate status for the assignment: Required (shown in Gradebook as part of final grade), Extra Credit (optional; not part of final course grade; points earned are applied to assignment score), Optional (not included in Gradebook). Page 9 Optional assignments are good for “practice tests”, as they are not scored in Gradebook, but you can see if students complete them. Extra Credit assignment points only help students if they do them. They do not count against them if they do not. These points increase the earned student points but do nothing to the total points possible. Rev 7-7-09 STUDENTS CAN BE EXEMPT FROM MY FINAL TEST – HOW DO I DO THIS IN ADVANCED WEIGHTING METHOD WITH TYPE CATEGORIES? Enter the final test assignment as required with a due date and points, as you would any other assignment. Before you give the assignment, for those not required to take the final exam, enter the average percentage that this student got for their Tests portion of their grade so far, into the “Final Exam” grade and then in the comments, just state that this was their “Test Grade Average” and they are not required to take the final. Those who are required to take the test, will have their score entered after it is determined. Those who are required to take it but do not show up, will have a 0 entered. ATTENDANCE AS PART OF THE GRADE – SHOWS “ALONG THE WAY” IN SEMESTER To accomplish this, we will need to set Attendance a % along with Coursework during Gradebook Setup. This will allow the Gradebook to look at the rate of attendance, and if the student attended 5 of 10 times (50% rate of attendance), then his 50% attendance rate is multiplied times the % you assigned Attendance to be of the Final Grade. This will fluctuate throughout the semester as the student attendance and coursework rates change in relation to each other. Academic Administration shall provide guidelines for grading on attendance. 1. Fix the Grade Breakdown in GRADEBOOK – SETUP: Give Attendance a % in this area with “Edit this Breakdown”. Page 10 Click this to do some attendance configuration (see next page) Rev 7-7-09 2. Attendance configuration should be examined and adjusted to fit your course. 3. Your Gradebook will multiply the rate of attendance by the weight you assigned to Attendance for the Final Grade. In this example, Attendance was weighted 0%, so Grade Points are 0. Examine your Gradebook for accuracy if you use Attendance as a weight. Page 11 Rev 7-7-09 CUSTOM ITEMS IN GRADE (PARTICIPATION, PROFESSIONALISM) Items other than Attendance or Coursework can also be considered in the Final Grade. Click on the yellow highlighted area during “SETUP” of your Gradebook to set up the custom items. 1. Give your item a name and relative weight with the following highlighted options: Page 12 Rev 7-7-09 2. Click “Attendance Detail” in Gradebook and see the “Custom Column” for “Professionalism”. 3. To enter grades in the column, click the link at the bottom of the Gradebook page: Page 13