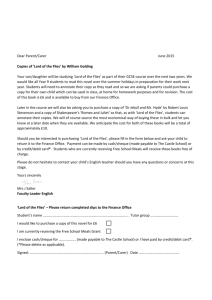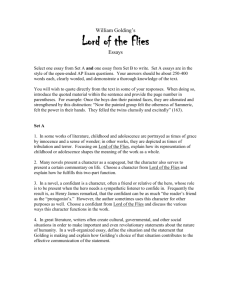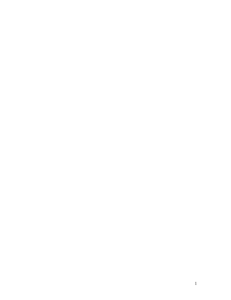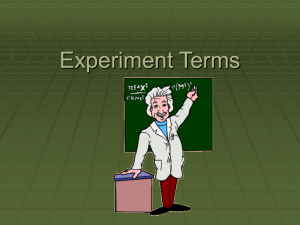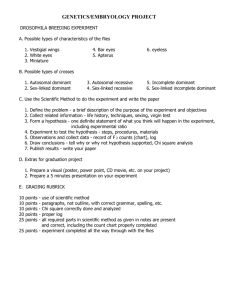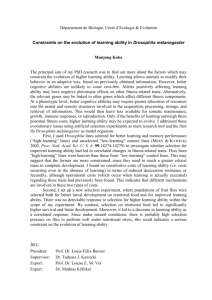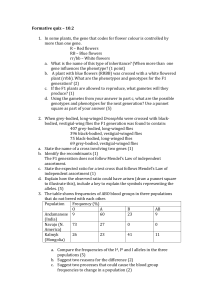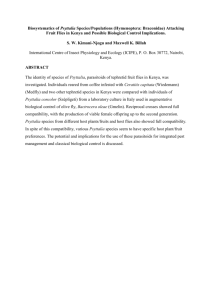Are You suprised ?
advertisement

LAB: Virtual Fruit Fly Genetics - DIRECTIONS Purpose: To investigate the principles of genetics using an online simulation with fruit flies. Background: Drosophila melanogaster is a fruit fly, a little insect about 3mm long, of the kind that accumulates around spoiled fruit. It is also one of the most valuable of organisms in biological research, particularly in genetics and developmental biology. Drosophila has been used as a model organism for research for almost a century, and today, several thousand scientists are working on many different aspects of the fruit fly. WHY work with Drosophila? Part of the reason people work on it is historical - so much is already known about it that it is easy to handle and well-understood - and part of it is practical: it's a small animal, with a short life cycle of just two weeks, and is cheap and easy to keep large numbers. Mutant flies, with defects in any of several thousand genes are available, and the entire genome has recently been sequenced. Materials: computer directions (these!) pen or pencil data table to record results of ALL crosses (provided) *online notebook to record information (part of activity) *Lab Analysis sheet (provided) Directions: 1) Getting Started 1) Start computer 2) Open web browser (preferably Mozilla Firefox or Explorer) 3) Launch this website: http://www.sciencecourseware.org/ 4) Select the “Virtual Courseware for Inquiry-based Science Education” (top right). 5) Under Life Science, select “Drosophila.” 6) As a “New User,” you need to create a new account, so select “Create New Account.” 7) Follow the directions and prompts to create a new account. **You will need your class code to do this; record your class code here: **Record your account information here for future reference: Username: password: 8) When you finish creating an account, it takes you back to the log-in page. Log in using your newly created account info. 9) You should now see a screen titled “The Lab Bench” with a picture of a science workstation (lab bench, computer, etc.). 10) You are now ready to go on to the first Monohybrid Cross! FOLLOW DIRECTIONS CAREFULLY and be ready to record the results of each cross. 2) Monohybrid Cross 1 …start at “The Lab Bench” screen – see step 9 above 1) Click on Computer to order flies 2) Click on the picture of the fly that says “Order Flies” on left/center of screen 3) Look at screen and read the paragraph titled “Welcome to Fly’s Supplies” at the bottom of the screen. 4) The default fly is a female, Wild Type. Add this fly to your shopping cart by clicking on the green shopping cart icon to the right of and below the fly. 5) Once you’ve added the female the male will pop up. On the right tabs choose “Wing Size” (see screenshot). There will be four options. Select “vestigial”. You should see that the picture of the fly on the left now shows a male with vestigial wings. Add this fly to your shopping cart. 6) Your cart is now full with male and female flies. Before checking out click on the shopping cart icon at the top right of the screen. 7) In your shopping cart you should see the following two flies: 1) Female: Wild type 2) Male: Vestigial wings **If you do indeed have these two flies in your shopping cart, click the “Check Out” button. When asked if you are sure you want to purchase these flies, before you check “yes” make sure the box that says “Also add flies to the notebook” is checked. Then complete the purchase by checking “yes.” 8) Back at your lab station, click on the box to unpack the flies you ordered. This will open your box and add both male and female flies to your mating jar. Extra male and female flies will be placed into flasks and stored in the incubator in case you need them for future crosses. 9) Follow the prompt to click on the mating jar to place it in the incubator. Your flies will mate and lay eggs. The eggs will hatch and eventually become adults, the F1 generation. 10) Follow the prompts to remove your mating jar from the incubator, anesthetize the flies and place them under the microscope for viewing. Once they are under the ‘scope, click on “Sort Flies” to separate the flies by both sex and phenotype. 11) Move the cursor over each of the piles to see the sex and phenotype. Click on a pile to view it close up. 12) While viewing under close up you will be able to select two additional options: 1) Add to notebook. 2) Use in new mating. For each pile do both of these things. On the top right of the page next to the male and female symbols and the count for each you should see a small jar icon (added to new mating jar) and a red square icon (added to notebook). (see the icons in the diagram below, to the left of the ‘male’ symbol).1 (“Zoom out” in order to switch piles) 13) Record all F1 offspring data in your paper data table. 14) Before you perform a cross of the F1 generation please go to your “notebook” to make sure that everything has been added. (To see your lab notebook click on the “Notebook” tab on the top left of the screen). REMEMBER TO SAVE THE NOTEBOOK when you are done!!! To return to the activity click on the “Activity” tab in the upper left section. 15) Do the “Checkpoint” and “Check for Understanding” questions for Monohybrid Cross 1. (on lab analysis sheet provided) 16) Now that you have added both male and female flies from this F1 generation to the new mating jar return to the lab to perform the next cross. (click the “Return to Lab” button) 17) Click on the new mating jar on the lab bench and follow the prompt to put in the incubator. Again, your flies will mate and lay eggs. The eggs will hatch and eventually become adults of the F2 generation. 18) Follow the prompts to remove your mating jar from the incubator, anesthetize the flies and place them under the microscope for viewing. Make sure that you have chosen the correct mating jar, the SECOND cross, not the first. Once they are under the ‘scope, again click on ‘“Sort Flies” to separate the flies by both sex and phenotype. 19) Click on each pile to investigate the sex and phenotype. As you view each group make sure to “Add to Notebook” so you can save your data. Also record these F2 results on your paper data sheet in the appropriate section. 20) Once you have added all of the data to your paper data table as well as your computer lab notebook (and SAVED your notebook data!), return to the lab. (go back to “Activity” and click the “Return to Lab” button) 21) Answer all the “Check for Understanding” questions for the first cross on your paper data sheet. 22) Before proceeding to your next cross, clean up your “lab station” by clicking on the TRASH CAN and follow prompts to perform the clean up – this will clean out the flies from the previous cross and reset your computer. Continue on to the next cross! **CHECK: in your computer notebook, you should now have data for the 2 crosses (the F1 and F2 generations) described above (they will be recorded as Cross 1 and Cross 2). 3) Monohybrid Cross 2 1) Start a new cross by clicking on the computer and then clicking on “Order Flies” on the screen that follows. 2) Click on the male fly. The phenotype should be wild type (+). Add it to the shopping cart. 3) Once you’ve added the male the female will pop up. On the right tabs choose “Wing Size”. Under the four options, choose “vestigial” (the same trait you chose for the male in Cross 1). You should see that the picture of the fly on the left now shows a female with vestigial wings. Add this fly to your shopping cart. 4) In your shopping cart you should see the following two flies: 1) Male: Wild type 2) Female: Vestigial wings **If you do indeed have these two flies in your shopping cart, click the “Check Out” button. 5) To complete the crosses to obtain F1 and F2 generation data, follow the procedures 6-20 as outlined in Cross 1. Be sure to add the data to your notebook at each step possible. 6) Fill in all data on your paper data sheet and answer all questions on the lab analysis sheet provided. 7) Clean up your “lab station” by clicking on the TRASH CAN and follow prompts to perform the clean up. **STOP! Check with your teacher to see if you should continue on to the next cross… 4) Dihybrid Cross 1 1) Back at the lab station, click on Computer to order flies. 2) Click “Order Flies” on left/center of screen. 3) The default fly is a female, Wild Type. Add this fly to your shopping cart 4) Once you’ve added the female the male will pop up. This cross is a DIHYBRID CROSS, meaning we are looking at two traits at once. To do this you will need to select two separate traits to compare with the wild type found on the female you’ve already added to your shopping cart. 5) On the right tabs choose “Wing Size”. There will be four options. Select “vestigial”. You should see that the picture of the fly on the left now shows a male with vestigial wings. 6) To select the second trait click on the tab labeled “Eye Color”. There will be five options shown, one of which is “sepia”. Select sepia eyes. You should now see that the fly on the left is a male with vestigial wings and sepia eyes. Add this fly to your shopping cart. 7) Your cart is now full with male and female flies. Before checking out click on the shopping cart icon at the top right of the screen. 8) In your shopping cart you should see the following two flies: 1) Female: Wild type 2) Male: Vestigial wings & Sepia eyes **If you do indeed have these two flies in your shopping cart, click the “Check Out” button. 9) Back at your lab station, click on the box to unpack the flies you ordered. This will open your box and add both male and female flies to your mating jar. 10) Follow the prompt to click on the mating jar to place it in the incubator. Your flies will mate and lay eggs. The eggs will hatch and eventually become adults, the F1 generation. 11) Follow the prompts to remove your mating jar from the incubator, anesthetize the flies and place them under the microscope for viewing. Once they are under the ‘scope, click on “Sort Flies” to separate the flies by both sex and phenotype. 12) Move the cursor over each of the piles to see the sex and phenotype. Click on a pile to view it close up. 13) While viewing under close up you will be able to select two additional options: 1) Add to notebook. 2) Use in new mating. 3) For each pile do both of these things. On the top right of the page next to the male and female symbols and the count for each you should see a small jar icon (added to new mating jar) and a red square icon (added to notebook). 14) RECORD F1 results in your paper data sheet as well. Answer the “CHECKPOINT / Check for Understanding” questions for Dihybrid Cross 1. 15) Now that you have added both male and female flies from this F1 generation to the new mating jar return to the lab to perform the next cross. 16) Click on the new mating jar on the lab bench and follow the prompt to put in the incubator. Again, your flies will mate and lay eggs. The eggs will hatch and eventually become adults of the F2 generation. 17) Follow the prompts to remove your mating jar from the incubator, anesthetize the flies and place them under the microscope for viewing. Make sure that you have chosen the correct mating jar! Once they are under the ‘scope, again click on “Sort Flies” to separate the flies by both sex and phenotype. 18) You will have many more piles this time. The computer separates out male and female for you, even if they have the same phenotype. Click on each pile to investigate the sex and phenotype. As you view each group make sure to “Add to Notebook” so you can save your data. Also, record all data in your paper data sheet. 19) Answer all “Checking for Understanding” questions on the handout provided. 20) Once you have added all of the data to your lab notebook and answered all questions, return to the lab. CLEAN UP your lab station and incubator by clicking on the TRASH CAN. 21) Continue on to the next cross. 5) Dihybrid Cross 2 1) Back at the lab station, click on Computer to order flies. 2) Click “Order Flies” on left/center of screen. 3) Click on the male fly this time. It should be a Wild Type (+). Add this male fly to your shopping cart 4) Once you’ve added the male the female will pop up. On the right tabs choose “Wing Size”. There will be four options. Select “vestigial”. You should see that the picture of the fly on the left now shows a female with vestigial wings. 5) To select the second trait click on the tab labeled “Eye Color”. There will be five options shown, one of which is “sepia”. Select sepia eyes. You should now see that the fly on the left is a female with vestigial wings and sepia eyes. Add this fly to your shopping cart. 6) Your cart is now full with male and female flies. Before checking out click on the shopping cart icon at the top right of the screen. 7) In your shopping cart you should see the following two flies: 1) Male: Wild type 2) Female: Vestigial wings & Sepia eyes **If you do indeed have these two flies in your shopping cart, click the “Check Out” button. 8) To complete this cross follow steps 9 – 20 from the previous cross. 9) Record all data on your paper data sheet. 6) Sex-Linked Cross 1 1) Back at the lab station, click on Computer to order flies. 2) Click “Order Flies” on left/center of screen. 3) The default fly is a Wild Type (+) female. Add this fly to your shopping cart 4) Once you’ve added the female the male will pop up. On the right tabs choose “Body Color”. There will be six options. Select “yellow”. You should see that the picture of the fly on the left now shows a male with a yellow body. 5) Your cart is now full with male and female flies. Before checking out click on the shopping cart icon at the top right of the screen. 6) In your shopping cart you should see the following two flies: 1) Female: Wild type 2) Male: Yellow Body **If you do indeed have these two flies in your shopping cart, click the “Check Out” button. 7) Back at your lab station, click on the box to unpack the flies you ordered. This will open your box and add both male and female flies to your mating jar. 8) Follow the prompt to click on the mating jar to place it in the incubator. Your flies will mate and lay eggs. The eggs will hatch and eventually become adults, the F1 generation. 9) Follow the prompts to remove your mating jar from the incubator, anesthetize the flies and place them under the microscope for viewing. Once they are under the ‘scope, click on “Sort Flies” to separate the flies by both sex and phenotype. 10) Move the cursor over each of the piles to see the sex and phenotype. Click on a pile to view it close up. 11) While viewing under close up you will be able to select two additional options: 1) Add to notebook. 2) Use in new mating. 3) For each pile do both of these things. On the top right of the page next to the male and female symbols and the count for each you should see a small jar icon (added to new mating jar) and a red square icon ( added to notebook). 12) RECORD F1 results in your paper data sheet as well. Answer the “CHECKPOINT / Check for Understanding” questions for SEX-LINKED CROSS 1. 13) Now that you have added both male and female flies from this F1 generation to the new mating jar return to the lab to perform the next cross. 14) Click on the new mating jar on the lab bench and follow the prompt to put in the incubator. (Make sure you select the correct mating jar!) Again, your flies will mate and lay eggs. The eggs will hatch and eventually become adults of the F2 generation. 15) Follow the prompts to remove your mating jar from the incubator, anesthetize the flies and place them under the microscope for viewing. Make sure that you have chosen the correct mating jar! Once they are under the ‘scope, again click on “Sort Flies” to separate the flies by both sex and phenotype. 16) Click on each pile to investigate the sex and phenotype. As you view each group make sure to “Add to Notebook” so you can save your data. Also, record the offspring results in your paper data sheet. 17) Answer all “Checking for Understanding” questions on your lab handout. 18) Once you have added all of the data to your lab notebook and answered all questions, return to the lab. CLEAN UP your lab station and incubator by clicking on the TRASH CAN. 19) Continue on to the next cross. 7) Sex-Linked Cross 2 1) Back at the lab station, click on Computer to order flies. 2) Click “Order Flies” on left/center of screen. 3) Click on the male fly this time. It should be a Wild Type (+). Add this male fly to your shopping cart. 4) Once you’ve added the male the female will pop up. On the right tabs choose “Body Color”. There will be six options. Select “yellow”. You should see that the picture of the fly on the left now shows a female with a yellow body. 5) Your cart is now full with male and female flies. Before checking out click on the shopping cart icon at the top right of the screen. 6) In your shopping cart you should see the following two flies: 1) Female: Yellow Body 2) Male: Wild Type (+) **If you do indeed have these two flies in your shopping cart, click the “Check Out” button. 7) To complete this cross follow steps 7-18 from the previous cross. 8) RECORD all F1 and F2 results in your paper data sheet as well as in your online notebook. 9) Clean up your lab station (TRASH CAN). 10) Answer the “Final Questions” on the Lab Analysis sheet provided.