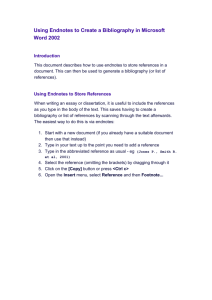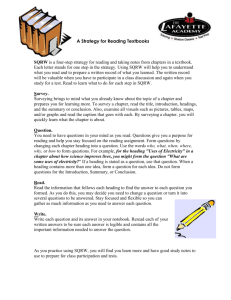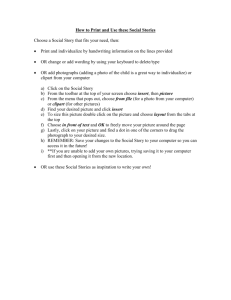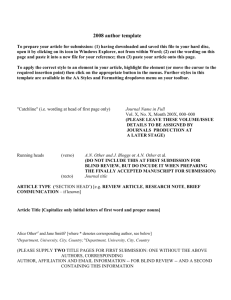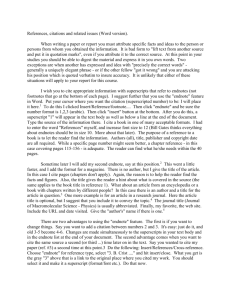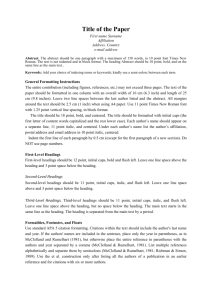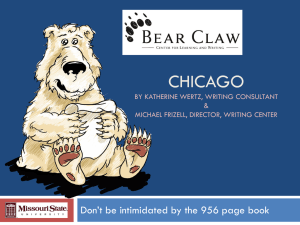Footnotes and Endnotes
advertisement

Advanced Microsoft Word By: Jim Waddell Ph: 5-3118 Wadde001@tc.umn.edu Last modified: February 2005 Advanced MS Word – Page 1. Topics to be covered: Headings and Outlines___________________________________________________ 3 Creating Headings.__________________________________________________________ 3 Creating Outlines ___________________________________________________________ 3 Managing your Outline in Outline View ________________________________________ 4 Tips for Managing Your Outlines _____________________________________________ 4 Footnotes and Endnotes _________________________________________________ 5 Inserting Footnotes and Endnotes _____________________________________________ 5 Viewing your footnotes (or endnotes) ___________________________________________ 5 Editing a footnote (or endnote) ________________________________________________ 6 Deleting a footnote (or endnote) _______________________________________________ 6 Changing the look of reference marks and text __________________________________ 6 Finding a foot/endnote reference mark _________________________________________ 6 Cut, Copy, Paste with foot/endnotes ____________________________________________ 6 Converting between footnotes and endnotes _____________________________________ 7 Determining the position of foot/endnotes _______________________________________ 7 Inserting Multiple References _________________________________________________ 7 Creating a Table of Contents ______________________________________________ 8 Making your own entries _____________________________________________________ 9 Inserting Pictures (etc.) _________________________________________________ 10 Inserting Clipart ___________________________________________________________ 10 Formatting pictures ________________________________________________________ 11 Moving and sizing clipart ___________________________________________________ 11 Creating Captions _________________________________________________________ 12 Inserting other pictures _____________________________________________________ 12 Pasting from other applications. ______________________________________________ 13 Inserting a Text Box ________________________________________________________ 13 Exercise 1 ____________________________________________________________ 15 Headings and Outlines ______________________________________________________ 15 Exercise 2 ____________________________________________________________ 16 Footnotes and Endnotes_____________________________________________________ 16 Exercise 3 ____________________________________________________________ 18 Table of Contents __________________________________________________________ 18 Advanced MS Word – Page 2. Headings and Outlines A line of text may be designated as a heading. Word treats such text somewhat differently from ordinary text. It will format it according to the style associated with it, as with any style. However, heading text may be displayed and manipulated differently when in outline view. Headings are also picked up by Word's table of contents generator, whereas other styles are not. Headings come in three levels. The levels are manipulated in the outline view. Creating Headings. All that is involved is changing the style of a paragraph (usually a short line!) to that of a heading. Click somewhere in the line to be designated as a heading and then click on the down arrow to the right of the style box to select the desired level heading. The line will take on the formatting of the selected heading level and acquire the other attributes of a heading. If a heading style is selected before the line is typed, ending the line with a carriage return applies the "normal" style to the next line. Creating Outlines If heading styles have been used, the outline is already created. You only need to view the document in outline view. If there are no heading styles in the document, once in the heading view, lines of text can be promoted or demoted to make headings. The Outline view is useful in many ways. For instance, you can quickly see the organization of your document and thoughts as you work. Word also gives you the ability to see the different heading styles that your documents are displaying and to easily select the style for a new heading. To view an outline, from the "View" menu, select "Outline". You can also click the Outline view button in the bottom left corner of the window. Although it can be hard to see, it does look like an outline view! A new toolbar is displayed in outline view. Its functions are shown below. Advanced MS Word – Page 3. Managing your Outline in Outline View You have full control over what your outline is to look like. You can promote a Heading by changing it from a Heading 3 to a Heading 2. Demoting would make the Heading appear larger and insert increased space. Word treats headings independently and does not promote or demote associated subheadings along with the headings. Body text, on the other hand, always remains associated with its heading. Try to promote and demote your headings to get a feel for what Word does with the different text. Tips for Managing Your Outlines To show only the first line of expanded body text paragraphs, click the Show First Line Only button on the Outline toolbar. If the body text paragraphs are already showing only the first line, clicking this button causes Word to display the entire paragraph. To display the headings without full character formatting, click the Show Formatting button on the Outline toolbar. If the headings are already shown without character formatting, clicking this button causes Word to redisplay the formatting. You can move selected headings with associated subheadings and body text by using the mouse to drag the selected heading to the position that you desire. Remember you can number your outlines by using the Format, Bullets and Numbering or any other formats that you would like to apply. You can change a heading style by selecting the heading style: click on Format, Style, select the style and apply the changes you would like to globally replace or apply in our outline. To print an outline: Click on View, Outline, (format to the way you want the outline to appear) File, then Print. Advanced MS Word – Page 4. Footnotes and Endnotes Footnotes and endnotes are more convenient to deal with in "Normal" view. In this view, a separate pane is displayed for typing the text of the note. In "Page layout" view, Word jumps to the end of the page (or document) and lets you type the text of the note there. It can be very inconvenient finding your way back to where you were typing! Inserting Footnotes and Endnotes Footnotes can make a document more difficult to read due to the clutter at the bottom of each page. However, many academic institutions require footnotes in their papers. Endnotes are more frequently used in scholarly publications because they do not interfere with reading, but they do make the research accessible for those who need more information. Although you can work in “Page/Print Layout view” you may find that “Normal” view is more convenient for working with endnotes. In “Normal” view, when you insert an endnote, the screen splits to show the document in the top window and the endnote in the bottom. This way you can see both the text and the endnote. To create a footnote or endnote, follow these steps: 1. Position the cursor after the text where you want to insert a reference mark. 2. From the Insert menu choose Reference → Footnote. Select Endnote or Footnote. 3. The default is for Word to automatically number your footnotes. Click OK. Your display window will now have the note pane located at the bottom and you can begin typing your text for your reference. 4. Click the "Close" button of the endnote frame to close. Viewing your footnotes (or endnotes) While in "Page/Print Layout" view, double click any note reference in your document. Word will jump to the endnotes at the end of the document. To jump back to the place in the document where the reference is, from the “View” menu choose “Footnotes”. ("View" → "Footnotes" toggles between the text and the footnotes.) In "Normal" view, "View" → "Footnotes" opens the footnote pane. The close button returns you to the place in the text you were when you opened the footnote pane. (If you just want to see what the footnote says - wait! Hold the cursor over the number (or letter) of a footnote and a yellow box will pop up showing the contents of the footnote.) Advanced MS Word – Page 5. Editing a footnote (or endnote) Simply double click on the reference. In “Normal” view, the endnote pane will open at the bottom of the window. In “Page/Print layout” view, word will jump to the endnote in question. When finished, View → Footnote will take you back to where you were. Deleting a footnote (or endnote) Position the cursor immediately to the right of the reference mark in the text and press the backspace key. This will select the footnote reference mark. Next press the backspace key again (or the delete key) to delete the reference mark and the foot/endnote. Changing the look of reference marks and text The format of the reference marks and the text of the endnotes/footnotes are under the control of styles. To change the formats of all your footnotes, follow these steps: 1. From the "Format" menu, choose "Style" and select the style you want to change from the Styles list. This will be either “Footnote Reference”, for the reference mark or “Footnote Text” for the style of the footnote itself. 2. Click the "Modify" button, then the appropriate command from the "Format" submenu. Make your selections/changes and click "OK". 3. Click "OK", then "Apply". Finding a foot/endnote reference mark You can use the "Find" function of Word to locate a specific reference mark. 1. From the "Edit" menu choose "Go to" to display the Find and Replace dialog box. 2. Select your reference mark in the "Go to What" list box then enter the number of the note you want to find. In the "Enter Footnote Number" text box. 3. Click the "Go to" button. Cut, Copy, Paste with foot/endnotes Footnote reference marks, and their associated text can be cut, copied and pasted, just like ordinary text. However, when a reference mark is copied and pasted, its number, and the numbers of all succeeding foot/endnotes will change, depending on where the new copy is inserted. Since you rarely, if ever, want two endnotes to refer to the same text, copying and pasting foot/endnotes does not make much sense. Advanced MS Word – Page 6. Converting between footnotes and endnotes Footnotes can be converted to endnotes and vice versa. To convert all notes: 1. From the "Insert" menu, choose “Reference” → "Footnote" then click the "Convert" button. 2. Select the option you want. (There will probably be only one choice!) Although you can convert individual notes from endnote to footnote and vice versa, Word can only show one form of not at a time. Keeping track of which is which is more of a pain than it is worth. Stick to one type or the other! Determining the position of foot/endnotes Footnotes may be positioned always at the bottom of the page, or just below the text if the page is not full. Endnotes may be placed at the end of the document, or the end of the section that contains the reference mark (If the document is divided into sections). To re-position notes: 1. 2. 3. 4. 5. From the "Insert" menu choose "Footnote". Click the "Options" button. Click the "All Footnotes" or "All Endnotes" tab. Select the position where you would like the marks located. Click "OK", then "Close". Inserting Multiple References (Use with great care!) To insert multiple references to a single note that has already been inserted in your document, follow these steps: 1. Position the cursor to where you want to insert the reference mark. Click on Insert → Reference → Cross-Reference. 2. Select the reference type that you are looking for, then select “Endnote number (formatted) from the "Insert Reference To" list box. Choosing the “formatted” option makes the reference a superscript. (Otherwise, it is a plain numeral!) 3. Select the reference type you want to refer to in the "For Which Endnote" list box. 4. Clear the "Insert as Hyperlink" check box. 5. Click the Insert button, then Close. Advanced MS Word – Page 7. 6. Select the reference mark you just inserted and choose either Footnote Reference or Endnote Reference from the Style drop-down list on the Formatting toolbar to apply the correct formatting to the reference mark. Warning: If you insert or delete an endnote which comes before the one which is cross referenced, the endnote numbers will change, but the cross reference numbers will not! Creating a Table of Contents The easiest way to create a Table of Contents for your document is to use Heading Styles. If you have used styles like “Heading 1” or “Heading 2” for any of your headings, Word can automatically generate a table of contents based on these headings. All you have to do is select the position in the document (usually at the beginning, just after any cover page and before the main body of the document) and from the “Insert” menu choose “Reference” → “Indexes and Tables”. In the “Table of Contents” tab, you can select from a number of formats for your table of contents. You can also select how many levels of heading will be included in the table. Advanced MS Word – Page 8. The table of contents can be edited just like any other text. If the document is revised, you can update the table of contents. Right click anywhere in the table of contents and choose “Update field”. You can choose to update only the page numbers, or the whole table, if you have added or deleted sections with headings. Providing the correct formatting is used for headings, table of contents generation is a snap. Making your own entries If you want more detail in a table of contents, you can define individual words or phrases to be included. This however can be a really time consuming and laborious task. If you really, really, really want to do it here’s how: 1. Place the insertion point immediately before the word (or phrase) to be included 2. From the “Insert” menu choose “field” 3. Choose the category (left side) “Index and Tables” 4. Choose the field name (right side) “TC” 5. In the “Field code” box, type after the code “TC” the word (or phrase) to be included in the table of contents. The word (or phrase) must be in quotes. 6. Click the “OK” button A “Table of contents” field will be inserted into the document, but it does not show unless you have chosen to display the non-printing characters. In order to include these entries, while in the “Index and Tables” dialog box, you must click the “Options” button and make sure that the “Table entry fields” box is checked. You may choose to generate your table of contents using either the heading styles, the table of contents entries, or both. Advanced MS Word – Page 9. Inserting Pictures (etc.) "A picture is worth a thousand words." Sometimes it is easier to get your message across to your audience with pictures. The process of inserting pictures is very easy with Word. You can insert a piece of clip art that came with your installation of Word, a picture that you obtained from somewhere else (scanner, digital camera, captured from the World Wide Web, etc.) or a chart from Excel or some other program. Inserting Clipart To insert a piece of clipart: 1. Place the cursor on the page where you want the clipart to go. (You can put it anywhere on the page. Once the clipart has been inserted you will size and position it to your liking. Office 2000 and XP 2. In your open document; from the "Insert" menu, select "Picture", then “Clipart”. (Navigating through the installed clipart is more complicated than it has to be in Office 2000. To get back to a previous category, or back one level in the listing, use the left pointing arrow on the top left of the clipart dialog box. Office 2003 is even worse! ) 3. Choose the category of clipart that you would like, click on the picture you want to insert. This pops up a toolbar with four “buttons”. The top one inserts the selected clipart into the document. 4. You can now close the clipart dialog box. Office 2003 (This is way more complicated than it has to be!) 2. Find the line in the clipart pane (right side) that says “Organize clips..” (it is near the bottom) and click on it. 3. This opens the “Clip organizer” module. The first time you use it you will have to tell it to go look all over your computer for clipart! In the Windows Explorer type folder list on the left, you can browse through all of the folders if you like, but the “Office collections” folder (assuming clipart has been installed) is the most fruitful. 4. Once you have found a graphic you like, move the cursor over it. A down arrow will appear on the right of the thumbnail. Click on that and choose “Copy”. 5. Now go back to your document and “Paste” it in. (<Ctrl>+V, “Edit” → “Paste” or Right click and choose “Paste”.) Advanced MS Word – Page 10. Formatting pictures Formatting includes outlining the picture with a line, determining its size and position and determining how text will flow around it (wrapping). The picture on the right shows the formatting dialog box with the layout tab clicked. To format the picture, right click on it and choose "Format picture" from the shortcut menu. (Double clicking on the clipart also brings up the “Format picture” dialog box.) Usually you will only need to deal with the "Colors and Lines" and the "Layout" sections, since you can easily size and position the picture with the mouse. The choices are fairly self explanatory. This is a caption The default formatting does not allow you to move or re-size the clipart! You must click the “Layout” tab and choose any wrapping style except “In line with text”. NOTE: I have noticed an unusual behavior in the formatting of pictures (a bug?). If you select the wrapping style “Behind text”, and click the “OK” button – the clipart actually appears in front of the text! To get the clipart behind the text, you have to format it that way again! NOTE 2: In Office XP and later, you can set the default formatting for inserted clipart/pictures. From the “Tools” menu choose “Options”. On the “Edit” tab, find the line that reads “Insert/paste pictures as” and choose the type of word wrap you think you will use most (I like “tight”.) Moving and sizing clipart Once the clipart has been inserted and properly formatted, you can move it around the page and change its size. 1. To re-size the picture, grab one of the "handles" with the mouse pointer and drag. The corner handles allow you to maintain the aspect ratio (height to width). With the middle "handles" you can make the image wider/narrower or taller/shorter. 2. Move the picture by grabbing somewhere in the middle with the mouse pointer and drag it to the desired location. 3. Click some where outside of the picture to remove the "handles" and view the page as it will be printed. Advanced MS Word – Page 11. Creating Captions A caption can be a label, a number, or any multiple of ways to identify your picture. With Word you can select from a list of predetermined caption types or create your own. You can instruct Word to include a caption each time you insert a particular type of object or you can select an object and create a caption for it. To insert a caption: 1. 2. 3. 4. Select the object for which you want a caption. From the "Insert menu" choose "Caption". At this time you may add any additional text in the Caption text box that you want. Select from the different labels and location for your caption. (Click on the "New label" button to create your own text. 5. Click "OK". Word adds the caption and automatically numbers it. You can click in the text box containing the caption to delete the number (see caption for Lion picture above) and change the alignment. You can edit the text in the box by clicking on it. You can also delete a caption by simply selecting it then pressing the <Delete> key. NOTE: Although the caption is positioned below the picture, it is not bound to it! If you move the picture after a caption has been added, the caption does not go with it. To make sure they both move at once, you have to “group” them together: 1. Click on the picture to select it 2. Hold down the <Shift> key and click on the caption box. This makes both of them selected. 3. On the “Drawing” toolbar, click on the “Draw” menu and choose “Group”. Now when you move the picture, the caption goes along for the ride. Inserting other pictures To insert a picture other than clipart, you follow the same procedure as for clipart. (Insert → picture) and choose "From file" instead of "Clipart. You will be presented with the standard "File open" dialog box where you can browse for the picture. The default installation of Microsoft Office does not include "filters" for all of the various graphic formats. If you have saved the image in a format that Word does not recognize, you may have to go back to the setup procedure using your Office CD. Advanced MS Word – Page 12. Pasting from other applications. Truck MPG 26.00 90.0 80.0 25.00 70.0 24.00 23.00 22.00 60.0 50.0 E85 30.0 MPG '01 20.0 21.00 NOTE: In many instances, Temp 20.00 better results can be obtained by 19.00 going to the “Edit” menu and 1-Jan 20-Feb 11-Apr 31-May 20-Jul 8-Sep 28-Oct 17-Dec choosing “Paste special” instead Date (2001) of just using the “Paste” button on the toolbar. “Paste special” allows the option of pasting the item into your document as a picture. As a picture, the object can be re-sized without any chance of changing the relative sizes of its elements. In the two examples to the right, the top graph was pasted in as a picture. The bottom one was a straight “Paste” operation. Note how the legend box is larger, obscuring some of the graph. The data point markers are also larger. Which do you prefer? Inserting a Text Box A text box is exactly what the name implies: a box in which you can put text! Its most useful feature is that it can be formatted in exactly the same way as a picture, including borders, shading and wrapping. That means you can put some text in the box and position it exactly where you want it on the page. You can use it for adding a note to a document in a manner that makes it stand out, especially with the use of shading. You could also use it to have a section of single column text in an otherwise multicolumn page. Advanced MS Word – Page 13. 40.0 MPG '98 10.0 0.0 -10.0 Temp (F) MPG The graph to the right was pasted from an Excel spreadsheet. Anything you can copy to the clipboard can be pasted into a Word document. Do it! The supplied disk contains: an Excel workbook with a chart several bitmap images (.BMP) a JPEG image Open a new word document and practice inserting pictures. Try some of the installed clipart and some of the images on the disk. Make sure to format the pictures, including different wrapping settings, and enter some text to see how it works. (A quick way of adding text is to type: =rand(paragraph, sentences) where you substitute a number for “paragraphs” and “sentences”. Cute!) Try adding a caption to one of the pictures. Try inserting the Excel chart as an Excel object and as a picture. The JPEG image is there to see if the JPEG filter was installed when the lab computers were setup. Advanced MS Word – Page 14. “Advanced” Microsoft Word Exercise 1 Headings and Outlines We will start with a document which has no styles in it whatsoever. (Please not that this is not a comment on the content of the document!) We will create two levels of heading and take a look at the document in outline view. 1. Open the document "Constitution.doc" on the disk provided. (Yes, it is the text of the US Constitution. Have you read it before?) 2. Click anywhere in the word "Preamble". Make that a first level heading. (From the styles box, choose "Heading 1") 3. Click anywhere in the "Article I" line and make that a first level heading also. 4. Click anywhere in the "Section 1" line and make that a second level heading. 5. Go through the rest of Article I making each section heading a second level heading. There are 10 sections in Article I. Caution: Be careful not to "drag" over any of the text before you change its style, or you will change the style of the selected letters only. More caution: Don't read the Constitution - you can take the disk with you and read it later! 6. Switch to the outline view. (Use the menu or button, your choice.) 7. Experiment with the outline toolbar. The figure on the right shows what some of the buttons do. For the others, hold the pointer over the button until the "Tool tip" is displayed. Don't worry about messing up the Constitution. You can always close the document without saving it. Advanced MS Word - Exercises – Page 15. Exercise 2 Footnotes and Endnotes If your copy of the Constitution is not too badly rearranged, you can use it for the next exercise, however, you may want to use “Const_headers.doc” which is the same document, with all of the articles and sections formatted as headings. 1. 2. 3. 4. 5. 6. Make sure you are in "Normal" view! Place the cursor right after “Article 1”. From the “Insert” menu choose “Reference” → “Footnote”. Click the radio button for “Endnote” (they are used a bit more than footnotes). Click the “Options” button so that we can change the symbol for our endnotes. Click on the “Number format” line and change to plain Arabic numerals (1, 2, 3 ..) and then click the “OK” button. 7. Now click the next “OK” button and Word will open the foot/endnote pane. 8. Type in some text for the endnote. (“This article deals with Congress” for example.) 9. Click the close button of the endnote frame to return to the place in the document where you inserted the reference mark. You have now entered an endnote. At any time you can open the foot/endnote frame from the "View" menu and edit the text of the endnote. Go ahead and enter another endnote. A reasonable section to refer to would be Section 4 of Article 1. It refers to elections. Section 5 of Article 1 also refers to elections, so this would be a good place to put a second reference mark for the second endnote you just added. Here’s how: 1. Place the cursor at the end of the heading line for Section 5. 2. From the “Insert” menu choose “Reference” → “Cross-reference”. 3. In the resulting dialog box, select “Endnote” for the Reference type and “Endnote number (formatted)” for the “Insert reference to” line. (Using the formatted option makes the reference a superscript, just like the original reference. 4. Take the check mark out of the “Insert as hyperlink” box. (This is only useful if the document is being viewed on a computer. You can’t jump to a hyperlink on paper!) 5. Make sure you select the correct endnote from the (very short!) list of in the box and click on the “Insert” button then “Close”. (Hint: Select the “2”, right click on it and choose “Font” from the pop-up menu. Click in the check box for superscript. Click “OK”.) There are now 2 places in the document that refer to the second endnote. Many scientific journals require that endnotes are used to identify references, and frequently, any given reference may be referred to from more than one place in the manuscript. Advanced MS Word - Exercises – Page 16. Now we Can make sure that all of the references are formatted the same: From the “Format” menu, choose “Style”. From the list of styles choose “Endnote reference” and click the “Modify” button. Click on the “Format” button and choose “Font”. Now you can choose a font, size, style, etc for your endnote references. (Arial, 12 point, italic, superscript will allow you to see the change.) 5. “OK” or “Apply” your way out of the series of dialog boxes for the changes to take effect. 1. 2. 3. 4. Now let's edit our first endnote. 1. From the "View" menu, choose "Footnotes". 2. Place the cursor on the first endnote and make a change, any change 3. Click on the "Close" button to resume normal editing. The final step is to practice deleting an endnote. 1. Place the cursor immediately to the right of the first endnote reference mark you created. 2. Press the <backspace> key (It's the one with the left pointing arrow, and is usually to the right of the row of number keys). The reference mark should now be selected. 3. Press the <backspace> key again to delete the reference mark and its associated endnote. 4. Open the endnote pane and check to see that the first endnote has gone. (What has happened to the number of the endnote that is left?) (What, if anything has happened to the cross reference mark that now refers to endnote 1? Is this a problem?) In preparation for the next exercise, delete all of your endnotes and cross references. (Alternately, you can close the document without saving and open up the clean copy on the disk. If you really want to keep a version with your endnotes, etc., then save the document with a different name, using "Save as" from the "File" menu.) Advanced MS Word - Exercises – Page 17. Exercise 3 Table of Contents Open the document "Const_headers.doc" from the floppy disk supplied. It is the US constitution, with all of the article headings formatted as "Heading 1" and all of the section headings formatted as "Heading 2". Word will detect these formats and use them to generate a table of contents. In this exercise, we will create a blank page at the beginning of the document, put a title at the top, and generate a table of contents. Here's how: 1. 2. 3. 4. Place the cursor immediately to the left of the title at the top of the document. From the "Insert" menu choose "Break". Make sure the "Page break" radio button is selected and click on "OK". Move the cursor to the top of the new blank page which was just inserted at the top of the document, and create a title for the page. ("Table of contents", is a large font and centered would be appropriate.) 5. Make sure the cursor is at the left side of a new line (remove centering if necessary). 6. From the "Insert" menu, choose "Index and tables". 7. Click on the "Table of Contents" tab. 8. Choose a format for the table of contents ("Distinctive" and "Formal" are both quite acceptable). 9. In the "Show levels" spin box, reduce the number to "2" (we only have two levels of heading in the document!) 10. Click the "OK" button. In a very short time, Word will search through the document for heading formats and use that information to generate a table of contents. The table of contents can be edited just like any other text. If the document is revised, you can update the table of contents. Right click anywhere in the table of contents and choose “Update field”. You can choose to update only the page numbers, or the whole table, if you have added or deleted sections with headings.