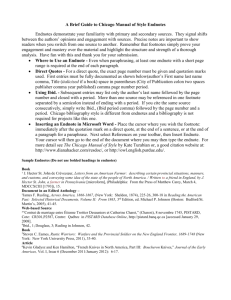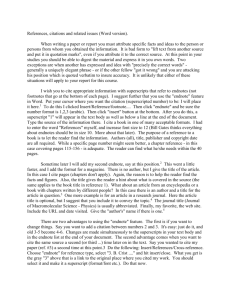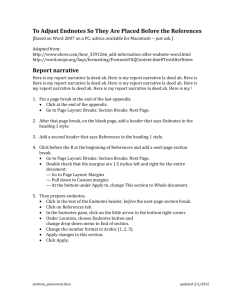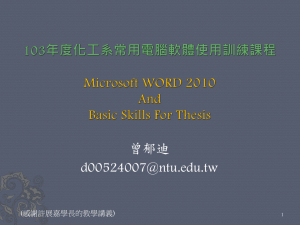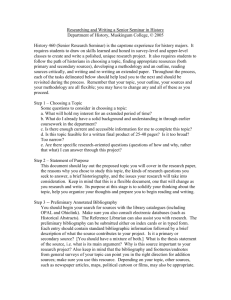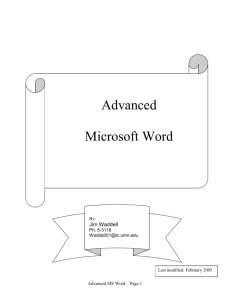Using Endnotes to Create a Bibliography in Microsoft Word 2002
advertisement

Using Endnotes to Create a Bibliography in Microsoft Word 2002 Introduction This document describes how to use endnotes to store references in a document. This can then be used to generate a bibliography (or list of references). Using Endnotes to Store References When writing an essay or dissertation, it is useful to include the references as you type in the body of the text. This saves having to create a bibliography or list of references by scanning through the text afterwards. The easiest way to do this is via endnotes: 1. Start with a new document (if you already have a suitable document then use that instead) 2. Type in your text up to the point you need to add a reference 3. Type in the abbreviated reference as usual - eg (Jones P., Smith R. et al, 2001) 4. Select the reference (omitting the brackets) by dragging through it 5. Click on the [Copy] button or press <Ctrl c> 6. Open the Insert menu, select Reference and then Footnote... 7. Click on the Endnotes option and press <Return> for [Insert] 8. Click on [Paste] or use <Ctrl v> 9. Amend the abbreviated reference to include full details - eg Jones P., Smith R. et al, Dune Morphology in the Southern Sahara, Longman, 2001 Note: include any formatting - eg book or article titles may need to be in italics or underlined. 10. Move the insertion point back into your text and continue typing 11. When you need to insert another reference, repeat steps 3 to 9, as above - if a particular reference is repeated then there is no need to add it to the bibliography, just carry out step 3 Tip: It's easiest to work in Normal View when typing in references (click on the [Normal View] button immediately below the typing area or use Normal from the View menu). The references are then shown in a special Endnotes Window at the bottom of the screen, with only the latest displayed. If you use Print Layout View you will need to scroll up and down your document as the list of references grows. Leave this special window permanently displayed while you type. Customising the Toolbar and Creating a Shortcut Key If you have a lot of references to add then it may be worthwhile adding an [Insert Endnote] button to a toolbar or even creating a shortcut key which activates the command. To add a button: 1. Click on the [More Buttons] down arrow at the end of either Toolbar 2. Move the mouse over Add or Remove Buttons and choose Customize... from the bottom of the menu which appears 3. Click on the Commands tab and select Insert from Categories 4. Scroll down to find Insert Endnote Now 5. Drag the command from the list of Commands: to the end of either toolbar - a new button will appear displaying the command text - don't close the Customize Window just yet To create a shortcut key: 1. Click on the [Keyboard...] button 2. Select Insert from Categories then scroll down Commands and select Insert Endnote Now 3. Click in the box labelled Press new shortcut key: and press the required key combination (eg <Alt r>) - if you find the shortcut key is already assigned, choose another 4. Click on [Assign] then on [Close] 5. Press <Return> or click on [Close] to close the Customize window You should now be able to use either the toolbar button or shortcut key combination to insert your endnotes. Producing Reference Lists at the End of Chapters If you want your references to appear at the end of each chapter of a thesis (and you have several chapters in one file) then you need to modify the endnote options, as follows: 1. Open the Insert menu, select Reference and then Footnote... 2. Make sure Endnotes is selected 3. Click on the drop-down list next to Numbering (currently shows Continuous) and choose Restart each section - click on [Apply] Each chapter will need to be in a different section. When you have finished typing a chapter: 5. Click on the Insert menu and then on Break... 6. Under Section break types click on Next page Turning the Endnotes into a Bibliography Though the endnotes contain your references, they still show the endnote reference numbers and are not sorted into alphabetical order. Also, they may need to be on a separate page, with a proper heading, not tucked away at the end of your body text. To format them properly: 1. Drag through the endnote references to select them then click on [Copy] or press <Ctrl c> 2. Move the insertion point to the place in your document where you want the bibliography to appear - either at the end of the document or the end of a particular chapter 3. If you want the bibliography on a new page press <Ctrl Return> otherwise press <Return> a couple of times to separate it from the existing text 4. Type in your heading (eg References) and apply a [Style] if required 5. Press <Return> twice to create a blank line 6. Click on [Paste] or press <Ctrl v> You should now have a copy of your references, each preceded by a superscript number 1. To remove these: 7. Hold down the <Alt> key and drag down the left-hand side of the list selecting both the number 1 and the space to the right 8. Once all are selected, press <Delete> - you can do this in stages if your list is very long Tip: Using <Alt> to enable vertical selection can be very useful in many other instances too - for example to format or delete a column of tabseparated data. Removing the Endnotes You now need to remove all the endnotes, which were only being used for temporary storage of the references. Do this as follows: 1. Double click in the bottom left-hand corner of the screen - on the status bar where it says Page/Sec/etc 2. Click on the Replace tab and then on the [More] button 3. Click on the [Special] button and select Endnote Mark 4. Leave the Replace with: box empty 5. Click on [Replace All] - press <Return> for [OK] All the Endnote reference numbers and the references themselves should have been removed. 6. [Close] the Find and Replace Window 7. Finally, [Close] the Footnotes Window (if you are using Normal View) Sorting the References The last step in the procedure is to sort the references and remove any duplicates: 1. Select the complete list of references by dragging through it or using click and shift click 2. Open the Table menu and choose Sort... 3. Check the sort is by Paragraphs and Ascending 4. Press <Return> or click on [OK] 5. Finally, check through the list and <Delete> any duplicates Creating a Reference Library using EndNote 7 You should also be aware of the specialist software, EndNote 7, which is installed on IT Services PCs. This software is used to create your own database of references, which you can then select from to add a bibliography to any document. As well as storing and managing all your references, EndNote 7 can be linked to online bibliographic databases (such as BIDS, EDINA, Web of Science, FirstSearch) and directly to the Library Catalogue (Unicorn). Via these links, you can download references into your database, without having to type them in yourself. On IT Services PCs, EndNote links directly to Microsoft Word. From the Tools menu select EndNote 7, then the required command - or you can turn on the EndNote 5 toolbar via View then Toolbars. You can then select and add references to your document and automatically generate a bibliography at the end. On IT Services PCs, the EndNote 7 manual, with a guided tour, is available via the Start menu. Choose Library and Information Services then EndNote 7 Manual (note that it is a pdf file and so needs Acrobat Reader to view it).