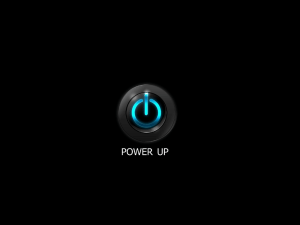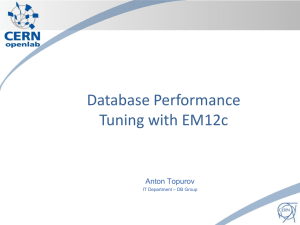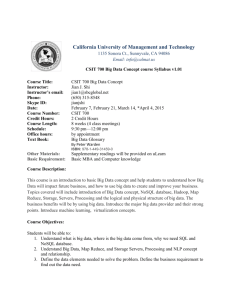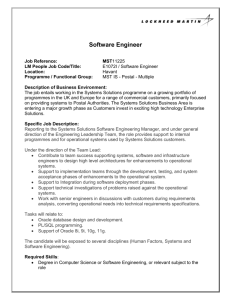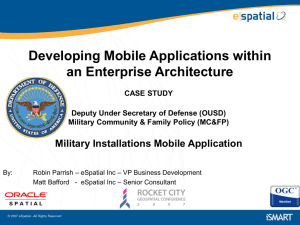Oracle® Imaging and Process Management
Services Installation Guide
Version 7.7.1.0
October 2007
Oracle Imaging and Process Management Services Installation Guide, Version 7.7.1.0
Copyright © 1998, 2007, Oracle. All rights reserved.
Primary Author: Amy Willard
The Programs (which include both the software and documentation) contain proprietary information; they are
provided under a license agreement containing restrictions on use and disclosure and are also protected by copyright,
patent, and other intellectual and industrial property laws. Reverse engineering, disassembly, or decompilation of the
Programs, except to the extent required to obtain interoperability with other independently created software or as
specified by law, is prohibited.
The information contained in this document is subject to change without notice. If you find any problems in the
documentation, please report them to us in writing. This document is not warranted to be error-free. Except as may be
expressly permitted in your license agreement for these Programs, no part of these Programs may be reproduced or
transmitted in any form or by any means, electronic or mechanical, for any purpose.
If the Programs are delivered to the United States Government or anyone licensing or using the Programs on behalf of
the United States Government, the following notice is applicable:
U.S. GOVERNMENT RIGHTS Programs, software, databases, and related documentation and technical data
delivered to U.S. Government customers are "commercial computer software" or "commercial technical data"
pursuant to the applicable Federal Acquisition Regulation and agency-specific supplemental regulations. As such,
use, duplication, disclosure, modification, and adaptation of the Programs, including documentation and technical
data, shall be subject to the licensing restrictions set forth in the applicable Oracle license agreement, and, to the
extent applicable, the additional rights set forth in FAR 52.227-19, Commercial Computer Software--Restricted
Rights (June 1987). Oracle USA, Inc., 500 Oracle Parkway, Redwood City, CA 94065.
The Programs are not intended for use in any nuclear, aviation, mass transit, medical, or other inherently dangerous
applications. It shall be the licensee's responsibility to take all appropriate fail-safe, backup, redundancy and other
measures to ensure the safe use of such applications if the Programs are used for such purposes, and we disclaim
liability for any damages caused by such use of the Programs.
Oracle, JD Edwards, PeopleSoft, and Siebel are registered trademarks of Oracle Corporation and/or its affiliates.
Other names may be trademarks of their respective owners.
The Programs may provide links to Web sites and access to content, products, and services from third parties. Oracle
is not responsible for the availability of, or any content provided on, third-party Web sites. You bear all risks
associated with the use of such content. If you choose to purchase any products or services from a third party, the
relationship is directly between you and the third party. Oracle is not responsible for: (a) the quality of third-party
products or services; or (b) fulfilling any of the terms of the agreement with the third party, including delivery of
products or services and warranty obligations related to purchased products or services. Oracle is not responsible for
any loss or damage of any sort that you may incur from dealing with any third party.
Oracle Imaging and Process Management Services Installation
2
Oracle Imaging and
Process Management (Oracle I/PM)
Services Installation Guide Table of Contents
Installation and Setup ....................................................................................................................................................... 6
Suggested Service Configurations ........................................................................................................................... 7
System Requirements .............................................................................................................................................. 8
Network and Database Installation .......................................................................................................................... 9
Database User Ids and Rights ......................................................................................................................... 9
SQL Server ............................................................................................................................................. 9
Oracle ................................................................................................................................................... 10
Preliminary Installation Steps ................................................................................................................................ 12
Preliminary - Audit Server ............................................................................................................................ 12
Preliminary - Fax Server ............................................................................................................................... 12
Preliminary - Filer ......................................................................................................................................... 12
Preliminary - Information Broker ................................................................................................................. 13
Preliminary - Print Server ............................................................................................................................. 14
Preliminary - Process Management............................................................................................................... 14
Preliminary - Security Server ........................................................................................................................ 14
Preliminary - Storage Server ......................................................................................................................... 15
Server Installations ................................................................................................................................................ 16
Install Request Server Machine (First Server Machine) ............................................................................... 16
General Information ............................................................................................................................. 16
DSMS Server ....................................................................................................................................... 17
Print Server .......................................................................................................................................... 17
Request Broker Server ......................................................................................................................... 17
Security Server ..................................................................................................................................... 17
User Connection Manager .................................................................................................................... 17
Filer Server Configuration.................................................................................................................... 18
Final Steps (First Server Machine) ....................................................................................................... 19
Install Information Machine (Second Server Machine) ................................................................................ 22
General Information ............................................................................................................................. 22
Alert Server .......................................................................................................................................... 22
Audit Server ......................................................................................................................................... 23
Information Broker Configuration........................................................................................................ 23
Information Broker Wizard .................................................................................................................. 23
Search Manager Server ........................................................................................................................ 25
Document Index Server (DIS) .............................................................................................................. 25
Additional Steps ................................................................................................................................... 26
Database Management Wizard ............................................................................................................. 27
Linked Server Configuration ................................................................................................................ 27
Imaging – Linked Server ...................................................................................................................... 27
Final Steps (Second Server Machine) .................................................................................................. 29
Install Storage Machine (Third Server Machine) .......................................................................................... 30
General ................................................................................................................................................. 30
Export Server ....................................................................................................................................... 30
Fax Server ............................................................................................................................................ 31
Storage Service..................................................................................................................................... 32
Transact Server..................................................................................................................................... 33
System Manager ................................................................................................................................... 33
Final Steps (Third Server Machine) ..................................................................................................... 34
Oracle Imaging and Process Management Services Installation
3
Install Process Machine (Fourth Server Machine) ........................................................................................ 36
Install Process Broker Server ............................................................................................................... 36
Run the Database Management Wizard ............................................................................................... 38
Install Common File Storage ................................................................................................................ 39
Complete Process Broker Installation .................................................................................................. 40
Configuring Process ............................................................................................................................. 40
Install Process Builder and Process Monitor ........................................................................................ 40
Install Process Transact Server............................................................................................................. 41
Install Process Injector Server .............................................................................................................. 41
Install Email Server .............................................................................................................................. 43
Configure Mailtool for Process Scripts........................................................................................ 43
Create Packages Based on Incoming E-mail................................................................................ 45
Configure for SMTP E-mail ........................................................................................................ 45
Install BPEL Injector............................................................................................................................ 46
Run the BPEL Database Management Wizard ..................................................................................... 47
Additional BPEL Injector Configuration ............................................................................................. 47
Setup FormStartup................................................................................................................................ 49
Install Web Machine (Fifth Server Machine) ............................................................................................... 51
Prerequisites ......................................................................................................................................... 51
InstallShield Installation ....................................................................................................................... 51
Web Express Post Installation .............................................................................................................. 54
Web Server Post Installation For Win 2000 Servers ............................................................................ 54
Web Server Post Installation For Win 2003 Server ............................................................................. 55
64 Bit Support ...................................................................................................................................... 58
Web Server Install Checklist ................................................................................................................ 58
Web Client Configuration .................................................................................................................... 60
Install Oracle I/PM Plugin.................................................................................................................... 60
WebView License Option .................................................................................................................... 61
Installing Oracle I/PM Dashboard ........................................................................................................ 62
Dashboard Database Concerns .................................................................................................... 62
Dashboard Install Steps ............................................................................................................... 62
Dashboard and SSL Install Steps ................................................................................................. 64
Plugin and SSL ............................................................................................................................ 64
IBPM Express Custom Location ................................................................................................. 64
Installing IBPMWebWIS .............................................................................................................................. 65
IBPMWebWIS Concerns ............................................................................................................ 65
IBPMWebWIS Install Steps ........................................................................................................ 65
IBPMWebWIS Configuration Notes ........................................................................................... 65
Install Full-Text Server (Optional) ............................................................................................................... 69
Configure the Full-Text Server............................................................................................................. 69
Configure Full-Text Linked Server on the Information Broker Machine ............................................. 71
Run the Full-Text Server ...................................................................................................................... 72
Post Install Steps .................................................................................................................................. 72
Configuring OCR Server (Optional) ............................................................................................................. 73
Configure OCR Server ......................................................................................................................... 73
Configuring Distributed Cache Server (Optional) ........................................................................................ 74
COLD SQL Migration (Optional) ................................................................................................................. 75
Install Oracle I/PM as a Windows Service ............................................................................................................ 76
Security ......................................................................................................................................................... 76
Export ........................................................................................................................................................... 77
Fax ................................................................................................................................................................ 77
Information Broker ....................................................................................................................................... 77
Oracle I/PM Windows Client Installation on Windows 2000 ............................................................................... 78
Install Initial Windows Client ................................................................................................................................ 78
Oracle Imaging and Process Management Services Installation
4
Oracle I/PM Windows Client Gallery and Tools Assignment ...................................................................... 78
Creating a Storage Class ........................................................................................................................................ 80
Install Scan Client.................................................................................................................................................. 81
Install Subsequent Windows Clients ..................................................................................................................... 83
Oracle I/PM Windows Client Installation in a Push Environment ................................................................ 84
Oracle I/PM with CITRIX ............................................................................................................................ 84
Install SDK ............................................................................................................................................................ 85
Building and Running Oracle I/PM Toolkit Visual Basic .NET Samples .................................................... 85
Client Custom Tool Installation ........................................................................................................... 86
Web Samples ................................................................................................................................................ 86
Custom Deployment of SDK applications using DSMS ............................................................................... 87
Building and Running Action Module Samples ............................................................................................ 88
Sample Action Module Installation ...................................................................................................... 88
Deploying BPEL Injector Web Services ............................................................................................................... 89
Testing the Deployment ................................................................................................................................ 90
Finding the BPEL Web Service WSDL ........................................................................................................ 90
Creating BPEL Process with Sample Schema............................................................................................... 90
Post Install Apply Patches.............................................................................................................................................. 91
Oracle Imaging and Process Management Services Installation
5
INSTALLATION AND SETUP
The Oracle Imaging and Process Management (Oracle I/PM) Services installation process installs the
product using the zip file shipped with I/PM 7.7. Process Management will commonly be referred to as
Process in this document.
The product requires a series of networked servers to operate the middle-tier services of the Oracle I/PM
architecture. Users perform a client installation when connecting to the services, which eliminates the
need for time consuming client configurations. Client installations leverage the Distributed Software
Management System (DSMS) to install other services and clients. Installing updates of this software is
also handled by the DSMS service.
NOTE
To execute the installation process, the DSMS must be installed first. Next, the Request Broker must be
installed and then Security, User Connection Manager, Information Broker and Storage Server and the
remaining services in any order.
There are many different configuration options for the installation of all of the Oracle I/PM Services.
Server configurations, server capabilities, processing load, network traffic and fault tolerances must be
considered when installing the services.
These instructions step through a sample installation with a specific hardware configuration and directory
structure. The directory structures may be changed if desired, but doing so adds complexity to the
installation process.
NOTE
The sample configuration assumes most Oracle I/PM capabilities will be employed including Process and
Web browser access. Do not install Process Broker, Process Transact, Email Server and Process Injector
if not implementing Process Management. Similarly, do not install Web Server if not implementing Web
clients.
For this installation, six servers were configured for the Oracle I/PM middle-tier and application services
with a seventh machine for the database. In addition, we have provided a configuration using one less
machine for comparison purposes. For additional information on server / service configurations, please
consult your Oracle representative.
The following table displays one sample way of configuring the servers. This server / service
configuration is the basis for this installation document. Modifying the configuration and deployment of
the hardware operating the Oracle I/PM Services may impact overall performance but is heavily
dependent upon the capabilities of the hardware available and the volumes and expected use of the
system.
NOTE
The .NET framework installation is installed automatically with the standard Oracle I/PM
Windows client install, Process Administrative Tools and the Oracle I/PM Web Servers. The .NET
framework is an optional Windows Update choice. This release was tested using .NET Framework 2.0.
Oracle Imaging and Process Management Services Installation
6
Suggested Service Configurations
The table below references suggested service configurations for a set of machines running Oracle I/PM.
This is the configuration that is referred to in the steps outlined in this document. Other configurations
may be more desirable, depending on available hardware and expected use of the Oracle I/PM system.
Computer
Name:
Request
Information
Storage
Process
Web
Oracle
I/PM
installed
Services
DSMS Server
Filer
Print Server
Request
Broker
Security
Server
User
Connection
Manager
Alert Server
Audit Server
Information
Broker
Search
Manager
Server
(SMS)
Document
Index
Server
Storage
Server
Export
Server
Fax Server
System
Manager
Transact
Server
BPEL
Injector
Email Server
SMTP
Server
Process
Broker
Process
Injector
Server
Process
Transact
Server
Web
Server
Optional Add
Database
On Services
Full-Text
Database
Server
Server
Distributed
Cache Server
CAUTION
The Database Server must be on a separate machine to maintain performance levels.
Storage Server and System Manager require a database connection. If volumes are high, the Storage
Server may be put on a separate machine to improve performance.
CAUTION
Oracle does not recommend putting the Information Broker and the Storage Server on the same machine
as this could impact performance. This may not be noticeable if the available hardware is relatively
powerful and the usage is relatively low.
CAUTION
System Manager and Storage Server may both be disk intensive when volumes are high. One alternative,
if a separate machine is not available for the Storage Server, is to move the System Manager to the same
machine as the Information Broker.
The Document Index Server is a required server. See the Admin.PDF for details about this server.
OPTIONAL ADD ON SERVERS
Grouping all optional Oracle I/PM Servers on one machine is only done in this document so that
the configuration steps may be described.
For performance reasons, Oracle recommends that the Full-Text Server not be placed on the same
machine as any other Oracle I/PM Server. This server is required if Full-Text is implemented but
it is very CPU intensive. Therefore, it is recommended that it be on a machine by itself in
production environments.
Oracle Imaging and Process Management Services Installation
7
NOTE
The Full-Text database must not exist within the Imaging database.
The Distributed Cache Server is an optional Oracle I/PM Server. In a production environment the
geographic distribution of the Oracle I/PM system will likely dictate where a Distributed Cache
Server should be placed.
NOTE
Although this document includes instructions for the machine architecture shown above, the table below
references a suggested alternate service configurations running Oracle I/PM with one less machine.
Computer
Name:
Request
Information
Process
Oracle
I/PM
installed
Services
Storage
Server
Export
Server
Fax Server
Filer
Request
Broker
Security
Server
System
Manager
Alert Server
Audit Server
DSMS Server
Information
Broker
Print Server
Search
Manager
Server
User
Connection
Manager
Transact Server
Document
Index Server
BPEL Injector
Process Broker
Process
Injector
Server
Process
Transact
Server
E-Mail Server
SMTP Server
Web
Database
Web
Server
Database
Server
Optional
Add On
Servers
Distributed
Cache
Server
Full-Text
Server
System Requirements
Refer to the Oracle I/PM Release Documents in the help file ReleaseDocs.CHM for hardware and
software requirements. If there are hardware limitations (not meeting the system requirements or
recommended configuration), installation differs and functionality may be limited. Oracle
recommends the first configuration listed above with more servers as a minimum configuration rather
than the more limited second configuration.
NOTE
The following limitation effects the installation of any Oracle I/PM system that uses more than one
machine for any service:
Web Service can not reside with any other Oracle I/PM Services
The Full-Text Server should not be installed with other Oracle I/PM Services for optimal
performance in a production environment.
Limited hardware configurations (i.e., too few machines, too little RAM, etc.) are not recommended
since the limited hardware may adversely impact software performance. If you decide to operate a
Oracle Imaging and Process Management Services Installation
8
limited hardware configuration, be sure to mention this when discussing your system with Oracle
personnel.
Network and Database Installation
NOTE
Refer to the ReleaseDocs.CHM for information regarding supported database platforms including
specific OLE DB provider and driver versions. Customizations of the database definitions are not
supported.
NOTE
Do not run Oracle I/PM services on the same machine where the SQL backend database is installed.
This configuration will function in an acceptable manner only in very limited environments, such as
for demonstration purposes or for very low volume systems.
Prior to the installation of Oracle I/PM, a supported SQL database must be installed. Oracle
recommends the database be tested from another workstation through third party database
communications software prior to installation of the product. For instructions on installing a SQL
database, please consult the documentation provided from the database vendor. Contact the database
vendor for the appropriate method for backing up the entire Oracle I/PM database. The default system
administrator password for a SQL database is blank. Oracle strongly recommends that this default
password be changed prior to installing Oracle I/PM.
The Information Broker Server must have MS SQL Server 2000 SP 4 with Hotfix 2187 or MS SQL
Server 2005 installed. For additional information about required versions see ReleaseDocs.CHM.
If implementing Oracle I/PM Full-Text, the SQL Server where the Oracle I/PM Full-Text database
will reside must have the Full-Text component installed.
The 1999/2000 split must be set to the same year for all database software. This means that
Information Broker, the Query Processor, the Database Servers and the clients must all be set to the
same year 2000 cut off date. When these are not synchronized, searching problems for certain dates
can occur, even when typing a four-digit year.
In addition, these instructions assume a network is installed, tested and operational. It is
recommended a network communications tool such as PING be used to verify all servers can
communicate with one another.
Database User Ids and Rights
Use the following section as a guide to setting up User IDs and associated rights.
SQL Server
3. Create separate users for Imaging (Information Broker and Audit Server), Process and BPEL
Injector.
For example, in Imaging:
User = ibpm
Server Role = Database Creator
Oracle Imaging and Process Management Services Installation
9
2. Log in as ibpm to create the database to be used. Oracle recommends allocating sufficient space
in the database files to avoid fragmentation prior to Imaging implementation.
For example, in Process:
User = padmin
Server Role for database creation and running Process Database Wizard:
Access to the target database instance.
Create table privileges.
Not a DBA user.
3. Log in as padmin to create the database to be used. Oracle recommends allocating sufficient
space in the database files to avoid fragmentation prior to Process implementation. .
For example, in BPEL Injector:
User = bpelinj
Server Role = Database Creator
4. Log in as bpelinj to create the database to be used. Oracle recommends allocating sufficient space
in the database files to avoid fragmentation prior to BPEL Injector implementation.
5. To set the compatibility level for SQL Server 2005, perform these steps.
Run MS SQL Server Management Studio.
Click database.
Right click on properties.
Click options.
Compatibility level is the third option down. Set to desired compatibility level.
Click OK.
Oracle
1. Create separate tablespaces for each Oracle I/PM elements. Create separate users (schemas) with
these new tablespaces as default.
CAUTION
DO NOT USE SYSTEM OR SYS OR INTERNAL to create the Oracle I/PM database.
DO NOT USE THE SYSTEM TABLESPACE as the default for any Oracle I/PM user.
For Oracle 10g, Grant Create Any View to the Oracle I/PM database user.
For example, in Imaging:
User = ibpm
Server Role = connect resource
2. Log in as ibpm to create the database to be used. Oracle recommends allocating sufficient space
in the database files to avoid fragmentation prior to Imaging implementation.
For example, in Process:
Oracle Imaging and Process Management Services Installation
10
User = padmin
Server Roles (for database creation and running Process Database Wizard) = connect
resource, dba.
Log in as padmin to create the database to be used. Oracle recommends allocating sufficient
space in the database files to avoid fragmentation prior to Process implementation.
For example, in BPEL Injector:
User = bpelinj
Server Role = connect resource
3. Log in as bpelinj to create the database to be used. Oracle recommends allocating sufficient space
in the database files to avoid fragmentation prior to BPEL Injector implementation.
Oracle Imaging and Process Management Services Installation
11
Preliminary Installation Steps
1. Prior to installation verify the following information for use during the installation process:
Computer names of the Oracle I/PM servers
IP address or computer name of the Request Broker server
NT workgroup or domain name
SQL database server and the Oracle I/PM databases.
2. Create an administrative user to install and run the Oracle I/PM Services for the Oracle I/PM
server machines. Under Windows 2000 the administrative user must have local machine
administrator rights.
3. If Windows 2000 is running on the servers, Windows Time Service must be run on all servers.
Window 2000 security requires that the time be synchronous on all servers.
4. If a server is installed in a Windows 2003 SP 1 or later environment, manually set the following
registry key on the machine.
SYNATTACKPROTECT
This key must be manually set to zero for servers that are installed in a Windows 2003 SP 1 and
later environment. When this key is not set, login and logout User Connection Manager and
general TCP/IP session issues may be experienced. This is a DWORD value that must be set to
zero.
HKEY_LOCAL_MACHINE\SYSTEM\CurrentControlSet\Services\Tcpip\Parameters
5. Check the Oracle web site for patches that have been made available after the product was
released. Download the patches so that they will be readily available for installation at the
conclusion of the install process.
6. Configure the Audit Server, Fax Server, Filer, Information Broker, Print Server, Process (or
Process Management), Security Server and User Connection Manager per the following.
Preliminary - Audit Server
Configure an ODBC System DSN on the Audit Server machine(s) to reference the Audit Server
database, using TCP/IP if auditing of databases is desired.
Preliminary - Fax Server
The Brooktrout hardware and software must be installed prior to installing the Fax server. For the
Brooktrout TR114 board, Brooktrout drivers are installed with the Fax Server on Windows 2000
environments when IBPMStartUp is run. For the Brooktrout TR1034 board, please see the steps
below specific to Fax Server, Brooktrout TR1034 board.
Preliminary - Filer
On the Filer machine, configure an ODBC System DSN that references the Oracle I/PM database,
using TCP/IP.
Oracle Imaging and Process Management Services Installation
12
Preliminary - Information Broker
As of Oracle I/PM 7.7, installing MS SQL Server as a local query processor on the Information
Broker is optional. Information Broker may be configured to provide additional searching
capabilities to multiple data sources. The searching capabilities require that Microsoft SQL Server be
installed on every Information Broker Server. This is also required if any of the following features
will be implemented.
Full-Text Indexing and Searching
External data searching retrieval
DOD certified Records Management
The following items are required for the additional search capabilities.
1. Microsoft SQL (MS SQL) Server 2000 with Service Pack 4 and Hotfix 2187 or Microsoft SQL
2005 with Service Pack 2 must be installed on every Information Broker machine. MS SQL is
integrated with the Information Broker and only implements the Query Processor. For
information about SQL updates, see the Microsoft web site,
http://www.microsoft.com/sql/downloads/search.aspx. Contact Microsoft for Hotfix 2187 (KB903086
found at http://support.microsoft.com/KB/903086) in addition to MS SQL2000 SP4.
2. Memory Usage must be adjusted when using Microsoft SQL Server. SQL Server by default uses
all available machine memory for processing.
CAUTION
To provide adequate user response time, after installation, reduce the amount of memory SQL
Server will use to 3/4 the available memory. The amount of memory that is made available to
SQL Server will depend on what else that particular machine is used for. 50% of the memory is a
recommended starting configuration, depending on how much memory is on the machine.
Monitor the performance of the tasks running on this machine and change the memory allocation
accordingly. Perform the following steps on Information Broker to change the amount of memory
available to SQL Server:
a.
b.
c.
d.
e.
f.
g.
h.
Ensure SQL Server is running.
Start SQL Server Enterprise Manager.
Open up on the left-hand pane the Microsoft SQL Servers and SQL Server Group.
Right-click local machine SQL Server, and select Properties.
Click on the Memory tab.
Click on Use Fixed Memory Size and move the slider bar halfway to the right.
Click on Apply and OK.
Stop and restart the local SQL server (the machine may need to be rebooted).
The following items are required for all information Brokers.
1. If using Oracle, the Oracle 10g Release 2 10.2.0.1 Client must be installed on the Information
Broker to install the Oracle ODBC driver and Oracle Provider for OLE DB. See the Database
version topic in the ReleaseDocs.CHM for required specific platform version numbers.
2. Create an ODBC System DSN that references the Oracle I/PM database, using TCP/IP.
3. Filer and Information Broker share directories. Follow these steps to properly create and map
these directories.
Oracle Imaging and Process Management Services Installation
13
Create a shared directory (i.e., C:\StellentIBPM\InfoBrkr) at a single location such as the
Information Broker machine, the Filer machine or a network drive. Create the following
shared subdirectories, making sure they are not read only or hidden. On a Windows 2003
Server, set share permissions in the sharing tab to Full Control when sharing directories.
Audit Path (i.e., E:\StellentIBPM\InfoBrkr\Audit)
Cache path (i.e., E:\StellentIBPM\InfoBrkr\Cache)
Input Path (i.e., E:\StellentIBPM\InfoBrkr\Input)
Output Path (i.e., E:\StellentIBPM\InfoBrkr\Output)
Overlay Path (i.e., E:\StellentIBPM\InfoBrkr\Overlays)
Map to the shared directory from all Filer and Information Broker machines. There is no need
to map directories located on the same machine as Filer or Information Broker.
Preliminary - Print Server
Select the available printers to be exposed to the Print Service. This may involve browsing for the
printer devices and installing their respective drivers, as required.
Preliminary - Process Management
1. DDE scripts will not function if the corresponding Microsoft Office product (Excel, Word, etc.) is
not installed on the system. Verify these applications are installed on the machines that use this
functionality.
2. Visual Basic must be on the machine used to build OLE (VB) forms, often times this is the
Process Builder machine. VB may be added when this functionality is needed. See the help file,
ReleaseDocs.CHM, for information about supported versions of VB.
3. Configure an ODBC System DSN on the Process Broker, Process Builder, Process Injector,
Process Transact, Email Server and Process Monitor machines to reference the Process database,
using TCP/IP. The DSN must be the same name configured on the Process Broker, Process
Injector, Process Transact, Monitor and Builder. When configuring an Oracle ODBC Source,
select the defaults and ensure that Force Retrieval of Long Columns and Force
SQL_WCHARSupport is checked.
4. Mail triggers may be used with an Exchange Server and Outlook client application. The Outlook
client must be installed on the Oracle I/PM Email Server and the Outlook client must be on the
Process Administrative client machines (machines containing Process Builder and Process
Monitor). The Outlook client must also be installed on client machines that need e-mail access.
See the release documents in the help file, ReleaseDocs.CHM, for information about supported email applications. Microsoft Exchange Server may not reside on a machine with any Oracle I/PM
server.
Preliminary - Security Server
Oracle recommends that the Windows Guest account have a password on the PDC or local security
server to prevent unauthorized entry into the system.
1. Create a user to run the Security Service. Creating a user for local domain security requires
different steps than using Primary Domain Controller (PDC) security. Determine which method to
use before creating this user. Refer to the Windows 2000 or Windows 2003 online help for more
information about creating a user. This user must be assigned administrative privileges for the
Oracle Imaging and Process Management Services Installation
14
machine that is running the Security Service and the User Right Act as part of the operating
system.
2. If running the Security Service on a Domain Controller under Windows 2000, the following steps
must be taken. The user with administrative privileges must have the Act as part of the operating
system right assigned to the local security policy and to the domain and domain controller security
policies. Detailed steps are given in the Security Server Post-Installation section for Windows
2000.
3. If the Security Server will be installed on a Windows 2000 Domain Controller and using domain
security complete the following steps to give the users the right to log on locally. On some
systems it may be necessary to perform these steps on the Domain Controller Security Policy and
the local machine. This is not usually necessary.
On the security machine (DC) select Start | Programs | Administrative Tools | LocalSecurity
Policy
Double Click Local Policies | User Rights Assignment | Log On Locally
Preliminary - Storage Server
1. Create a shared directory (i.e. //StellentIBPM/Batches) on a single location, such as the Storage
Server machine. On Windows 2003 Server, set share permissions in the sharing tab to FullControl when sharing directories. See the Admin.PDF for information about Batches usage.
2. Create an ODBC System DSN that references the Oracle I/PM database, using TCP/IP.
Oracle Imaging and Process Management Services Installation
15
Server Installations
The General Service Configuration (Gencfg.EXE) installs the servers necessary to run Oracle I/PM.
This application consists of a list of services, which, when selected, determine which dialogs are
displayed on the right. These dialogs are used to install and customize servers to the specific system
configuration.
Found within the Oracle I/PM Service dialog, the Servers Wizard simplifies installation by applying
default server configurations to the machine where the installation is taking place. After completing
the installation using the Servers Wizard, settings may be customized within each server’s dialog. Not
all server installations are available through the Servers Wizard.
Post Installation Steps, where applicable, must be completed after server installations. The Installing
Oracle I/PM as a Service section must also be completed to allow Oracle I/PM to operate as a
Windows Service.
The following installation procedure is for the seven machine Oracle I/PM environment described in
the Installation and Setup section. The DSMS Server is installed along with other servers. This server
machine must be configured and operational before installing Oracle I/PM servers on other machines
since files from the DSMS Server are necessary to complete those installations.
Install Request Server Machine (First Server Machine)
The Request Server machine is the first machine listed on the suggested configuration shown earlier.
1. Run GenCfg from the Oracle Imaging and Process Management/Imaging and Process
Management/DSMS directory. The Oracle I/PM Service Configuration dialog appears.
2. Click the Servers Wizard button on the Oracle I/PM Service dialog. The Oracle I/PM Wizard
dialog appears.
3. Check the boxes for the DSMS Server, Request Broker Server, Print Server, Security Server and
the User Connection Manager. Filer is configured in later steps.
General Information
4. Click Next. The General Information dialog appears.
5. Select a Server ID (A-Z or 0-9) for the Server in the Please enter an ID for this server drop-down
list box.
6. Select a valid drive letter (A-Z), where temporary files associated with the server are installed in
the Please enter a temp drive letter drop-down list box.
7. Make sure the name of the directory where the temporary files are installed in the Base directory
name field is correct. The files are installed at the root directory of that drive (i.e., StellentIBPM).
8. Verify the TCP/IP address or type the computer name of the Request Broker in the Primary
Request Broker Address field. The Request Broker can not be configured to dynamically obtain a
TCP/IP address from the DHCP server. A static TCP/IP address must be used.
9. Verify a valid path in the Install directory field (i.e., C:\Program Files\Stellent\IBPM).
10. Click Next. The DSMS Server dialog appears.
Oracle Imaging and Process Management Services Installation
16
DSMS Server
11. Select a valid drive letter (A-Z), where temporary files associated with this server are installed in
the Please enter a temp drive letter drop-down list box. This sets a temporary drive location for
the server.
12. Browse or enter the path to the product download (i.e., D:\) in the field.
13. Make sure the destination path in the field is correct (i.e., C:\StellentIBPM).
14. Click Next. The Server Configuration dialog appears asking Would you like to update the
MasterFiles directory?
15. Click Yes. The Print Server dialog appears.
Print Server
The user must have rights to the printer to run the product.
19. Select a valid drive letter (A-Z), where temporary files associated with this server are installed in
the Please enter temp drive letter drop-down list box.
20. Click Next. The Request Broker dialog appears.
Request Broker Server
21. Type a name to assign to the Oracle I/PM system in the Domain Name field. This field is for
identification purposes and is not related to a Windows domain.
22. Click Next. The Security Server dialog appears.
Security Server
23. If the Security Server is on a Windows 2000 Domain Controller make sure the steps have been
performed that are detailed in the Preliminary Installation Process to allow users to log in locally.
24. Check the Use local domain box to use the local computer’s security. Otherwise, when Windows
2000 or 2003 Primary Domain Controller (PDC) or Domain Controller security is used make sure
the box is not checked. When the Security Server is installed directly on a Domain Controller the
Use Local Domain box will be disabled and grayed out.
25. Select the Do Not Allow Silent Login option, if you do not wish to allow silent login.
26. De-select Automatically Initialize Oracle I/PM Administrator Microsoft Windows Security Group
if you do not want the group to be created on startup. This is selected by default. If de-selected,
you must have the security structure already configured for Oracle I/PM.
27. Click Next. The User Connection Manager dialog appears.
User Connection Manager
28. Select a valid drive letter (A-Z) in the Please enter a temp drive letter drop-down list box. This
step allows customization for the server’s temporary drive location.
29. Click Finish. If the Stellent IBPM directory was not created during the pre-install steps, then a
message box appears stating the installation directory does not exist.
30. Click OK to create the directory. The DSMS File Transfer dialog displays the transfer of files.
Oracle Imaging and Process Management Services Installation
17
When this is complete, the Update Copy dialog appears stating Files copied successfully.
31. Click OK. The Server Configuration dialog opens. A message displays stating: Please make sure
you set the Request Broker Address on the Oracle I/PM Services dialog to this machine. Use the
Set Local IP button.
32. Click OK. The Server Configuration dialog opens. A message appears stating: To run Oracle
I/PM as a service, ensure the install directory (i.e., C:\Program Files\Stellent\IBPM) is updated
before running “Register Services” from the Oracle I/PM Service dialog.
33. Click OK. The GenCfg.exe remains open.
Filer Server Configuration
34. Select the Filer Server Configuration from the server list and the Filer Configuration window
displays.
35. Check the Configure Filer box.
36. Select the System DSN that references the Oracle I/PM database in the ODBC Source field.
37. Enter the database user id and password in the corresponding text boxes.
38. Enter the following directory paths. These directories (which must be shared with Information
Broker during the GenCfg Wizard configuration) were created during the Preliminary Installation
Process. The Input path directory must be subordinate to the shared directory.
Audit Path (i.e., \\machine name\StellentIBPM\InfoBrkr\Audit, UNC path is required)
Server Input File Path (i.e., \\machine name\StellentIBPM\InfoBrkr\Input, UNC path is
required)
Definition Editor Input Path (i.e., E:\StellentIBPM\InfoBrkr\Input)
Overlay Path (i.e., E:\StellentIBPM\InfoBrkr\Overlays)
Output Path (i.e., \\machinename\StellentIBPM\InfoBrkr\Output, UNC path is required)
40. Type the percentage for storage (specified by Output Path) to be considered full in the Output
Path Highwater (%) on the Filer configuration. Do not choose a value above 95%.
41. Enter the Filer Sleep Rate. This is the wait time in minutes between retries to the Storage service.
42. Type a Server ID. A Server ID provides each Filer with a unique ID when multiple Filer services
are installed. Enter any number ranging from 0 through 99.
43. Type a Tab Stop value. This value is the number of spaces that Filer converts tabs into for the
Viewer.
44. Type a value in the Server Interval field. A Server Interval is the number of minutes that Filer
checks the scheduled filing time before it begins filing again from the Input Path. A typical
setting is 2 to 5 minutes.
45. Skip the Max Pages field. Max Pages is the maximum number of pages that Filer processes from
a given input file. Only use this feature for debugging or demonstration purposes. Leave this field
set to zero for normal production filing.
Oracle Imaging and Process Management Services Installation
18
46. Type a value in the Retry Max field. Retry Max is the number of times Filer attempts to complete
a filing with Storage server, without success, before displaying an error message.
47. Type a value in the Multitier Size field. This value specifies the maximum number of indexes read
and cached into memory before the Filer processing engine flushes the index values to disk. A
default setting of 11000 is based upon the number of indexes a 32 MB machine running Windows
can handle without swapping to the page file. This should not be set below 5000, as a lower
setting can significantly slow filing. To optimize the Multitier Size for a machine that has more
than 32 MB of memory refer to the following table.
MB of Memory
Ratio Expression
Multitier Size Value
64
128
256
11,000/32*x/64
11,000/32*x/128
11,000/32*x/256
22,000
44,000
88,000
48. Type a value in the Number of pages to view field. This is the maximum number of pages that can
be viewed in the Application Definition Editor. A typical setting is 50 pages.
49. Enter a value in the Century Cut off year field. This setting controls how the two digit years are
processed in the date fields. For example, when set to 30, any date ending in the range from 00 to
30 is interpreted as part of the 21st century and any date ending in 31 through 99 is interpreted as
part of the 20th century. The 1999/2000 split must be set to the same cut off year, for instance 30,
for all database software. This means that Information Broker, the Query Processor and the
Database Servers must all be set the same the year 2000 cut off date. When these are not
synchronized, searching problems for certain dates can occur, even when typing a four-digit year.
50. Two radio buttons provide options for how the system will handle appending to a Records
Managed or Versioned document. The Fail the append page command radio button is on by
default. The Create a New Document radio button is off by default. Select the radio button for the
desired functionality.
When the Fail the append page command radio button is selected and Filer encounters an
existing document that is Records Managed or Versioned, with the same index values, the
indexing attempt will fail.
When the Create a new document radio button is selected and Filer encounters an
existing document that is Records Managed or Versioned, with the same index values, it
will create a new document.
51. There are two options to save audit files. Filer Server creates three different files (Summary,
Invalid and Valid) that contain information about the filing. Depending on the options selected,
these three files will be written to disk as a .DAT file or a .TXT file. See the Admin.PDF for
additional information about audit files.
Original file names (Ex. Summary1.dat)
New File names ( Es. Summary1-20040830.txt)
Final Steps (First Server Machine)
1. Select Print Server from the server list.
Oracle Imaging and Process Management Services Installation
19
2. Unselect any printers displayed in the Selected Print Devices list box by double clicking printers
that are not to be exposed by the Print Service. In addition, available paper bins and paper sizes
for the selected printers may be configured by clicking the Advanced button. Any paper bins or
sizes that are not to be exposed to the clients should be unselected in this manner.
3. In the Queue Management dialog, verify that the Print Queue Directory
C:\StellentIBPM\Print\PrintQ is created.
4. Select the Oracle I/PM dialog. Select the Advanced button under Transport. The Socket Setup
dialog appears.
5. Verify the Transport values are defined for this server machine. If they are not defined, perform
the following steps:
Enter the desired port ID (i.e., 1829) for this server into the Primary Request Broker Endpoint
field. Remember this ID since it is needed for a final step.
Set the Auto Announce Frequency (Secs) (i.e., 30). The Auto Announce Frequency
determines the frequency with which servers on this machine report their continued operation
(“up and running” messages) to the domain Request Broker. Should a server fail to announce,
the domain Request Broker records and reports that information.
Enter the desired Server Endpoint (i.e., 1829) for this server into the Server Endpoint field.
6. Click OK. The Socket Setup dialog closes.
7. Click the Reporting button. The Reporting dialog appears.
8. Check the boxes for the desired reporting criteria.
9. Ensure the Reporting Log Path field has a location identified (i.e., C:\StellentIBPM\Log).
10. Click OK. The Reporting dialog closes.
11. Select the DSMS server.
12. Verify the Update install directory on Exit box is checked.
13. Click the Stamp StartUps button. The Open dialog displays.
14. Browse to locate IBPMStartup.EXE (i.e., C:\StellentIBPM\DSMS\MasterFiles) and click OK.
The Stamp IBPMStartUp Dialog displays.
15. Select the IP Address radio button to enter a TCP/IP address or the DNS radio button to enter a
computer name in the Request Broker IP field.
16. Enter the valid IP address by clicking the Set to Local IP button or type the computer name for the
Request Broker in the Request Broker IP field.
17. Verify the End Point field is the same as previously set in the Socket Setup dialog (i.e., 1829).
18. Verify a valid path exists in the Client install path field. The default path is C:\Program
Files\Stellent\IBPM. IBPMStartUp automatically creates this path when a server or client is
installed. The DSMS server then downloads files to this directory.
Oracle Imaging and Process Management Services Installation
20
19. Verify a valid path exists in the Server install path field. The default path is C:\Program Files\
Stellent\IBPM.
20. Leave the Auto uninstall old installation unchecked.
21. Click the OK button. The Server Configuration dialog appears, stating IBPMStartUp.exe has been
successfully stamped.
22. Three additional options are available to Create / Update additional startups. These include
Process StartUps, SDK Startups and FRM Startups. (FRM is only supported for upgrades.)
23. If you use Process, select the Process StartUps option to create BuilderStartUp.exe and
MonitorStartUp.exe.
24. If you use the SDK, select the SDK Startup check box to create SDKStartup.exe.
25. Click OK. The Oracle I/PM Stamp dialog closes.
26. Click the OK button in the Service Configuration window.
27. A DOS window displays file activity. This may take a few minutes. If a message appears stating
“DSMS Server Install Complete”, continue with the next step. Otherwise the Server
Configuration dialog appears stating: An included system upgrade has requested a reboot as part
of its installation. The installation process needs to reboot the computer. Would you like to reboot
now? Continue by performing the following.
Click Yes. The system reboots.
Log into the system. A DOS window appears displaying file activity and utility execution.
After a few minutes a dialog appears, stating DSMS Server Install Complete.
28. Click OK. The dialogs close.
29. Run IBPMServer /diag from the command prompt to start the Oracle I/PM services configured on
this Request machine.
30. Share the C:\StellentIBPM\DSMS\MasterFiles directory.
31. Map to this drive from the other server machines.
Oracle Imaging and Process Management Services Installation
21
Install Information Machine (Second Server Machine)
Take the following steps to install the Oracle I/PM software on the second machine of the six-server
model defined in the Installation and Setup section. The DSMS server must be running while
installing Oracle I/PM software on the Information Machine.
Additional Information Brokers may be installed on the Oracle I/PM system. See the
ReleaseDocs.CHM limitations section and the Admin.PDF for information about installing
multiple instances of a specific server.
1. Run the Oracle I/PM Service Configuration (Gencfg.EXE) from the shared directory
\\machine_name\StellentIBPM\DSMS\MasterFiles on the Request machine. If the required local
administrative privileges for the machine are not available a message states, Local administrative
privileges on this machine have not been confirmed. Some operations may not complete
successfully. Click OK and get privileges before continuing.
2. Enter the IP address or computer name of the Primary Request Broker in the Transport group box
on the Oracle I/PM Service dialog.
3. Click the Servers Wizard button. The Oracle I/PM Wizard dialog appears.
4. Check the boxes for Alert and Audit Servers. The Information Broker, Document Index Server
and Search Manager Server are configured in later steps.
General Information
5. Click Next. The General Information dialog appears.
6. Select a Server ID (A-Z or 0-9) for the server in the Please enter an ID for this server drop-down
list box.
7. Select a valid drive letter (A-Z), where temporary files associated with the server are installed in
the Please enter a temp drive letter drop-down list box.
8. Make sure the name of the directory where the temporary files are installed in the Base directory
name (e.g., StellentIBPM) Temp files field. The files are installed at the root directory of that
drive.
9. Enter the TCP/IP address or computer name of the Request Broker in the Primary Request Broker
Address field
10. Verify the target installation directory (i.e., C:\Program Files\Stellent\IBPM) in the Oracle I/PM
Install Directory field.
11. Click Next. The Alert Server dialog appears.
Alert Server
This server does not require user configuration.
12. Click Next. The Audit Server dialog appears.
Oracle Imaging and Process Management Services Installation
22
Audit Server
13. Select a valid drive letter (A-Z), where temporary files associated with this server are installed in
the Please enter a temp drive letter drop-down list box. This sets a temporary drive location for
the server.
14. Click Finish. The Wizard Information Transfer dialog appears momentarily. The Service
Configuration dialog appears with a message stating, To run Oracle I/PM as a service, ensure the
install directory (e.g. C:\Program Files\Stellent\IBPM) is updated before running “Register
Services” from the Oracle I/PM Service dialog.
15. Click OK. The Server Configuration dialog closes.
Information Broker Configuration
16. If the Query Processor has been configured during the preliminary steps, the user configured to
log in to the Query Processor (Information Broker Wizard) must have the default database of
master. If the user is not configured this way the user will not be allowed to add an Oracle I/PM
Server and an error will be displayed that says: "OLE-DB Provider: An error was encountered
while connecting to the Linked Server: 4215728: Invalid object name SYSREMOTE_TABLES".
17. Select the InfoBroker server.
18. Check the box for Configure Info Broker.
Information Broker Wizard
19. Click the Information Broker Wizard button. The Information Broker Wizard - General Server
Information dialog opens.
20. Select a Server ID (A-Z or 0-9) from the Server ID drop-down list box.
21. Type a description in the Server Description field (optional).
22. Enter the Century Cut off year. This setting controls how the two digit years are processed in the
date fields. For example, when set to 30, any date ending in the range from 00 to 30 is interpreted
as part of the 21st century and any date ending in 31 through 99 is interpreted as part of the 20th
century. The 1999/2000 split must be set to year the same year for all database software. This
means that Information Broker, the Query Processor and the Database Servers must all be set to
the same year 2000 cut off date. When these are not synchronized, searching problems for certain
dates can occur, even when typing a four-digit year.
23. Click Next. The Information Broker Wizard - Select Database Sources dialog opens.
24. Click New. The ODBC Connections dialog opens. If an ODBC connection already exists to your
Imaging database, select Edit (and skip the next step). The Edit an Existing Connection dialog
opens.
25. Select the ODBC System DSN that references the Oracle I/PM database.
NOTE
This is the ODBC System DSN that was created during the Preliminary Installation Process for
the Oracle I/PM database. Do not confuse this with the local ODBC system DSN (i.e.,
LocalServer).
Oracle Imaging and Process Management Services Installation
23
26. Enter the database user ID and password of the selected ODBC System DSN. The user ID and
password is not validated at this time so make sure this information is accurate to avoid
connection failures later.
27. Click OK. The ODBC Connections dialog closes.
28. Click Next. If the query processor has been installed, the Information Broker Wizard – Select
Query Processor dialog opens, otherwise skip the next three steps and proceed to enter the
number of ODBC Database Connections.
29. Verify the Information Broker machine name in the Data Source field.
30. Enter the user ID and password used for the local MS SQL Server. The user ID and password is
not validated at this time so make sure this information is accurate to avoid connection failures
later.
31. Click Next. The Information Broker Wizard - Advanced Database Information dialog opens.
32. Enter the number of ODBC Database Connections the Information Broker can pool locally. The
number to use depends upon volume, hardware, database licensing, etc. Insufficient performance
requires resetting this to a different value. Internal testing indicated that 15 may be a reasonable
number.
33. Enter the number of Search Threads pooled by Information Broker to execute queries
simultaneously. This number is normally the same as the ODBC Connections. The number to use
depends upon volume, hardware, database licensing, etc. Insufficient performance requires
resetting this to a different value. Internal testing indicated that 10 may be a reasonable number.
34. Enter the maximum number of user searches in the Maximum User Searches field. If there are
more search requests than specified by this number, users are forced to wait until a current search
is completed. Set this value to anticipated search volumes.
35. Click Next. The Information Broker Wizard - Advanced Directory Information dialog opens.
36. Select the Temporary Drive Letter. The following path fields are automatically populated. The
directories that must be shared with Filer were created and mapped in the Preliminary Installation
Process.
The Overlay path (i.e., E:\StellentIBPM\InfoBrkr\Overlays).
The Cache path (i.e., E:\StellentIBPM\InfoBrkr\Cache).
NOTE
Oracle recommends that Information Broker Cache be kept on a local drive for optimal
performance with your old COLD CIndex applications. If your Information Broker cache is on a
network drive, performance will depend greatly on the performance of your network. The
Magnetic path is only used with old COLD CIndex applications, if you have never filed COLD
CIndex applications this directory will be blank.
37. Make sure the Statistics Enabled box is checked. The Statistics Path field is enabled.
38. Create a directory for statistics files to be placed (i.e., C:\StellentIBPM\Stats). System statistics
are retained in files in the directory entered here.
Oracle Imaging and Process Management Services Installation
24
39. Type or browse to the path for the Statistics Path field.
40. Enter the Frequency (in minutes) value to maintain the statistics file. At the end of the stated time
period the current statistics file is appended and saved.
41. Confirm the Days to Keep Cache is set to 30. This is the number of days that the search cache
will be saved. Values may be from 30 to 3650 days.
42. Make sure the Purge cache on High Water Mark is checked. This option will start purging the
cache until it is below the high water mark level. This is the default.
43. Set the High Water Mark for the maximum percentage of disk space to use for cache purposes
(i.e., 95).
44. Click Next. The Information Broker Wizard - Finish dialog opens.
45. Click Finish. The Information Broker Wizard Results dialog opens and reports the status of each
event. The OK button is enabled when the configuration is completed.
46. Click OK. The Information Broker Wizard Results and Information Broker Wizard close.
Search Manager Server
47. Select SMS from the server list and check the Configure Search Manager Server box.
48. Select a Server ID (A-Z or 0-9) for the Server in the Servers ID list box.
49. Type a description in the Server Description field (optional).
50. Enter a value in the Stale Search Age combo box. This is the number of minutes an idle search
remains available. This only applies to searches executed via the Web Services.
51. Enter a value in the Maximum Results combo box. This is the maximum number of search results
appearing in Web Services. Select or type a number between 1,000 and 25,000.
52. Click OK. The Search Manager Server Configuration dialog closes.
Document Index Server (DIS)
The Document Index Server is a required server.
53. Select the Document Index Server Configuration from the server list.
54. Check the Configure Document Index Server box.
Database Information
55. Select the ODBC Data Source for the Imaging database.
56. Enter the correct User ID and Password.
Connection Information
57. Enter the Number of Database Connections.
58. Enter the Connection Acquire Timeout.
Oracle Imaging and Process Management Services Installation
25
Additional Steps
59. Select the Oracle I/PM Service dialog.
60. Click the Advanced button. The Socket Setup dialog opens.
61. Verify the Transport values are defined for this server machine. If they are not defined, perform
the following steps:
Enter the desired port ID (i.e., 1829) for this server in the Primary Request Broker Endpoint
field.
Set the Auto Announce Frequency (i.e., 30).
Enter the desired Server Endpoint (i.e., 1829) for this server in the Server Endpoint field.
62. Click OK. The Socket Setup dialog closes.
63. Select Oracle I/PM from the server list and click the Reporting button. The Reporting dialog
appears.
64. Check the boxes for the desired reporting criteria.
65. Ensure the Reporting Log Path has the appropriate location identified (i.e.,
C:\StellentIBPM\Log).
66. Click OK. The Reporting dialog closes.
67. Select the Audit dialog.
68. Check all the desired Auditing Events. By default, Audit Server is configured Audit to File.
Auditing may be sent to a database. See help files for information on how to audit to database.
69. Click OK. The Oracle I/PM Service Configuration dialog closes.
70. Copy the stamped IBPMStartUp.EXE from the DSMS shared server directory (i.e.,
\\machine_name\StellentIBPM\DSMS\MasterFiles) and paste it into the application directory
(i.e., C:\Program Files\Stellent\IBPM).
71. Run IBPMStartup.EXE from the Command Prompt as specified below from the application
directory (i.e., C:\Program Files\Stellent\IBPM):
IBPMStartup /svc /diag
The Oracle I/PM dialog displays the installation in the progress bar. The Reboot confirmation
dialog appears stating a reboot is required.
72. Click Yes. The system reboots.
73. Log into the system. IBPMStartUp will continue file registration and utility execution. The Oracle
I/PM dialog displays installation progress until complete.
74. Simultaneously press the Ctrl+C keys. The Oracle I/PM services stop.
75. Open the Oracle I/PM Service Configuration (Gencfg.EXE).
Oracle Imaging and Process Management Services Installation
26
76. Select the InfoBroker .
Database Management Wizard
77. Click the Database Management Wizard button. The Database Management Wizard dialog
appears. This Wizard will guide you through the steps to manage and upgrade your database.
78. Click Next. The Database Management Wizard – Prepare Database For Use dialog opens.
79. Check the Initialize Oracle I/PM database box. The Server Configuration dialog appears stating,
Warning! Proceeding with this operation will render some or all of your Oracle I/PM database
EMPTY! Have you backed up your database and are you absolutely sure you want to proceed?
80. Click OK. The Server Configuration dialog closes.
81. The database script is automatically selected; reference the following table for the correct version.
Database
Version
22
IBPM
Version
New
installations
Oracle I/PM
7.7
Database (See ReleaseDocs.CHM
for supported versions.)
DBINIT Script Name
Oracle
OR0800CV.SQL
Microsoft SQL Server
MS0700CV.SQL
82. Click Next. The Database Management Wizard – Finish dialog opens.
83. Click the Finish button. The Database Management Wizard Results dialog opens and the progress
bar fills to completion.
84. Click OK. The Database Management Wizard Results and Database Management Wizard close.
Linked Server Configuration
If the Information Broker was configured to use a Query Processor, the Linked Server Configuration
button will be available. If it is not configured, skip to the Final Steps for the Second Server machine.
To use Oracle I/PM, configure a storage method. Choose Imaging and perform the steps below.
85.
Click Linked Server Configuration. The Configure Linked Servers dialog appears.
86.
Click Add in the Locally Defined Linked Servers group box. The Add New Linked Server
Definition dialog appears.
Imaging – Linked Server
Use the following steps for systems implementing Imaging.
87.
Make sure the Imaging Data Source radio button is selected.
88.
Click Next. The Select OLE-DB Provider window appears.
89.
Select an OLE-DB Provider from the Available OLE-DB Providers drop-down list box. The
selection depends on which database is used. Refer to the table below to select an OLE-DB
Oracle Imaging and Process Management Services Installation
27
Provider for your database vendor.
Refer to the Release Documents help file, ReleaseDocs.CHM, for the latest information on
supported databases for this release.
Database Vendor
OLE DB Provider Name
Microsoft SQL Server 2000
Microsoft OLE DB Provider for SQL Server
Microsoft SQL Server 2005
`SQL Native Client
Oracle
Oracle Provider for OLE DB
90.
Click Next. The Select a Name window opens.
91.
Make sure that there is a unique name in the Linked Server Name field (i.e., Documents).
92.
Make sure that there is a name identified in the Product Name field (i.e., Imaging).
93.
Click Next. The Linked Server Connection Properties window appears.
Use the following table to determine what information must be included in the Data Source field
for your database vendor. The Data Source field is limited to 20 characters by the Linked Server
Wizard. Refer to the ReleaseDocs.CHM for information on supported databases.
Database Vendor
Data Source
Microsoft SQL Server
Network name of SQL Server (Machine Name)
Oracle
SQL*Net alias for Oracle database
Use the following table to determine what information must be included in the Catalog field for
your database vendor.
Refer to the ReleaseDocs.CHM for information on supported databases.
Database Vendor
Catalog
Microsoft SQL Server
Database name
Oracle
NA
94.
Enter a Provider String (optional). If unsure what Provider String to enter, leave this field
blank.
95.
Enter the user name and password for the remote database in the Remote Login group box. The
user name and password are limited to 20 characters each.
96.
Click Next. The Add New Linked Server window appears.
97.
Click Finish. The Server Configuration dialog appears stating Linked Server definition created
successfully.
98.
Click OK. The Server Configuration dialog closes.
Oracle Imaging and Process Management Services Installation
28
99.
Select the locally defined linked server for imaging that was just created.
100. Click Add in the Oracle I/PM Linked Servers group box at the bottom of the dialog. The Add
Linked Server to Oracle I/PM dialog opens.
101. Select the Imaging radio button.
102. Verify the Default for this data type box is checked.
103. If using Oracle, click Advanced Options to configure the Linked Server filters. Otherwise,
continue with the next step. Filtering limits the information being displayed to clients.
Type the user name that the database was initialized with in the Additional Schema Filter
field.
After configuring filters click OK.
104. Click OK. The Add Linked Server to Oracle I/PM dialog closes. The Server Configuration
dialog appears stating, Linked Server Successfully added.
105. Click OK. The Server Configuration dialog closes.
106. Click Close. The Configure Linked Servers dialog closes.
Final Steps (Second Server Machine)
1. Run IBPMStartup.EXE from the Command Prompt as specified below from the application
directory (i.e., C:\Program Files\Stellent\IBPM):
IBPMStartup /svc /diag
2. The DOS window displays a message stating the installed server(s) are running.
Oracle Imaging and Process Management Services Installation
29
Install Storage Machine (Third Server Machine)
Take the following steps to install the Oracle I/PM software on the third machine of the six-server
model defined in the Installation and Setup section. The DSMS server must be running to install the
Storage server.
CAUTION
If using an optical jukebox with Windows 2000 or 2003, stop Removable Storage Service and change
it to manual under Windows, Services. If using Windows 2003, disable all optical drives from the
Device Manager, select Disk Drivers and right click on the drive and select disable.
CAUTION
A system DSN must be created to the imaging database on the Storage and System Manager
Machines.
1. Run the Oracle I/PM Service Configuration (Gencfg.EXE) from the shared directory
\\machine_name\StellentIBPM\DSMS\MasterFiles on the DSMS machine. If the required local
administrative privileges for the machine are not available the following message is displayed,
Local administrative privileges on this machine have not been confirmed. Some operations may
not complete successfully. Click OK. Get local administrative privileges before continuing.
2. Click the Servers Wizard button on the Oracle I/PM Service dialog. The Oracle I/PM Wizard
dialog appears.
3. Check the boxes for Storage, Export Server, Fax Server and Transact. The System Manager
Server is configured in later steps.
General
4. Click Next. The General Information dialog appears.
5. Select a Server ID (A-Z or 0-9) for the server in the Please enter an ID for this server drop-down
list box.
6. Select a valid drive letter (A-Z), where temporary files associated with the server are installed in
the Please enter a temp drive letter drop-down list box.
7. Verify the path to the temporary files in the Base directory name field. The files are installed at
the root directory of that drive (i.e., \StellentIBPM).
8. Enter the TCP/IP address or the computer name for the Request Broker in the Primary Request
Broker Address field.
9. Make sure the path where the product is installed (i.e., C:\Program Files\Stellent\IBPM) in the
Install Directory field is correct.
10. Click Next. The Export server dialog appears.
Export Server
This server does not require user configuration. If the Adobe PDF Distiller is installed on the Export
Server an additional 128 MB of available memory may be required.
11. Click Next. The Fax Server dialog appears.
Oracle Imaging and Process Management Services Installation
30
Fax Server
Brooktrout TR114 Support
NOTE
If you have a Brooktrout TR114 board, the Brooktrout drivers will be installed automatically during
the installation of the Fax Server when IBPMStartUp is run. The Windows Fax Service must be
disabled prior to running IBPMStartUp or the Brooktrout drivers will not properly install for the
TR114 board. The error reported will be Failed Communication.
At the end of the wizard, click the Fax Server and change the Fax Hardware Interface to Brooktrout
TR114.
Click OK.
Brooktrout TR1034 Support
CAUTION
DO THE FOLLOWING STEPS IN THIS ORDER PRIOR to using the Server Wizard for the
Brooktrout TR1034 board.
NOTE
When running IBPMStartUp with the BrookTrout TR1034 interface configured, the
BTDriverInstaller will be executed and then immediately shutdown. This behavior is expected as the
BTDriverInstaller is only used to download and install the drivers for the BrookTrout TR114
interface.
Preparing to Install the Card
Start the TR1034 install by installing the Cantata fax software before installing the hardware. This
will simplify the device driver setup. Locate the TR1034-v5.2_Winpnp_Driver.zip file on the Imaging
download and extract it to a directory. Be sure to keep the directory structure in the zip file since the
driver install needs this specific structure to work correctly. After the files are extracted run the
Boston.msi file to start the software install process. When the wizard comes up read over the license
agreement and accept the terms if you agree with them and then select the default values for the rest
of the wizard. After the wizard is complete, shut down the machine.
Installing the Hardware
Install the TR1034 board by following the instruction card that comes with the Brooktrout hardware.
Do not forget to connect the telephone connections to the TR1034 card and your telephone
equipment. When that is complete, start the computer and log in to the machine. It will detect new
hardware and will automatically install the drivers. If for some reason the machine can not find the
drivers, select the advanced option on the driver install, select the Specify a Path option and enter the
path where the driver was extracted. Click next, and the operating system will install the drivers.
Post Installation Steps
After the drivers have been installed, open the hardware properties dialog in the Device Manager and
select the details tab. When the tab is displayed click the configure button to launch the configuration
tool. The first time the tool is run, it will display a small dialog prompting for a series of paths and the
startup state of the service. Verify that the paths in the dialog are correct and change the Boston Host
Oracle Imaging and Process Management Services Installation
31
Service Start Mode to automatic. Click the dialog and another wizard will appear. Click next on the
first page. The next page of the wizard will contain a list of details about the hardware that was
detected. Verify that the given details are correct and then click next. On the next page select the
appropriate country code, set the protocol to analog and click next. Finally select save, apply, next
and finish. At this point the driver configuration is complete. Close all open programs, save any open
files and restart the machine. When the computer restarts, the fax board will be ready to use with the
Fax service.
NOTE
Configuring TR1034 Fax Channels
By default, all channels are enabled on the Brooktrout TR1034 card. Brooktrout provides a tool,
which allows the administrator to disable desired fax channels. Please use the below steps to
manually turn off a fax channel.
Run a command prompt from the directory where ConfigTool.exe has been installed
(typically C:\Brooktrout\Boston\Bin) and run the following command:
ConfigTool /a
The Brooktrout configuration tool will be launched in advanced mode.
Select the fax board under the Call Control Parameters item in the tree control, which is
located on the left side of the screen. A configuration dialog will open.
In the dialog, select the Tab for the port to enable or disable.
From the Protocols drop-down menu, select the Inactive option to disable the fax channel.
To enable a fax channel, select the Analog option.
Click Save.
Click Apply.
Stop and restart the Boston Host Service for the settings to be recognized.
12. Select a valid drive letter (A-Z) where temporary files associated with this server are installed in
the Please enter a temp drive letter drop-down list box.
13. Type the name of the company in the Company Name field (required).
14. Type the fax telephone number for the server in the Fax Phone Number field (required).
15. Click Next.
Storage Service
16. Verify the path in the database field is the same location as the Batches directory created in the
preliminary install step. Type or browse to the location of the Batches directory. To browse to the
location, click the ellipsis (…) button and locate to the Storage Server machine through Network
Neighborhood. Type the UNC path to the Batches directory (i.e., \\machine_name\Batches where
machine name is the machine currently being configured). The Batches field must contain a UNC
path.
Oracle Imaging and Process Management Services Installation
32
NOTE
All Storage Servers must point to the same Batches directory location.
17. Click the DB Info button to configure a connection to the Oracle I/PM Imaging database.
18. Make the following entries in the Database Browser dialog.
Click the ellipse button to browse to the Imaging database data source. This was created
in the Preliminary Installation step.
The Select Data Source dialog opens.
Go to the Machine Data source tab and select the Imaging data source.
Click OK if the data source exists. If not, select New to create a data source.
The SQL Server login dialog or the Oracle ODBC Driver Connect dialog opens to verify
database user and password information.
Enter the database user and password.
Click OK to close the database Login dialog. The Database Browser populates the user
name and password information after the user and password connection is verified.
Select the Number of Connections.
Select the Connect Timeout in seconds.
Select the Reconnect Timeout in seconds.
19. Click OK to close the Database browser dialog.
20. Click Next. The Transact Server dialog appears.
Transact Server
21. Enter Oracle I/PM User Name and Password into the corresponding text boxes.
22. Click Finish. A message appears stating, To run Oracle I/PM as a service, ensure the install
directory (e.g., C:\Program Files\Stellent\IBPM) is updated before running “Register Services”
from the Oracle I/PM Service dialog.
23. Click OK to close the Message dialog.
System Manager
24. In GenCfg.exe, select the System Manager server.
25. Check Configure System Manager Server.
26. Enter the Maximum Number of Object to Work Simultaneously. This value defines the number of
objects considered during System Manager searches against the OBJECTLIST table. Increasing
this value will require more temporary database space on the database server to hold the large
temporary result sets.
Oracle Imaging and Process Management Services Installation
33
27. Enter the Maximum Number of Worker Threads. This will use one database connection for each
worker thread. This value determines the number of worker threads System Manager uses to find
the objects to migrate or purge. Most installations will not require this value to be increased.
28. Enter the number of days after which System Manager statistics are to be cleaned out. This is the
number of days the System Manager statistics will be kept in the SM SYNC table. This data is
used to determine statistics about the pass, when it was run, how many objects were moved and
how much time it took to determine the valid objects.
29. Select to Preserve Document Integrity if desired.
NOTE
When this value is set, the System Manager will hold the pages of a document until all pages are
valid for purging. This setting ensures that all pages in the document will be available until the
page(s) with the longest retention has been met.
30. Specify the ODBC Data Source. This must be the same Data Source that is configured for Filer
Server. Verify Data Source, User ID and Password.
Final Steps (Third Server Machine)
1. Select Oracle I/PM from the server list.
2. Click the Advanced button on the Oracle I/PM Service dialog. The Socket Setup dialog opens.
3. Verify the Transport values are defined for this server machine. If they are not defined, perform
the following steps:
Enter the desired port ID (i.e., 1829) for this server into the Primary Request Broker Endpoint
field
Set the Auto Announce Frequency (i.e., 30)
Enter the desired Server Endpoint (i.e., 1829) for this server into the Server Endpoint field.
4. Click OK. The Socket Setup dialog closes.
5. Select Fax from the server list in the Oracle I/PM Service Configuration.
Confirm that the correct version of Brooktrout is selected in the Fax Hardware Interface
field.
Select OK.
6. Select Export from the server list in the Oracle I/PM Service Configuration.
If the Adobe Distiller is installed on the local machine and the ability to perform PDF
conversion on the Export Server is desired, please select an Adobe Acrobat (PDF) Output
Device from the drop-down menu.
Select OK.
7. Click OK. The Oracle I/PM Service Configuration window closes.
8. Copy the stamped IBPMStartup.EXE from the DSMS machine shared directory (i.e.,
\\machine_name\MasterFiles) to the Oracle I/PM application directory (i.e., C:\Program
Files\Stellent\IBPM).
Oracle Imaging and Process Management Services Installation
34
9. Run IBPMStartup.EXE from the Command Prompt as specified below from the application
directory (i.e., C:\Program Files\Stellent\IBPM):
IBPMStartup /svc /diag
The Oracle I/PM dialog displays the installation in the progress bar. The Reboot confirmation
dialog appears stating a reboot is required.
10. Click Yes. The system reboots.
11. Log in to the system. The Oracle I/PM dialog displays installation progress and utility execution
until complete. The IBPMServer.exe diagnostic window opens. Messages appear in the DOS
window indicating the status of the system.
Oracle Imaging and Process Management Services Installation
35
Install Process Machine (Fourth Server Machine)
Take the following steps to install the Process software on the fourth machine of the six-server model
defined in the Installation and Setup section. If Process is not required, do not install Process servers
(i.e., Email Server, Process Broker, Process Transact and Process Injector).
A BPEL Injector Service is installed on the Process machine, but is not a Process service. This service
can function without any other Process services configured.
NOTE
The following Oracle I/PM services must be installed and operational before Process servers may be
installed: Information Broker, Security Server, Distributed Software Management System (DSMS),
Storage, User Connection Manager (UCON) and Request Broker.
Install Process Broker Server
1. Create a system data source for the Process database on the Process Server machine.
NOTE: The Process data source must be configured with SQL Authentication and not with NT
Authentication.
2. Create the following directory structure: C:\Program Files\Stellent\IBPM.
3. Copy GenCfg.EXE and IBPMStartup.EXE files from the shared directory
\\machine_name\MasterFiles on the DSMS server and paste into the newly created directory.
4. Run the Oracle I/PM Service Configuration utility, GenCfg. If the required local administrative
privileges for the machine are not available a message states, "Local administrative privileges on
this machine have not been confirmed." Some operations may not complete successfully. Click
OK and get privileges before continuing.
5. Select the Oracle I/PM Service dialog.
6. Enter the IP address or name of the Request Broker in the Primary Request Broker Address field.
7. Click the Advanced button. The Socket Setup dialog appears.
8. Verify the Transport values are defined for this server machine. If they are not defined, perform
the following steps:
Enter the desired port ID (i.e., 1829) for this server into the Primary Request Broker Endpoint
field.
Set the Auto Announce Frequency (i.e., 30).
Enter the desired Server Endpoint (i.e., 1829) for this server into the Server Endpoint field.
9. Click OK. The Socket Setup dialog closes.
10. Click Reporting. The Reporting dialog appears.
11. Check the boxes for the desired reporting criteria.
12. Ensure the Reporting Log Path field has a location identified (i.e., C:\StellentIBPM\Log).
13. Click OK. The Reporting dialog closes.
Oracle Imaging and Process Management Services Installation
36
14. Select the Process Broker server.
15. Check the Configure Process Broker operation box.
16. If pooling is to be used with Process Broker, select the Use Pooling option. The default Pool Id
will appear in the Pool Id field. Change the Pool Id to reflect the pool that this Process Broker is
to be a part of.
17. Click Add to add the Process data source. The Select Data Source dialog appears.
18. Make sure the System DSN box is checked on the Select Data Source dialog.
19. Select the Process DSN in the Data Source list.
20. Click OK. The Select Data Source dialog closes and the Process DSN appears in the Databases
list.
21. Enter the Process access account, password. For an initial system setup by the Database
Management Wizard, this password is Goodbye. The password for the WFUSER account can be
changed at the database level by the DBA. Please see the Process Broker configuration help for
further information.
Note: If multiple Process Brokers are configured, it is important that all are configured with the
same access account password.
22. Enter the Windows user ID for the Process Administrator user into the Process Broker User ID
field.
23. Enter the Windows user password for the Process Administrator user into the Process Broker
User Password field.
24. Click OK.
25. Check the Enable Parent Task Dependency box if you wish parent tasks to be completed prior to
child tasks. The default for the current Oracle I/PM product is not checked. Prior versions of the
product required the parent task to be completed before the child tasks, if this is still desired,
check this box.
26. Check the Enable Operator Precedence for Rule Evaluation box to set rules to process AND
conditions prior to OR conditions.
27. Check the Enable Threshold Processing to allow handling of the following thresholds: due date
expiration, queue threshold expiration and collect threshold expiration.
28. Check the Enable User Full Names to use the user’s full name instead of the user’s login.
CAUTION
When using trusted domains, this option might need to be disabled, depending on the domain
configuration.
29. Enter a value from 1 to 99 in the Package Processing Threads spin box. This is the number of
user-defined threads that access the Process Broker queue and work on individual jobs. While
multiple threads can work on multiple jobs, time slicing becomes a significant factor. Setting too
Oracle Imaging and Process Management Services Installation
37
many threads results in process thrashing. Oracle recommends that no more than three userdefined threads be specified per server CPU.
30. Enter the amount of time that must pass before threshold processing takes place in the Threshold
Interval (min) spin box.
31. Enter a value from 1 to 99 in the Threshold Processing Threads spin box. This is the number of
user defined threads that access the Process Broker threshold queue and work on threshold
processing. While multiple threads can work on multiple jobs, time slicing becomes a significant
factor. Setting too many threads results in process thrashing. Oracle recommends that no more
than two user defined threads be specified per server CPU.
32. Enter the maximum number of items that the Threshold thread is to handle, in the Threshold
Queue Size spin box. This setting is used for each threshold type (Due Date, Collect and Queue).
33. Enter the maximum number of database read-only connections in the Maximum Read-only
Connections spin box. The number of connections can range from 2 to 99.
34. Set the number of database statements allowed for each read-only connection in the Statements
per Read-Only Connection spin box. This can be set from 1 to 99 statements.
35. Specify the number of database connections allowed for update, insert and delete operations
(UID) in the Maximum UID Connections spin box. UID connections are limited to a single
statement per connection. A range from 1 to 99 can be entered here.
36. In the Connection Request Timeout(sec) spin box enter the amount of time (1-90 seconds) that the
Process Broker attempts a connection to the database. When this time expires, usually due to high
database usage, the connection attempt halts.
37. Click OK in the Oracle I/PM Service Configuration to close the configuration.
38. Run IBPMStartup.EXE from the Command Prompt as specified below from the application
directory (i.e., C:\Program Files\Stellent\IBPM):
IBPMStartup /svc /diag
The Oracle I/PM dialog displays the installation in the progress bar. The Reboot confirmation
dialog appears stating a reboot is required.
39. Click Yes. The system reboots.
40. Log into the machine. The Oracle I/PM dialog displays installation progress until complete. The
IBPMServer.exe diagnostic window opens and displays activity. A message appears stating the
server is suspended because the database is not up-to-date.
41. Simultaneously press the Ctrl+C keys. The Oracle I/PM services stop.
Run the Database Management Wizard
42. Run the Oracle I/PM Service Configuration (GenCfg.exe).
43. Select the Process Broker server.
44. Click Database Wizard button. The Database Management Wizard - Connect to ODBC Source
Oracle Imaging and Process Management Services Installation
38
dialog opens.
45. Select the System DSN that references the Process database created during the Preliminary
Installation Process.
46. Enter the database user ID and password for this DSN. If using Oracle, the Tablespace Selection
window opens. Select default and temporary tablespaces.
47. Click Next. The Database Management Wizard – Process Specific Information dialog opens.
Enter the default admin group, company name and time zone.
48. The Process Administrative Group is defaulted to ‘IBPM Administrator’, if you would like to use
another group, enter the name here.
49. Enter the Company Name and select the Time Zone.
50. Click Next.
51. Check the Initialize database check box.
52. Click Finish. The Database Management Wizard Summary dialog appears stating, Database
Script executed successfully.
53. Click OK. The Database Management Wizard closes.
Install Common File Storage
Common file storage can be used to place file attachments in a single location no matter which
Windows clients are attaching files to packages. This prevents file attachments from being saved
across a network in many locations.
NOTE
If using Oracle I/PM Web or Email into Process, common file storage must be configured.
Perform the following steps if this functionality is desired.
54. Create a Windows user account on the common file storage machine.
55. Create a directory to store files (i.e., C:\StellentIBPM\Common).
56. Share the newly created directory.
57. Grant full control permissions to the user created.
58. Return to the Oracle I/PM Service Configuration window and select the Process Broker dialog.
59. Check the Use Common File Storage box.
60. Enter the path to the storage location in the UNC Path field (i.e., \\Machine_Name\Common).
61. Enter a Windows User ID that has read and write access to the Common File Storage directory, in
the User Id field. Use the following syntax for proper common file storage configuration:
When using local Windows Security on the file storage machine, enter the machine name and
Oracle Imaging and Process Management Services Installation
39
Windows user ID granted full access rights to the Common File Storage directory (i.e.,
Machine_Name\NT_User_ID).
When using Windows Domain Security on the file storage machine, enter the domain name
and Windows user ID granted full access rights to the Common File Storage directory (e.g.,
Domain_Name\NT_User_ID).
62. Enter the password in the Password field.
Complete Process Broker Installation
63. Click the OK button. The Service Configuration window closes.
64. Enter the following at the Command Prompt of C:\Program Files\Stellent\IBPM:
IBPMStartup /svc /diag
After the server updates a message appears stating, Cache Load Complete. Another message
appears stating the Process Broker is running.
Configuring Process
NOTE
The tasks listed below must be performed before Process can be used.
Perform these tasks after installing the client.
Processes must be applied to the database through Builder.
Create a Process Gallery from the available tools or add tools to an existing Gallery.
Grant Process access to Process Groups.
Assign Groups to the Gallery.
Install Process Builder and Process Monitor
1. Copy Builderstartup.exe and Monitorstartup.exe from the DSMS directory onto the local
machine.
2. Run Builderstartup.exe from Windows Explorer or from the command prompt.
The Oracle I/PM installation dialog displays the installation progress in the progress bar. If a
reboot is required, the Reboot confirmation dialog appears.
3. Click Yes. The system reboots.
4. Log into the system. The Oracle I/PM installation dialog displays installation progress until
complete. When the installation is complete, the Builder application (Builder.exe) will be
automatically launched.
5. Close Builder.exe.
6. Run Monitorstartup.exe from Windows Explorer or from the command prompt.
The Oracle I/PM installation dialog displays the installation progress in the progress bar. If a
reboot is required, the Reboot confirmation dialog appears.
7. Click Yes. The system reboots.
Oracle Imaging and Process Management Services Installation
40
8. Log into the system. The Oracle I/PM installation dialog displays installation progress until
complete. When the installation is complete, the Monitor application (Monitor.exe) will be
automatically launched.
9. Close Monitor.exe.
Install Process Transact Server
Perform the following steps to install Process Transact. Refer to the online help documentation for
information about creating processes.
Do not configure Transact Server and Process Transact Server to the same directories.
1. Stop the Oracle I/PM Services running on the machine by simultaneously pressing CTRL + C in
the Command window running Oracle I/PM services.
2. Create the following directories using Windows Explorer:
C:\StellentIBPM\Transact\Error
C:\StellentIBPM\Transact\Holder
C:\StellentIBPM\Transact\Post
C:\StellentIBPM\Transact\Request
3. Run Oracle I/PM Service Configuration (Gencfg.EXE).
4. Select the Process Transact server.
5. Select Configure this server for Process Transact operation.
6. Verify a name exists in the Name field.
7. Browse and set the newly created Request, Post and Error directories.
8. Enter the Windows user ID and password for the Process administrator in the respective fields.
9. Select the DSN referencing the Process database from the Database drop-down list.
10. Choose a Command Delimiter (the default is a comma) in the Commands group box.
11. Choose a Field/Value Delimiter (the default is a colon) in the Commands group box.
12. Click OK. The Oracle I/PM Service Configuration window closes.
13. Enter the following at the Command Prompt of C:\Program Files\Stellent\IBPM:
IBPMStartup /svc /diag
The IBPMServer.exe dialog appears displaying activity. A message appears stating Process
Transact is running.
Install Process Injector Server
A Process Injector Service automatically creates packages and then attaches documents that have
been indexed by Filer and places them into Process. This installation procedure describes the
minimum tasks required to install a Process Injector. Refer to the help file for more assistance on
configuring a Process Injector.
Oracle Imaging and Process Management Services Installation
41
NOTE
The following must occur before Process Injector is able to function:
A Windows client must be installed. Refer to the Install Initial Windows Client section in this
document for installation procedures.
A Storage Class must be defined. Refer to the Creating a Storage Class sub-section in this
document for details.
Define an application (not COLD) through Filer. Refer to the online help (Admin.PDF and
User.PDF) to perform this task.
A process and a package template with at least one field defined must exist.
That process must be applied to the database.
The Process Broker was installed in previous steps and the Oracle I/PM Service Configuration
(Gencfg.EXE) and Oracle I/PM Services (IBPMServer.EXE) were installed on the server machine.
These programs are necessary to complete the Process Injector Installation detailed below.
1. Stop the Oracle I/PM Services running on the machine by simultaneously pressing CTRL + C in
the Command window running Oracle I/PM services.
2. Make sure Information Broker is running.
3. Run Oracle I/PM Service Configuration (GenCfg.exe).
4. Select the Process Injector server.
5. Check the Configure Process Injector check box.
6. Type the Process Administrative Windows User Login and Password into the User Login and
Password fields.
7. Select the Process database.
8. Click OK. The Oracle I/PM Service Configuration window closes.
9. Type the following at the DOS prompt:
IBPMStartup /svc /diag
Files are transferred to the machine and a message appears in the Command window stating the
Process Injector service is running.
10. Stop the Oracle I/PM Services running on the machine by simultaneously pressing CTRL + C in
the Command window running Oracle I/PM services.
11. Run Oracle I/PM Service Configuration.
12. Select the Process Injector server.
13. Click the Connect button. The Connect button does not validate the User Login and Password.
The Application grid populates.
Oracle Imaging and Process Management Services Installation
42
14. Double click the preferred Application. The application is displayed in bold print.
NOTE
If the application is not in BOLD print, no packages will be injected for this application.
15. Select the desired Index from the pull-down menu in that row.
16. Select the desired Package Template from the pull down Menu in that row.
17. Select an Attachment Type from the pull down menu if desired, this will be the default attachment
type of the object if not specified otherwise in the Index Field grid.
18. Select the Start Event from the Pull Down menu in that row.
19. Check the Append box, if desired.
20. Make selections pertaining to Index Fields in the columns in the Index Field Grid.
Title: Check the box if this Index field name is to appear in the title of the attachment added
to the package.
Attachment Type: Check this box if the Imaging field data is to be used to determine the
Attachment Type of the attachment.
Required: Check this box if the Index Field must be populated for the document to be entered
into the package.
Group By: One or more Index Fields must be selected to group the documents in the
package. Verify that the index field selected is indexed (or searchable) for efficient injection.
Process Field: Select an available Process field from the drop down menu.
21. Click OK in the Oracle I/PM Service Configuration window to accept the new server
configuration.
22. Type the following at the DOS prompt:
IBPMStartup /svc /diag
The Command window must indicate the Process Injector and any other services on the same
machine are started before continuing. The Process Injector service is active when a message
appears stating, Process Injector is Operational.
Install Email Server
Configure Mailtool for Process Scripts
NOTE
The Email server Windows User ID must have the following permissions granted when configuring
E-mail Server.
Act as part of the operating system
Replace a process level token.
Increase quotas. (Not available with Windows 2003 Server.)
Windows User’s Group must be granted the Log on as a Batch Job privilege.
2000 Only – Email Server Service user must be a member of the Local Administrator’s group
Oracle Imaging and Process Management Services Installation
43
1. Stop the Oracle I/PM Services running on the machine by simultaneously pressing CTRL + C in
the Command window running Oracle I/PM services.
2. Run Oracle I/PM Service Configuration (GenCfg.exe).
3. Select the Email dialog.
4. Click the Configure Mailtool for Process Scripts ellipsis button and when the dialog displays
select the Configure for Process Scripts check box.
5. Enter the Email User's Windows User ID. This user must have an email profile defined. This
profile is used to connect to the email application's server.
6. Enter the Email User's Windows Password. Enter the password associated with the Email user.
7. Enter the Email User's Windows Domain. This is the Email user’s domain.
8. Enter the Email User's Client Profile. Enter the profile that contains access to the Microsoft
Exchange Server Services provided by the Exchange Server. This is the name of the Email profile
the server uses to process Email messages. The profile must be a valid Exchange profile
associated with the above defined Windows user ID. Type the name of the appropriate profile
into the Email Profile Name field. The Default Exchange Profile Name is MS Exchange Settings.
9. Enter a Sent Mail Folder. Specify the name of a mail directory within the e-mail application, that
stores sent emails.
10. Enter a Mail Error Folder. Specify the name of a mail directory within the e-mail application that
stores emails resulting in errors.
11. Select the Keep Sent Mail check box to keep a copy of the delivery notification messages sent by
the Email Server.
12. Enter the Server Pause (Sec) Rate. Enter the time (in seconds) the Server must pause before it
checks for e-mails to send or receive.
13. Enter the Server Status (Sec) Rate. Enter the time (in seconds) the Server status is checked and
reported to the diagnostics window and the log file.
14. Enter the Server Shutdown (Sec) Rate. Enter the time (in seconds) the process is allowed to run
before being disabled when a shutdown command is issued to the Server.
15. Enter the directory in which to store the email files until they are sent into the Send Message
Directory Information field.
16. Click OK to close the Email – Process Scripts window.
Oracle Imaging and Process Management Services Installation
44
Create Packages Based on Incoming E-mail
Pre-Requisites
Mailtool for Process Scripts must be configured.
Process Broker must be configured for Common File Storage.
Configure this portion of Email Server to monitor email accounts (specified in Mailtool for Process
Scripts), grab emails, create packages and attach mail messages and any attachments to packages.
1. Click the Create Packages Based on Incoming E-mail ellipsis button.
2. Check the Configure to Create Packages from Email check box.
3. Click OK when the Server Configuration dialog displays a message, When configuring the Email
Server to receive mail, Common File Storage on the Process Broker must be enabled.
4. Enter the Oracle I/PM User ID. The user must have rights to create packages and place them in
flow.
5. Enter the Oracle I/PM User's Password.
6. Enter a Route Comment to be entered into the history of the package when an e-mail is routed.
7. Enter a Reply Prefix to precede the subject of e-mail replies. The standard prefix is RE:
8. Enter the Message Body Title. When a package is added to a process based on an e-mail, the body
of the e-mail is stored as a separate text file attachment within the package. The Message Body
Title is the name that is applied to all file objects created from the body sections of received emails. Type a title into this field (i.e., Email Message).
9. Enter a Default Priority in the Default Priority field. The priority must be a numeric value.
10. Select the Send Receipt check box to return a notification that e-mail was received.
11. Select the Process Database to be used by the Email Server.
12. Select a Package Template for the type of package to be created.
13. Select the Process into which the package is to be placed.
14. Select the Start Event where the package is to be placed.
15. Select the Subject field, if desired. The subject of the message is passed to the selected field when
the package is created.
16. Select the Sender field, if desired. The email address of the sender is passed to the selected field
when the package is created.
Configure for SMTP E-mail
1. Select the SMTP Tool from the server list and check the Configure SMTP Tool Setting check box.
2. Enter a Host Server Address. This must be a valid IP Address, Machine Name or DNS name of a
Oracle Imaging and Process Management Services Installation
45
Mail server configured for use with SMTP.
3. Enter the Host Port, if different than the default.
4. Enter a path for the SMTP Message Directory. This can be a valid UNC, mapped network drive
or local path.
5. Enter a Default Sender Address. This is the default address populated in the From field of any
email sent via the SMTP Server.
6. Verify the Queue Refresh Rate.
7. Click OK in the Oracle I/PM Service Configuration window to accept the new server
configuration.
8. Type the following at the DOS prompt:
IBPMStartup /svc /diag
Install BPEL Injector
A BPEL Injector Service automatically creates BPEL process instances and then attaches references
to documents that have been indexed by Filer. This installation procedure describes the minimum
tasks required to install a BPEL Injector. Refer to the help file for more assistance on configuring a
BPEL Injector.
NOTE
The following must occur before BPEL Injector is able to function:
A Windows client must be installed. Refer to the Install Initial Windows Client section in this
document for installation procedures.
A Storage Class must be defined. Refer to the Creating a Storage Class sub-section in this
document for details.
Define an application (not COLD) through Filer. Refer to the online help (Admin.pdf) to
perform this task.
The BPEL Injector Web Service must be deployed on the Oracle Application Server. See the
BPEL Injector Web Service section of this document for installation details.
A BPEL process must be deployed with BPELInjectorSampleSchema.xsd. See the BPEL
deployment section of this document for installation details.
An Imaging Web server needs to be configured and running.
A system data source for the BPEL database on the BPEL Server machine must be created.
NOTE: The BPEL data source must be configured with SQL Authentication and not with NT
Authentication.
Web Service Enhancements (WSE) 3.0 for Microsoft .NET Redistributable Runtime must be
installed on every BPEL Injector machine. For information and downloads about MSE, see
the Microsoft web site, location
http://www.microsoft.com/Downloads/details.aspx?familyid=9E59C3FB-E7BC-4D91-908E-
Oracle Imaging and Process Management Services Installation
46
411A8D329F3D&displaylang=en.
1. Stop the Oracle I/PM Services running on the machine by simultaneously pressing CTRL + C in
the Command window running Oracle I/PM services.
2. Make sure Information Broker is running.
3. Run Oracle I/PM Service Configuration (GenCfg.exe).
4. Select the BPEL Injector server.
5. Check the Configure BPEL Injector check box.
6. Select the ODBC Data Source for the BPEL database.
7. Enter the ODBC User Id and Password for the BPEL Data Source.
8. Click OK. The Oracle I/PM Service Configuration window closes.
9. Type the following at the DOS prompt:
IBPMStartup /svc /diag
Files are transferred to the machine and a message appears in the Command window stating the
BPEL Injector service is running.
10. Stop the Oracle I/PM Services running on the machine by simultaneously pressing CTRL + C in
the Command window running Oracle I/PM services.
11. Run Oracle I/PM Service Configuration.
12. Select the BPEL Injector server.
Run the BPEL Database Management Wizard
1. Click Database Wizard button. The Database Management Wizard - Connect to ODBC Source
dialog opens.
2. Select the System DSN that references the database to be used for BPEL.
3. Enter the database user ID and password for this DSN. If using Oracle, the Tablespace Selection
window opens. Select default and temporary tablespaces.
4. Click Next.
5. Check the Initialize database check box.
6. Click Finish. The Database Management Wizard Summary dialog appears stating, Database
Script executed successfully.
7. Click OK. The Database Management Wizard closes.
Additional BPEL Injector Configuration
1. Click the Imaging to BPEL Configuration button. The BPEL Injector Configuration wizard
appears.
Oracle Imaging and Process Management Services Installation
47
2. Select an application to configure and select the Configure button. The Web Service
Configuration page is displayed.
3. Enter the desired BPEL Injector Web Service Address (e.g.
http://mybpelmachine:8888/BPELInjector/InjectorSoapHttpPort ), or select from the list of web service
addressed already configured on the system.
4. Enter the desired BPEL Process Manager Domain.
5. Click Next. The BPEL Process Configuration page is displayed.
6. Select the desired BPEL Process.
7. Select the desired Initiate Method.
NOTE
Only methods that contain the InjectorRequest element will be listed. See the Creating BPEL
Process with Sample Schema section of this document for additional details.
8. If the BPEL Process is secured, enter the Process Username and Process Password that is
allowed to initiate the BPEL Process.
9. Click Next. The Field Mappings Configuration page is displayed.
10. Drag the desired Application field into the middle pane of the dialog to link it with a BPEL
payload field. A row will be created and the selected Application field will populate the
Application field column. The Application field will be removed from the left pane of the
configuration.
11. Drag the desired BPEL payload field into the middle pane to associate it with an Application
field. The BPEL payload field column will be updated with the selected field. The BPEL payload
field will be disabled from the list of available BPEL payload fields.
NOTE
The following data type associations are recommended:
Imaging Field Type
BPEL Field Type
Exact
string
Numeric
int
Float
decimal, double
Date
date, dateTime
12. Select the Title box if this Application field data is to appear in the title of the BPEL instance
attachment.
13. Select the Required box if the Application Field must be populated for the document to be
attached to the instance.
Oracle Imaging and Process Management Services Installation
48
14. Select the Group By box if this Application field is to be included in the attachment grouping.
One or more Application Fields must be selected to group the documents in the process instance.
Verify that the application field selected is indexed (or searchable) for efficient injection.
NOTE
In order to continue to the next page in the wizard, at least one field must have Group By selected.
15. Click Next. The URI Setup page is displayed.
16. Enter the URI value that you would like to associate with each attachment added to the instance,
if desired. This value can be customized to suit your business needs. Right clicking will allow
additional variables to be added, which are replaced at runtime. URL Tool Templates are also
available to generate standard URLs to Imaging Web commands. For additional details, see
Admin.chm.
NOTE
It will be necessary to change portions of these web links to match the correct web service, such
as machine name, search name and search parameters.
17. Click Finish. The application configuration is complete and the application is marked Active.
NOTE
If the application active checkbox is not selected, no process instances will be created for this
application.
18. Click OK to close the BPEL Injector Configuration wizard.
CAUTION
Clicking the Cancel button within the BPEL Injector Configuration wizard will loose any changes
made with the wizard.
19. Click OK in the Oracle I/PM Service Configuration window to accept the new server
configuration.
20. Type the following at the DOS prompt:
IBPMStartup /svc /diag
The Command window must indicate the Process Injector and any other services on the same
machine are started before continuing. The Process Injector service is active when a message
appears stating, BPEL Injector is Operational.
Setup FormStartup
This is an optional procedure if FormStartUp is desired. FormStartUp is only used with I/PM Process.
1. Copy FormStartUp.dp6 and FormStartUp.exe into the DSMS/Masterfiles directory on the
DSMS machine. These files may be found in the I/PM application media in the
AddOn\FormStartup folder.
2. Update DSMS and Security Services.
3. Restart Services.
Oracle Imaging and Process Management Services Installation
49
4. Run IBPMStartUp on each client.
Forms will be downloaded and registered before the login dialog is displayed. It is recommended that
the IBPMStartUp is configured with an administrator password.
Oracle Imaging and Process Management Services Installation
50
Install Web Machine (Fifth Server Machine)
No other Oracle I/PM Services may be run on the Web Server machine. Web Server must be
configured in the same domain as the Primary Request Broker.
See the help file, ReleaseDocs.CHM, for specific information about supported operating
systems and browsers and specific version numbers.
IBPM Web Server: This machine runs Microsoft Internet Information Services (IIS). The web site
that contains pages, images and COM objects for the Oracle I/PM Web software is installed on this
machine.
Prerequisites
The Web Server installation allows the flexibility to be installed to the drive and directory of choice
but does provide defaults for the Oracle I/PM objects and the Server installation directories.
NOTE
All versions must conform to the supported versions as stated in the ReleaseDocs.CHM.
Windows with the appropriate version of IIS.
Windows 2003 Server Standard or Enterprise Edition must be configured for Application
Server Role via the Manage Your Server tool in Windows 2003. When configuring the
Application Server Role of the Web Server, ensure that ASP .NET is enabled. FrontPage does
not need to be enabled for Oracle I/PM Web functionality.
Internet Explorer.
Export Server installed on a separate machine
PDF viewing requires the Adobe Distiller on the Export Server. The Adobe Distiller must be
running on the Export Server to convert documents to the PDF viewable format.
SMS for Imaging.
SMTP for email.
Common file storage for Process attachments.
Before installing, verify IIS is running by opening a URL from a browser (e.g., http://machinename).
CAUTION
Do not perform the Web Server installation through terminal services. Doing the installation through
terminal services may cause files to not be properly registered and may result in COM errors (such as
login errors and plug in errors).
InstallShield Installation
1. Run setup.exe from Imaging and Process Management\Web\IBPM directory of the download and
select the Web Installation. The Oracle I/PM Web Server Splash screen displays.
2. The IBPMExpress Setup Wizard dialog will appear. Click Next
3. Select the Web Site you wish to install to, and the name of the Virtual Directory for Web Express.
Oracle Imaging and Process Management Services Installation
51
4. Specify the location for shared forms and files on your web server. The default is suitable, in
most cases, for files shared by the Express Web Server.
5. Click next.
6. On the Automated Web Site Emails screen specify a “From” e-mail address, your e-mail server
smtp location, and a comma separated list of users that you would like to receive any errors for
Express Web.
7. Click next.
8. On the Logging Options dialog configure the desired initial logging options. Select logging
enabled if you would like basic logging on by default. Select Timings Logging enabled if you
would like more detailed logs.
9. Click next.
10. Under Single Sign On Support, check the Use Single Sign On option if you will be configuring
Single Sign On for your domain.
11. Click Next.
12. Select Next to continue the installation.
13. After IBPMExpress completes the installation, select close to continue to the next portion of the
install.
14. On the IBPMWebSupportServerSteup dialog, select next to install the Web Support Server.
Select your installation folder and click Next. Confirm next then close to complete this portion of
the install.
15. A dialog displays prompting for IISReset. Select Yes to perform the reset and continue the
installation. During the installation, configuration changes to the .Net 2.0 framework will
automatically happen in command windows and disappear as they complete.
16. The Choose Destination Location dialog for Server files will appear with the default
(recommended) Destination Folder path for the COM objects (C:\Program Files\Stellent\IBPM).
Click Next to use this directory, or browse to another directory and click Next.
17. The Choose Destination Location dialog for the default web site home directory appears. The
Installation Wizard presents the path to the IBPMWeb home directory (C:\InetPub\wwwroot, the
Wizard creates a sub directory, IBPMWeb). If this is your default Web site directory, click Next,
otherwise, browse to the default Web site home directory on your server and click Next. (If you
are not using the provided defaults, make sure to follow the Web Express section below.)
18. The Select Features dialog will appear.
a. Select the Web Server products to be installed. See Oracle I/PM Express document for
information related to making this decision and selecting between Oracle I/PM Web and
Oracle I/PM Express. Oracle I/PM Web Server may be installed as a stand along product.
Oracle I/PM Dashboard may be installed with the Oracle I/PM Web Server. Dashboard may
not be installed as a stand alone product. Oracle I/PM Express may be installed as a stand
Oracle Imaging and Process Management Services Installation
52
alone product or may be installed with Oracle I/PM Web Server. Oracle I/PM WIS (Windows
Integrated Security) may be installed with either Oracle I/PM Web Server or Oracle I/PM
Express but may not be installed stand alone.
b. Click Next to accept your features.
19. The Start Copying Files dialog displays. This gives a summary of the COM installation path from
above and a summary of features selected and where they will be installed. Click Next to continue
installation with displayed directory information, or Back to change these settings.
20. Files are installed to the web directory from above.
21. After the files are installed, the Request Broker Setup dialog opens.
22. Enter the IP address or machine name for the Primary Request Broker and its endpoint in the
appropriate fields.
The typical and recommended endpoint is 1829, but this may be changed if the endpoint of the
particular Oracle I/PM Domain has been changed.
23. Click OK to accept the Request Broker Setup settings.
24. The MDAC installation will begin. (This may not be seen on Windows 2003.)
25. After the MDAC installation is complete the Oracle I/PM Web Installation Wizard is displayed.
26. Select Yes to reboot the system when Finish is clicked or select No to reboot at a later time. The
system must be rebooted before the Web Server can operate correctly.
27. Click Finish. The Web Setup Wizard Closes.
28. If Dashboard is not installed, skip this step. If Dashboard install was selected, upon reboot, the
Microsoft Oracle .Net Data Provider Setup window is displayed.
a. Click Next at the Welcome dialog.
b. The End User License Agreement dialog appears. Read the Licensing Agreement and select I
Accept the terms of the License agreement. Click Next.
c. Verify that the user name and organization information is correct in the Customer Information
dialog. Click Next.
d. Use the default installation of Microsoft Oracle .Net Data Provider and click Install.
e. The Microsoft Oracle .Net Data Provider is installed. Click Finish when it is complete.
20. It is recommended that anti-virus software not be allowed to actively scan the following
directories on the Oracle I/PM Web Server. Disable the active scan on these directories and files.
c:\Inetpub\wwwroot\IBPMWeb\OTInfrastructure\AcordeNewWindows
c:\Inetpub\wwwroot\IBPMWeb\OTInfrastructure\AcordeHTMLInjectorCache
c:\Inetpub\wwwroot\IBPMWeb\OTInfrastructure\IBPMInfrastructureDefaults.asp
c:\Inetpub\wwwroot\IBPMWeb\SOAP
Oracle Imaging and Process Management Services Installation
53
c:\Inetpub\wwwroot\IBPMData (and all subfolders)
c:\Inetpub\wwwroot\IBPMWeb\OTInfrastructure\AcordeObjectHeaders
NOTE
The Oracle I/PM Viewer Plugin may be installed via command line parameters on the Web client.
Installing the Viewer Plugin requires administrator rights. See the Admin.PDF for information
regarding the available parameters. The Oracle I/PM Viewer Plugin provides enhanced viewing via
the Web. Alternates include the Image Viewer or a Native Viewer. The Oracle I/PM Viewer Plugin is
required to enable annotation functionality with security.
Web Express Post Installation
During installation, the Web Express setup program sets up a shared network directory for sharing
data between Web Support Server (the data provider) and Web Express (the web server). The
automatically generated user accounts for ASPNET, IIS_WPG, IWAM _[MACHINENAME] and
IUSR_[MACHINENAME] must be given full control over this directory for the server to function
properly if they exist on the server. Follow these steps to accomplish this.
Open Windows Explorer and navigate to the network share that was created on the
installation system, which will be found at \\[MACHINENAME]\IBPMExpressRestricted.
Right-click on the directory and select Properties. The Properties dialog will display.
Click the Security tab.
Click the Add button.
In the Select Users or Groups dialog, ensure that the server’s own network name is shown in
the From this Location text box. Enter ASPNET in the Enter the Object Names to Select box.
Repeat the previous two steps for the IIS_WPG, IWAM_[MACHINENAME] and
IUSR_[MACHINENAME] user accounts as well.
Click OK to return to the Properties dialog.
Click to select the ASPNET machine account. In the list of permissions, click to select the
checkbox for Full Control.
Click Ok to close Properties.
The shared directory now has the proper permissions to function.
Web Server Post Installation For Win 2000 Servers
1. Verify the IIS Admin Service has started on the web server by browsing to the Control Panel |
Services.
2. Verify the Oracle I/PM Web Server is functional through an IE browser. An Oracle I/PM login
screen should be presented by typing in http://[machine name]/IBPMWeb, where IBPMWeb is
the alias that was entered for the Oracle I/PM Web site.
3. Type in a valid Oracle I/PM User Name and Password at the Oracle I/PM login display.
4. Click the Login button.
5. At this point it is recommended the user search a valid application and display representative data
Oracle Imaging and Process Management Services Installation
54
to ensure that all components of the Oracle I/PM Web Server are functioning.
Web Server Post Installation For Win 2003 Server
The following steps must be performed before Oracle I/PM Web may be used. These steps include
setting security rights for the IIS_WPG group within Windows 2003.
1. Verify the IIS Admin Service has started on the web server by going to the Control Panel |
Administrative Tools | Services.
2. The IIS_WPG group must all be given full rights to the OPTIKA registry key in the
HKEY_LOCAL_MACHINE \ SOFTWARE directory. Ensure that the rights are propagated
through all sub keys.
Select START | Run from the windows taskbar.
Type regedt32 and click on the OK button.
After regedt32 opens select the HKEY_LOCAL_MACHINE registry and expand it by
double clicking it.
Select the SOFTWARE key and expand it by double-clicking it to display the OPTIKA
key.
Select the OPTIKA key and right mouse click.
Select Permissions and the users and groups will be displayed for either the Web server
or the Web Server domain.
Verify that the IUSR_<Computer Name> and IWAM_<Computer Name> accounts are in
the list, where the <Computer Name> is the name of the Web Server that Oracle I/PM
Web is installed on.
Ensure that both the IUSR & IWAM accounts have full access to the OPTIKA registry
key.
Add the IIS_WPG group.
a. Click Add.
b. Type IIS_WPG in the Enter the Object Names to Select box.
c. Click OK.
Ensure that the IIS WPG group has full access to the OPTIKA registry key. Windows will
default the permission to nothing.
Propagate permission through the OPTIKA registry key. Click Advanced.
Select the Replace permission entries on all child objects with entries shown here that
apply to child objects check box.
Click OK to close the Advance Security Settings window.
Select Yes to remove explicitly defined permissions on all child objects warning.
Click OK to close the Permissions dialog.
Close regedt32.
Oracle Imaging and Process Management Services Installation
55
3. ASP access and parent pathing must be enabled for Windows 2003 Server versions.
a. Default Web Site Properties.
From the Start button select Programs | Administrative Tools. Select Internet Information
Services (IIS) Manager.
Once the Internet Information Services (IIS) Manager window opens, expand the Web
server to display Web Sites. Then expand Web Sites to display the Default Web Site in
the tree navigation on the left of Internet Information (IIS) Services Manager.
Right-mouse click on Default Web Site and select Properties. The properties window will
open.
Select the Home Directory tab. Click the Configuration button to open the Application
Configuration window.
Click on the Options tab and select the Enable Parent Paths checkbox.
Click OK to close the Application Configuration window. The Inheritance Overrides
dialog displays.
Click on Select All to ensure all virtual directories are updated under the default web site.
Click OK.
Click OK to close the Default Web Site Properties.
b. Web Service Extensions.
Select Web Service Extensions in the Internet Services Manager.
Click Allow All Unknown ISAPI Extensions.
Click Allow Active Server Pages.
Click Allow Server Side Includes.
If Dashboard is installed, ASP .NET will be allowed.
Close the Internet Service Manager.
4. Ensure that Full Control has been propagated to all sub directories and files within the IBPMData
directory.
a. Open Inetpub\wwwroot directory using Windows Explorer.
Select the wwwroot directory and right mouse click to bring up properties.
Select the Security tab at the top of the properties window.
Select the Advanced button at the bottom of the Security window.
The Advanced Security options are displayed. Verify that a deny permission entry does
NOT exist for the IUSR_<Computer Name> account, also stated as the Internet Guest
Account. If a Deny Permission entry does exist, highlight it and click the Remove button.
Click the Apply button. Click the OK button. The Advanced Security window closes.
Click OK. The properties window for the wwwroot directory closes.
b. Open IBPMData directory using Windows Explorer.
Select the IBPMData directory and right mouse click to bring up properties.
Click on the Security tab at the top of the properties window.
Oracle Imaging and Process Management Services Installation
56
Add the IIS_WPG work group.
a. Click Add.
b. Type IIS_WPG in the Enter the object names to select box.
c. Click OK.
Give IIS_WPG full control access to the IBPMData directory. Windows defaults to Read
Only access.
Propagate permissions through the IBPMWeb directory. Click Advanced.
a. Select the Replace permission entries on all child object with entries shown here
that apply to child objects check box.
b. Click OK to close the Advance Security Settings dialog.
c. Select Yes to remove explicitly defined permissions on all child objects warning.
Repeat steps in b above for all Oracle I/PM directories if other applications were
installed. These might include IBPMWeb, IBPMDashboard, IBPMExpress and
IBPMWebWIS.
Close Windows Explorer.
5. Ensure Anonymous Login is enabled for the Oracle I/PM virtual directories. These might include
IBPMWeb, IBPMData, IBPMDashboard and IBPMExpress. Do not allow Anonymous Login for
IBPMWebWIS.
Open IIS Management Console – Start | Program Files | Administrative Tools | Internet
Information Services (IIS) Manager.
Expand the default web site using the tree menu to the left of the IIS Management
Console.
Select the Oracle I/PM virtual share and right mouse click. These might be IBPMWeb,
IBPMData, IBPMDashboard or IBPMExpress.
Select properties and the properties window opens.
Click on the Directory Security tab at the top of the properties dialog. The Directory
Security dialog is displayed.
Click on the Edit button in the Authentication and Access Control section of the
Directory Security dialog. The Authentication Methods dialog opens.
Ensure the Enable Anonymous Access checkbox is selected. Also ensure that the
IUSER_<Computer Name> is the account that will be used for anonymous access. Click
OK to close the Authentication Methods dialog.
Click OK and the Oracle I/PM virtual directory properties dialog closes.
Follow all the steps in this item for the other Oracle I/PM virtual directories.
Close the IIS Management Console.
6. Verify the Oracle I/PM Web Server is functional through an IE browser. An Oracle I/PM login
screen should be presented after typing in http://[machine name]/IBPMWeb, where IBPMWeb is
the alias that was entered for the Oracle I/PM Web site.
7. Type in a valid Oracle I/PM User Name and Password at the Oracle I/PM login display.
Oracle Imaging and Process Management Services Installation
57
8. Click the Login button.
9. At this point it is recommended the user search a valid application and display representative data
to ensure that all components of the Oracle I/PM Web Server are functioning.
64 Bit Support
The Oracle I/PM Web applications are supported on 64-bit Windows Server 2003. To run in a 64 bit
environment, take the following steps:
1) Microsoft provides a compatibility setting that will allow 32 bit applications to run on a 64-bit
Microsoft Internet Information Server. This setting must be turned on.
Details of this compatibility setting can be found in the following Technet artcle:
http://www.microsoft.com/technet/prodtechnol/WindowsServer2003/Library/IIS/13f991a5-45eb-496c8618-2179c3753bb0.mspx?mfr=true
Run a script from the <installDrive>/inetpub/adminScripts directory:
cscript.exe adsutil.vbs set W3SVC/AppPools/Enable32BitAppOnWin64 "true"
This will set a flag that enables 32 bit applications on 64 bit IIS.
2) The Microsoft .NET Framework 2.0 must be installed and registered on your Microsoft IIS server
before installing Oracle I/PM Web Server. To ensure the 32-bit framework components are registered
with IIS, run the following command
aspnet_regiis -i
in the C:\WINDOWS\microsoft.net\Framework\v2.0.50727\ directory after the .NET Framework is
installed.
3) For the IBPMExpress application, the web support server should be run manually from
<installDrive>\Program Files (x86)\Stellent\WSS\WebSupportServer.exe (as well as
WebSupportServersSell.exe WSSConfigEditor.exe) in 32-bit compatibility mode. This can be
accomplished by right-clicking on the executable and selecting the compatibility tab. Select program
compatibility for Windows XP.
Web Server Install Checklist
Use this section to verify all steps have been followed for the Oracle I/PM Web install on all server
platforms.
NOTE
Do not use this checklist in lieu of the installation steps above. This checklist is to be used as an
aid to following the Oracle I/PM Web installation documentation. Other permissions or options
may be applied. Use this to verify that the options that need to be set are set and edit other
settings only after you are completely comfortable with how they impact the functioning of the
system.
IBPMWeb, IBPMData, IBPMExpress, IBPMWebWIS and IBPMDashboard Directory
settings:
Oracle Imaging and Process Management Services Installation
58
IUSR_<Computer Name> has Full Control to folders and subfolders.
IWAM_<Computer Name> has Full Control to folders and subfolders.
IIS_WPG group has Full Control to folders and subfolders. (Win 2003 only)
ASPNET user has Full Control to folders and subfolders (Dashboard folder only)
SYSTEM has Full Control to folders and subfolders.
IBPMWeb, IBPMData, IBPMExpress and IBPMDashboard Virtual Directory settings.
Anonymous Access Enabled
Using IUSR_<Computer Name> user account.
Application Configuration
Enable Parent Paths enabled.
Documents – Enable Default Document enabled
Default.asp
Default.aspx (Dashboard only)
Messenger Virtual Directory settings. (Created by InstallShield for IBPMPlugin)
Anonymous Access Enabled
Using IUSR_<Computer Name> user account.
Pointed at location of COM files (C:\Program Files\Stellent\IBPM)
Has Execute Permissions to allow ISAPI calls
OPTIKA Registry Key permissions
IUSR_<Computer Name> has Full Control to folders and subfolders.
IWAM_<Computer Name> has Full Control to folders and subfolders.
IIS_WPG has Full Control to folders and subfolders. (Win 2003 only)
ASPNET has Full Control to folders and subfolders.
SYSTEM has Full Control to folders and subfolders.
IIS Manager Web Service Extensions (Win 2003)
All Unknown ISAPI Extensions Allowed
Active Server Pages Allowed
ASP.NET v1.1.4322 Allowed (For Dashboard)
Server Side Includes
Oracle Imaging and Process Management Services Installation
59
Web Client Configuration
The default settings for the Web Client can be changed on the Web Server machine. The default
HTTP target uses the TCP/IP address. Search Results does not display detailed information about
document locking and page annotations, which can be changed. To change the configuration of the
HTTP target from a TCP/IP address to a proxy or to change what is displayed to a client in Search
Results, take the following steps.
After installing the Oracle I/PM Web Server, an administrator should login to the Web Client to
initialize the Web application. If this is not done by the administrator, the first user login to the Web
Client will generate the application initialization. Other users logging in at the same time may
experience problems while the Web application initializes.
1. Log into Oracle I/PM Web client with a user that has Web Administrator profile security
permissions. This permission is assigned using a Windows client, in the Security Administrator tool.
On the Profile tab select the group that the user is assigned to and check the Web Administrator
checkbox.
2. After successfully logging in to Oracle I/PM Web, the Administration menu will be available.
3. Click on Administration and select Web Settings.
4. The MessengerWebServerName section allows for setting a fully qualified DNS name to be used
with the Oracle I/PM Plugin Viewer. Use this option when using NAT, a Proxy server or an SSL
certification.
5. The DisplayDetails section will show document lock and annotation information in the Search
Results tool of Oracle I/PM Web clients.
6. Click Save to apply the changes.
Install Oracle I/PM Plugin
NOTE
These steps are needed for any Oracle I/PM document to be viewed by the Oracle I/PM Web client
with the Oracle I/PM Plugin viewer.
On the client, run IBPMPlugin.exe located in the product download in the
\AddOn\Utils\Plugin directory. This file is also located on the Web server at
c:\Inetpub\wwwroot\IBPMWeb\Downloads.
The Oracle I/PM Plugin installation window appears. Click Next.
Read the Oracle Licensing Agreement and click I accept the terms in the license agreement.
Click Next.
The Location To Save Files dialog appears.
Click Next. The Oracle I/PM Plugin begins installation. A dialog window may appear asking
to overwrite existing COM files if a previous version of the Oracle I/PM Plugin was installed.
Click on Yes To All to ensure all COM objects are installed for the Oracle I/PM Plugin.
Installation continues. A confirmation dialog is displayed noting that Oracle I/PM Plugin was
successfully installed to the Oracle I/PM Web client and the installed browser versions are
noted. Click OK to complete installation.
Oracle Imaging and Process Management Services Installation
60
NOTE
The Oracle I/PM Viewer Plugin may be installed via command line parameters on the Web client.
Installing the Viewer Plugin requires administrator rights. See the Admin.PDF for information
regarding the available parameters. The Oracle I/PM Viewer Plugin provides enhanced viewing
via the Web. Alternates include the Image Viewer, PDF or Native Viewer. The Oracle I/PM
Viewer Plugin is required to enable annotation functionality with security.
WebView License Option
Use WebView licensing by providing a different login URL.
A WebView license restricts the user from some functionality. Within Imaging a WebView user may
not Lock Documents, Annotate Documents, Modify Document Indexes, Create Documents, Delete
Documents or Append a Page to an Existing Document. Process is not available to a WebView user.
The Oracle I/PM administrator controls which of the 3 license options is provided to the user by the
syntax of the log in URL. These URLs are case sensitive. An example of the three different Oracle
I/PM Web Site URLs is shown below:
URL 1: www.abc.com/ibpmwebsite/Default.asp?LicenseType=WebView
URL 2: www.abc.com/ibpmwebsite/ Default.asp?LicenseType=FullSeat
URL 3: www.abc.com/ibpmwebsite
URL 1 causes the user to log in with a WebView license only. URL 2 provides the user with a normal
full seat license only. URL 3 causes the login to prompt the user at login time for the type of license
desired.
NOTE
Do not use this feature to restrict write access to the system. Security must still be used to limit write
access.
Oracle Imaging and Process Management Services Installation
61
Installing Oracle I/PM Dashboard
This section describes installing the Oracle I/PM Dashboard. The Oracle I/PM Web Server must be
installed first. See the ReleaseDocs.CHM for supported platform information. The installation of
Oracle I/PM Dashboard requires the installation of:
Microsoft .NET Framework Version 2.0
.NET Managed Provider for Oracle redistributable (oracle_net.msi)
Dashboard Database Concerns
Auditing data is stored in the OPTAUDIT and OPTAUDDETAIL tables. Over time, these tables can
grow to become rather large. This could cause performance problems.
NOTE
The following recommendations will help keep your Oracle I/PM system from having performance
issues and will also help increase the speed of Oracle I/PM Dashboard searches.
Backup or replicate the OPTAUDIT and OPTAUDDETAIL tables to a separate database. This
database should not be used by any live Oracle I/PM product. It is only to be used for reporting via
Oracle I/PM Dashboard. Running Oracle I/PM Dashboard searches against production data could
cause users of the Oracle I/PM system to see degradation in performance and response times.
It is recommended that Oracle I/PM Dashboard use a non production database. However, this cannot
be enforced. If you point the Oracle I/PM Dashboard application to a production environment
database, be aware that response times for users of all Oracle I/PM products could be negatively
affected.
It is also recommended that a read only account be created for accessing audit data. This account only
requires read only access to the OPTAUDIT and OPTAUDDETAIL tables. Oracle I/PM Dashboard
provides no mechanisms for adding or updating data. Using a read only user for connecting to the
auditing database will provide your data with added security.
Auditing must be activated from the General Services Configuration, GenCfg.exe. If a category is not
activated, then data will not appear in the Oracle I/PM Dashboard tool.
If a search was executed for a particular date range and the auditing was turned off within that date
range, then the search will produce results – but it would appear that the information was for the
entire length of time specified in the search. In reality, it would only include data that was stored
while auditing was activated for that category.
Oracle recommends that Oracle I/PM Dashboard not be configured associated with the live Oracle
I/PM Audit database.
With Oracle install the OLE DB Provider for the specific database on the Web Server. Refer to the
ReleaseDocs.chm for supported OLE DB Provider version and any OLE DB Provider configuration
steps for this release.
Dashboard Install Steps
1. Performance issues will arise when the live Oracle I/PM Audit database is used. To keep
performance at a maximum, point Oracle I/PM Dashboard to a copy of the Oracle I/PM Audit
database.
Oracle Imaging and Process Management Services Installation
62
2. Configure the Web.config file within Oracle I/PM Dashboard.
Open Windows Explorer and navigate to Inetpub\wwwroot\IBPMDashboard.
Open Web.config in Notepad and go to Line 4 <appSettings> section.
Edit the value in AcordeDbConnectionString as follows.
add key=”IBPMDbConnectionString” value=”(Edit the IBPMDbConnectionString
information for your specific database here within the quotes. The Web.config file has
examples, for reference, of the database connection string for each database.)”
Modify the Oracle I/PM DBConnectionString information.
a. Change Data Source from myDataSource to the Machine Name of your Audit
database server.
b. Change Database from myDatabase to the Name of the Audit database.
c. Change Initial Catalog from myInitialCatalog to the Name of the Audit database.
NOTE: If using Oracle remove the Initial Catalog setting from the
IBPMDbConnectionString.
d. Change the User ID from myUser to a valid User to log into the Audit database.
e. Change the Password from myPassword to the valid user’s Password to log into the
Audit database.
f.
Remove Connect Timeout if using Oracle. Leave the Connect Timeout setting at 5
if using SQL.
Edit the IBPMDbType information for your specific database. (0 = SQL Server
or 1 = Oracle)
g. Edit the IBPMDashboardWebServer information.
h. Replace YourWebServer with the machine name of the Web Server.
i.
Save the Web.config file.
3. Configure the Oracle I/PM Dashboard Web services in the Work Center.
Log into Oracle I/PM Web with a user that has Web Administrator permissions.
Go to Administration and select Web Defaults from the drop-down menu.
Go to M_BoolActivateDashboard and check the box to activate the Dashboard Node.
Click Save to save the activation of the Dashboard Node.
Click the “Rebuild Application” button in the Administration section of the I/PM web client.
Log out of the I/PM web client and log back in.
The Oracle I/PM Dashboard node will be available in the Work Center.
Expand the Oracle I/PM Dashboard node by clicking on the plus icon.
Click on the Web services configuration icon (three lines connected to a world), the Web
services configuration tool will be displayed in a new window.
Add the Web Server name and click OK.
Oracle Imaging and Process Management Services Installation
63
4. IBPM Dashboard is now configured. Click the double right arrows button for all Oracle I/PM
Dashboard statistics to be updated and displayed.
For additional information about the Oracle I/PM Dashboard, please refer to the Admin.PDF.
Dashboard and SSL Install Steps
1. Open the DashboardWebServices.xml file with Notepad. This file is found in
Inetpub/wwwroot/IBPMWeb/OTInfrastructure/IBPMWebServiceSequenceLibraries directory.
2. Search file for “<EndpointURL>” and modify “http:” to “https:”. (There are four lines that must
be updated.
3. Save and Close the file.
4. Login to the Web client and verify that Dashboard works.
Plugin and SSL
CAUTION
Verify the SSL certificate common name (CN), whether machine name or IP address, is the same
name used in the Web Setting of MessengerWebServerName. This setting can be configured by
following the Web Client Configuration steps in this document. Please make sure the SSL certificate
and MessengerWebServer Name is set the same for the Oracle I/PM Plugin to work properly with
SSL. If these are not set correctly, users will receive a message, “An SSL certification common name
(host name field) does not match the passed value. Check the MessagerWebServerName setting on
the Web Server”, when using the Oracle I/PM Plugin.
IBPM Express Custom Location
If you have used the default install directories, IBPMExpress should be ready to go. If you chose to
not use the default directory please follow the steps below to allow Oracle I/PM Express to view
images.
1. Use Notepad to open the ibpmIncludeInternal.asp file in the IBPMExpress directory located in the
default web site home directory that you chose to install the web applications too.
2. Scroll down to the section that says // ‘Export location parameters used with the GetPath function.
3. Under this section there is a default path of
c:\\InetPub\\WWWRoot\\IBPMData\\IBPMSessionData, change this path to match the path to
your IBPMData directory. Example: If you installed to the E drive Stellent directory,you would
enter: E:\\Stellent\IBPMData\\IBPMSessionData as your new path.
Oracle Imaging and Process Management Services Installation
64
Installing IBPMWebWIS
This section describes installing the IBPMWebWIS. The IBPMWebWIS files are installed during the
regular Web install if IBPMWebWIS is a selected application during the install. This section covers
the configuration of the IBPMWebWIS. For information about IBPMWebWIS see the Web Express
help. This help is installed with Web Express as HTML pages and may also be found in the
\AddOn\WebExpress Help product download directory as a compiled WebExpress.CHM help file.
NOTE
The Oracle I/PM Web Server must be in the same domain as the Oracle I/PM Request Broker for the
security to be validated. See the ReleaseDocs.CHM for supported platform information.
IBPMWebWIS Concerns
CAUTION
The client browser, Web Server and security Server must be all in the same domain. Trusted
Domains are not supported for WIS.
IBPMWebWIS Install Steps
1. After the installshield has completed. Go to Start | Programs | Stellent IBPM |
IBPMWebTrustConfig
2. Within the Oracle I/PM Web Trust Config dialog select the Enable WIS for the Web Client check
box. Select OK. The Oracle I/PM Web Trust Config Dialog closes.
3. Configure the Web.config file within IBPMWebWIS.
Open Windows Explorer and navigate to Inetpub\wwwroot\IBPMWebWIS.
Open Web.config in Notepad and go to Line 4 <appSettings> section.
Edit the values of MyWebServer in lines 4 and 5 to the name of your web server.
If you do not want the default setting of the default page to redirect users to login to the
Oracle I/PM Web Client with Process rights change the DefaultRedirect value as follows:
IBPMWebP = Oracle I/PM Web Client with Process rights using a full seat license
IBPMExpress = Oracle I/PM Express with a full seat license
IBPMExpressWV = Oracle I/PM Express with a web view license
IBPMWeb = Oracle I/PM Web Client without Process using a full seat license
IBPMWebWV = Oracle I/PM Web Client without Process using a web view license
IBPMWebWIS Configuration Notes
As part of the setup of the IBPMWebWIS you will need to configure for the proper SSO
infrastructure you are using. These configurations ar don through the manual modification of the
IBPMWebWIS web.config file. The following is a summary of the configuration options available
for IBPMWebWIS. Settings discussed in this section are in the appSettings section of the
IBPMWebWIS Web.config file.
SSO Type:
Oracle Imaging and Process Management Services Installation
65
SSOType Default is "WIS". The SSOType determines which of the SSO mechanisms to use when
calculating the username for IPM. Legacy WIS integrations used only the Windows Integrated
Security to determine the username to be used by the IBPM application. The following is a summary
of the operation of each of the SSO Types that are implemented. You can only specify one SSOType.
WIS - The Windows Integrated Security configuration. This pulls the user from the HttpContext
for the request.
OAM - The Oracle Access Manager solution requires that a WebGate be installed on the IIS
machine and be configured to deliver the user id as a SeverVariable. By default the OAM
configration looks for the ServerVariable HTTP_IPM_UID. The name of this key can be
customized. When using OAM, make sure the Window Integrated Security is turned off for the
Web Application.
OSSO - The Oracle SSO solution requires the userid to be delivered as a Header Variable. By
default the OSSO configuration looks for the ServerVariable Osso-User-Dn. The name of this key
can be customized. When using OSSO, make sure the Window Integrated Security is turned off for
the Web Application.
CUSTOM - Allows the invocation of a custom IUserIdProvider which will be provided the
System.Web.HttpContext and a Stellent.IBPM.WIS.ILogger to calculate the user id string.
Default Values:
<add key="SSOType" value="WIS"/>
<add key="SSOType" value="OAM"/>
<add key="SSOType" value="OSSO"/>
<add key="SSOType" value="CUSTOMSSO"/>
WIS Configuration Options:
There are no WIS configuration options.
OAM Configuration Options:
The following keys are used with the SSOType - OAM. This type pulls the parameter from the
Server Variable. It is assumed the values were provided by the OAM WebGate.
OSSO_HEADER_KEY: This is the name of the header key that will be used to obtain the
SSO username. The default is shown below. If Policy Manager has been configured to
pass a headervar of IPM-UID this will show up in the ServerVariables as "HTTP_IPM_UID".
If you have provided a different headervar then you may need to use this configuration
option to override the default.
The OAM IUserIdProvider uses the value obtained directly.
Default Value:
<add key="OAM_HEADER_KEY" value="HTTP_IPM_UID"/>
Oracle Imaging and Process Management Services Installation
66
OSSO Configuration Options:
The following keys are used with the SSOType - OSSO. This type pulls the parameter from the
header variables
OSSO_HEADER_KEY: This is the name of the header key that will be used to obtain the SSO
username or dn. The default is shown below.
Default Value:
<add key="OSSO_HEADER_KEY" value="Osso-User-Dn"/>
OSSO_UseDirect: This setting allows you to bypass the parsing of the string value obtained from
the header and simply use it directly. The default is shown below. Valid values are "0" and "1".
The value "0" indicates the parsing should be used. The value "1" indicates the parsing should be
bypassed and the value should be used directly. If the value is "1" then the value of
"OSSO_UserNameFormat" will have no affect.
Default Value:
<add key="OSSO_UseDirect" value="0"/>
OSSO_UserNameFormat: Default is shown below. This is the format of the IPM username
based on the DN provided by OSSO. This means that for a dn of
"cn=userid,cn=users,dc=yourdomain,dc=com" the resulting username would be:
"yourdomain\userid"
Default Value:
<add key="OSSO_UserNameFormat" value="{2}\{0}"/>
OSSO_LoginServer: This is the server url to the proxied application. This is used if
IBPMWebWIS detects that the users SSO session has not been properly
authenticated. This
application will forward the request to the proxy to force the authentication.
Default Value:
<add key="OSSO_LoginServer" value="http://OSSO_OHS_Server:port/IBPMWebWIS"/>
CUSTOMSSO Configuration Options:
The following keys are used with the SSOType - CUSTOMSSO.
CUSTOMType: This is the full type name of the IUserIdProvider object that should be used to
calculate the user id. The default is shown below.
Default Value:
<add key="CUSTOMType" value="Stellent.IBPM.WIS.UserIdProviders.UserIdProviderSample"/>
Oracle Imaging and Process Management Services Installation
67
CUSTOM_HEADER_KEY: The Stellent.IBPM.WIS.UserIdProviders.UserIdProviderSample
pulls a value from the context.Request.Headers[] using the value provided by this setting. The
default value is shown below.
Default Value:
<add key="CUSTOM_HEADER_KEY" value="CUSTOM-HEADER-KEY"/>
Oracle Imaging and Process Management Services Installation
68
Install Full-Text Server (Optional)
The SQL server used for the full text database must have full text installed. During the installation of
SQL server choose custom and ensure that the full text component is selected for installation. If you
are not sure if it has been installed open SQL Server Service Manager and expand the Supported
Services drop-down box. If Full-Text Search exists then the Full-Text component is installed.
Preliminary Installation Process for Full-Text
NOTE
IBPM Full-Text Server requires Microsoft SQL Server (MSSQL). Microsoft Search (MSSEARCH)
must also be installed with MSSQL. The MSSEARCH option is part of the default installation of
MSSQL.
Refer to the ReleaseDocs.CHM for detailed environment requirements for Full-Text.
Follow these steps to set up the Full-Text Database.
1. Using SQL Server Enterprise Manager create a new database for Full-Text.
2. Install the RTF Ifilter for SQL. Skip step if running SQL Server on Windows 2008.
a. Navigate to C:\StellentIBPM\AddOn\FullTextIFilters.
b. Double click RTF.exe to unzip the files. (The files may be extracted to the same directory.)
c. Copy the RTFFILT.DLL to C:\WINNT\system32.
d. Register the RTFFILT.DLL by opening a CMD prompt (Select Start | Run and type CMD in
the Open field. Press enter.)
e. From the command prompt navigate to c:\winnt\system32.
f.
Type REGSVR32 RTFFILT.DLL. A message will be displayed stating that
DLLRegisterServer in rtffilt.DLL succeeded.
g. Restart the Microsoft Search Service.
h. Select Start | Settings | Control Panel | Administrative Tools | Services.
i.
Right Click Microsoft Search and Select Restart.
j.
Close the Services and Administrative Tools.
CAUTION
Do not create a Full-Text catalog. Oracle I/PM creates a catalog called "IBPMFullText01" for FullText.
Configure the Full-Text Server
1. Run the Oracle I/PM Service Configuration (Gencfg.EXE) from the shared directory
\\machine_name\StellentIBPM\DSMS\MasterFiles on the DSMS machine. If the required local
administrative privileges for the machine are not available the following message is displayed,
Local administrative privileges on this machine have not been confirmed. Some operations may
not complete successfully. Click OK. Get local administrative privileges before continuing.
Oracle Imaging and Process Management Services Installation
69
2. Select the Full-Text server.
3. Check the Configure Full-Text Server check box.
Server Settings
4. Enter the Maximum Number of Worker Threads.
5. Enter the Frequency that idle worker threads will check for work (minutes).
6. Enter the Frequency that this server will check for new work.
Database Settings
7. Enter the Number of Server-Side connections.
8. Enter the Number of Client-Side connections.
9. Select OK to close GenCfg.
10. Copy the stamped IBPMStartup.EXE and GenCfg.exe from the DSMS machine shared directory
(i.e., \\machine_name\StellentIBPM\DSMS\MasterFiles) to the Oracle I/PM application directory
(i.e., C:\Program Files\Stellent\IBPM).
11. Run IBPMStartup.EXE from the Command Prompt as specified below from the application
directory (i.e., C:\Program Files\Stellent\IBPM):
IBPMStartup /svc /diag
The Oracle I/PM dialog displays the installation in the progress bar. Stop the services before
opening GenCfg.
12. For the Full Connection String – select the SQLServer Login button to configure.
SQL Server Login window
13. Open GenCfg and select the Full-Text server.
14. Select the server for the Full text database.
15. For the Use Trusted Connection check box, select this option if using windows authentication
with the SQL Server.
16. For the LoginID, enter the UserID for the Full-Text SQL Server connection.
17. Enter the password for the User.
18. Select The Option Button.
19. Select the Full-Text database that was created.
20. Select the Language. This will be the default of the SQL Server.
21. Enter the Application Name, the default is IBPM.
22. Enter the default name of the local SQL Server / Full-Text machine.
Oracle Imaging and Process Management Services Installation
70
23. Select OK.
24. A message box will appear stating: GenCfg has determined that it is necessary to build the FullText database. Do you want to continue? (If the Full-Text SQL script can not be located, use the
Browse button to find the file, MS2K00FT.SQL)
25. Select Yes.
26. Click OK when a message appears that the database script has executed successfully.
Configure Full-Text Linked Server on the Information Broker Machine
1. In GenCfg select the InfoBroker server.
2. Click Linked Server Configuration. The Configure Linked Servers dialog appears.
3. Click Add in the Locally Defined Linked Servers group box. The Add New Linked Server
Definition dialog appears.
4. Click the Full-Text Data Source radio button.
5. Click Next. The Select OLE-DB Provider window appears.
6. The Microsoft OLE DB Provider for SQL Server is selected from the Available OLE-DB
Providers drop-down list box. MS SQL Server is required with the Full-Text Search engine.
Database Vendor
OLE DB Provider Name
Microsoft SQL Server 2000
Microsoft OLE DB Provider for SQL Server
Microsoft SQL Server 2005
SQL Native Client
7. Click Next. The Select a Name window opens.
8. Make sure that there is a unique name in the Linked Server Name field (i.e., FullText).
9. Make sure that there is a name identified in the Product Name field (i.e., IBPM Fulltext).
10. Click Next. The Linked Server Connection Properties window appears.
11. Insert the network name of the Full-Text SQL server in the Data Source field. The Data Source
field is limited to 20 characters by the Linked Server Wizard.
Database Vendor
Data Source
Microsoft SQL Server
Network name of SQL Server (Machine Name)
12. Enter the Full-Text database name in the Catalog field.
Database Vendor
Catalog
Microsoft SQL Server
Database name
Oracle Imaging and Process Management Services Installation
71
13. Enter a Provider String (optional). If unsure what Provider String to enter, leave this field blank.
14. Enter the user name and password for the Full-Text database in the Remote Login group box. The
user name and password are limited to 20 characters each.
15. Click Next. The Add New Linked Server window appears.
16. Click Finish. The Server Configuration dialog appears stating Linked Server definition created
successfully.
17. Click OK. The Server Configuration dialog closes.
18. Select the locally defined linked server for Full-Text that was just created.
19. Click Add in the Oracle I/PM Linked Servers group box at the bottom of the dialog. The Add
Linked Server to Oracle I/PM dialog opens.
20. Select the Full-Text radio button.
21. Verify the Default for this data type box is checked.
22. Click OK. The Add Linked Server to Oracle I/PM dialog closes. The Server Configuration dialog
appears stating, Linked Server Successfully added.
23. Click OK. The Server Configuration dialog closes.
24. Select Close to close the Configure Linked Servers window.
25. Close GenCfg.
Run the Full-Text Server
1. From a command prompt go to the directory containing IBPMStartup.exe.
2. Run the following command:
IBPMstartup /svc /diag
Post Install Steps
1. Use the Oracle I/PM Window client Full-Text Administrator Tool to enable Full-Text
applications and set the schedule for Full-Text processing. For additional information on the FullText Server and Administrator Tool see the Admin.PDF and User.PDF help files.
2. The Full-Text services must be restarted after scheduling has been enabled for the first time.
Oracle Imaging and Process Management Services Installation
72
Configuring OCR Server (Optional)
The OCR engine within the IPM product is provided by ABBYY Software. In order to enable the
OCR capabilities within the IPM product, customers must purchase the FineReader Engine 9.0
software and license directly from ABBYY before configuring OCR on their IPM system. ABBYY
OCR licensing maintenance and renewal must be managed by the customer directly with ABBYY.
ABBYY can provide either hardware, software, or license server enablement for the OCR engine
based on customer needs. Customers should contact ABBYY at sales@abbyyusa.com.
Configure OCR Server
1. Run the Oracle I/PM General Service Configuration (GenCfg) from the DSMS machine shared
directory \\machine_name\StellentIBPM\DSMS\MasterFiles.
2. Select the OCR server dialog.
3. Check the Configure OCR Server check box.
4. Enter the Maximum Simultaneous Processes. Default is 2.
5. Enter the Full-Text Server Poll Time. Default is 5 minutes.
6. Select the Recognition Languages. The default is English.
7. Select the type of OCR Licensing to be used.
Hardware – requires a USB dongle
Software – requires a Serial Number
License Server – contact ABBYY Technical Support for assistance.
8. Verify the setting to Detect Orientation is checked. This option enables the OCR engine to try to
detect the top of the document if it is rotated. This provides better results for files that are
rotated; the engine will not try to correctly position the original document.
9. Verify the setting to Detect Inverted Image is checked. This option allows the OCR engine to
detect and invert an inverted image. An inverted image is one with a black background and white
text.
10. Enter an amount in the Notify if Licenses get below this Amount field. The default, 100, is also
the minimum allowed value for this field.
11. Enter the directory location of the ABBYY FineReader install software. Contact ABBYY
Technical Support for the FineReader Engine 9.0 software and license.
Oracle Imaging and Process Management Services Installation
73
Configuring Distributed Cache Server (Optional)
If a Distributed Cache Server (DCS) is desired, follow these steps.
1. Run the Oracle I/PM Service Configuration (Gencfg.EXE) from the shared directory
\\machine_name\StellentIBPM\DSMS\MasterFiles on the DSMS machine. If the required local
administrative privileges for the machine are not available the following message is displayed,
Local administrative privileges on this machine have not been confirmed. Some operations may
not complete successfully. Click OK. Get local administrative privileges before continuing.
2. Select the Distributed Cache server.
3. Check the Configure Distributed Cache check box.
4. Select a unique Server ID for the DCS.
5. Select an Announce Rate, 60 seconds is the default.
6. Select Cache settings to either Disabled Purge or Auto Purge. When Auto Purge is selected, the
local hard disk cache maintenance will occur during the selected times. Selecting Disabled Purge
will disable the local hard disk cache maintenance.
7. Select the Write Cache Days. This is the number of days to cache objects that are being written to
DCS. This is not the same as the information in the Storage Class Definition because DCS is
intended to be a temporary cache location.
8. Select Read Cache Days. This is the number of days to cache an object each time it is read for
use.
9. Select the Cache Annotations box if most annotations for most documents are static. The page
and the annotations will be cached. See the Admin.PDF for additional information and limitations
when using this feature.
10. Select the Purge Check Rate to control how often, in minutes, DCS will check the cache drive to
purge old, expired objects.
11. Select the Purge Check Size to control how many objects to examine for purge before pausing
momentarily.
12. Select the Add button to display a Cache Locations dialog. Add or edit the cache location
Directory Path and specify a Percent Full and a Percent Warning. The cache location is the
magnetic path that is used to cache (store) the objects written and read to cache by clients or Filer.
Directory Path – This is the path to the cache location.
Percent Full – When the drive the Cache directory is located on reaches the percent full,
distributed cache will stop writing to that particular drive. It will then roll over to the next
available cache location available for writing. If no location is available it will not write
to cache. The percent full will be the percent selected in the Percent Full spin box.
Percent Warning – When the drive the cache location is on reaches the Percent Warning a
message is logged stating that the particular cache directory is 80% full. The percent
reported will be the percent selected in the Percent Full criteria. The percent reported for
warning will be the percent selected in the Percent Warning spin box.
Oracle Imaging and Process Management Services Installation
74
13. Click OK.
14. Set the Client IP Ranges for the range of IP addresses for which the DCS will provide caching.
Click the Add button after entering each starting and ending IP range value. The IP range
typically contains a list of Oracle I/PM client IPs that will be retrieving and viewing documents
on the network segment using distributed cache. The IP address of Filer may also be scoped to
cache objects at the time the objects are written.
15. Click OK.
COLD SQL Migration (Optional)
This functionality requires CIndex, which was removed from Oracle I/PM as of the 7.6 release.
COLD SQL Migration Server is used to convert Cindex from a prior version of IBPM or Acorde.
Run Conversion Server
Run IBPMStartUp /svc /diag from the Command prompt.
Oracle Imaging and Process Management Services Installation
75
Install Oracle I/PM as a Windows Service
NOTE
Each Oracle I/PM Service must be installed and configured prior to setting it up as an Oracle I/PM
Windows Service. Follow the instructions for installing and configuring each server machine and
return to these instructions when that has been completed. The overall instructions for configuring a
Windows service are provided here.
1. Stop the Oracle I/PM services (CTRL + C in console mode) before continuing.
2. Run the Oracle I/PM Service Configuration (GenCfg.EXE) from C:\Program Files\Stellent\IBPM.
Select the Oracle I/PM Service dialog.
3. Click the Register Services button. A message appears stating the machine must be rebooted.
4. Click OK. The Server Configuration dialog closes.
5. Click OK. The Oracle I/PM Service Configuration window closes.
6. Reboot the machine.
7. Open the Control Panel on a Windows Server machine.
8. Select the Services icon. The Services dialog appears.
9. Double click on the Oracle I/PM Server Architecture to open the Oracle I/PM Server Architecture
properties dialog.
10. Select Automatic from the Startup Type drop-down list.
11. Select the Log On tab.
Security
In the Log On As section, select the This Account radio button.
Select This Account to specify the User Account for logging onto the service. This Account
allows the user to select the desired account through the Browse button and then enter and
confirm the password for that account. This is useful because it allows users with different
drive mappings to run the service. This account must possess all the privileges required to run
the service.
Click the Browse button. The Select User dialog appears.
Select the Domain in List Names From drop-down list.
Select the Security server user. This user must also have administrator rights on the PDC if
using PDC security.
Type in and confirm the password for the user’s account.
Click OK. A message appears that the user has been granted the Lon On As A Service right.
Click OK. The Properties dialog closes.
Oracle Imaging and Process Management Services Installation
76
Export
In the Log On As section, select the This Account radio button.
Click the Browse button. The Select User dialog appears.
Select the Domain in List Names From.
Select the appropriate user account.
Click OK.
Type in the password for the user’s account in the Password and Confirm Password fields.
Click OK. The Properties dialog closes.
Fax
In the Log On As section, select the This Account radio button.
Click the Browse button. The Select User dialog appears.
Select the Domain in List Names From.
Click OK.
Type in the password for the user’s account in the Password and Confirm Password fields.
Click OK. The Properties dialog closes.
Information Broker
In the Log On As section, select the This Account radio button.
Click the Browse button. The Select User dialog appears.
Select the Domain in List Names From.
Select the appropriate user account. This must be the same user name that was used to install
the ODBC driver.
Type in the password for the user’s account.
Click OK. The Properties dialog closes.
When finished configuring the Service, Close the Services dialog.
13. Reboot the machine. The Oracle I/PM Server Architecture Service starts automatically when the
operating system is restarted.
Oracle Imaging and Process Management Services Installation
77
Oracle I/PM Windows Client Installation on Windows 2000
1. Login as the administrator and download the client and the gallery that is going to be used.
2. The Users account must be given administrator rights to the registry keys:
HKey_Local_Machine\Software\ODBC and OPTIKA
3. The Users account must be given administrator rights to the registry key:
Hkey_Current_User\Software
4. In Windows Explorer the Users account must be given modify and write access to
WINNT\Profiles\AllUsers\StartMenu\Programs directory.
Install Initial Windows Client
1. Log onto a machine, that is to be a client, as a local Administrator.
2. Make sure client machines have the Microsoft file, regsvr32.EXE, in the Windows system
directory.
3. Create the following directory structure: C:\Program Files\Stellent\IBPM.
4. Copy IBPMStartup.EXE from the shared directory
\\machine_name\StellentIBPM\DSMS\MsterFiles on the DSMS machine and paste into the newly
created directory.
5. Run IBPMStartup.EXE. The Reboot Confirmation dialog appears with a message stating, Files
currently being used by the operating system need to be updated. A reboot is required to install
these files. Would you like to reboot now?
6. Click Yes. The system reboots.
7. Log into the machine again as the local Administrator.
8. IBPMStartup will continue operation and utility execution.
9. Log in as the administrator for Oracle I/PM and type the Password. The Administrator must be a
member of the IBPM Administrator group for a gallery to be available.
10. Click OK.
Oracle I/PM Windows Client Gallery and Tools Assignment
1. Select View | Security.
2. Select the Gallery Definition tab and click Add Item to create a new Gallery. The Add New
Gallery dialog appears.
3. Type the name for the Gallery in the Gallery Name field.
4. Type a description for the Gallery in the Description field.
5. Click OK. The Add New Gallery dialog closes.
6. Select the Group Assignments tab.
Oracle Imaging and Process Management Services Installation
78
7. Assign a group by selecting and then double-clicking or dragging it from the Available Groups
column to the Assigned Groups.
8. Select the Tool Assignments tab. The Security Administration dialog appears.
9. Click Yes to save the assignments.
10. Assign all the tools to the Gallery by selecting them and double-clicking or dragging them from
Available Tools to Assigned Tools.
11. Select the Group Definitions tab. The Security Administration dialog appears.
12. Click Yes to save the assignments.
13. Select the group.
14. Select the Policies tab.
15. Check the Gallery Administrator box.
16. Check the Group Administrator box.
17. Click Save changes.
18. Exit the Oracle I/PM client.
NOTE
Check the following if the client does not start when running IBPMStartUp.exe.
Go to Start Menu | Run | Regedt32 | Local_Machine | Software | OPTIKA | Transport and
make sure the Manager_address is your Request Broker’s address if not change it.
Make sure the Oracle I/PM Services are running and that IBPMStartUp has been correctly
stamped.
Oracle Imaging and Process Management Services Installation
79
Creating a Storage Class
1. Create a directory for magnetic storage on the Storage Server machine (i.e.,
D:\StellentIBPM\disc).
2. Create a share for the root or the actual directory (i.e., share disc or StellentIBPM).
3. Select Start | Programs | Oracle | Oracle I/PM Startup on the client machine.
4. Enter the username and password to log in.
5. Select the Storage Management Tool (formerly Storage Class Definition Tool) from the View
menu.
6. Click the Volume Definition tab.
7. Enter a name without spaces in the Volume Name field (i.e., disc1).
8. Type or select a name (0-9, A-Z) that matches the Storage Server ID from the Server Name field.
9. Enter the volume in the Next Volume field where the data is stored when the primary volume is
full or temporarily out of service.
10. Select a storage type in the Storage Type drop-down box (i.e., Fixed Magnetic)
11. Enter the share name in the Magnetic Path field if magnetic storage is used (i.e.,
\\IBPM_storage_server_name\disc1). The Magnetic Path setting must point to a subdirectory
under the Drive letter (if on a local or Mapped Drive) or share name (if using a UNC path). Filer
displays an error stating Invalid Magnetic Path if this setting is not set to a subdirectory.
12. Modify the default 95% High Water percentage if desired.
13. Make sure Online is selected.
14. Click Save to apply the Volume Definition.
15. Click the Storage Definition tab.
16. Enter a name in the Storage Class field.
17. Remove User Locks after zero days. This is the number of days the server waits before processing
a document that is locked by a user. This value is zero by default.
18. Enter the number of days the information is retained before migrating to other storage in the
Retention days field. If None was selected in the previous step this field will be disabled.
19. Purge Approval Checkbox. When this box is checked objects in the storage class become eligible
to be purged via System Manager. This box is unchecked by default and is only enabled when the
Migration Storage Class <purge> has been selected.
20. Enter the number of grace days allowed for checkout beyond the limit in the Lockout Grace Days
field. Values entered can range from 0 to 32,767.
21. Main Object Storage. Select a data volume from the Available Data Volumes list. The Selected
Oracle Imaging and Process Management Services Installation
80
Data Volumes list and Supporting Object Storage volumes will be populated with the selected
volume automatically.
22. Specify a name in the Index Name field (i.e., disc1).
23. Enter the number of days that information that has been read from a volume is kept in the Cache
directory in the After Read Days field. Values entered can range from 0 to 32,767.
24. Enter the number of days that information that has been written to a volume is kept in the Cache
directory in the After Write Days field. Values entered can range from 0 to 32,767.
25. Double click a volume from Available Data Volumes to apply it to Selected Data Volumes.
26. Click Save to apply the Storage Definition.
27. Exit the Oracle I/PM client.
Install Scan Client
1. The Scan station is a client that must have a scanner.
2. Confirm the correct accelerator card and software is installed.
NOTE
IBPM requires that a Kofax Adrenaline accelerator card and Kofax Image Controls software,
version 3.65 or 3.75.012, are installed and configured for the scanner.
3. Run Oracle I/PM Service Configuration (GenCfg) on the server and select the Storage Server.
4. In the field labeled Batch Object Storage Path, verify the path to the Batches directory.
CAUTION
The path must be as follows: \\machine_name\StellentIIBPM\Batches where the machine name is
the Storage Server name. The field must contain a valid UNC path for the Scan Tool to initialize
and function correctly.
5. Select Start | Programs | Oracle | Oracle I/PM Startup.
6. Type the Username and Password on the login dialog. Oracle I/PM opens with the user's selection
of Galleries.
7. Select the Security tool from the View menu.
8. Select the Gallery Definition tab.
9. Select the Tool Assignments tab.
10. Assign the Search Results, Viewer, Scanning and Index tool to an existing gallery.
11. Click the Save Changes button.
12. To begin scanning, take the following steps.
Open the Scanning tool.
Scan a batch.
Oracle Imaging and Process Management Services Installation
81
Double-click on the batch to open batch in Viewer.
The Search Results, Index, and Viewer tools automatically launch.
Open the Search Form tool.
Select the Saved Search (Imaging-ODBC or Universal) for scanning.
Execute the Saved Search.
In the Search Results tool, two icons become active for scanning: Append and Insert.
To Create a New Document, open the Index Tool.
Select an Imaging-ODBC or Universal application.
Two buttons should enable: Index and Index All.
To Create a New Document, enter unique data in the desired fields within the scanning
application.
Index will index the page that is active in Viewer into the system.
Selecting Index All will index the entire batch into the new document that you have created.
In Search Form, execute the Saved search.
Oracle Imaging and Process Management Services Installation
82
Install Subsequent Windows Clients
After the initial Windows client has been installed subsequent clients may be installed very quickly. If
you are installing Oracle I/PM on a Windows client then you must be logged onto the client as a local
Administrator for the Oracle I/PM Startup program to install the software the first time.
NOTE
To operate an Oracle I/PM Windows Client from a location outside of the corporate firewall the
system administrator must open a one-way hole in the firewall at port 1829 (or whatever port was
specified in the Oracle I/PM setup) for each of the IP addresses of the servers. The client uses the IP
address of the server and the port ID to request a connection with the server. Once that server has
acknowledged and accepted the connection data flows between the client and server.
1. Create the directory, C:\Program Files\Stellent\IBPM, on every machine.
2. Install the stamped IBPMStartup.EXE from the DSMS machine directory
C:\StellentIBPM\DSMS\MasterFiles into the C:\Program Files\Stellent\IBPM directory.
3. Run IBPMStartup.EXE on the workstation.
4. Run IBPMStartup.EXE. The Reboot Confirmation dialog appears with a message stating, Files
currently being used by the operating system need to be updated. A reboot is required to install
these files. Would you like to reboot now?
5. Click Yes. The system reboots.
6. Log into the system again as a local Administrator.
7. IBPMStartUp will continue operation and utility execution.
8. Type the Username and Password on the login dialog. Oracle I/PM opens with the user's selection
of Galleries.
Clients require the Microsoft file, regsvr32.EXE, to be in the system directory of Windows. This
allows certain Microsoft programs, which are included in the Oracle I/PM system, to run successfully.
Oracle Imaging and Process Management Services Installation
83
Oracle I/PM Windows Client Installation in a Push Environment
IBPMStartUp may be operated within environments in which client machine content is managed by
software delivery technologies. Support for this administrative installation is only available on the
Windows 2000 and XP operating systems. The user performing the installation must have
administrative privileges.
The following features support IBPMStartUp executing within a push environment as an
administrative installation. IBPMStartUp provides a mechanism of storing a domain administrator’s
user identifier and password safely within it so that it can perform the installation as that
administrator.
This mechanism is enabled via the IBPMStartUp Stamping button on the DSMS dialog of the server
configuration utility GenCfg.exe. More detailed information is available in the DSMS documentation
in the Admin.PDF Help file.
When IBPMStartUp is stamped with Administrator UserId and Password the "Download All Client
Tools" option is automatically checked. This means that IBPMStartUp will do the complete download
so that IBPM.exe does not need to perform any DSMS actions.
After running IBPMStartUp with the administrator options, always run IBPM.exe with the
/NODSMSUPDATE option. IBPMStartUp, when stamped with the Administrator credentials, will
launch Oracle I/PM with the /NODSMSUPDATE option. Users that are non-administrative users that
attempt to run Oracle I/PM without the /NODSMSUPDATE will get lots of errors since registry
access is denied in many cases.
NOTE
When the installation is being performed in unattended environments such as push installations, the
launching of the Client application, which is normally the default, is unnecessary. Add the /nolaunch
command line option to IBPMStartUp to disable this feature.
By default IBPMStartUp confirms with the user the acceptability of performing all reboot actions. In
unattended environments, this confirmation box is unnecessary. To disable these message boxes add
the /nodialog command line option to IBPMStartUp. System requirements are not suppressed by this
switch. For instance, if a client machine has insufficient memory, a message box will still open. To
suppress these system requirement messages uncheck the System Configuration Checks in the
Advanced Stamping section of IBPMStartUp.
Below is a sample IBPMStartUp call as it might appear within the software delivery mechanism:
C:\Installpath\IBPMStartUp.exe /nolaunch /nodialog
Oracle I/PM with CITRIX
For installation information for use with CITRIX see the ReleaseDocs.CHM and the Admin.PDF.
Installation instructions in the Admin.PDF are located in the Imaging Additional Topics chapter.
This topic provides information that is used after an Oracle I/PM installation is complete. A user with
administrator privileges must complete the configuration for use in a CITRIX environment.
Oracle Imaging and Process Management Services Installation
84
Install SDK
1. Copy SDKStartup.exe from the DSMS directory onto the local machine.
2. Run SDKStartup.exe from Windows Explorer or from the command prompt.
The Oracle I/PM installation dialog displays the installation progress in the progress bar. If a
reboot is required, the Reboot confirmation dialog appears.
3. Click Yes. The system reboots.
4. Log into the system. The Oracle I/PM installation dialog displays installation progress until
complete. When the installation is complete, no application is launched.
5. Installation adds two shortcuts to the start menu. One shortcut, SDKStartup, installs SDK
updates, and the other shortcut is to the SDK Help file.
Building and Running Oracle I/PM Toolkit Visual Basic .NET Samples
The Visual Basic .NET Samples are not installed by the SDK installation program. They are in the
AddOn\Samples\SDK Samples directory.
The samples contained in the SDK Samples directory are shown in the following table.
Name
AddToProcess
AdhocPkgSearch
DocumentManager
ReceiveMessage
Search
SearchView
SendMessage
Type
VB.NET
Standalone
Application
VB.NET
Standalone
Application
VB.NET
Standalone
Application
VB.NET
Custom .NET
Tool
VB.NET
Standalone
Application
VB.NET
Standalone
Application
VB.NET
Custom .NET
Tool
Description
Demonstrates how to add an Imaging document
to a Process package returned by a result set.
Demonstrates how to create an ad hoc package
search to return packages within Process.
Demonstrates how to perform basic operations
on a document, such as Create Document,
Modify Indexes and Delete Document.
Demonstrates how to receive messages from
another Oracle I/PM client tool.
Demonstrates how to search an Imaging
application and get a result set back.
Demonstrates how to view a document returned
by an Imaging result set.
Demonstrates how to interact with the Oracle
I/PM client framework and how to send a custom
message to another tool.
Oracle Imaging and Process Management Services Installation
85
Client Custom Tool Installation
1. Build the .DLL file associated with the Custom Tool (in Release).
2. Stop the Security Server. This is accomplished through the Oracle I/PM Service Manager or
by pressing CTRL + C in the Command (DOS) window in Diagnostic Mode.
3. Get the ToolName.DPx file from each sample project directory on the Oracle I/PM SDK CD.
4. Place the compiled tool component, the dependency file and any additional components
required in the StellentIBPM\DSMS\MasterFiles directory on the DSMS server.
5. If the Security Server is installed on the same machine as DSMS run DSMS update by
opening GenCfg.exe. Click on the DSMS tab and check the Update install directory on exit
box. Click OK to close GenCfg.
6. The Command window appears and file activity is seen and may take a few minutes to run to
completion. A message appears stating the DSMS Server install is complete.
7. Click OK.
8. Restart the Security Server. Run IBPMServer.EXE or IBPMStartup.EXE from the Command
prompt as specified below from the application directory (i.e., C:\Program
Files\Stellent\IBPM).
If the Security Server is installed on the same machine as DSMS perform this step.
Otherwise, use one of the other options that meet the configuration criteria.
IBPMServer /diag
If the system is configured with Request Broker and DSMS on separate machines and
Security is installed on the Request Broker, perform this step on the Request Broker
machine. Otherwise, use one of the other options that meet the configuration criteria.
IBPMStartup /svc /diag /ip=XXX.XXX.XXX.XXX (type the IP
address of the DSMS machine) /noregup
For the Security Server not installed on the same machine as DSMS or Request Broker,
perform this step.
IBPMStartup /svc /diag
Verify the services are running by viewing the messages displayed.
9. From within the Oracle I/PM Client, select View | Security and add the tool to the Gallery.
Refer to the online Help for information about adding tools to Galleries.
10. If using the same client where the tool was added to the Gallery select File | Logout.
11. Log back in to Oracle I/PM. The new tool appears in the Gallery.
Web Samples
The Web SDK contains samples which demonstrate the development of Oracle I/PM Web SDK
standalone and URL integration application.
The samples contained in the WebSDK directory are shown in the following table.
Name
ContextWebServiceSample
ProcessWebServiceSample
Description
Demonstrates basic Imaging operations such as
searching and viewing.
Demonstrates basic Process operations as well
as some URL calls.
Oracle Imaging and Process Management Services Installation
86
Custom Deployment of SDK applications using DSMS
Oracle recommends deploying custom SDK applications via the DSMS.
1. Build the custom SDK application and all its components.
2. Stop the Security Server. This is accomplished through the Oracle I/PM Service Manager or by
pressing CTRL + C in the Command (DOS) window in Diagnostic Mode.
3. Create the dependency file for the custom application. Verify that all dependencies are listed in
the dependency file. Note: Make sure that the tool is not listed as a client tool, this could lead to
unexpected errors.
4. Place the custom application executable, the dependency file, and any additional components
required in the StellentIBPM\DSMS\MasterFiles directory on the DSMS server.
5. If the Security Server is installed on the same machine as DSMS run DSMS update by opening
GenCfg.EXE. Click on the DSMS tab and check the Update install directory on exit box. Click
OK to close GenCfg.
6. The Command windows appears and file activity is seen and may take a few minutes to run to
completion. A message appears stating the DSMS Server install is complete.
7. Click OK.
8. Restart the Security Server. Run IBPMServer.EXE or IBPMStartup.EXE from the Command
prompt as specified below from the application directory (i.e., C:\Program Files\Stellent\IBPM).
If the Security Server is installed on the same machine as DSMS perform this step.
Otherwise, use one of the other options that meet the configuration criteria.
IBPMServer /diag
If the system is configured with Request Broker and DSMS on separate machines and
Security is installed on the Request Broker, perform this step on the Request Broker
machine. Otherwise, use one of the other options that meet the configuration criteria.
IBPMStartup /svc /diag /ip=XXX.XXX.XXX.XXX (type the IP address
of the DSMS machine) /noregup
For the Security Server not installed on the same machine as DSMS or Request Broker,
perform this step.
IBPMStartup /svc /diag
Verify the services are running by viewing the messages displayed.
9. On the machine which you would like to deploy the application run the following command or
stamp a custom StartUp with the following information: (See the online help for instructions on
stamping a custom StartUp.)
IBPMStartUp /installdir=c:\customapp /launch=MyProg.exe /customtool=MyProg
The installdir switch specifies the location in which you would like to deploy the
application to. If the installdir switch is omitted, the application will install to the client
Oracle Imaging and Process Management Services Installation
87
installation directory that the IBPMstartup.exe was stamped with.
The launch switch specifies which executable to launch when the installation is complete.
If the launch switch is omitted, the executable will not be launched after the installation is
complete.
The custom tool switch is required to deploy a custom application. This value should be
the name of the tool as defined in the dependency file for the custom application. If this
switch is omitted, the standard Oracle I/PM Client will be installed.
Note: Once IBPMStartUp is run, it will not need to be run again unless the files in the installation
directory need to be updated.
Building and Running Action Module Samples
The Sample Action Modules are not installed by the SDK installation program. They are included in
the AddOn\Samples\SDK Samples\Sample Action Modules directory.
The samples contained in the Sample Action Modules directory are shown in the following table.
Name
Database Lookup
Action
Web Service Action
Type
C# Action
Module
C# Action
Module
Description
Demonstrates how to perform a database lookup
from a custom action module.
Demonstrates how to call a web service from a
custom action module.
Sample Action Module Installation
1. Open the solution (*.sln) under the ActionModule directory (SampleDBActionModule or
SampleWebServiceActionModule).
2. Build the solution into a *.dll (SampleDBActionModule.dll or
SampleWebServiceActionModule.dll)
3. Copy the necessary files into the DSMS Masterfiles directory.
SampleDBActionModule:
o
o
o
.\SampleDBActionModule\obj\Release\SampleDBActionModule.dll
.\SampleDBActionModule\DBActionExample.mdb
.\SampleDBActionModule\SampleDBActionModule.dp5
SampleWebServiceActionModule:
o
o
.\SampleWebServiceActionModule\obj\Release\SampleWebServiceActionModule.dll
.\SampleWebServiceActionModule\SampleWebServiceActionModule.dp5
4. Shutdown the services on the Process Broker machine.
5. Re-run IBPMStartup /svc /diag on the Process Broker machine (or perform DSMS update if
Process Broker is on DSMS machine).
6. Open process under the Process directory (SampleDBActionProcess or
SampleWebServiceProcess). These processes have already included an instance of the
sample action module.
7. Apply the process(es) to the database.
8. From the client, create a package from the sample templates (DB Action Example or Web
Service Example).
Oracle Imaging and Process Management Services Installation
88
9. Place the package into the flow.
10. Lock the package into the first event, the form will be launched.
11. Fill in the information for the specific action module sample.
SampleDBActionModule: Set the Customer Number to 5. Save the form and complete
the package to the next event. The customer information is automatically populated
within the package fields.
SampleWebServiceActionModule: Set the 1st field to any number (e.g. 12), set the 2nd
field to any number (e.g. 34). Save the form and complete the package to the next event.
The result field is updated to the sum of the two numbers (e.g. 46)
Deploying BPEL Injector Web Services
This section describes how to deploy and test BPEL Web Service on an Oracle Application Server.
1. Navigate to the Application Server Control web page. Log in if necessary.
2. In the Members section of the page, click the OC4J container link where you want to install the
BPEL Web Service application.
3. Click the Applications link.
4. Click the Deploy button. You will now be at Step 1 of the deployment wizard.
5. In the Archive section of the page, select Archive is Present on local host.
6. Click on the Browse button.
7. Double click BPELInjector.war. (It is located under the Oracle Imaging and Process
Management\Imaging and Process Management\AddOn\BPELWebService directory.)
8. In the Deployment Plan section of the page, select Automatically create a new deployment plan.
9. Click Next.
10. Wait while the file is uploaded and the deployment plan is created. When this has happened, you
will be at Step 2 of the deployment wizard.
11. In the Application Attributes section of the page, set the following properties:
Application Name: BPEL Injector
Parent Application: orabpel
Bind Web Module to Site: default-web-site
Context Root: BPELInjector
12. Click Next. You are at Step 3 of the deployment wizard.
13. In the Deployment Settings section of the page, click the Deploy link.
14. Wait while the application is deployed. When the application has been successfully deployed, you
will receive a message stating so.
15. Click Return. This will return you to the Application page.
Oracle Imaging and Process Management Services Installation
89
Testing the Deployment
To test the deployment, perform the following steps:
1. On the Application page, select View Modules.
2. Find BPELInjector in the list of modules.
3. Click on BPEL Injector in the Application column.
4. On the Application: BPEL Injector page, click the Web Services link.
5. Click Test Service.
6. On the Discovered Websites page, click Test Web Service. This will open a new window.
7. In the InjectorWS endpoint page, select the getProcesses operation.
8. Enter a domainId.
9. Click Invoke.
10. If the BPEL Web Service is deployed correctly, you should see a Test Result page showing the
deployed processes for the entered domain.
Finding the BPEL Web Service WSDL
To find the BPEL Web Service WSDL, perform the following steps:
1. On the Application page, select View Modules.
2. Find BPELInjector in the list of modules.
3. Click on BPEL Injector in the Application column.
4. On the Application: BPEL Injector page, click the Web Services link.
5. Click Test Service.
6. On the Discovered Websites page, click the Test Web Service button. This will open a new
window.
7. In the InjectorWS endpoint page, click the Service Description link. You should be looking at
the WSDL.
Creating BPEL Process with Sample Schema
This section will describe how to create a BPEL process with the needed InjectorRequest element.
1. Open JDeveloper.
2. Create a new application.
3. Cancel the creation of a default project.
4. Create a new project, select BPEL Process Project type.
Oracle Imaging and Process Management Services Installation
90
5. Click OK. The Project Settings page is displayed.
6. Click Next. The Input/Output Elements page is displayed.
7. Browse to the schema located in \Oracle Imaging and Process Management\Imaging and Process
Management\AddOn\BPELSupportFiles directory of I/PM installation zip.
8. Select the injectionRequest schema for the Input Schema Element field.
9. Select the injectionResponse schema for the Output Schema Element field.
10. Make the BPEL project.
11. Deploy the BPEL process through JDeveloper or BPELConsole.
POST INSTALL APPLY PATCHES
Check the Oracle Customer Support web site for any patches that have been made available after the
product was released. Download and apply any such patches that have been released.
Oracle Imaging and Process Management Services Installation
91