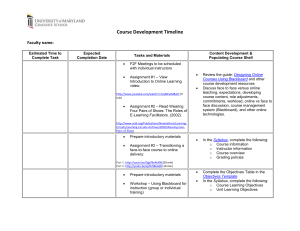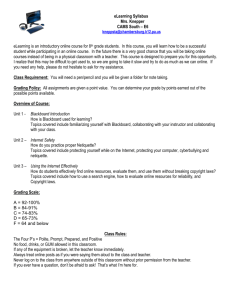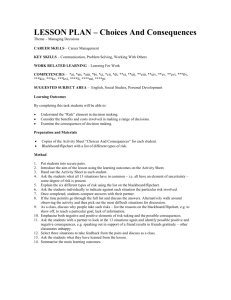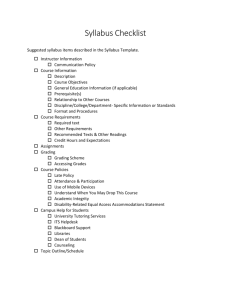Getting Started with Blackboard
advertisement

Getting Started with Blackboard Task 1: Login and enter the course site Assignment 1: Login to Blackboard and enter your course site. 1. Go to http://www.miami.edu/blackboard (or go to http://www.miami.edu, and click the "Blackboard" link in the page footer). The login page should appear. 2. By default “I have a valid CaneID and password” is selected. Click the “Continue” button. Last Updated: February 16, 2016 1 Getting Started with Blackboard 3. Enter your CaneID and password. 4. Things to note on the "Home" page of Blackboard Use "Help" to contact the Blackboard Help Desk. Use "Support" tab to watch training videos and more. Links to current course sites. Links to current organization sites. Last Updated: February 16, 2016 2 Getting Started with Blackboard 5. To work on your course site, click the link. Your course site should appear. Last Updated: February 16, 2016 3 Getting Started with Blackboard Task 2: Add an Announcement Announcements in Blackboard look like this. Announcements are used just like the announcement you make at the beginning and end of class: remind students of upcoming events make corrections in assignments or instructions announce changes in the syllabus provide any details about the class processes and procedures Here are some typical announcements that a faculty member might make: Remember that the test is on Friday and will cover chapters 3-6. I need everyone's topic for the debate by Monday. Class on Thursday has been cancelled so that you will be able to attend the convocation in the auditorium. The tests have been graded and the grades have been posted. There will be a review session on Wednesday at 10:00 am in this room. Everyone should bring their textbook to class next session since we will be working some of the problems from it. Some of the advantages of putting announcements on Blackboard rather than announcing them during class include: takes less time from class provides a written record allows you to post announcements as they come up rather than waiting for the next class Gives everyone access, whether in class that day or not Creating announcements is extremely easy and fast. Here are the steps. 1. Click the "Control Panel" link on your course site. 2. Click the "Announcements" link on the Control Panel. 3. Click the "Add Announcement" button on the Announcements page. 4. Fill out the form. 5. Submit the form. Last Updated: February 16, 2016 4 Getting Started with Blackboard The "Add Announcement" page looks like this. TIP: Use the bread crumb links to quickly jump back to the course site. Announcement Title Announcement Text Leave this section as-is. If you are announcing that you have posted something on the Blackboard course site, you can include a link to the item in the announcement. You have the option to email the announcement to all of your students/TAs. Submit the announcement when it is ready. Last Updated: February 16, 2016 5 Getting Started with Blackboard Assignment 2: Go to your course site and add an announcement. TIP: Students expect a course web site to change in some way every week. Meet their expectations by posting at least one announcement a week. Don't have any real announcements? Tell them how good the class is going. Tell them how you enjoyed the last discussion. Tell them about the next topic. Just post something at least once a week. Last Updated: February 16, 2016 6 Getting Started with Blackboard Task 3: Post the Syllabus Most students expect to be able to find the course syllabus on Blackboard. By having it on Blackboard they will always be able to find it at any time. If changes are needed (say three hurricanes come through our area one semester) you can update it and the newest copy is always in place. Students access the syllabus by clicking on the "Documents" item in the menu bar, and then clicking the link to the syllabus on the next page. To upload your syllabus to your course web site in Blackboard, do the following. 1. Click on the "Control Panel" link on your course web site. 2. Click “Documents” link on the control panel. 3. Click on the "+ Item" (Add Item) button on the Documents page. 4. Fill out the form. 5. Attach your syllabus. 6. Submit the form. TIP: If you can separate the items that have dates from the other parts of your syllabus, do so. Then in future semesters you will only have to update the section with dates, not your policies and procedures. If you do this, post both parts of the syllabus as separate documents TIP: If you have the ability to create an Adobe PDF document, that is the "best" way to put your syllabus onto Blackboard. If you don't have the ability to create PDF documents, go ahead and upload the Word document. The "Add Syllabus" page looks like this. Last Updated: February 16, 2016 7 Getting Started with Blackboard Title Instructions for the students Browse and attach your file The link will default to the file name. You can use something else, if you would like. Leave this section as-is. Click Submit to upload the syllabus. Assignment 3: Go to your course site and upload the syllabus. TIP: You will get a confirmation notice, but the best way to verify that everything worked is to go to another computer. login, and see whether you can open the syllabus without going to the Control Panel. The students do not have a control panel, only you have the Control Panel link. Last Updated: February 16, 2016 8 Getting Started with Blackboard Task 4: Post a PowerPoint file Many faculty members are using PowerPoint to enhance their lectures. Blackboard makes it easy to give the students the PowerPoint file, either before class so that they can print it out and bring a copy to class for notetaking, or after class so that they can use it to review the material, as you prefer. Uploading a PowerPoint file is almost identical to uploading the Syllabus. About the only different is that the PowerPoint file will be posted in the Course Documents section of the course. To upload a PowerPoint to your course web site in Blackboard, do the following. 1. Click on the "Control Panel" link on your course web site. 2. Click on the "Course Documents" link on the control panel. 3. Click on the "+ Item" (Add Item) button on the Course Documents page. 4. Fill out the form. 5. Attach the PowerPoint file. 6. Submit the form. Assignment 4: Go to your course site and upload the PowerPoint file. TIP: Remember to verify that it worked correctly. Never trust the confirmation notice from a computer. Last Updated: February 16, 2016 9 Getting Started with Blackboard Task 5: Add a folder You can organize your course materials with folders that correspond to units or modules of study throughout the course. Then the student would see the series of folders. To create a folder, do the following. 1. Click on the "Control Panel" link on your course site. 2. Click on the "Course Documents" link on the control panel. 3. Click on the "+Folder" (Add Folder) button at the top of the page. 4. On the "Add Folder" page, give the folder a name and optional description. 5. Submit the form. The "Add Folder" page will appear. You need to specify a folder name. Then enter an optional description of the contents of the folder in the "Text" box. Click the Submit button to create the folder. Last Updated: February 16, 2016 10 Getting Started with Blackboard Name the folder Pick a color for the folder name (optional) You can enter a description or instructions regarding the folder, but it is not required. Check the box and choose a date to control the folder's availability Assignment 5: Add a Folder TIP: Once you have created the folder, click the folder link to go into that folder and add items to that folder. Last Updated: February 16, 2016 11 Getting Started with Blackboard Task 6: Send an e-mail message to the class There may be times that you want to get in touch with the students quickly. If you put an announcement on your course site, the students might not see it in time. With Blackboard you can send an e-mail to all of your class members, or some/one of your class members, very easily. To send an e-mail message to all the people in your Blackboard course web site, do the following. 1. Click on the "Control Panel" link on your course web site. 2. Click on the "Send Email" link on the control panel. 3. Click on the "All Users" link on the Send Email page. 4. Fill out the form. 5. Submit the form. The email form looks like this. Always include a message subject. TIP: Begin every subject with the course ID, such as [CIS120], so the students will know where it came from. Enter your message here. Check this box if you want an email receipt of who received the message. You can attach a file if you want. TIP: Rather than attaching a file, post it on Blackboard and then send a message to the students telling them it is there. Use the "Submit" button to send the message. Last Updated: February 16, 2016 12 Getting Started with Blackboard Note that e-mail is not a guaranteed form of delivery. There are many reasons that an e-mail message might not be received. Some people mistyped their Preferred Email Address on MyUM, some people have too much mail in their box (are over quota) and no more messages can be received, some people have closed their account so the system will not accept your message, and so on. You will receive notification for each message that could not be sent. It is rare that everyone receives the message. In addition, some people might receive the message, but it might be placed in the Junk Mail or Spam mail box and they might not notice it. Or it might arrive but they might not open it if it doesn't have a subject that they can trust. (I don't open e-mail that does not have any subject.) E-mail is a useful form of communication because it is free and fast. It is not guaranteed. Assignment 6: Send an e-mail message to all the members of your course. TIP: You will receive a copy of any e-mail that you send. It should arrive within a minute or two of sending it. If you don't find it, look in the Junk Mail for Spam folder. TIP: If you are going to use e-mail to send messages to your class, create an activity early in the course to test that everyone is getting the e-mail. Announce in class that you are going to send an e-mail message and that you will want them to reply to it so you can tell who is able to receive the messages. Send out a message and include in the text that you would like them to reply. Mark off the names of the people who reply. Ask the other people, in class, whether they have checked their e-mail and, if so, whether they have checked their Junk Mail folders. If things are still not working for some of the people, have them go to MyUM and (re)enter their Preferred E-mail Address. Wait until the next working day and send them another message. If they still don't get it, have them contact the Blackboard Help Desk and we will work with them. The easiest way to contact us is by clicking on the Help icon at the top of any page on Blackboard, and then clicking on the "Contact Us" or "Contact Customer Service" links. Whenever using technology, include a non-stressful test of the system before using it for real activities. Last Updated: February 16, 2016 13 Getting Started with Blackboard Task 7: See who is enrolled in your Blackboard course site The official roster for your course is available from MyUM. On Blackboard you can see who is enrolled in your course web site. The two lists should match, with a few exceptions. You, and any other instructors in the course, will be listed in the Blackboard list, but not on the MyUM list. If you have added anyone to the course site, say a student finishing an incomplete or a student that is sitting in the course but has not registered to audit the course, those students will show up on the Blackboard list, but not on the MyUM list. To see the Blackboard list of students in your course web site, do the following. 1. Click on the "Control Panel" link on your course web site. 2. Click on the "List / Modify Users" link on the control panel. 3. Click on the "Search" BUTTON on the List / Modify Users page. 4. The list of users in your course site will come up, or at least the first 25 users will be displayed. If there are more than 25 people enrolled, you can go to the next page, or jump to any page in the listing. 5. When you click on the "Ok" button you will be returned to the control panel. NOTE: To enroll a new user, click the Enroll User link and enter all or part of the last name or username in the Search field. Click the Search button and check the boxes next to the students you want to add. Here is what a student listing looks like. Last Updated: February 16, 2016 14 Getting Started with Blackboard Click the "Search" button without entering a name to see all the users. TIP: If an Email address is NO.EMAIL@NO.EMAIL, that user needs to go to MyUM and (re)enter a Preferred E-mail Address. Assignment 7: See who is enrolled in your Blackboard course site. Last Updated: February 16, 2016 15