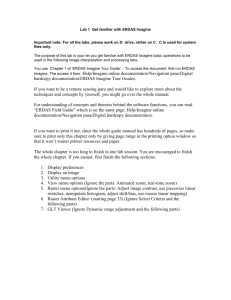Lab 1: Introduction to ERDAS IMAGINE
advertisement

GISC 7365: Remote Sensing Digital Image Processing Dr. Fang Qiu Lab 1: Introduction to ERDAS IMAGINE In this semester, we will be using ERDAS IMAGINE digital image processing software for labs and projects. ERDAS (Earth Resource Data Analysis System http://www.erdas.com.) is a mapping software company specializing in Geographic Imaging solutions. Software functions include importing, viewing, altering, and analyzing raster and vector data sets. Objective: Through this lab, students should be able to Know how to login to the computers at Computer Lab Get familiar with the graphic user interface of ERDAS IMAGINE software. Know how to set user preference in IMAGINE software. Display an image using IMAGINE 2D View Materials: The images you will be working with for most of the semester are located under directory T: \Qiu\RSDIP\Data 1. Using Computers in the Computer lab. Login to the computers using your NetID and password. Make sure Domain is CAMPUS. Create a directory namely rsdata under C:\usr\your_initial or your H: drive. You should put all your data and exercises under this directory. 2. Introduction to ERDAS IMAGINE. Launch IMAGINE: Go to Start Menu – ALL Programs – ERDAS 2011 – ERDAS IMAGINE 2011 – ERDAS IMAGINE 2011. Examine the interface of ERDAS IMAGINE. 1 3. Set User Preferences in IMAGINE. The Preference Editor allows you to customize and control many individual or global IMAGINE parameters and default settings. Click File – Session – Preferences to open the Preference Editor. Select “User Interface & Session” category from the Category window on the left side. Locate the “Default Data Directory” and “Default Output Directory” preferences on the right side window. Set Default Data Directory and Default Output Directory to T:\Qiu\RSDIP\Data and C:\usr\<your directory> or a folder at your H: drive. Scroll down and locate the Delete Session Log on Exit and Delete History File on Exit preferences. Check these to enable those two preferences. Leave all other options in their default settings. Click on User Save to save the preference only for the machine where the changes were made. Click on Close to close the Preference Editor dialog. Exit ERDAS Imagine and Reopen it 4. Image Display. 2 The image we are going to display in the 2D View is: File Name Cola_10-7-97atlas.img Quick View Location Downtown Columbia, SC Sensor Airborne Terrest. Applications Sensor (ATLAS) Spatial 3mx3m Temporal October 7, 1997 Band 1 = Blue (.45-.52) Band 2 = Green (.52-.60) Spectral Band 3 = Red (.63-.69) Band 4 = NIR (.76-.90) RGB=4,3,2 Altitude 5000 ft AGL To display the image in the 2D View: Select File – Open – Raster Layer. This will open the Select Layers to Add dialog. Locate the cola_10-7-97atlas.img and select it by single click BUT DO NOT CLICK THE OK BUTTON. Click on the Raster Options tab at the top of the dialog box. Display as: True Color. Set bands to: Red-band 3; Green-band 2; Blue-band 1. Check Clear Display. Check Fit to Frame. Then click OK. A natural color composite image of the downtown scene of Columbia will be display in the 2D View. To remove an image displayed in the 2D View, select Clear View button from the View tab group under the Home tab or from the Quick Access Toolbar. You can also click the Folder icon on the Quick Access Toolbar or type Ctrl O to access the Select Layer To Add dialog. Select the same file. Click on the Raster Options tab. Display as: True Color, Layers To Colors: Redband 4; Green-band 2; Blue-band 1. Check Clear Display. Check Fit to Frame. Then click OK. A NIR false color composite image of the downtown Columbia will be displayed in the 2D View. Click Zoom In button from the Scale and Angle tab group under the Home tab to magnify the image. The area over which you place the cursor will be the general center for the area that is magnified. Click Zoom Out button from the same place to reduce the image. Click Pan button from the Extent tab group under the Home tab to pan the image in the 2D View. Right-click on the view and select Fit to Frame. You can save the view of the current image to an .img file by selecting File – Save as – View As Image. Additional 2D View may be opened by selecting File – New – 2D View, or by clicking Add Views button from the Window tap group under the Home tab and select “Create New 2D View” from the submenu. Follow the directions listed below for ending an IMAGINE session. Click File – Close – Close All Views. 3 Click File – Exit to exit ERDAS IMAGINE. Do not print the Log Files. Home Work Display the Downtown Columbia image in gray scale using the Layer 4. Fit to Frame and Convert your view into an .img file and turn it in the drop box. 5. Zoom in/out, pan, scale, rotate and magnify an Image. In EDRAS IMAGINE there are four different ways to zoom in and out of an image: Zooming the image by any factor, Animated zoom, Box zoom, and Real-time zoom The multispectral image for this exercise is: File Name charleston_12-8-90tm.img Location Charleston, SC Sensor Landsat TM Spatial 30 m x 30 m Temporal December 8, 1990 Spectral Band 1 = Blue (0.45-.52) Band 2 = Green (.52-.60) Band 3 = Red (.63-.69) Band 4 = NIR (.76-.90) Band 5 = MIR (1.55-1.75) Quick View RGB=1,2,4 Altitude 705 km Start EDRAS. In 2D View #1, Display charleston_12-8-90tm.img as True Color. Red-4; Green-3; Blue-2. You are now looking at a NIR false-color composite of TM Bands 4, 3, 2 (R, G, B). Click the down arrow beside the Zoom In button from the Extent tab group under the Home tab and see the various choices under the submenu. You can zoom in by a factor of 2 or you can also zoom in by any factor you specify. Experiment with them. You can also get the same choices from the Zoom Out button. All of these zoom in/out choices can be accessed by right-clicking the image and selecting Zoom. Animated zoom: Click on the Zoom In button or Zoom Out button from the Extent tab group under the Home tab, and then click on the image. Try clicking on different areas of the image like top left or lower right. Draw a box using the left mouse button (lmb) to zoom in/out to a specific area Another type of zooming is the Real-time zoom. With the Zoom In or Zoom Out button selected, hold down the middle mouse button (mmb) and drag the mouse. For two button mouse, hold the control key and left mouse button and drag. 4 Now click Pan button from the same tab group to pan and rotate the image in the View by using the left and middle mouse button. Scaling an Image: Examine other buttons from the Extent tab group. Fit To Frame: Click this button to resize the image to the 2D view size. Fit View to Data Extent: This button can be accessed by right-clicking the image. Select this option to resize the 2D view to the image size. Fit to Frame can be also accessed by right-clicking on the image. Extent: Click the slant arrow button in the lower-right corner of the Extent tab group to open the View Extent dialog. This dialog can define the area of the image to view. o ULX: Enter the upper left X coordinate of the portion of the image you want to view. o ULY: Enter the upper left Y coordinate of the portion of the image you want to view. o LRX: Enter the lower right X coordinate of the portion of the image you want to view. o LRY: Enter the lower right Y coordinate of the portion of the image you want to view. Scale Selector: The Scale selector displays the current scale and provides a dropdown menu of several standard scales. Select from one of the options in the menu to set the scale and redisplay the image. Rotating an image: Click Rotate Clockwise button or Rotate Counter-clockwise button from the Scale and Angle tab group under the Home tab to rotate the image. Select User-Defined Angle from the down arrow beside the Rotate Clockwise button to enter a rotation value in degrees. Select Rotate and Magnify from the down arrow beside the Zoom In button from the Extent tab group under the Home tab. How does this work? Experiment. Reset the display: Click Reset button from the Extent tab group under the Home tab to restore the image original extent and orientation. Select Reset Zoom or Reset Rotation from the down arrow beside the Reset button to restore the image original extent or original orientation only. Magnifying an image: Right-click the image and select Zoom – Create Magnifier. A rectangular box called area of interest (AOI). This area is displayed in a small magnifier window that opens over the top corner of the 2D View. Put mouse in the center of the AOI box and drag the box to move the AOI box around. See what happens in the magnifier window. Hold with lmb at the corner of the AOI box and resize it and see what happens in the magnifier window. Resize the magnifier window to see what happens to the AOI box in the 2D View. What is the relationship between the AOI box and the magnifier window? 5 Close the magnifier window. Click Clear View button from the View tab group under the Home tab or from the Quick Access Toolbar to remove the image from the 2D View. Homework Rotate the image 45 degrees clockwise and change the scale to 1:150000. Capture the image by clicking the title bar of the ERDAS IMAGINE window, and pressing both Alt and Print Screen keys. Save it inside a .doc file to put it in the dropbox. 6. Image Overlay File Name cola_1-15-91tm.img Quick View Location Columbia, SC Sensor Landsat TM Spatial 30 m x 30 m Temporal January 15, 1991 Spectral Name Band 1 = Green (.52-.60) Band 2 = Red (.63-.69) Band 3 = NIR (.76-.90) cola_10-7-97atlas.img RGB=4,3,2 Altitude 705 km Quick View Location Columbia, SC Sensor Airborne Terrest. Applications Sensor (ATLAS) Spatial 3mx3m Temporal October 7, 1997 Band 1 = Blue (.45-.52) Band 2 = Green (.52-.60) Spectral Band 3 = Red (.63-.69) Band 4 = NIR (.76-.90) RGB=4,3,2 Altitude 5000 ft AGL 6 Images from different remote sensing systems can be overlaid with each other if the images cover the same region of the Earth. In this part of the exercise, we will overlay a high resolution ATLAS image on top of the TM image of Columbia, SC. The TM and ATLAS images we will use are given above. Open the Landsat TM image of Columbia, SC (i.e., cola_1-15-91tm.img) as: True Color, Layers To Color: Red-3; Green-2; Blue-1, Open the ATLAS image of Columbia, SC (i.e., cola_10-7-97atlas.img) as: True Color, Layers To Color: Red-4; Green-3; Blue-2, uncheck Clear Display, check Fit to Frame. Then click on OK. You are now overlaying a higher resolution (3m x 3m) ATLAS image on top of the TM image. Zoom into the downtown area and experiment with the choices of the Swipe button from the View tab group under the Home tab. Then answer the following questions. Play with the Swipe, Blend and Flicker tools under the Swipe button and briefly discuss how the following tools could be useful for an image analyst: a. Swipe b. Blend c. Flicker Homework: A natural color composite of the downtown scene (i.e. cola_10-7-97atlas.img) can be viewed by selecting Raster, and then Band Combinations. Change Layers To Color to: Red-3; Green-2; Bule-1. This is the way human would view the scene if looking down from a plane. The ATLAS image is on top of the TM image in the 2D View. To bring the TM image to the top of the 2D View, select the name (i.e. cola_1-15-91tm) of the TM image in the Contents window, which is by default located in the left part of the ERDAS IMAGINE window. Then drag the TM image name to the top of the ATLAS image name (i.e. cola_10-7-97atlas.img). The layers are now reversed. Use Swipe Tool to display both image at 50% horizontally (Top->Bottom). Click the title bar of the ERDAS IMAGINE window, then press Alt + Print Screen key to copy the image. Paste and save it inside a .doc file and turn it into the dropbox. 7