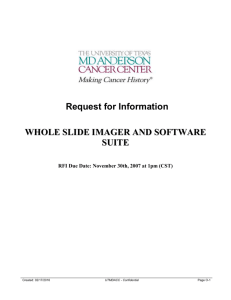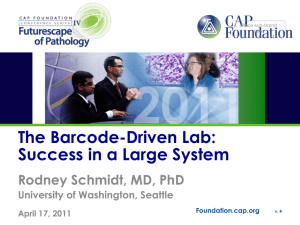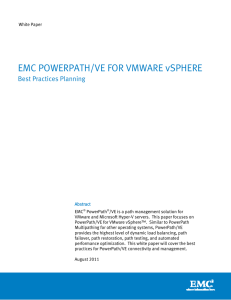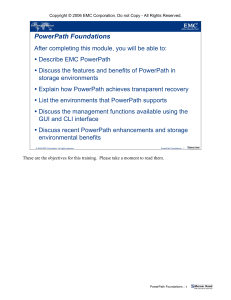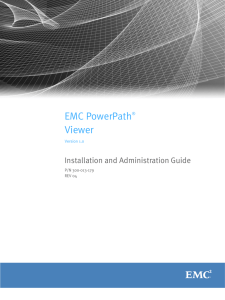Using PowerPath: Doing Common Tasks
advertisement

Department of Pathology and Laboratory Medicine Resident's Manual Using PowerPath: Doing Common Tasks What’s In this Section? Descriptions of Common Tasks Log-on to PowerPath Select & Open Cases Identify the Patient Order Lab Procedures Print Patient Reports (Results) Review a Patient’s History (Previous Cases) Finding your way around PowerPath Using PowerPath We intentionally left this page blank for those of you are printing double-sided. Doing Common Tasks in PowerPath Revised 03/15/02 Page 1 Using PowerPath Table of Contents Log on to PowerPath Client .............................................................................................................. 3 Changing Your Password ............................................................................................................. 4 To Open Cases through the Case Explorer ..................................................................................... 8 Open ............................................................................................................................................. 8 Case Status ................................................................................................................................. 8 View Summary Report............................................................................................................... 8 Print .............................................................................................................................................. 8 Modifying Patient Information ......................................................................................................... 9 Order Laboratory Procedures ............................................................................................................ 11 Entering the New Order .................................................................................................................. 11 To Convert an Unstained Slide to a Special Stain .......................................................................... 13 Other Ways to Order Additional Procedures .................................................................................. 14 Edit Case ..................................................................................................................................... 14 Using the Duplicate Material Function to Copy an Order ........................................................ 14 Print Patient Reports (Results) .......................................................................................................... 16 For a Single Printing of a Case ....................................................................................................... 18 From the Print Icon on the PowerPath Toolbar .......................................................................... 18 or use the key board short cut of ctrl-P ....................................................................................... 18 Print screen--this screen will appear ............................................................................................... 19 Print options .................................................................................................................................... 19 Review the Patient’s History (Previous Cases) ................................................................................. 20 The Origin of Cases Shown on the History Tab ............................................................................. 20 Reviewing Case Histories ............................................................................................................... 20 Printing History Cases..................................................................................................................... 20 Doing Common Tasks in PowerPath Revised 03/15/02 Page 2 Using PowerPath Log on to PowerPath Client Begin by double clicking the PowerPath Client Icon on our desktop. You should now see a login screen similar to the one shown below. Server: This is the list of servers that the computer can use. a) The first time you log on, you may need to type in the server name =pathapp b) After the first login, the server will be pathapp. c) The most recently used PowerPath2000 server should be the default. User name - This your user name. Usually your first initial and last name. Password: This will be your specific password (after your initial login) DatabaseClick on the down arrow and pick (PowerPath) Doing Common Tasks in PowerPath Revised 03/15/02 Page 3 Using PowerPath Changing Your Password If you forget your password, your System Administrator can reset it for you; if your password expires, this screen appears and you can enter a new password yourself (and then confirm it by retyping it in the last box on the screen): Doing Common Tasks in PowerPath Revised 03/15/02 Page 4 Using PowerPath Search for & Open a Case If you know the case’s accession number, double-click this Cases icon to open it If you are working in the Case Information screen and do not want to save or exit what you’re doing, simply select the Cases icon on your desktop, right–click, and select Open New. Now you have two open sessions of the Case Information screen. To move between them, select the one you want from the Windows taskbar. A blank Case Information screen appears; if the case exists and you know its Accession Number, key it in and press the tab key; a dialog box appears asking if you want to open the case. Press Y (or click Yes). If you are accessioning a new case, see the chapter called Accessioning a Case for instructions. If you do not know the accession number, you can use the Case Finder (click the binoculars icon) to find the case. Use the steps above to get to a blank Case Information screen; then either press Ctrl F or click the binoculars icon (the Case Finder tool) on the PowerPath toolbar at the very top of your screen. Case finder has two modes patient search and case search. If you enter any patient search criteria (i.e. name) then it will find all cases on any patient that have at least one case fitting the case requirements listed. If no patient criteria is entered then it will use the case search mode and find all cases that fit the criteria. Using PowerPath’s Search Criteria Please see separate case finder document for version 9.1 Doing Common Tasks in PowerPath Revised 03/15/02 Page 5 Using PowerPath Saving and Loading Criteria Sets You can use the Criteria Sets feature to save a combination of search parameters for repeated use; these criteria sets are unique to each user. For example, if you needed a weekly search for all Gyn cases from Dr. Smith with LGSIL, you would name and save that specific search criteria as a set and simply load it the next time you want to run the search. You can create a new Search Criteria Set by clicking the New Page icon on Case Finder. The New Criteria Set dialogue box appears with a unique default name in the Criteria Set field. You may save the new search criteria under any alphanumeric name you want (by typing over the default), but the name must be unique in your list of criteria setsyou cannot use the same name twice. To clear the form of previous criteria, click the Clear Form button at the bottom of the screen. When you have entered the search parameters you want to use for this criteria set (or to save the current criteria set), press the Save icon on Case Finder. To load a criteria set, simply select the name from the Criteria Set drop-down list. Press the X (red X) on Case Finder to delete the current Criteria Set. Working with the Cases Found in your Search: Case Finder Options PowerPath searches the database using a combination of all criteria entered via the Search Criteria and Advanced Criteria Tabs and, when the search is complete, shows you on the Results by Case Tab the list of cases found. This Tab displays information so you can ‘preview’ the selected case and includes options for those cases found in your search. When your search is complete and PowerPath has located the cases you want, right-click and choose from these options: Open (or press the Select Button) Either highlight the case(s) of interest and click Select, double-click, or use this Open menu optioneach opens the chosen case(s) in the Case Information screen. (Only highlighted cases found during the search are available.) Add to Reference Cases This option lets diagnosticians enter the name of a sub-folder and have PowerPath add it to his or her Reference Cases folder. To add cases to a reference folder, first highlight the cases of interest, then right-click and choose Add to Reference Cases from the menu. To Doing Common Tasks in PowerPath Revised 03/15/02 Page 6 Using PowerPath see the cases appear in your Reference Cases folder, open the folder on your desktop and press F5 to refresh the folder (to update the folder with the selected cases). Print This option lets you print patient reports (results) of the selected cases From the window that opens select your PowerPath printer and click on OK. The attached reports allows you to print the patient's entire history to go with your selected cases if desired. If you’ve checked the Show Results radio button at the bottom, the Results pane shows you results for the case you selected (just as on the Results Tab of the Case Information screen). Doing Common Tasks in PowerPath Revised 03/15/02 Page 7 Using PowerPath To Open Cases through the Case Explorer Double-click to open the Case Explorer icon on the desktop; find the case by selecting the folder (Unassigned Cases or Users), then double-click on the case or press Enter to open it in the Case Information screen. Right-click to see other functions available through the Case Explorer. Open Either double-click, or use this Open menu option: each opens all case(s) in the folder in the Case Information screen. To move between cases: press F5 to move back to the previous case and F6 to move forward to the next case. To see the list of cases, press F4. Case Status This option opens the Case Status screen for the selected case and you can use all functions available via that screen. View Summary Report This option creates a Case List Summary report of the selected cases; you can preview the report, print it, or export it to the comma-delimited file you specify. Print This option lets you print patient reports (results) of the selected cases; This option lets you print patient reports (results) of the selected cases. From the window that opens select your PowerPath printer and click on OK. The attached reports allows you to attach the management report "Patient history by case id "that will print the patient's entire history to go with your selected cases if desired. Doing Common Tasks in PowerPath Revised 03/15/02 Page 8 Using PowerPath Modifying Patient Information Do not modify patient information Modifying affects all cases on the patient not just the one you are currently viewing. If you find an error in patient information please contact either Michelle Failner or Pam Murillo to correct the information. This is how to view the information. This is the header of the Case Information screen; it identifies the patient whose case you are viewing. If you want to view patient demographics data, click on the Patient Tab. To enter or modify patient information click the ellipsis button (the three dots) to the right of the Patient name field. This Patient Information screen appears so you can enter or modify existing patient demographics or insurance information. If you try to change the patient’s name, a dialogue box appears, asking if you want to save the previous name (maiden name, previous legal name, alias). If you say Yes, PowerPath stores the previous name in the patient’s Names Tab. Doing Common Tasks in PowerPath Revised 03/15/02 Page 9 Using PowerPath Most of these Tabs and fields are self-explanatory; only a few need mentioning: Field Definition Age If the patient’s birth date is entered on this screen, PowerPath calculates and displays the age. Medical Record Number All Medical Record Numbers (MRNs) entered for this patient appear here; if multiple MRNs exist, you will see a screen displaying them so you can select the correct one for this case. When you enter a new Medical Record Number for the patient, you must associate a facility with it. Tab Content Names This tab holds other names (aliases) for this patient. History This tab holds the history information for the patient Doing Common Tasks in PowerPath Revised 03/15/02 Page 10 Using PowerPath Order Laboratory Procedures To order lab procedures (or additional laboratory procedures) during the course of your work on a case, you can access the New Order screen from anywhere in the Case Information screen by pressing Ctrl O or by selecting the New Order icon in the PowerPath toolbar at the top of your screen: Entering the New Order After you press Ctrl O or click the New Order icon, the New Orders screen appears. If you know the full or partial code or description for the lab procedure, key it in the Code or Descrtiption field, a list of those lab procedures matching your entry appears for your selection. All Imunostains description start with IM If you don’t know the code, leave the field blank and click on the ellipsis button (the button with the three dots) to the right of the Code or Description field); the Find Order Profile search appears and you can enter key words (we recommend you check the radio button for the Containing at least one of the values method). Alternatively, leave all the search fields blank and press Find Now; you can then scroll through the entire list of laboratory orders and select from those displayed in the Description pane. To list all laboratory orders, put an asterisk * in the Code or Description field and press Find. Doing Common Tasks in PowerPath Revised 03/15/02 Page 11 Using PowerPath When the list appears, highlight the lab order you want and click Select to select it. You can specify the source materials (individual or for a range of specimens) to which the order applies by clicking in the drop-down list or pressing Alt To place an order on multiple sources, check the box next to each individual source material or type in the identifying specimen, block, or slide ID using colons to indicate a range and commas to separate those that are out of order. For example, to place an order on blocks A1 through C1 and block E1, type A1:C1, E1. PowerPath automatically fills in the specimen source if you click on the Specimen Source line in the Specimens Tab before you press Ctrl O or click the New Order icon. Next, enter the quantity, then indicate if you want the order rushed and if there is any special methodology. To enter another order, simply press the and move to the Code field and repeat the process described above. Details for the order show in the lower pane; you can see them by pressing F12. Press F12 again to move your cursor to the first order detail line. This Order Details pane displays the detail orders for lab profiles, and gives you a place to enter instructions to the laboratory, billing status information, and associated data. You can enter or change any of it. When you are finished, press Enter to place the order(s). After you return to the Case Information screen, press F10 to actually save the orders. This is very important. The order does not go to the laboratory worklists until you press F10. Neglecting to immediately save your orders may cause them to miss the ordering deadlines. A cassette labeler is interfaced to PowerPath at Westwood.the initial number of cassettes for each specimen panel. Have bee already defined. Pieces of tissue submitted for microscopic examination are placed in the cassette, so the cassette needs to be available for the PA or pathologist during macroscopic (gross) examination. If additional cassettes are needed, order them in PowerPath during the macroscopic examination. The cassettes are created after saving the new order with an F10. Discard any unused cassettes, then go into PowerPath to modify the original order by deleting the unused blocks. Depending on your workstation set up the additional cassettes will either print immediately or you can reprint them. Discard any unused cassettes, then go into PowerPath to modify the original order by deleting the unused blocks Doing Common Tasks in PowerPath Revised 03/15/02 Page 12 Using PowerPath To Convert an Unstained Slide to a Special Stain You will often receive unstained slides along with your initial H+E slides; or along with outside slides for review. Unstained slides, like specimens and tissue blocks, display as Source Materials in the New Orders screen. If you have unstaineds; please order the new stains on the unstained slides and give them to the appropriate lab. If you order on the block you are indicated that the block needs to be recut for the new stain. Negative controls for IMMUNOSTAINS Each block that has immunostains ordered needs a negative control. Each resident has a personalized negative control package. The code for this package is their initials. If you donot find your package use NEG for negative control and contact the PowerPath system administrator to create the personalized negative control for you. Doing Common Tasks in PowerPath Revised 03/15/02 Page 13 Using PowerPath Other Ways to Order Additional Procedures You can also use features available from the Laboratory Worklist Explorer to order additional procedures on a case (see Processing a Specimen Order for more information on using the Worklist Explorer). Here’s how: Edit Case Use this Edit Case option when you need to order additional procedures on the case. When you select Edit Case from the window, PowerPath takes you to the Case Information screen for the order you selected. You can then enter new orders or duplicate existing ones from the Materials Tree view. Using the Duplicate Material Function to Copy an Order If you go to the Specimen Tab and select the Material Tree view by clicking that radio button in the Tab’s heading, you will see a graphic representation of the materials in this case. You’ll often use the Duplicate Material function when a specimen in one tissue cassette is split into another cassetteand thus you need to duplicate the original order. (You also can use this function when you’re accessioning cases that commonly have more cassettes than the standard. After the case is grossed, the accessioner can go back into PowerPath and duplicate a block order to add 5 more, for example, which would be faster than actually typing the order code, quantity, etc.) This PowerPath function lets you do it easily and gives the new order the next block ID number in the series. If during embedding, the tissue in a cassette is separated into two cases, we recommend that you use the Notes Tab to record the new Block ID and the original cassette. Here’s how to use the Duplicate Material function. 1. On the Material Tree view of your case, highlight the desired procedure by left-clicking on it and pressing Ctrl U. The Duplicate screen appears. Or Right-click to open this options window: Doing Common Tasks in PowerPath Revised 03/15/02 Page 14 Using PowerPath 2. Duplicate Material is the second option on the list. Choose it. The Duplicate Materials window appears: 3. If you want more than one copy of the material, use the arrow key to get the number of duplications you want. Note that unless you uncheck it, PowerPath will also copy all orders and sub-materials with this order. (You usually would leave this checked when duplicating orders.) 4. Click OK on this screen and continue to click OK until you return to the Laboratory Worklist Explorer, which will show the new orders. Doing Common Tasks in PowerPath Revised 03/15/02 Page 15 Using PowerPath Use the report view icons in the Report Grid to change the on-line view of the report. Normal View Actual Size Page View Page Width Whole Page (Used with Page Width) The next page shows you an example of the final report for this case. Doing Common Tasks in PowerPath Revised 03/15/02 Page 16 Using PowerPath Print Patient Reports (Results) Doing Common Tasks in PowerPath Revised 03/15/02 Page 17 Using PowerPath For a Single Printing of a Case After you load the case into the Case Information screen, you can choose to print its patient report If the case is not yet final, the report prints with a watermark indicating that is a draft report. From the Print Icon on the PowerPath Toolbar Simply click the next to the Print/Fax icon on the toolbar to open this print selection box; select Print Report. or use the key board short cut of ctrl-P Doing Common Tasks in PowerPath Revised 03/15/02 Page 18 Using PowerPath Print screen--this screen will appear Print options After the screen appears type l or select local from the service list and enter or click on ok. The report will print on the local printer defined for your workstation. Or select a defined printer such as Cutting room from the printer list. Doing Common Tasks in PowerPath Revised 03/15/02 Page 19 Using PowerPath Review the Patient’s History (Previous Cases) If you see a blue square on the History Tab (in the Case Information screen), then previous cases are available for your selected patient. The Origin of Cases Shown on the History Tab The History Tab contains cases: imported from a legacy system, entered manually after you went live with PowerPath, and accessioned in PowerPath. The Concurrent Tab lets you see recently-accessioned cases for this patient. Reviewing Case Histories Cases for which PowerPath has records appear in the top pane of the History Tab screen (with the total number of cases in the top line). Abnormal cytology results entered using the dictionary resulting method appear in red (during implementation your facility establishes the degree of abnormal severity required to appear in red). To view the results of a case in the History Tab, highlight it. You will see its results in the Case Results pane at the lower half of the screen. Use the scroll bar to select another case and view its results. To view details of a PowerPath history case and/or to order additional procedures on any history case, double-click on the case and PowerPath will open it. Printing History Cases You can print history cases in the same manner as regular cases. Doing Common Tasks in PowerPath Revised 03/15/02 Page 20 Using PowerPath Finding Your Way Around PowerPath This chart helps you locate functions you want to perform in PowerPath: Function Form(Icons) to Use Activation Method Open an additional copy of a screen (Case Information) Click on the form on the Desktop to open it. Right-click on the form and select Open New from the menu Record Case Level notes Cases\Notes Tab Ctrl I (insert) or Ctrl A (append) Change case priority Case Information\General Tab Alt in the Case Priority field Change patient demographics for a previouslyaccessioned case Case Information not to be done by resident's contact Pam M or Michelle F. Alt T, then P or Alt N, then Alt Edit results from PowerPath Case Information\Results Tab Alt R Find cases Case Information Ctrl F Find results from previous evaluations on a case Case Information\Results Tab\Results Log button Alt L Flag cases for future use Case Information\Results Tab\Case Flags button Alt F Material Tracking Case Information Alt T, then T, then select the desired type of tracking or Tracking Event icon Print Patient History Case Information Printer icon down arrrow and, select Print Patient History Print Patient Report – single copy Case Information Ctrl P Printer icon Print Slide Label Case Information Laboratory Worklist Explorer Print Specimen Label Doing Common Tasks in PowerPath Revised 03/15/02 Case Information Printer icon down arrrow and select Print Slide Labels Printer icon down arrrow and select Print Specimen Label Page 21 Using PowerPath Doing Common Tasks in PowerPath Revised 03/15/02 Page 22