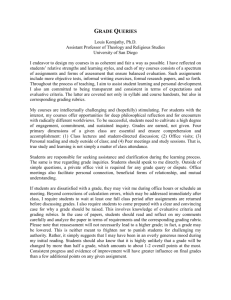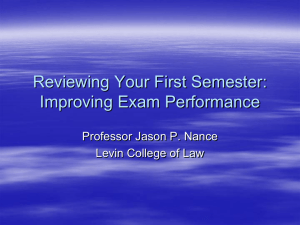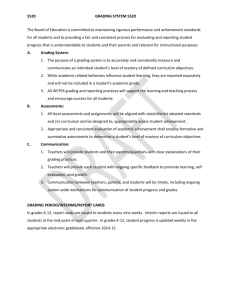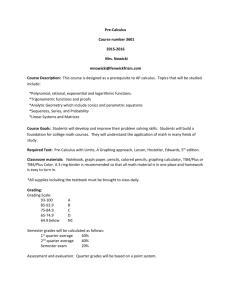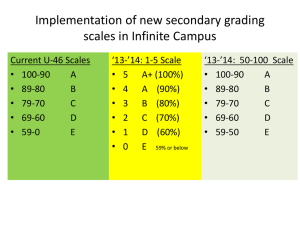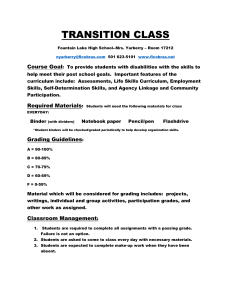IH_CH5Resources_07 - School of Physics and Astronomy
advertisement

Chapter 5 Other Teaching Resources Page I. Top 20 TA Traps 129 II. Team Meeting Guidelines 131 III. TA Office Hour 135 IV. Proctoring and Record Keeping 136 V. Grading Procedure 138 VI. Electronic Submission of Grades 141 VII. Downloading Class Lists VIII. Reference Guide for Ultra VNC version 1.0.0 143 145 IX. Installing a New Camera 149 X. Accessing Pre-Lab Computer Quiz 151 XI. Useful Information for TAs 152 I. Top 20 TA Traps This list has been compiled by mentor TAs to help you avoid some common pitfalls of being a TA. These are the top twenty things TAs do that interfere with the work of teaching. General Management Helping groups too much. Not comprehending or ignoring student questions. Not interacting with students at their eye level. Not discussing the main point(s) of each class meeting with the students in the form of a lesson summary at the end of class. Not managing your class time wisely. For example: no end discussion in lab or discussion session because your class ran out of time. Not managing the chalkboard space appropriately / asking groups to show mathematical solutions rather than physics decisions on the board. Cooperative Groups Not circulating while listening and watching all groups before interacting with one. Not assigning group roles or not using them to help dysfunctional groups. Not assigning groups according to a plan based on gender and past performance. Not having introductions when new groups are formed. Not calling on individual students to explain what their groups have written on the board. Note that one way to avoid this is by asking all of the skeptics (or some other group role) to explain their group's answer. Not assessing your class and diagnosing which group(s) are having the most problems either with the physics concepts or cooperating with one another. Discussion Sessions Too much or too little presentation of problem to the class. Not having read the discussion problem and checked the solution beforehand. Allowing students to use their books in discussion and not giving them an equation sheet (or writing the fundamental equations on the board). Lab Sessions Being unfamiliar with new lab equipment. Not reading the assigned lab problems and solving the predictions and warm-up questions ahead of time. Letting groups that finish a problem leave early rather than checking their learning with questions and increasing their learning by assigning an additional challenging problem. Not grading predictions for intellectual content. Page 129 Top 20 TA Traps TA Duties Not actively participating in team meetings. Periodically, you should review this checklist and examine your teaching habits. What do you need to work on? Your mentor TAs can help you with any troubles you have. Notes: Page 130 II. Team Meeting Guidelines First Team Meeting 1. Duties: TA, faculty, lead TA TA office hours. TAs have office hours in Physics 320. This room is a 'drop-in center' for the students where they can go for help. You will decide the schedule of your office hours at the first team meeting. Setting the agenda and running meetings One way to effectively integrate the TAs into the team is to have a TA set the agenda for each team meeting. This duty could be the responsibility one TA or rotated amongst all members of the team. Expectations of TAs Make sure the TAs know if they are expected to attend lectures and how often they will proctor and grade? TAs need to know what is expected of them beyond meeting their sections. Expectations of lecturer Where will the lecturer be during the exams? Will the lecturer grade any questions? Another way to make TAs feel a part of the team is for the lecturer to participate to some extent in all of their duties. Sometimes issues arise when proctoring or grading (e.g. cheating) that only the lecturer is qualified to deal with. If the lecturer is helping in these duties, then the issues can be handled when they arise. Writing problems Who will create the problems and solutions for discussion sections and for exams? How will these questions be communicated to everyone in the team? How will the writer get feedback and corrections before they are given to students? Creating and checking problems for the students is a duty that can be shared. Other issues Create a fair schedule of everyone's duties for the semester? Remember that half time TAs have the same “overhead” (e.g., preparation, meetings) as full time TAs. The other assignments of half time TAs must be less than half those of full time TAs. What problem-solving framework will be used by the lecturer? What will be the first lab assignment? What will be done on the first day of discussion? Who is in charge of switching students into different sections and adding new students? Students must register for the appropriate section on the web. Teaching Assistants are not allowed to let students attend sections that they are not registered for. 2. TA Support Will the professor visit TA classes? What is the role of the mentor TAs? One of the hot issues at the TA meetings has been the issue of autonomy. It must be made clear that the TA is not free to teach anyway they please. The team must agree on a basic emphasis and mode of operation. The Lecturer is ultimately responsible for everything that happens in the course. Page 131 Team Meeting Guidelines Since effective teaching depends on the characteristics of the TA and their students, the teaching of each section will vary. Each team needs to agree on guidelines to address the issue of what level of variance is acceptable. 3. Policies Cheating In the Activity Guide, there is a section on what the TA should do if cheating is suspected. This should be reviewed by the team. Any statement that the lecturer makes to the students about cheating should be reviewed for the team. This will ensure that the entire team is familiar with the same cheating policy. Syllabus - Grading scheme Zeroth Law - students value their grade, so if you want the students to do something, grade them for it. However, grading adds stress and can inhibit learning so don’t overuse grading. Special grading policies: What to do: about regrades? about late assignments? when a student misses a discussion section during non-quiz weeks? about lab computer prep quiz? Lab Grading Discuss lab a report grading outline based on the one provided in the lab manual. 4. Respecting the party line and the team Discuss all class policies and come to a definite conclusion. Make sure everyone supports the policies even though there may be disagreement. Inconsistencies in grading, assignments, or other policies make students frustrated and angry. Everybody in the team should present a unified front to the students. Students have been known to try to play the TA off the instructor and vice versa. In front of the students, provide positive support for the other TAs, the lecturer, and the course material. Students will easily loose confidence in the course and in their own learning if they believe the instructors “don’t know what they are doing.” If you can’t make sense of an action of another instructor as reported by a student, it is most likely that the student has misinterpreted that action or you do not understand the entire background. Give the impression that the action must make sense and tell the student you will check into it. Discuss your difficulties with what another instructor had said or done in private with that instructor or in your team meeting, not in front of the student. Mutual support of all instructors in the course is essential for student morale and ultimately for student learning. Listen, pay attention, and contribute during the team meetings. 5. General What is the copy code number? When will the team meeting be held? Where? As a team, you should decide upon contingency lesson plans for lab and discussion sections. What will you do if you do not have enough equipment? If you can’t make it to your teaching sections? You should decide upon a plan as a team during the first team meeting. Page 132 Team Meeting Guidelines Each Team Meeting Lecture Where is the class? What topics are covered in lecture? How far do you plan to get? Any demonstration related to lab or discussion section problem? Lab What problem(s) will be done this week? What should TAs expect from student predictions? What are some discussion topics related to the problems this week? What problem(s) will be assigned for next week? What constitutes an acceptable answer for the prediction to receive points? Allow some prep time for the team - review instructor's guide How did the students do in last week's lab: problems, observations, concerns? Discussion section What is the problem for this week? Proof-read the solution!!! How did the students do in last week's problem? What type of questions did students raise? What type of mistakes did students make? Who is creating next week's problem? When will it be submitted for comments? What equations will be given to the students? Should the equations be written on the board or will they be included on the problem sheet? General How many hours are TAs spending related to class? Is this where you expected them to spend their time? Is enough being done to ensure that every TA is contributing to the team meeting? Last Team Meeting Discuss how student evaluations will be conducted. Any post class measures? Evaluate your team. Page 133 Team Meeting Guidelines Team Meetings Prior To Quizzes 1. For group quiz problem: Proof-read problem and solution. What level of intervention should be expected (see below for levels of intervention) and when should the intervention take place? Who will grade group problems? What will be done about students who missed the previous week’s practice problem? Three Types of Intervention During Group Quizzes: One concern about group quizzes is how much help the TA gives during the group problem. In the past, when one TA gave more help than other TAs, the students found out and became angry - with good reason. This issue needs to be clearly addressed before every group quiz. Another concern about the group quizzes is that it is a very intense learning situation. To be effective, good group problems are needed and TAs should be allowed to intervene in an agreed upon way to ensure necessary learning occurs without unfairly influencing grades. Apart from no intervention (TA sits in front and lets groups work), which is NOT recommended, there are three levels of intervention, in order from lowest to highest: Level Group Functioning Problem Solving Physics What it means What it sounds like "Manager or summarizer, does TA intervenes at the group everyone understand the problem?" functioning level to ensure the students work effectively. "Who is the skeptic in this group?" "Did you re-read the problem?" TA uses the problem solving framework to offer hints to a "You might want to spend some more group of students. time working on your force diagram." The TA gives physics related hints, usually to the entire class to ensure fairness. "Does the car accelerate?" "What is the effect of the wind?" 2. Who will proctor? Any special instructions? 3. Who will Proof-read quiz? The proctors need to see the quiz beforehand. Who else sees the quiz before it is given? 4. Grading Who will grade? Will all the grading be done all at once or can TAs take tests home? How will the lecturer's expectations and standards of grading be communicated? When is the deadline for the grades to be entered into the computer? How will the quizzes be returned to the students? Page 134 III. TA Office Hour 1. Duties: The TAs are expected to hold their office hours in Physics 230. You will have one office hour a week for each your section. You need to decide the schedule of your office hours at the first team meeting. Also, you might want to check which room will be used as the TA office hour room because the room might be changed every semester. This is your chance to interact one-on-one with your students, and it is your students' chance to get some personal tutoring. So, you need to be serious about your office hour as well as your Lab or Discussion section. The office hour room is a "drop-in center" for the students where they can go for help. So, you will tutor not only your students but also other sections' (sometimes other classes') students in your office hour. 2. Details for Mentoring in your office hour: As well as Lab or Discussion section, we focus the office hours toward Problem Solving. Many of the strategies of tutoring are similar with those you use in those sections. i. Make sure that students know where they are having difficulties The first thing you have to do is to determine the source of a student’s difficulty. Often the student cannot tell you this directly. Remember some students come to the office hour to just get the correct answers without really doing problems. You need make sure that they have made an honest attempt to do the problem before you give them any help. Always ask to see their work. Students might ask you about problems for another classes. Because you might be not familiar with the other classes, you will have to read their Lab manual or textbook. Make sure that the student shows you what they have done. If you have only one student in your office hour, you have time to do that. However, if you have several students in your office hour, you might not be able to spend much time with one student. If this happens, explain to the student that you must help the others and that they might get more effective help from a TA who is more familiar with their class. Do not turn a student away just because you are not teaching their class. This is demoralizing to student who interpret this action as rejection of them as a person. ii. Give some hints to their questions After determining the student’s difficulty, give the student some hints instead of just telling them how you would proceed toward the correct answer. If you determine that the student has a misconception, you could ask her/him some questions to try to get them to see a contradiction with something else they believe (like the 'skeptic' in the group solving). Again, do not just give the correct answer. Give the students the chance to go through their own thought processes. One suggestion is that you do not write anything down. Let the student do all of the writing. This help make the student a more active participant. If the TA does all the writing, the student tends to be just an observer. iii. Do not show the entire procedure to the final answer After giving some hints and/or questions and finding the student is on 'the right track', you can leave him/her and tutor the next student who is waiting for you. Our duty is not to give the correct final answers but to help each students learn problem-solving that fits their own thinking. Your procedure to the final answer is not likely to be the exact one that the student would use. You will not be there when the student takes a test. Page 135 IV. Proctoring and Record Keeping 1. Proctoring Exams The purpose of proctoring is to make the students as comfortable as possible in the stressful environment of taking an exam. You can achieve this goal by: being familiar with the test and prepared to be fast, friendly and helpful when students have questions; going over the exam with the professor before it is given to determine what help you may or may not give; announcing to the whole class any answer for an individual student's question that you feel might be generally helpful. It must appear to all students that you are not showing any favoritism; being helpful in explaining the meaning of words or situations to foreign students; walking around the class so that it is easy for shy students to ask you a question; protecting the students from the small minority of students who try to cheat. Before the exam starts: TAs given the assignment of proctoring will pick up exams from Office Room 148. If the course to be proctored is 1xxx level, the TA must pick up exams 15 minutes before the class begins; 3xxx and 5xxx class exams should be picked up 10 minutes prior to class time. Distribute tests according to the professor's instructions. Also, be sure that you are clear about what the professor wants you to do if you feel that cheating is occurring during the test. At the start of the exam: Read any special instructions from the professor to the class. Explicitly tell the students what materials they may use and may not use (i.e. calculator, textbooks, etc.). This may mean reading the exam's instructions aloud to the class. Be sure the students are sitting every other seat. Watch for people who insist on sitting diagonally behind someone else. You may want to explicitly state where the students can store their backpacks, books, etc...(for example: underneath the chair.) After you are sure all student materials are properly stored, you should pass out the exams as efficiently as possible. Students are very frustrated if it takes more than two or three minutes to distribute the tests to the entire class. One very efficient system is to hand stacks of exams to students at multiple places in the class and have the students pass them around while you remind them to do so quickly. Announce when the exam is scheduled to end. You should also write it on the board. During the exam: Count the number of students in the room. Check your count with your partner. Write the time remaining on the board at least every five minutes. Announce when there are 5 minutes left. It is important that you remain active. This will let the students know that you are not too busy to help them and it will discourage cheating. Quietly and unobtrusively, walk around the room watching the students work. Do not just sit in the front of the room. Page 136 Proctoring and Record Keeping Try to answer a student's question as quickly and as quietly as possible. Try not to disturb the other students. If you get asked the same question several times, announce your answer to the class and write it on the board. Today's calculators can store an enormous amount of information and some can exchange information with other calculators over a short distance. Watch for students who are overusing their calculators. If you do suspect that someone is cheating, discretely explain your reasons to your proctoring partner and both of you should watch for the behavior. If you both are reasonably sure that cheating is occurring, carry out the instructions from the professor in charge of the class. (Prior to the exam, ask the professor what he/she wants you to do when cheating occurs.) If you both are not reasonably sure that cheating is occurring, but you still suspect that it might be, you can move the students involved. Do not engage in pleasant conversation with your proctoring partner. If you even smile, students think that you are laughing at them. Many students have complained about proctors who are laughing during exams. Remember exams are deadly serious for your students. At the end of the exam: Watch for students who use the commotion of the end of the exam to cheat. It is effective to have the students remain in their seats and pass their papers to the end of each row for collection before any student is allowed to leave the class. Count the number of exams received and compare it to the number of students at the exam. Check the room for lost items - some of them might be "cheat sheets." After the exam is complete, bring ALL tests back to Room 148. Count the number of tests again and enter the necessary information into the Proctoring Book. Place all extra exams in a separate pile to be picked up by the professor. 2. Grading Exams/Homework TAs picking up exams to grade must count the number of assignments and fill out the necessary information in the Grader Book before taking them out of the Physics office. Upon returning the graded exams, they must again be counted and signed back into this book. Grades must be submitted electronically via the web. See page 141 for instructions for entering grades into the computers. 3. Keeping Lab Scores In the Class Record Book TAs will record lab scores for each lab section they teach. Scores will be kept according to the professor's instructions in a green Class Record Book. These books, as well as red pens for grading, can be obtained in Room 148. IMPORTANT: These procedures have been used successfully in the Physics Department for years. While some steps may seem insignificant or redundant, they are necessary in safeguarding you and your students' work assignments in case of cheating, loss or error. Page 137 V. Grading Procedure 1. Look at the solution to the problem. Does the solution involve the application of more than one major principle (e.g., forces and kinematics, energy and kinematics)? If yes, decide how many points should be awarded for each approach. (Note: The answer may depend on when the problem is given -- quiz or final). 2. For each major approach needed for a solution: Decide how you will divide the points between Physics Approach and Logical Execution (mathematics) based on the answer to the question: Does the problem solution involve mathematics that is difficult for the students (e.g., quadratics, simultaneous equations, difficult integral, etc.)? If the answer is no, then you may want to assign most of the points (80% - 90%) to the Physics Approach. If the answer is yes, then you may want to assign fewer points to the physics (60 - 70%) and more points to the logical execution. 3. Start with at least 20 student solutions to examine in detail. Spend about 30 minutes sorting the solutions into about 5 stacks (roughly based on the grade, A, B, C, D, F, you would give for that solution), using the criteria below (see also the Grading Flow Chart). Then go through your piles briefly, make a list of the types of physics approaches you found, and decide on the number of points you will assign to each approach. Criteria: A. Communicates reasoning? Can you tell how student got their answer? If yes, then go on. If no, then student gets zero (0) points. B. Physics Approach (60% - 90%): Look at the combination of student's diagrams, general equation(s), and specific equation(s). Do not look at execution or numerical answers. Keep a list of the types of approaches you find, and how many points you assign each approach. i. Correct Approach: 60% - 90% ii. Major mistake of some kind: There are two kinds of mistakes, quantity definition and conceptual mistakes. Quantity definition errors are translation errors from diagrams to equations: - sign errors (signs of quantities inconsistent with defined or inferred coordinate axes) - symbol errors (use same symbol for two different quantities, for example "m" for both m1 and m2) - component (trigonometry) errors (sines and cosines confused, etc.) - carelessness in writing terms (e.g., forget to include a force in equations that was clearly shown on the diagram, etc.) Page 138 Grading GRADING FLOW CHART Does solution communicate reasoning? NO STOP YES PHYSICS APPROACH (60% - 90%) Correct (60% - 90%) Major Mistake (20% - 85%) Variable Def. Difficulty Off-the-wall (0% - 20%) Decide on consistent grades Conceptual STOP Decide on consistent grades LOGICAL EXECUTION (10% - 40%) Correct or Minor Error (10% - 40%) STOP Simpler Problem Solved (5% - 20%) YES Use wrong physics to get answer (0%) Conceptual or Var. Def. Error Major Math Error Decide on consistent grades STOP STOP Page 139 Grading Conceptual mistakes can take many forms -- omitting important physics (e.g., initial or final velocity, important force or energy term, etc.), wrong directions for vectors, etc. Decide how many points to assign each type of approach. Be sure to keep a brief list, so you can add to it later, and remain consistent. iii. Non-Physics Approaches: Student takes a totally wrong approach. For example, student assumes a constant velocity for free fall. Or student states that the unknown force (tension, normal, friction) is the sum of all the known forces, and so on. Depending on whether a student shows some understanding of the physics (e.g., a correct or nearly correct force diagram, a few energy terms correct), decide on the maximum amount of points to give. You probably will give no more than 20% for such solutions. Most weird solutions will get zero (0) points. Add to your brief list. 4. Now start assigning points to these solutions, one pile at a time. As you grade, look for the logical execution errors listed below (see also Grading Flow Chart). Add to your brief list. Logical Execution (10% - 40%): How did the student execute the approach? A. Correct or Minor Error (full points, 10% - 40%): Minor math errors include a dropped sign late in the execution, or a calculator error. B. Simpler Problem Solved (5% - 20%): There are two kinds of errors that result in the students solving a much simpler problem than intended: Math Error: This includes any algebra or calculus mistake that greatly simplifies the problem, such as dropping a square so the quadratic equation does not have to be solved, etc. Conceptual or Quantity Definition Error: Some conceptual errors, such as the omission of certain forces, result in a much simpler problem solution. For example, if a student uses "m" for both m1 and m2 in some force problems, the mass may cancel out of the problem. Decide how many points to assign for each kind of execution error you find. Students who make a mathematical error trying to solve simultaneous equations or a difficult integral should get a higher score than the students who solve a different, simpler problem. C. Use wrong physics to get an answer (0%). This includes setting a variable to a constant or to zero to get an answer, or making other weird assumptions. This mistake is often seen when students have to solve simultaneous equations. These students should get zero (0) points for logical execution. They should receive no more points than a student who had the same physics approach, then quit (or said that they did not know how to do the mathematics). Based on the above experience, grade the rest of the student solutions in two passes. First, quickly glance at each paper and assign it to an A, B, C, D, or F pile. This should take no more than 10 seconds/paper. You will make some mistakes but you will find them on the next pass. Each pile is more homogeneous than the entire class. Now go through each pile more carefully (it is usually easiest to start with the A pile) and assign a score to each paper in a manner consistent with your initial sample of 20. You will find some new physics approaches and combinations of errors you did not see in your initial sort. As you encounter these, decide on a reasonable number of points to assign compared to the other approaches/errors on your list. Be sure to add to your list, so you can remain consistent. When you find a paper that you misclassified, put it on the appropriate pile to be scored when considering that pile. In addition to being a faster and more consistent way to grade, this method allows you to take a break when you have finished scoring a pile without loosing consistency. Page 140 VI. Electronic Submission of Grades Grades for the courses you will teach must be submitted to the Undergraduate Office via the web. If you have any problems, the telephone number of the office is 624-7375, and it is located in room 148. You could see the details of electronic grades submission on the website http://www.physics.umn.edu/resources/classes/gradebooks/help.html . This system is accessible only from registered hosts of the University of Minnesota. 1. DOWNLOADING THE COMPUTER TEMPLATE The Undergraduate Office provides electronic grade book "templates" (in Microsoft Excel file format) on the web. To get a blank template, go to the web URL http://www.physics.umn.edu/resources/classes/gradebooks/ The program will ask for your U of M X.500 username and Password. You'll only be able to access the files if your username is recognized in the department directory as a T.A. You will see a list of all available templates at this time. Find the one that is yours and click on it. (If you cannot find the one that is yours, call the front office, and they will put one there for you. NEVER USE YOUR OLD TEMPLATES. SEE THE FRONT OFFICE IF YOU DO NOT SEE YOUR TEMPLATE.) If you are entering the Multiple Choice grades, please see the bottom of the page for more specific information. The program will ask you whether to open it or save the file. SAVE this file to the desktop. Then double click the icon on the desktop to open the file in Excel to enter your grades. 2. ENTERING YOUR GRADES ONTO THE TEMPLATE NEVER change or alter in any way the order of the gradebook. Never delete any student from the list. Enter the scores of the students. If a student is not listed yet on the template, enter the name (and score) at the BOTTOM of the list. If a student is listed in the template, but did not answer the problem, do not enter anything. If the student did answer the problem, but did not receive any points, enter a zero. Once you finish entering the grades, save the file (while still in Excel). DO NOT CHANGE THE NAME OF THE FILE! Your gradebook file is now complete. 3. UPLOADING THE GRADEBOOK TO THE OFFICE COMPUTER Page 141 Electronic Submission of Grades Never upload a template more than once. See the front office if you need to add or change grades. In the same page where you selected your blank gradebook to download, there is a textbox in which to enter the filename of your completed gradebook. Enter your filename and upload. Enter the username and password. The username is “grades” and the password is “fall04”. The password will be changed each semester (e.g. “fall04” in the fall semester in 2004). You will be linked to "File Upload to grades dropbox area." Follow the instructions given on the web page to upload the file. (When you click on browse to find your file, remember that it's on your desktop. Change the "File of Type" to "All Files." Click on the correct file. Click on UPLOAD.) Even though the computer will show you immediately whether the uploading was successful, telephone the front office to see if the file was indeed correctly uploaded and received. Do not keep a copy of the grades in a public computer. Keep a copy of the file in a secure account or keep a hard copy for your records. Do not keep the old templates. You will need a new one the next time you submit grades. MULTIPLE CHOICE: SPECIFIC INFORMATION REGARDING TEMPLATE FILES AND ENTERING THE SCORES When entering the multiple choice scores, there will be two files on the web for you. One, phys1xxxq1mc SCORES, is a list of names of students who took the test and their scores. The other, phys1xxxq1MC is the Excel gradebook for your class. You are to transfer scores FROM phys1xxxq1mc scores TO phys1xxxp1MC. DO NOT CHANGE THE ORDER OF q1MC. Arrange the q1mc SCORES file to match the q1MC file. Add new blank lines to the q1mc SCORES file, if necessary, to make existing names correspond to the names on the q1MC file. (Example: When you have completed the process, "Smith, John" should have the same row number on both files.) When all names match, Copy and Paste the scores FROM q1mc SCORES file TO the q1MC file. After doing this, check your work to make sure students received their appropriate scores. Some students names on the q1mc SCORES file may have their first name first. Some may have misspelled their own name on the multiple choice sheet. Some students may have only recorded their ID#. Do a search of the q1MC file to find out the corresponding name. Look for these problems before you start, and rearrange when needed. Some names may be on the q1mc SCORES file and not on the q1MC file. Add these names to the BOTTOM of the q1MC file. Do NOT change the order of the q1MC file for any reason! Page 142 VII. Downloading Class Lists You are strongly recommended to make a class list because you need it when grading. You can make the class lists using the University of Minnesota web page. A - To View Class Roster: 1. Access Netscape. (You can use only Netscape if you are using Win NT on the Physics Network.) 2. Enter the URL http://www.umreports.umn.edu. 3. Click on User Login. If you receive a warning text box, click on continue. 4. The next screen will ask for your Internet ID (X.500 username) and password. Enter these in the appropriate boxes and click on Login. A small screen appears, click on continue. 5. The next screen should be “home page” with your name at the top. Click on Class List. 6. Choose “my classes”. 7. Select the class you want to see. 8. The class roster should appear. B - To Download Class Roster as an xls file (Excel Workbook): 1. In the upper right corner, there are maroon buttons. Click on Save to Excel. 2. Click the link “Click here to get the Excel file”. 3. Netscape will ask, “What do you want to do with this file?” Choose Save it to disk and click on OK. 4. Choose the folder where you want to save the file and click Save button. 5. You can open the file you have downloaded using the Excel. (It is better to change the column width.) Once the file is open, a gray box will appear. On Text Import WizardStep 1 of 3, check: Delimited. On the 2nd screen check: Tab and Comma. On the 3rd screen, check: General and click on the finish button. (It is better to change the column width.) C1 - To Download Class Roster as a csv file (Comma delimited text): 1. In the upper right corner, there are maroon buttons. Click on Save to CSV. 2. Click the link “Click here to get the CSV file”. 3. Choose the folder where you want to save the file and click Save button. (You might simply see the text file of the roster on the screen.) 4. You can open the file you have downloaded using the Notepad or any text file editor. (It is better to change the file name.) 5. To access the file using Excel, first open Excel. Then, click open button on the tool bar. Once the box appears, find the file you have downloaded. (Make sure to set “files of type: All files”) Click OPEN. 6. Once the file is open, a gray box will appear. On Text Import Wizard- Step 1 of 3, check: Delimited. On the 2nd screen check: Tab and Comma. On the 3rd screen, check: General and click on the finish button. (It is better to change the column width.) Page 143 Downloading Class Lists C2 - To Save a csv File As an xls File: 1. On the file menu, click save as. This allows you to rename the file and save it as Microsoft excel worksheet. Save it where you would like on your PC. 2. “Save in” is where you indicate where you would like your file to appear. Use the drop down arrow to select a place to save the file. 3. Change “File Name:” 4. Change “save as type: Microsoft excel workbook” (in pulldown). 5. Click on Save. Once you have your class lists, click exit on the top of the page and use the logoff screen to exit Management Reporting. Also please do not forget to click on Logout button in the small login window appeared in A-4. Example of the class list using Excel ACCESSING CLASS LISTS WITH STUDENTS’ PICTURES It is recommended that you should have a class list with students’ pictures, so that you will remember your students’ names as soon as possible. On the My Classes page, click on Class Pictures link next to your section. Choose Save to PDF link from the upper right corner. Page 144 VIII. Reference Guide for Ultr@ VNC version 1.0.0 Ultr@ VNC is a computer program in the physics lab rooms that gives you the power to observe student computer screens and control a student’s computer remotely via your keyboard and mouse. It is particularly useful for giving instructions about a program or displaying students’ lab data. To access Ultr@ VNC, log in to a lab computer with a TA username and password (most likely your physics department ID). If you would potentially like to broadcast a screen using the digital projector, log in to the instructor computer located near the printer. (Refer to the Digital Projector Reference for more information.) Access the program from the Start menu, Programs folder, UltraVNC, and UltraVNC Viewer. Refer to Figure 1. You can also access the program from My Computer: C:\Program Files\UltraVNC\UltraVNC Viewer Fig. 1 The following pop-up window should appear, requesting the name of the display host: In the VNC Server drop-down field, type the number of the student’s computer that you want to observe. The numbers are printed on each computer and should be in the format ph-#-##. If you want to change connection options, click the Options button. Another pop-up window will appear (Figure 3). Auto select best settings is the default. From this window you can change Mouse Cursor options and select Display options. Click Connect to begin viewing the selected Desktop. An Authentication pop-up window might appear, requesting you to enter your username and password. Type vnc and labvnc, click Log On. Fig. 2 Page 145 Ultr@ VNC Toolbar Buttons Fig. 2 Fig. 3: Connection Options Fig. 4: Sample view of a student screen Refer to Figure 4 for a sample view of a student screen. You can resize the window of the student screen using the arrows in the bottom right corner. Use the toolbar buttons to navigate Ultr@VNC, as seen in Figure 5. Most buttons are selfexplanatory, but selected descriptions are given on the next page. Send Ctrl+Alt+Del to host Show Connection Options Send Hide Custom Toolbar Show Key Buttons Open Status File Window Transfer Select Single Window Select Full Desktop Host computer number Fig. 5 Refresh Toggle Screen Fullscreen mode (On/Off) Page 146 Send ‘Start’ (Ctrl+Esc) to host Close Connection Toggle Remote Input & Remote Blank Monitor (On/Off) Open Chat Ultr@ VNC Selected Descriptions for Toolbar Buttons: Send Ctrl+Alt+Del to host will bring up the physics logout window on the student’s computer. Send ‘Start’ (Ctrl+Esc) to host will depress the start button on the student’s computer, giving you the power to access programs, etc. from the host computer. Show Connection Options will display the same pop-up window that is available from the Options button of the initial Connection window (Figure 3). o There are three options for the Mouse Cursor: Track remote cursor locally, Let remote server deal with mouse cursor, and Don’t show remote cursor. o The first two options appear to be a shared-control option between the student and instructor computers, with slight differences between what is seen on each screen. Toggle Remote Input & Remote Blank Monitor (On/Off) gives total control to the instructor by disabling the student’s computer mouse. Select Single Window gives you the option to select and view one window that is open on a student’s screen, providing multiple windows are opened at the same time. When this toolbar button is depressed, a crosshair appears and you can use this to click on the window to be viewed. Any remaining windows are “blacked out”. To return to the fullscreen view, click the Select Full Desktop toolbar button. It is possible to display multiple student screens on an instructor desktop, but you must reopen the Ultr@ VNC program each time and resize the windows (or only view one screen at a time). Fig. 6 To exit Ultr@ VNC, click Close Connection. For more information, the software developers’ website is: http://www.ultravnc.com/ Page 147 Ultr@ VNC Digital Projector Reference: Every lab room has a Panasonic® projector fixed to the ceiling with connections to a wall unit. This is useful to project documents or programs onto a pull-down screen for easy viewing by the entire class. To project the instructor computer, log in using either a student ID and password or a TA username and password. This computer should have a serial cable connected from Input 1 of the monitor to Local Monitor of the black Output box, and another cable from Data Display of the black Output box to Computer of the silver wall unit. Turn on the Panasonic® projector by depressing the large Power button. You might need to use a meter stick to reach it. If the computer screen does not immediately display, cycle through the input by pressing the RGB button. Most will display on RGB 1. Turn off the projector by pressing Power twice. Silver wall box: Video Computer L-Audio-R Computer Monitor Input 1 Computer audio Black box Output Local Monitor Page 148 Data Display Installing a New Camera IX. To install a camera: 1. Hook up new camera to firewire cable. 2. Launch the “Measurement & Automation” application (icon on desktop) 3. On the left-hand panel (shown below), expand “Devices and Interfaces” 4. On the same panel, expand “NI-IMAQ IEEE 1394 Devices” MAX has a generic camera setup initially; this needs to be switched to the Unibrain camera by right clicking on the device and selecting the NI-IMAQ driver using the menu. If a device does not appear, you likely have a bad camera (see next page.) On the same panel, click the icon for the camera (“Unibrain cam0:…”) Click GRAB (along the top, shown above) to see what the camera sees Click the Video tab (along the bottom, next to the circled features tab) Change Video Mode by selecting the last option in the pull down menu (640x480 Y (Mono8)(30fps)) To help your students get useful data from the video camera, it may be necessary for you to adjust additional camera settings. (These settings should be stable, but may change when a camera is unplugged from its computer.) 9. Click the FEATURES tab (along the bottom, shown above) In the picture below, “gain” is selected, and is set to its maximum value of 255. 10. Set GAIN to its MAXimum value (this may cause a “washed-out” image). 5. 6. 7. 8. Page 149 Installing a new camera 11. Set AUTO EXPOSURE to the MINimum value that shows a useful image (depending on camera and lighting, 180 or below may be possible). 12. Click SAVE (top left) to save the settings. 13. Exit the “Measurement & Automation” application. “Good” camera settings short Exposure time high amplification (Gain) Motionless objects may look grainy; objects in motion have well-defined edges (The ball below has fallen through the entire frame). “Bad” camera settings (factory default) long Exposure time low amplification (Gain) Motionless objects look nice; motion causes blur (The blurred ball below has fallen only a short distance). To check to see if a camera is bad: 1. Hook up camera to firewire cable. 2. Launch the “Measurement & Automation” application (icon on desktop) 3. On the left-hand panel, expand “Devices and Interfaces” 4. On the same panel, expand “NI-IMAQ IEEE 1394 Devices” If a device (camera) does not appear, you have a bad camera, cable or firewire card. Check the cable, making sure the connectors are intact and not plugged by debris. Look at the firewire card in the back of the computer - try to use the port that looks best. If the camera still does not work, get a new camera and start over. If the new camera doesn’t work, reboot the computer and try again, possibly with a third camera. You can also use the TA computer and see if the camera will work on that machine. Remember to submit an electronic lab problem report form about any unresolved problems and bad cameras. Page 150 Accessing Pre-Lab Computer Quiz X.Accessing Pre-Lab Computer Quiz The pre-lab computer quiz can be accessed from web site http://webct.umn.edu . 1. Select Site Log In link. 2. Click on myU Login under Access WebCT sites. 3. A small screen will appear, click Click here to sign in. Then sign in using you X.500 ID. 4. You will see the list of the courses you teach under Courses menu. Clicking a course will bring the list of available quizzes. 5. To see the grades, choose the Gradebook tab. To see the students in a specific section, choose Find Members. Search for the section ID in column Section. Page 151 XI. Useful Information for TAs Websites General http://www.tc.umn.edu/ (University of Minnesota, Twin Cities Campus) http://www.physics.umn.edu/ (U of M, School of Physics and Astronomy) http://www.onestop.umn.edu/ (Information and services for students and staff) http://webct.umn.edu/ (Pre-Lab Computer Quiz) Electronic Grading http://www.physics.umn.edu/resources/classes/gradebooks/ Class Rosters http://www.umreports.umn.edu/ (follow the link ‘class lists’) Physics Education http://groups.physics.umn.edu/physed/ (U of M, Physics Education Home) http://groups.physics.umn.edu/physed/Research/CRP/on-lineArchive/ola.html (Context rich problems On-line Archive) Phones Front Office (MetteMarie Stewart) Lab Services Coord. (Sean Albiston) Mentor TAs (Emir Gumrukcuoglu) (Brita Nellermoe) (Matthew Parker) 624-7375 625-3598 625-7330 625-9323 626-7764 (Room 148) (Room 135) (Room 312) (Room 161B) (Room 79) Useful things to know: 1. In case of emergency if you can’t fulfill your TA duties, the phone number to contact with is Mette Marie Stewart, Rm 148, 612-624-7375. (mette@physics.umn.edu) 2. If you encounter problems about the equipment in your lab Sean Albiston, RM 137 of demonstration room, is the right person to contact with, or Click on the LabHelp icon on any computer in your lab and place your request. If you can’t find Sean, contact Brian Anderson (Lecture Demonstration Facility off room 170, 625-3598) 3. For the few weeks, you can get name tags and pencils from room 148. 4. Copy codes are the first 4 digits of the course number you are teaching. Page 152 Useful Information 5. The code for the computer lab (room 137) can be found at http://www.physics.umn.edu/resources/computing/labcode.html 6. Teaching supplies could be asked from room 80 (the budget number is 533-1005). 7. If you want to have a review session for your students, you could do a room reservation from room 148 (do this a couple of days in advance). 8. Talk to Graham Allan (S43, 624-5049, allan@physics.umn.edu) about your network issues. 9. Judy Soine and Julie Murphy are the right people to talk to about your tuition or payroll questions. 10. If you have questions regarding to building maintenance Ginny Olson is the person to contact with. 11. Be aware of student fees that you will be paying each semester, it varies depending on being domestic or international student. You can find information about Tuition & Billing from Onestop.umn.edu Page 153 NOTES: Page 154