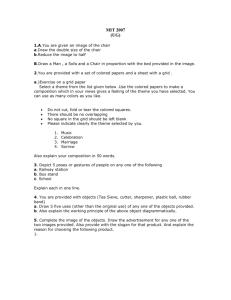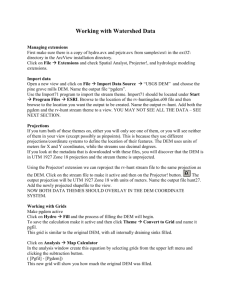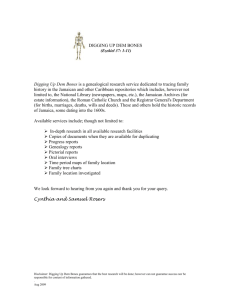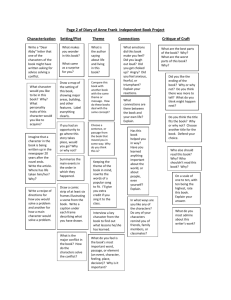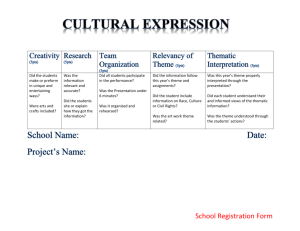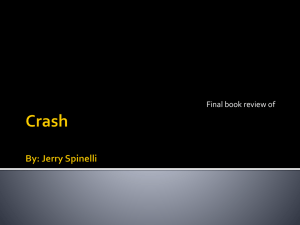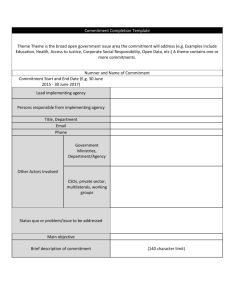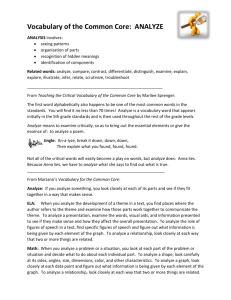HAND ON 1
advertisement

HAND ON SESSION 1 DEM Processing I -DEM Handling- Instructors: Dr. Kyoshi Honda and Mr. Sarawut Ninsawat Introduction In this session you will be able to deal with ASTER digital elevation model (DEM) and derive topographic information such as slope, aspect, stream networks, watershed boundaries etc., which are necessary in hydrological modeling or terrain modeling applications. You will be able also to produce contour lines and TIN from DEM. The softwares you will be using are ENVI and ArcViewGIS. ENVI will be used to show the ASTER DEM in Changmai, Thailand and view it in 3D. Then, a portion of the image will be used for further exercises in this session and session II (hydrological application) as well. Objective and Expected Outputs The aim of this session is to familiarize you to DEM handling. You are expected to produce maps such as: 1. Contour 2. TIN 3. Hillshade 4. Slope 5. Aspect 6. Flow direction 7. Sinks 8. Filled DEM 9. Flow accumulation 10. Watershed boundaries (major and minor) 11. Stream networks Data The data to be used in this session is in ASCII raster format already, 1 cell (grid) is equivalent to 15x15 m2. By knowing the number of cells (count of grid) in a boundary, you can determine the area the catchment. Raw data available for this exercise are located in d:\dmr\DEM: aster_demzv.asc (DEM data)1 aster_4class.asc (land cover classification data, for Session II) ndviaster.asc (NDVI data in the study area, for Session II ) 1 These data will be provided to you. However, the creation of these data from ASTER product will be demonstrated. Procedures: A. Visualizing ASTER DEM in ENVI (see separate sheet) B. Exporting DEM to ASCII File (see separate sheet) C. Explanation of exporting NDVI and Landuse data (see separate sheet) D. How to import ASCII raster DEM data to a new project in ArcView. 1. Open ArcViewGIS 2. Check ArcViewGIS interface. Start a new project, by clicking the field “as a blank project”. 3. Check the necessary Extensions if they are activated e.g. Spatial Analyst, Hydrologic Modeling v1.1, Graticules and Measured Grids, etc. To do this, choose File in the pull down menu, and then click Extensions. 4. Start a new view by activating View icon in the View window, and then click the New button. A View1 window will appear and the pull down menus and icons are added as shown below: You can know the functions of each icon in the menu bar by pointing the cursor upon them. 5. From File select Import Data Source choose ASCII raster, go d:\dmr\DEM, select aster_demzv.asc 6. You will asked to type the name of the new grid theme, so, go d:\dmr\DEM, type grid name aster_demzv, then choose NO for the integer data prompt (use floating for DEM), and then choose YES to add the grid as theme in the View window. 7. Visualize the DEM grid by activating the data in the View window, which is done by checking the check field before the grid name in the View window. 8. Save the project as project1 in d:\dmr\DEM (ArcView project has a .apr extension) 9. You can check the value of each cell in the grid theme by using the identify button then click to any part of the grid theme. You will see elevation data at each cell in meters. 10. You can also change the color presentation of the grid by double clicking the theme and choosing color plates from color ramp. Try a color you want. 11. Close the project. Example of expected output from the above operation. E. DEM processing 1. Open project1.apr, double click view1 in View window. 2. Let us create a contour map using the grid DEM: 2.1 Activate the aster_demzv in the view menu by clicking it 2.2 From Surface choose Create Contours 2.3 Choose contour interval as 100, base contour 0 in the dialog window 2.4 The contour grid is added in the theme as contours of aster_demzv 2.5 Click the check field contours of aster_demzv theme to view it. 2.6 Save project Example of expected output from the above operation. 3. Let us create a TIN from the DEM. 3.1 Make sure that the extension 3D Analyst is activated. Check it. Go to File choose Extensions, then click 3D Analyst. 3.2 Then make the aster_demzv active by clicking it in the View window. 3.3 Go to Theme, select Convert Grid to TIN 3.4 Accept default values in the dialog window. 3.5 Give a name asterTIN and create it in d:\dmr\DEM 3.6 You can view your newly created TIN by clicking the check field of the theme asterTIN in the View window. 3.7 You can change the presentation of the TIN by double clicking the theme and choosing the presentation you want, e.g. Line, point etc. Try it. 3.8 Save project Example of expected output from the above operation. 4. Let us create a slope from DEM. 4.1 Activate aster_demzv in the View window. 4.2 Go to Surface, select Derive Slope 4.3 The slope grid is added in the theme as slope of aster_demzv 4.4 Click the check field slope of aster_demzv theme to view it. 4.5 Save project Example of expected output from the above operation. 5. Let us create an aspect from DEM. 5.1 Activate aster_demzv in the View window. 5.2 Go to Surface, select Derive Aspect 5.3 The aspect grid is added in the theme as aspect of aster_demzv 5.4 Click the check field aspect of aster_demzv theme to view it. 5.5 Save project Example of expected output from the above operation. 6. Let us create a hillshade from DEM. 6.1 Activate aster_demzv in the View window. 6.2 Go to Surface, select Compute Hillshade 6.3 Accept the default value in the dialog window 6.4 The aspect grid is added in the theme as aspect of aster_demzv 6.5 Click the check field aspect of aster_demzv theme to view it 6.6 Save project Example of expected output from the above operation. 7. OK, lets us now focus on how to derive some hydrological features from DEM. Note that the output data will used in Session II on hydrological applications. 7.1 To derive hydrologic features from DEM, Sinks should be filled first. So, let us find the sinks in the DEM data. 7.1.1 Activate aster_demzv in the View window. 7.1.2 Go to Hydro, select Flow Direction 7.1.3 The “first” flow direction grid is added in the theme as flow direction 7.1.5 Click the check field flow direction theme to view it 7.1.6 Save project Example of expected output from the above operation. 7.1.7 To determine the sinks in the DEM, activate the “first” Flow Direction theme, then go to Hydro, select Identify Sinks 7.1.8 Click Yes to the dialog window to add the sink theme in the project. The theme is Sinks of Flow Direction. 7.1.9 Click the check field of Sinks of Flow Direction theme to view it 7.1.10 Save project Example of expected output from the above operation. 7.2. Now, we should fill the sinks of DEM. 7.2.1 Activate aster_demzv in the View window. 7.2.2 Go to Hydro, select Fill Sinks 7.2.3 Now, we have a filled DEM, named Filled Aster_demzv, from now on, we will use this corrected DEM for further analysis. 7.2.4 Save the project. 7.3 We have recalculate flow direction using the Filled Aster_demzv by using the procedures in 7.1.1 – 7.1.6. Then we have a new flow direction theme Flow Direction. Save the project. 7.4 We calculate the flow accumulation, activate the “new” Flow Direction, go to Hydro, select Flow Accumulation. Flow Accumulation theme is added in the project. Save the project. 7.5 Now, we are ready to delineate the watersheds in the DEM. 7.5.1 Activate the Flow Accumulation theme in the View window. 7.5.2 Go to Hydro, select Watershed 7.5.3 You have to specify the minimum number of cells (grid) for a watershed. Type 30000. 7.5.4 Specify the flow direction grid, Flow Direction, REMEMBER, it should be the “new” flow direction grid. 7.5.5 The watershed grid is added as a new theme Watersheds. Experiment what would happen if the threshold of the minimum number of cells in a watershed is increased considerably, say, 100,000. 7.5.6 Now, we select our area of interest, go to Theme select Table, select watershed 4 (value=4). This watershed will be our study area in Session II. The watershed will appear in yellow color that means it is selected. New flow direction Flow Accumulation Watersheds Example of expected outputs from the above operation. 7.6 Now, we derive the stream networks. 7.6.1 Activate the Flow Accumulation grid in the View Window. 7.6.2 Go to Hydro, select Stream Network as Line Shape 7.6.3 Specify the minimum number of cells in a stream network, type 500 in the dialog window, click OK, specify the “new” Flow Direction grid in the dialog window, click OK. 7.6.4 The new theme (in line shape) is added in the project as Stream Network Shape (500). Experiment if you increase more the minimum threshold. Observe what happen to the stream network. Apply your knowledge in stream ordering to classify a stream network, say in the study area (watershed 4). Take note. You check both the stream and watershed theme to visualize. The line theme should be top list in the View window to see it superimposed with the watershed. 7.6.5 Save the project. Example of expected output from the above operation. 8. Close the project. Close ArcViewGIS. This is the end of Session I. Thank you.