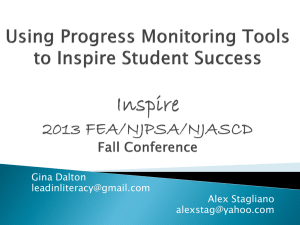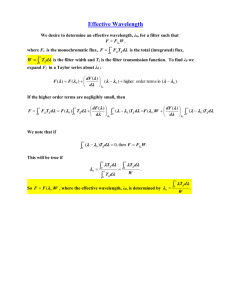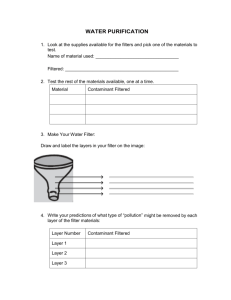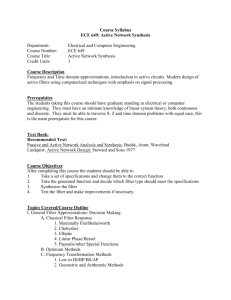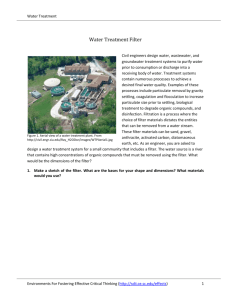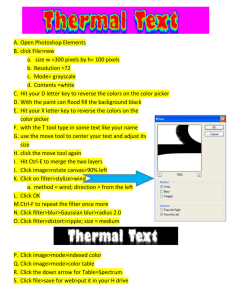Mizuno`s Super Airbrush PP Tutorial
advertisement

Mizuno's Super Airbrush PP Tutorial! (56K Warning) Hello everyone! I thought I would put this tutorial together, as it seems every time I post an image that I have processed in this way, everyone wants to know how I did it. Rather than explain everytime, I thought I would give something back to the community and submit my own tutorial. I hope some of you out there find it useful. Mizuno's Super Airbrush PP Tutorial! First things first, we need a 'Before' shot. I quickly scanned the net for something appropriate and came up with the following: A pretty girl, with some skin blemishes, the perfect candidate for my tutorial. Now let me say right from the beginning, I don't think this girl needs any airbrush treatment - but for the sake of this tutorial, we'll assume that she is a client who has requested it. Step 1 After opening our image up in Photoshop, the first thing we will do is to use the Heal Brush to remove any obvious marks or blemishes. You can be as thorough as you like here, as the cleaner the skin is to start with, the better the results at the end. Use an appropriate brush size (quite small) in order to sample and brush away the blemishes without losing any important detail. Step 2 Once you are finished with the Heal Brush, duplicate the layer and apply the Dust and Scratches filter. Filter > Noise > Dust & Scratches For this example, I used a radius of 5 pixels and a threshold of 0. You can adjust these to suit your image as needed. The result you are looking for is a creamy blend of features, without too much banding. Step 3 The next filter we are going to use is the good old Gaussion Blur. This will remove any banding that might have occurred in the previous step, and give the whole image a creamier complexion. Filter > Blur > Gaussion Blur I used a radius of 2 for this example. Again, adjust as appropriate for each image. Step 4 The final step in preparing our model's new complexion is to add some texture. We all know that human skin is not generally a creamy plastic looking substance, so by adding some noise we will give the process a more realistic look. Filter > Noise > Add Noise I used an amout of 0.7% noise, distributed uniformly with Monochromatic selected. As always, adjust to suit your image. Step 5 Ok! Our model's new 'skin' is now ready to use. Add a layer mask to the layer we have been filtering and fill it with black. This will essentially cause the image to disappear and the layer beneath (our original) will show through. Don't worry - it's still there, it's just been hidden or 'masked'. Step 6 Now comes the fun part! In this step we get the 'paint' the models new skin on. It is at this stage that a steady hand and attention to details comes to the fore. Select the Brush Tool and make sure your colour selected is White. I initally chose a brush size of 30 pixels and a hardness of 0%. You will need to adjust the size of your brush as you progress over the image in order to fit into the tight corners etc. The aim of the game at this step is to paint the 'new and improved' skin over the original skin, without interfering with the other detail we want to retain such as hair, eyes, mouth etc. If you do accidently paint over something you didn't want to, simply change the brush colour to black and you can erase your errant work again. Step 7 Once you have finished your 'painting' you should have an image and layers pallette that appears something like this: Step 8 Now for some minor cosemtic changes. Our model appeared a little red skinned (perhaps too much sun) so I need a quick way to balance the colour out a little. I will simply add a Hue/Saturation Adjustment Layer. Just a minor tweak by increasing the Hue slider by 6 points will even out the colour in this example. Layer > New Adjustment Layer > Hue/Saturation Step 9 Now we will add another adjustment layer, but this time use a goold old fashioned Photo Filter. I chose Sepia with a density of 50% whilst preserving Luminosity. This will further settle the colours in our image and give a more realistic skin tone. Layer > New Adjustment Layer > Photo Filter Step 10 The bulk of our work is now done, but we are going to take a detour for a moment to liven up our model's eyes who's brightness may have suffered in our previous two steps. We will created a new layer and make a circular selection to match our model's eye. We then simply fill the layer with a green colour of our choice and set the layer to Overlay. Step 11 We then need to add a Layer Mask to our new inner eye and mask away (using a brush with black colour selected) the green that overlaps where it shouldn't. Once we are happy with the shape of the new inner eye, we will reduce the opacity of the layer to around 30% to give a more natural colour. Remember to repeat this process for both eyes! Step 12 The final process we will apply is to sharpen our image a little bit. Instead of using the normal Unsharp Mask filter, we will opt for a much better process, albeit a little more complicated for the first timer. First up we need to duplicate our original layer. Simply drag the original layer onto the new layer button on the layers pallette - that will do the trick. Set this new layer to Overlay the original layer. Now apply a High Pass filter to the new layer. Filter > Other > High Pass I used a radius of 23.2 pixels, but the main objective here is to get your preview to look a fraction over-sharpened. Once that filter is applied you can adjust the opacity of the layer and it will increase/decrease the level of sharpening. A very handy layer indeed! I ended up with an opacity of 30% ALL DONE Wow, we've made it. What a marathon... Our finished product should look something like this: I hope someone finds this little tutorial useful, it's the first time I have tried my hand at documenting what I do. I thought it might also be helpful if I provided the layers version of the Photoshop file I used on this very example for those of you who like to tinker under the bonnet and learn that way. You can download the 3mb file here. Good luck with your post processing! __________________ DAN CRIPPS PHOTOGRAPHY | BLOG | PITBULL MANSION 30D x 2 | EF-S 10-22 | EF-S 17-55 2.8 IS | EF 50 1.4 | EF 70-200 2.8 IS L | 580EX x 2 |