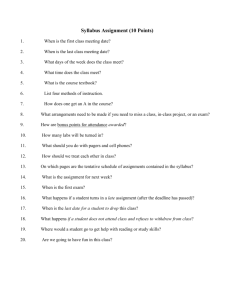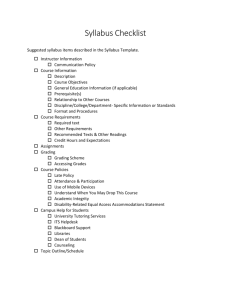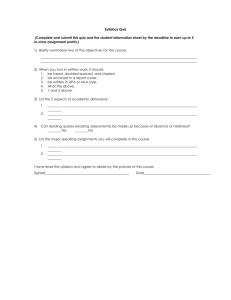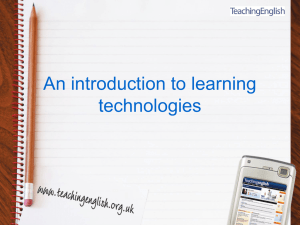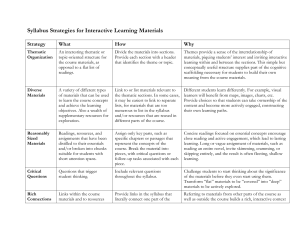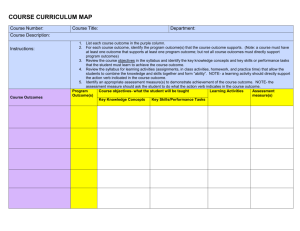Syllabus
advertisement

Getting started in WebStudy® Syllabus Guide for Instructors What is Syllabus? The WebStudy Syllabus is different from a traditional syllabus, and is more accurately a Timeline in function. It serves as an interactive timeline that you can link to course content and activities, incorporating the information usually found in a course schedule with other information found in the traditional syllabus. Many students will use this as a guide to their coursework. Dates can optionally be assigned to any or all sessions in the timeline. What You’ll Need: In digital form, your traditional syllabus and weekly/by session course schedule and assignment documents. Other things you can do: You can place content in your WebStorium, along with creating Work2Do Assignments, Quizzes and Exams, either before or after you create your Timeline. Refer to the appropriate Getting Started document and the Guide for Instructors. Creating the Timeline – Quick Method: 1. Log into WebStudy, GO to your course and click on the Syllabus tab. 2. Click on the Edit the timeline link. 3. Click the green Add a Session edit feather. The Add A New Session frame will open. WebStudy will default to Show the session to students, or you can choose to Hide the session – you will always be able to see the session when you log in as instructor. 4. WebStudy will default to the next session number, starting with 1 – you can re-order or add intermediate sessions later. 5. Optionally, enter a Session date. You can add a date later, either here or in the main Edit the Timeline frame. Note that session order is independent of the Session date – dates are for your and your students’ reference. 6. Scroll down and give the session a Title. Try to be descriptive yet not too lengthy. 7. Optionally, enter a session description. This can be something you type into the Description field, or you can cut and paste content from your syllabus or course assignment document. You can have your word processor and WebStudy session open at the same time and toggle between the two. (Hint: If you know HTML and have chosen to use HTML in your Preferences, you can use HTML to enhance the session text. You can also use HTML created by your word processor or HTML application. Be careful to include all necessary HTML tags including close codes.) 8. The The Coursework scroll boxes list all content and exercises you have already placed or created in your course. You can use [CTRL]-Click to select and highlight one or more materials to link to this session. The Material lists all content from your WebStorium placed under the Readings tab; Exam lists all Word2Do Exams; Quiz lists all Work2Do Quizzes; Assignments Due lists all Work2Do Assignments. See the appropriate Getting Started in WebStudy tip sheet or Guide for Instructors section for more information on these functions. You can add or remove selected items from a session at any time. 9. Scroll down and click PostIt – you will get a confirmation message from the server and the new session will be added to the Edit the Timeline list in the top frame. Alternate Method: Like many WebStudy functions, there is another way to add and edit sessions in your Syllabus tab. 1. Once you have entered your course and clicked on the Syllabus tab, click on the pink Edit feather to enter instructor Getting Started in WebStudy® Syllabus page 2 edit mode. You will see the green Create New Session feather, which opens the Create Session frame in the bottom of the window. This functions the same as in the Timeline view. 2. Each session in the Timeline has a blue Edit feather which opens the Edit Session frame in the bottom of the window. This functions the same as in the Timeline view. 3. Note that the quick functions of renaming, reordering, redating and showing/hiding courses are not available in this edit view. These functions can be accessed for a particular session through the Edit the Timeline function. Managing Your Timeline: You can change the order of your sessions, their titles, dates and whether students can see the session from the Edit the Timeline page. Make your changes for each session, and when all changes are made, click PostIt and your course will be updated. Changing the order of one session in the timeline will cause the timeline to re-order – that session will be placed as you have selected, and all remaining sessions will follow. If you choose to Hide a session from students, that session will display with an orange background band both in the Edit the Timeline page and the main Syllabus page. Note: Readings and Work2Do activities linked to a hidden session can still be accessed though the Work2Do tab – only the session and related links are hidden in Syllabus tab. If you are using the Hide session feature and linking Readings and/or Work2Do activities to individual sessions, you should turn off the Readings and/or Work2Do tab. Students can access content in non-hidden sessions through the links in Syllabus. Editing Your Sessions: You can edit any session by clicking on the appropriate blue Edit feather for the session. An Edit Session frame similar to the Create New Session frame will appear. This functions in the same way as the Create New Session frame, with the addition of a Delete button to permanently remove the session from your course. Getting Started in WebStudy® Syllabus page 3 Where do I put my traditional syllabus? You’re right, the traditional syllabus cannot be directly placed in the WebStudy Syllabus tab. Portions of the traditional syllabus content are distributed in About and Expanded Syllabus if entered into WebStudy. These are placed into your course through the Course Admin page. See the appropriate Getting Started document or Guide for Instructors for more information. Many faculty members create a “Session Zero” to introduce the course. Here they include their traditional syllabus as a Reading and possibly additional readings or general information about the course and online learning. You can Hide all other sessions when the course is first open to students so they can view and print a copy of these readings, and become familiar with the WebStudy structure and functionality without being able to start actual coursework. Then, activate Hidden sessions individually or in multiples once the course has started. Do I have to date my sessions? An online course with at least some date-based milestones is important to effective online learning and taking advantage of one of the strengths of learning on line – interaction. While studying at an individual’s own pace is attractive to many, students may be too distributed in their learning to take advantage of interaction within the course. This can also be a management nightmare for faculty who are not only managing a group of students at a distance, but managing students who are at very different points in the course. Note: Events will only display in the WebStudy Calendar if they are placed in the Syllabus Timeline, linked to a course session, and that session must be dated. What about Assignments in the timeline? An assignment is linked to the Calendar from an individual session, which means the session must have a date. However, there’s no way for WebStudy to tell if this is the “start the assignment” date or the “due date,” and the courseware is based on the Calendar display date being the actual date of the session, where work would need to be done Getting Started in WebStudy® Syllabus page 4 leading to the session. Establish a convention and clearly notify your students. For instance: - You can link the assignment to the due date, and tell the students to begin work X days before the due date. - You can link the assignment to an appropriate “heads up” session, letting students know that their work is due on or before a later session - You can both link the assignment to an appropriate “heads up” session, and create a separate “Assignment Due” session that is added to the timeline ahead of the next working session. This could link to the assignment from one or more sessions, along with a link at the due date itself. There would be a link in the interactive calendar for both dates in this scenario. More than one session can be assigned to the same date. What about assignments not on the timeline, or content not in WebStudy? Students will still be turning to the Syllabus Timeline for a picture of their course. If not linked to a session, instructors should include this information in the appropriate course Session description. Remember, the only way to cause an event to appear in the WebStudy Calendar is to create a dare-based session and link that content or work to that session. See the WebStudy Guide for Instructors, , for more information on Syllabus. Getting Started in WebStudy® Syllabus page 5