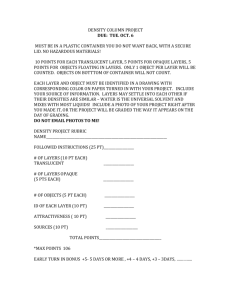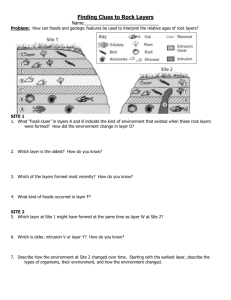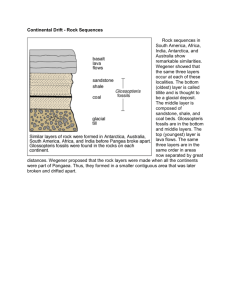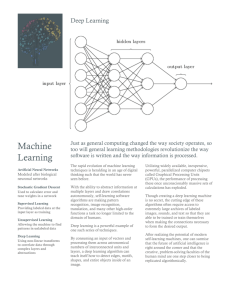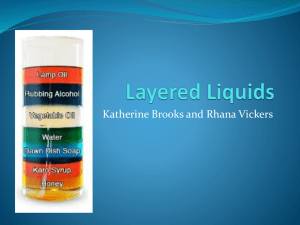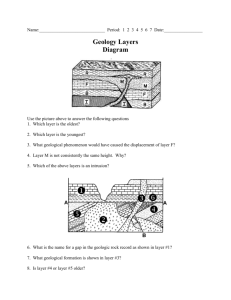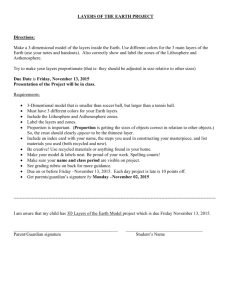Layers panel overview
advertisement

Layers panel overview You use the Layers panel (Window > Layers) to list, organize, and edit the objects in a document. By default, every new document contains one layer, and each object you create is listed under that layer. However, you can create new layers and rearrange items to best suit your needs. By default, Illustrator assigns a unique color (up to nine colors) to each layer in the Layers panel. The color displays next to the layer name in the panel. The same color displays in the illustration window in the bounding box, path, anchor points, and center point of a selected object. You can use this color to quickly locate an object’s corresponding layer in the Layers panel, and you can change the layer color to suit your needs. When an item in the Layers panel contains other items, a triangle appears to the left of the item’s name. Click the triangle to show or hide the contents. If no triangle appears, the item contains no additional items. Layers panel A. Visibility column B. Edit column C. Target column D. Selection column The Layers panel provides columns to the left and right of the listings. Click in a column to control the following characteristics: Visibility column Indicates whether items in the layers are visible or hidden (blank space), or whether they are template layers or outline layers. You can hide layers so that you only see a specific layer. Edit column Indicates whether items are locked or unlocked. The lock icon indicates that the item is locked and cannot be edited; a blank space indicates that the item is unlocked and can be edited. Typically ou will lock your first layer so that you don’t edit/change it. Then you trace over the locked layer in a second layer. Target column Indicates whether items are targeted for application of effects and edit attributes in the Appearance panel. When the target button appears as a double ring icon (either or ), the item is targeted; a single ring icon indicates that the item is not targeted. This is more advanced and will not be used for this class. Selection column Indicates whether items are selected. A color box appears when an item is selected. If an item, such as a layer or group, contains some objects that are selected and other objects that are unselected, a smaller selection color box appears next to the parent item. If all of the objects within the parent item are selected, the selection color boxes are the same size as the marks that appear next to selected objects. You can use the Layers panel to display some items as outlines and other items as they will appear in the final artwork. You also can dim linked images and bitmap objects to make it easier to edit artwork on top of the image. This is especially useful when tracing a bitmap image. Display options for layered artwork A. Object displayed in Outline view B. Bitmap object dimmed to 50% C. Selected object displayed in Preview view Change the display of the Layers panel 1. Choose panel Options from the Layers panel menu. 2. Select Show Layers Only to hide paths, groups, and collective elements in the Layers panel. 3. For Row Size, select an option to specify the height of rows. (To specify a custom size, enter a value between 12 and 100.) 4. For Thumbnails, select a combination of layers, groups, and objects for which to display thumbnail previews. Note: Displaying thumbnails in the Layers panel may result in slow performance when you are working with complex files. Turn off layer thumbnails to improve performance. Set layer and sublayer options 1. Do one of the following: o Double-click the item name in the Layers panel. o Click the item name and choose Options For <item name> from the Layers panel menu. o Choose New Layer or New Sublayer from the Layers panel menu. 2. Specify any of the following: Name Specifies the name of the item as it appears in the Layers panel. Color Specifies the layer’s color setting. You can either choose a color from the menu or double-click the color swatch to select a color. Template Makes the layer a template layer. Lock Prevents changes to the item. Show Displays all artwork contained in the layer on the artboard. Print Makes the artwork contained in the layer printable. Preview Displays the artwork contained in the layer in color instead of as outlines. Dim Images Reduces the intensity of linked images and bitmap images contained in the layer to the specified percentage. We will mainly focus on naming the layers in this class.