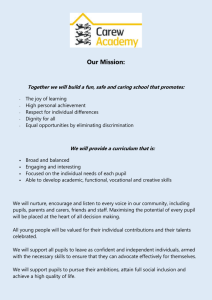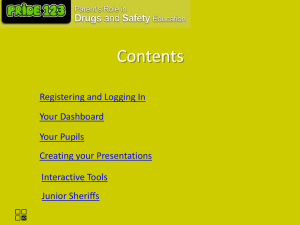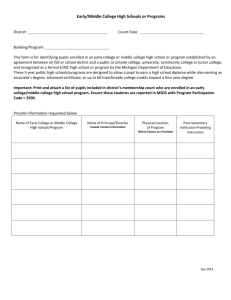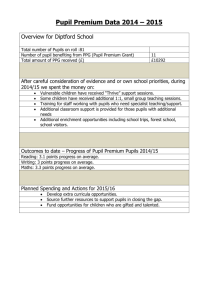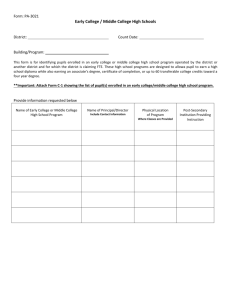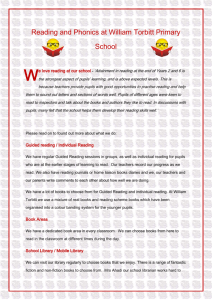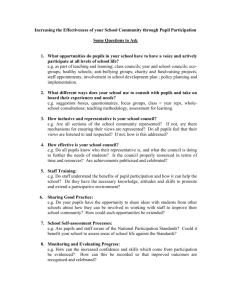The sequence of End of Key Stage procedures is as follows:
advertisement

All Tameside Schools Sims End of Key Stage Guidance Notes 2015 The sequence of End of Key Stage procedures is as follows: 1. Import the relevant Key Stage Wizards. 2. Open Wizard Manager and select the Key Stage Wizards. 3. Select the Pupil/Student Group - the Wizard displays the Key Stage marksheets. 4. Open each marksheet in order to add/edit results. 5. Calculate the subject level and validate marksheet entries. 6. Correct any incorrect entries then save and exit the marksheet. 7. Enter P Scales on the separate Marksheet for any pupils assessed as W. 8. Generate, preview and print Individual Reports. (This can be done at a later date) 9. Export Key Stage Data as a CTF and upload to the relevant website. Please be aware that in order to import the End of Key Stage Wizard 2015 you will need to ensure that the Spring 2015 release has been applied. To check which version is currently installed: 1. Open SIMS 2. On the menu bar select Help | About SIMS.net, your current version of Sims should be 7.162 Only members of the Assessment Co-ordinator and Assessment Operator System Manager User Groups have the required Permissions to use the Wizard Manager. You are now ready to import your End of Key Stage 2015 Wizards Importing the Key Stage Wizards into Assessment Before being able to use the Wizard Manager to carry out end of Key Stage processing, you must import the required Key Stage Wizards into Assessment. 1. Select Routines | Data In | Assessment| Import to display the first page of the Import Wizard. You may get the message – There are new/updated Assessment Manager Resources available for import, do you wish to update your System? Say YES as this will import new/updated Assessment Manager Resources, when the resources have been imported click cancel. 2. In order to import the relevant files click on the Field Browser button to display the Open dialogue. Primary Schools – Navigate to C:\Program Files\Sims\Sims.net\AMPA\England Primary (and Middle Deemed primary) Assessment Manager. The files required for Primary Schools are – EYFS Profile Wizard 2015 Key Stage 1 Wizard England 2015 Key Stage 2 Wizard England 2015 Year 1 Phonics Screening Wizard 2015 Year 2 Phonics Screening Wizard 2015 3. Highlight the file to be imported and click the Open button to display the Import screen. 4. Click Finish and then click the Yes button when asked ‘Do you want to proceed?’ 5. An Activity Log will be displayed, when complete. Click Close. 6. Repeat above until all the required files have been imported. Creating a User Defined Group for Phonics Screening Year 2 Pupils Before running the Wizard Manager, you should consider which pupil/student group results you will be working on. For example Phonics Screening – Where pupils did not achieve the appropriate standard of phonic decoding in year 1 and are assessed again in year 2, these pupils will need to be added to a year 2 user defined group and re-check marks entered using the Year 2 Phonics Screening Wizard 2015. Once created, the user defined group is available anywhere in SIMS Assessment where groups can be selected, e.g. within marksheets creation, report generation, Key Stage Results Wizard, etc. Creating a User Defined Group 1. Select Focus | Groups | Assessment Defined Groups. 2. Click the New button to create a new group 3. In the Group Description box insert a suitable name, for example Yr2 Phonic Recheck 2015. 4. Enter a short name In the Short Name box, for example Yr2 Phon 5. Select Active from the Active Status drop-down list. 6. Add notes if required, then click the Save button. 7. Click the Action button and select Add student to add pupils to the group. 8. From the Year Group Box select Year 2 and then click the Search button. 9. Select the pupils required – multiple pupils can be selected by holding down the Ctrl key and clicking by selecting individuals or in multiples 10. Click OK. The pupils will now appear in the membership panel. 11. Click save. Using the Wizards – Entering Results The Wizard Manager guides you through the end of the Key Stage process, from selecting the relevant Key Stage Wizard and pupil/student group, adding, editing and validating the results, through to producing the Individual Reports and exporting the results. Before running the Wizard Manager, ensure that all the relevant Key Stage Wizards have been imported. Note: - The process is the same for all Key Stage Wizards. 1. Select Tools | Performance | Assessment | Wizard Manager to display the first page of the wizard. Any Key Stage Wizards that have been imported into Assessment are displayed. The list can be sorted by clicking the Name or Edit Date column headings. 2. Select All from the Filter drop-down list. 3. Highlight the required 2015 Key Stage Wizard e.g. Key Stage 1 Wizard England 2015 and click the Next button. 4. Click the Field Browser button (magnify glass) to display the Group Selector dialogue. 5. The From and To dates default to the date range of the current academic year. 6. Click the + or – symbols to expand or contract the groups as necessary. Highlight the required year group and click the Apply button to select the group and return to the wizard. 7. Click the Next button to display the Marksheets page. 8. Highlight the required marksheet: EYFS Profile 2015 KS1 A Teacher Assessment Phonics Screening Year 1 Phonics Screening Year 2 KS A All Subjects TAs 9. Click the Edit Mark sheet button (the pencil icon). If results have previously been entered against the Aspects, these will be displayed. The marksheet functionality accessed via the Wizard Manager is the same as when accessed through Focus | Assessment| Marksheet Entry. 10. If there are missing entries or if entries need to be updated, highlight the required cell and enter the value. 11. Click the Save button to calculate the results and save the marksheet. If the marksheet contains Formula columns for data review, you should click the Calculate button after saving, to view the output of those columns (for example, to see if there are any missing entries). This will ensure that correct results are recorded for delivery to your Local Authority (LA). 12. Click the Close button to close the marksheet and return to the Wizard Manager. 13. Click the cross to close. 14. Repeat the previous steps for each mark sheet. P Scale Mark Sheets The recording of P scale data is now statutory. These are used to record the performance of pupils with SEN where they are working below level 1 (that is to say level W) of the national curriculum. P scales can be recorded in English, Mathematics and Science. If pupils are working at P scale level their results should be recorded as a W on the relevant Key Stage Teacher Assessment 2015 marksheet and given the appropriate P scale level in the Key Stage P scale data entry 2015 marksheet. To access the marksheet follow the process above but at point 8 - select the appropriate sheet. KS1 B P Scale KS2 C P Scale NOTE: Validations ensure that where a W is recorded, there should be accompanying P Scales. Similarly, where P Scales are recorded, there should be an accompanying W in the appropriate column. The possible levels that can be entered for P Scale are: English (P1i, P1ii, P2i, P2ii, P3i, P3ii) OR Reading, Writing, Speaking & Listening = P4, P5, P6, P7, P8 Mathematics (P1i, P1ii, P2i, P2ii, P3i, P3ii) OR Number, Using and applying Mathematics, Shape, space and measures = P4, P5, P6, P7, P8 Science P1i, P1ii, P2i, P2ii, P3i, P3ii, P4, P5, P6, P7, P8 Exporting Results Using the CTF Routine The Common Transfer File (CTF) process in Sims.net is the method used to export the Key Stage Results. 1. Select Routines/Data Out/CTF/Export CTF to display the Select the CTF export type dialog. KS1 results select the export type KS1 excluding Tests and Tasks Phonics results select the export type Phonics Test Results KS2 results select the export type KS2 EYFS results select the export type General 2. Click the Select button, this will open up the Export CTF page Important Note: When creating the CTF for EYFS results, from the Export CTF page - ensure that the Student Basic Details, Assessment Data and Student Address check boxes are ticked and all the other check boxes are deselected. When creating the CTF for the Phonics results, please follow the Note after step 7. 3. From the Student Panel filter on the required year group by clicking on the drop down arrow next the Year Group – e.g. for KS1 Select Year 2 Pupils. 4. If any pupils are not showing, select to Include students already exported and press the Refresh Students tab 5. Select the relevant pupils for the key stage. 6. Select the CTF destination from the Destination LA/Other column Select Tameside as the destination for Foundation Stage, Phonics and Key Stage One. Select NAA as the destination for Key Stage Two. 7. Click Export CTF. Note: The Phonic results for Year 1 and Phonics recheck results for Year 2 pupils need to be submitted as one CTF file. Routines / Data Out /CTF / Export CTF/ Phonics Test Results From the Student Panel, click on the Heading - Year Group, this puts the pupils in year group order, select the first year 1 pupil, then holding down the shift key click on the last year 1 pupil, take your finger off the shift key and hold down the Ctrl Key and select the year 2 pupils who did the Phonics Recheck, still holding down the Ctrl Key click on the Destination LA/Other Box of one of the selected pupils – release the Ctrl Key and select Tameside. Click Export CTF. Previewing and Printing Individual Reports. You would print the following report for the Key Stage 2 parents after you have imported the Test results in July 1. Select Tools / Performance / Assessment / Wizard Manager 2. Highlight the relevant Key Stage you want to preview or print, click the next button twice. 3. Highlight the mark sheet and click next 4. Highlight the required report from the Individual Report Format panel. EG: KS1 Student England 2015. The Comparative Report is optional. 5. The Membership From and To date fields default to today’s date and display the pupil/students who are currently on roll. To change these dates, e.g. to include pupil/students who have left, directly enter the dates in dd/mm/yyyy format, or click the down arrow adjacent to the required field and select a date from the displayed calendar. 6. Click the Refresh button. You now have the option to choose to preview the pupil’s report, details of which are stated in steps 7 and 8, alternatively go straight to print, steps 9 and 10 7. To preview the pupil’s report, select the check box adjacent to the pupil / student’s name in the Students panel. 8. Click the Preview Report button which is the first icon on the right-hand side of the Individual Report Format panel to open the selected pupil/student’s report in Microsoft® Word. 9. To print the reports for all the pupil/students in the group, click the Select All button. To print only a selection of pupil/students in the group, select the pupil/student’s check boxes whose reports you wish to print. 10. Click the Print Report button which is the second icon on the right – hand side of the Individual Report Format panel. 11. When you have finished printing the reports click cancel.