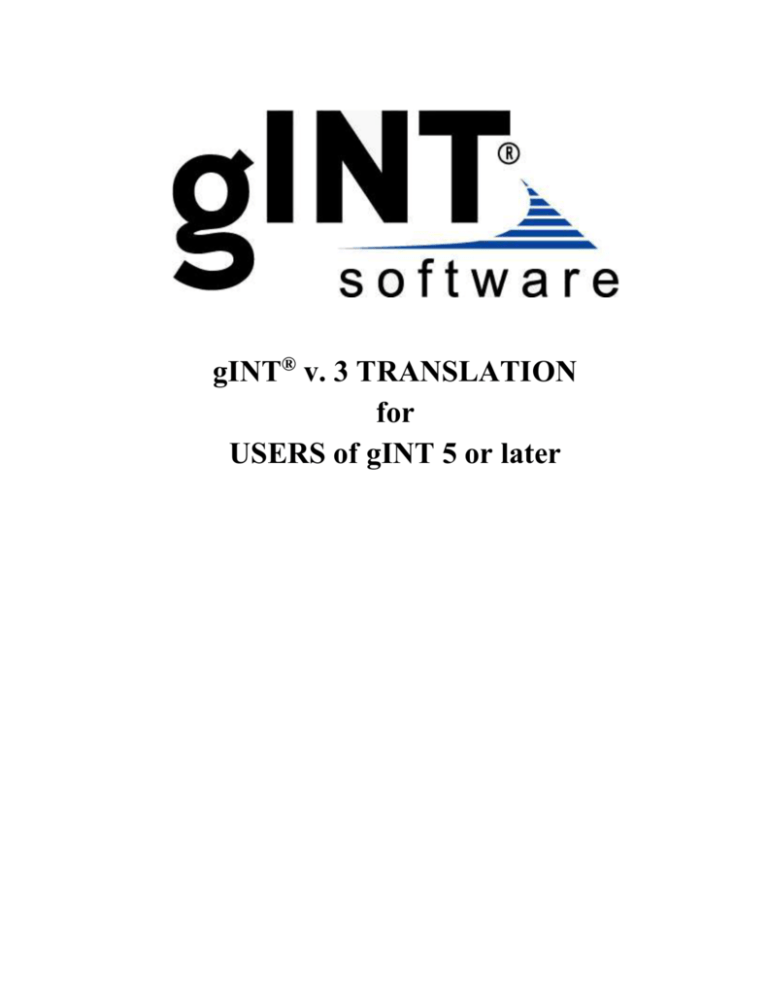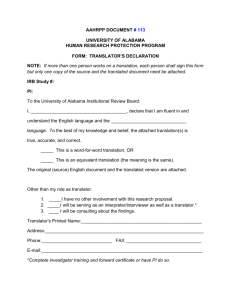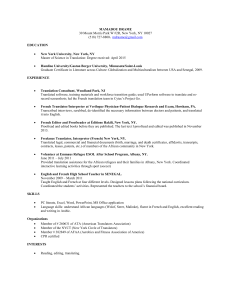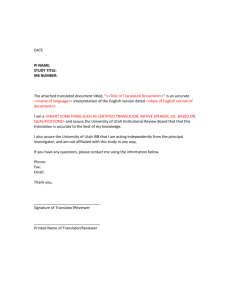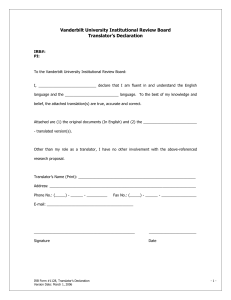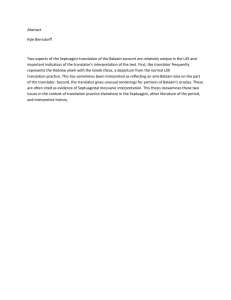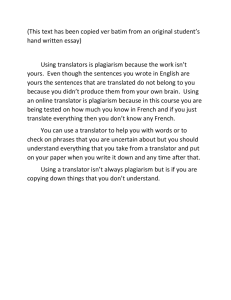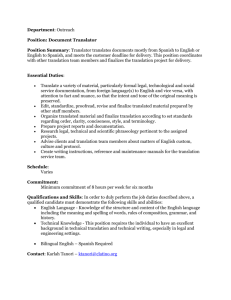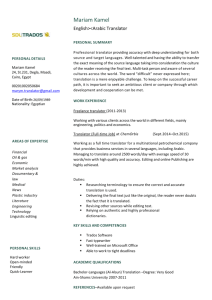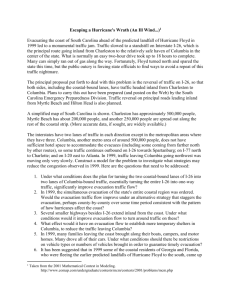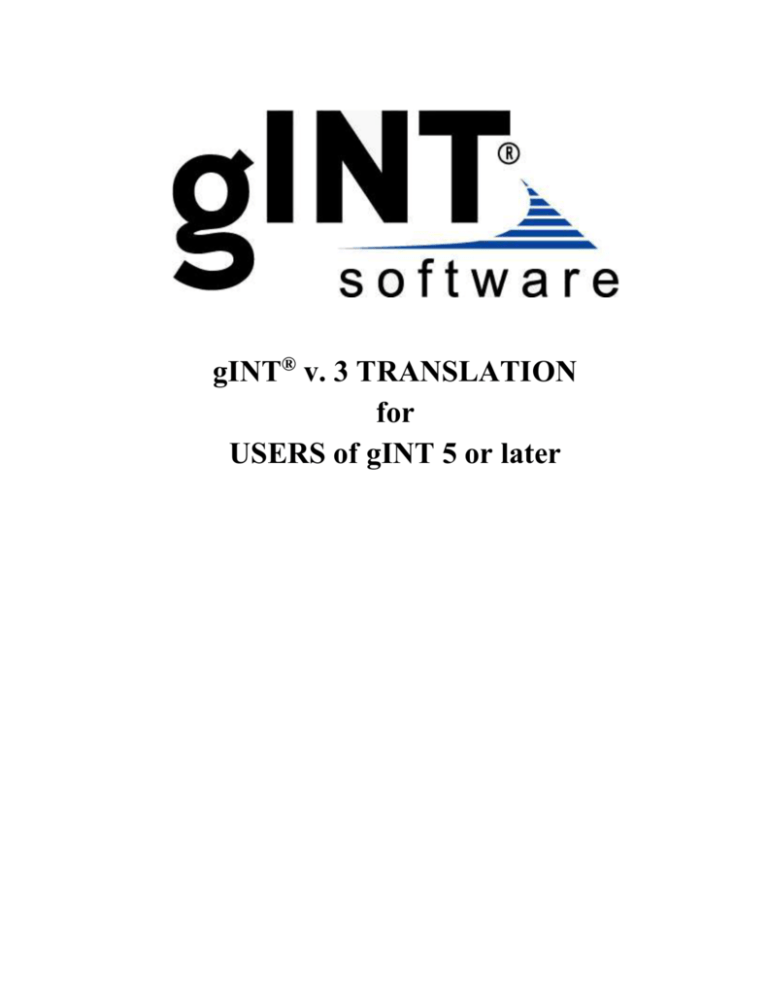
gINT® v. 3 TRANSLATION
for
USERS of gINT 5 or later
The information in this publication is subject to change without notice and does not represent a commitment on the part
of gINT Software. The software described in this document is furnished under a license agreement or nondisclosure
agreement. The software must be used or copied only in accord with the terms of the agreement.
This is the 20 December 2003 printing. Comments are welcome and become property of gINT Software.
Printed in the United States of America. All Rights Reserved Worldwide. No part of this publication may be reproduced
in any form or by any means without the prior written consent of gINT Software.
gINT® are registered trademarks of gINT Software. All other products mentioned are trademarks or registered
trademarks of the respective producers.
©Copyright 1985-2003 by gINT Software
7710 Bell Road
Windsor, California 95492-8518
707.838.1271
707.838.1274 (Fax)
Web Page:
E-Mail:
www.gcagint.com
support@gcagint.com or sales@gcagint.com
REVISION HISTORY
20 December 2003
1.
Changed references to "GCA" and "Geotechnical Computer Applications" (our previous company name) to "gINT
Software", the new company name.
2.
Added documentation of External File Data translation.
27 January 2002
Moved the gINT version 4 translator help file into this document and updated the text to reflect changes for version 5
and later.
TABLE OF CONTENTS
NOTE: The page numbers below were established by printing to an HP 4000 LaserJet printer using Letter size paper. If
you have received this document electronically and output to a different printer or page size, the page numbering may
not be the same.
INTRODUCTION .................................................................................................................................. 1
THE TRANSLATION PROCESS ......................................................................................................... 1
RUNNING THE TRANSLATION PROGRAM ................................................................................... 2
Specify the gINT Program Location ............................................................................................... 2
Setting up the Translation ............................................................................................................... 3
Report and Symbol Setup ................................................................................................................ 7
Translation Prompts ...................................................................................................................... 11
MERGING THE TRANSLATED LIBRARY ..................................................................................... 12
BUILDING A DATA TEMPLATE ..................................................................................................... 13
Building a Data Template from Databases .................................................................................... 13
Building a Data Template from Reports ....................................................................................... 14
Associating Data Templates with Reports .................................................................................... 16
REFINING THE TRANSLATION ...................................................................................................... 16
Renaming Project Database Tables ............................................................................................... 16
Merging Project Database Tables ................................................................................................. 21
Reordering Database Tables.......................................................................................................... 22
Changing Fields ............................................................................................................................ 23
Converting Translated Projects to the New Structure ................................................................... 25
Reports .......................................................................................................................................... 29
Symbols ......................................................................................................................................... 29
Documentation .............................................................................................................................. 31
SPECIAL CONSIDERATIONS .......................................................................................................... 31
Object Names ................................................................................................................................ 31
Log Portions .................................................................................................................................. 32
Telescoping Wells ......................................................................................................................... 32
INTRODUCTION
The gINT version 4 upgrade was a huge leap in the evolution of the program. With version 4, gINT moved from the
DOS to the Windows environments. Although most of the basic concepts of the program had been retained, the
underlying data structures had been dramatically changed. These changes require the use of a translator to port the gINT
version 3 project data and shared files to a format that the new program (Windows-based) can utilize. The translator is a
stand-alone program that you will generally only need to run once.
If you need to translate gINT version 2 files, you must first translate them to version 3 (hereafter referred to as the “DOS
version”) format using a separate program. Please contact gINT Software if you have this need.
You do NOT need to have the DOS version of the program installed on the same computer as the current version or even
the translator program. You just need the DOS data and shared files (described below) available to the translator.
There is no direct translator from the DOS to version 5 or later. You will be translating your DOS version files to
version 4 format. The version 5 and later of gINT translates the version 4 files automatically upon opening.
If you still have version 4, DO NOT use this version of the translator. There is another version specifically written for
version 4. Its version number (appears on the initial screen) is 1.xxx. The version of the translator written for version 5
and later is version 2.xxx.
THE TRANSLATION PROCESS
The minimum requirement for successful translation is to run the translator program and then generate a data template in
the current version of gINT from the translated reports and/or projects. These two steps require little time on your part
and are quite straight-forward.
If you wish to take advantage of the new options available to you with the current version, there are many other optional
steps that could require significant time on your part. These will be covered below after the basic translation process is
described.
Summary of the translation process:
1.
2.
3.
4.
Convert DOS version shared files (reports , symbols, etc.) to a temporary version 4 library.
Optionally convert DOS project files.
Move into gINT and merge the version 4 library into your current library.
Create a data template from which new projects are created.
Optionally:
Optimize the translated data structures, reports, and symbols.
gINT version 3 translator Page 1
RUNNING THE TRANSLATION PROGRAM
SPECIFY THE gINT PROGRAM LOCATION
Launch the translator program
. At the top of the splash screen the following prompt will appear:
We recommend supplying the DRIVE:\FOLDER with the gINT program files for the current version. You can do so by
typing or by clicking on the browse button
to select the location from a file dialog. If the appropriate folder is
provided, information is stored for use by the current version for the process of building a data template from reports. If
you had custom address data in the DOS version (addresses 2901, 2902, and 2903), the captions and field types of those
fields is made available to the data template building process.
Click on the Ok button when ready. Depending on your system and the setup, there may be a significant delay as the
program initializes.
gINT version 3 translator Page 2
SETTING UP THE TRANSLATION
Following is the main translation screen:
The left side of the screen is for translating the DOS version shared files to a version 4 library file. “Shared Files” is the
term used by versions of gINT prior to version 4 for files containing data that are shared between projects, e.g., reports,
symbols, setup information, client information. Except for a few setup parameters, all of these data are now in one file in
the current version. This is the library. The default name of the library file is set as LIBRARY.GLB and is located in
your gINT program folder by the installation program. You are free to move this file to any location and name it
whatever you wish as long as it has a GLB (gINT Library) extension. Further, you can have as many library files as you
wish. The currently active library file is specified by the File:System Properties menu selection in any screen in the
gINT program.
Generally you will only have one library file and, unless there is a very special need, we recommend leaving the name
and location as the installation default.
This step of the translation process will convert your currently translatable gINT 3 shared files to records in the gINT 4
library file. The program requires:
1.
2.
3.
4.
the name and location of the library file into which to store the translated data (see the Important Note below),
the drive:\folder location of the gINT 3 shared files,
the specific files that you wish to translate, and
which query option you desire.
gINT version 3 translator Page 3
IMPORTANT NOTE: You cannot select the library file that was shipped with the current version
to store the translated data. The translator can only work with ACCESS 2.0 files. The current
version of gINT uses a newer ACCESS file format. If you do select the current version library, when
you try to translate, you will get the message:
If you are translating your DOS share files, you must specify a library file, by any name you wish
and to whatever folder you wish. This library does not have to exist. We recommend that it doesn’t.
The translation creates a version 4 library. You will be merging it into your current library after the
translation. The current version of gINT can read a version 4 library. We recommend that you
store it into the same folder as your current library file and name it DOSTRANS.GLB, or something
that makes it clear it is not a working library.
The right side of the screen is for translating the DOS version project files to version 4 project files. The DOS version
stored each project in many files but within a unique folder for each project. For example, project ABCDE would have
been stored in a folder called ABCDE and all the files in the folder would start with ABCDE. Generally, DOS
configurations had all project folders under one "parent" folder. By default, this was the gINT for DOS program folder,
typically C:\GI3 but it could be any folder. The translator will convert each of these folders of files into one version 4
project (*.GPJ) file. Therefore, project folder ABCDE will be converted to version 4 project file ABCDE.GPJ. Note, if
you have DOS version project files in more than one location you will need to run through the project file translation for
each location. You will not need to repeat translating the shared files (the left side of the above dialog).
To make the project conversion, the program requires:
1.
2.
3.
4.
5.
the storage folder for the translated projects,
the parent folder under which the DOS version project folders are stored (do not select individual project folders; the
translator needs to know the folder containing one or more project folders),
the list of projects you wish to translate,
whether you wish to suppress the last update fields, and
whether you wish to translate projects that have nothing but project definition data.
If the last update option is left unmarked, the program will carry over the dates of the last changes made for each record
in the DOS version data and the GintUpdated field will appear in all appropriate screens in the Input application of the
current version. If you don't want to keep track of when each record was changed, mark the Suppress Last Update
Fields check box. Don't worry too much about including the Last Update field or not. If you are unsure, just leave the
box unmarked. You can always turn it off after you open up a project file in gINT. But, it will NOT work the other way
around. You can turn in off in the current version but the dates will not have been carried over from the DOS version
files.
gINT version 3 translator Page 4
The project translator will only translate projects for which there are data beyond that of the project definition. The
Translate Projects with no Points check box will create projects from all records in the PJD.G3S file (which
contains all project definitions from address 2101) whether there are other data or not. Some clients stored just project
definition data so that they could search for specific projects. In the current version each project is now a separate file
and the project definition data resides with the rest of the project data. Therefore, the project definition only projects will
each translate to one file. Note that this option executes after the main project translation and it will NOT overwrite
existing project files.
Below is a typical setup:
In the above example, the files located in the c:\gi3 folder will be translated to the c:\progra~1\gint\dostrans.glb file. The
Available Files will be populated automatically by the program when you specify the shared files folder from the list
of shared files the program finds in that folder. This is not the full DOS version shared files list. Shown are only the
ones that are appropriate for translation to the version 4 format.
The boxes at the bottom of the Available Files and Files to Translate list boxes will show descriptions of the
currently highlighted file along with the DOS version address numbers associated with the files. If no file, or more than
one file, is highlighted, the boxes will be blank.
gINT version 3 translator Page 5
Generally, for a first time translation, you would mark the Never Query Option. You could use the translation process
to cull symbols and reports that you no longer wish to use. In this case you would mark the Show List option. This is
the default. If you were retranslating or translating another set of shared files you might want to mark the On
Overwrite option.
Some Reports we recommend you don’t translate:
1.
If you have standard agency required reports that were made by gINT Software, they can be obtained at no charge
from our Web Site. We have not only done the translation on these forms but have refined them significantly to take
advantage of the capabilities of the current version of the program.
2.
DOS version reports were dependent on the final output device because they relied on the available printer fonts.
Many times we shipped multiple versions of the same form set up to output to different printers. gINT now uses
True Type fonts so that the target printer is irrelevant. If you have such multiple reports, we recommend translating
the HP III/4 versions only.
The above setup is not yet complete. You must now tell the program which shared files you wish to translate.
Generally, you will translate them all. You can move them all to the Files to Translate list by clicking the
button. If you wish to move selected files, highlight the file or files you wish to move (the list box allows multiple
selection using the Shift+Left Click and Ctrl+Left Click combinations) and then click the
button. You can move
files out of the Files to Translate list using the left facing arrow buttons. Individual files can be moved by double
clicking on the file.
On the project side of the screen, the above example will translate the project folders found under the c:\gi3 folder into
version 4 project files that will be stored in the c:\progra~1\gint\projects folder (the translator is a 16-bit application and
there cannot display long path/file names). The Available Projects list will be populated with the project folders
found under folder specified in the gINT 3 Project Parent Folder text box. The program assumes that the files in
those folders are all named such that the first part of the file names start with the folder name. Only folders containing
files named in that manner will be showed in this list.
You move the desired projects from the Available Projects list to the Projects to Translate list in the same
manner as with the shared files, described above. Note that the Query options described for the shared files do not apply
to project files. All files in the project folders will be translated.
Note that in the DOS version some of the project data were not stored in the project folders. Project definition (address
2101), project maps (2103), project memos (2104), and project defaults (2105) were each stored in there own files in the
DOS program folder: PJD.G3S, MAP.G3S, PJM.G3S, and PDF.G3S, respectively. In addition, you could create as
many files as desired that contained additional project information (2901; $xx.G3S). Each of these files contained the
data for all projects. For the project data translation to be complete, the translator looks in the folder specified for the
Shared Files Folder for these files. Therefore, even if you are just translating project files, make sure the program
can find these files by specifying the shared files folder. Note that these files will not appear in your shared files list.
This is an important step. Many users have called to indicate that their project level data was NOT translated. Once
they specified the location of these files and retranslated their data was there.
Some special considerations on project data translation:
1.
2.
The DOS version allowed commas and quotes in PointID names. Version 4 does not. The translator replaces
commas with lower case "c" and quotes with lower case "q" in PointID names. Therefore, B-1,2" would be
translated to B-1c2q.
It was possible in the DOS version, through manipulation of files outside of the program, that there were not
PointIDs defined for data in various files that need these definitions. The only way this could happen in the DOS
version was for the point definition file to be deleted or overwritten outside of the program. This causes a problem
with the translation since the current program enforces the relationships between tables and for data to be defined for
a point, the point must first be defined in the POINT table. The translator handles these rare cases by creating the
point definition and then assigning it a HoleDepth value equal to the maximum value of the Bottom field in the
LITHOLOGY table.
gINT version 3 translator Page 6
3.
4.
Custom point files could be set up to not be related to the POINT table in the DOS version. This is no longer
supported in the current version and the PointIDs in these rarely used files are added to the POINT table by the
translator.
The direct shear app in the DOS version allowed duplicate Normal Stress values. We are using this as our unique
key in the current version. The translator traps these duplicates and then multiplying the value by 1.000001.
When all is completed in this section click the
button.
IMPORTANT NOTE: At this point the program reads your DOS version system setup. If you are
translating version 3.1 files or an early version of 3.2, your setup file is called SETUP.G3S. This file
was automatically translated by later versions of 3.2 to SUP.G3S. However, SETUP.G3S cannot be
accessed using a Windows program. If this is the case, you will get a message telling you to send the
file to us. We have a DOS program that translates SETUP.G3S to SUP.G3S. We will send
SUP.G3S back to you. You will copy it to the same folder as SETUP.G3S and rerun the translation.
This file will NOT affect the operation of the DOS version.
REPORT AND SYMBOL SETUP
If any of the report or symbol files are in the Files to Translate list then the following screen will appear:
The data in the Printing and Log Setup sections will be taken from your SUP.G3S and ENV.G3S files. If these files
are not specified for translation the program uses built-in defaults. You are free to override these defaults here.
gINT version 3 translator Page 7
The translation program will use any values relating to printing it finds in the reports. It uses the values in the Printing
section only when it cannot discern from the DOS version report instructions which data to use.
The Extended Device Fonts are an exception to the above paragraphs. The information on how to map them is not
in the DOS setup file or the reports. The DOS version used fonts built into the printer (except for Font #1, a software
generated font) either in the printer itself or inserted font cartridges. These are listed in the "Device Drivers" chapter of
the DOS version manual. The current version only uses True Type fonts installed on your computer. The translator
makes the mapping between the DOS version fonts listed in the DOS version manual and one of three True Type fonts:
Arial, Times New Roman, and Courier New. These were chosen because they come with the Windows operating
system, are commonly used, and the conversion is very good between them and the DOS version fonts.
In the case of the HP LaserJet III driver, if the DEVFONTS variable in the DOS version was set to SCALABLE,
additional fonts were available. Two of them were Arial and Times New Roman and the translator converts them
appropriately. Following are the others:
These are different enough from the standard Arial, Times New Roman, and Courier New fonts that we allow you to
make the mapping. If you never used these fonts (they would have font numbers higher than 9 in the DOS version) then
you can skip this step. If you did, click on the Extended Device Fonts button and the following will appear:
gINT version 3 translator Page 8
The drop down lists at the right of each font name will show all the True Type fonts on your system. Select the True
Type font that you would like to substitute for each of these extended device fonts. You can ignore those that you never
used. This mapping will be saved in a file called DEVFONTS.DAT in the folder into which you installed the translator
program and the translator will alter its default mapping (shown above) with the contents of that file. So once you
perform this mapping, it will be remembered by the translator if you run the translation again.
The DOS version fill patterns (address 1216) have been renamed to "tiles" in the current version. Further, we changed
the arbitrary 2 character names of the DOS version fill patterns to more meaningful names for the new tiles. For
example, "A3" has become "SAND01". gINT Software used the fill patterns whose names started with "A" to "M" and
"Z" for its standard fill patterns. These are the ones that have been brought over to the current version and renamed. If
you have never modified the A-M and Z group of fill patterns in the DOS version, we strongly recommend marking the
"Use new tile names for fill patterns" option. Otherwise, your fill patterns will be added to the ~700 standard tiles that
come with the program with a tremendous amount of duplication.
The fill styles of the DOS version were bitmap fills and were numbered 0 to 41. In the early days of the program fill
styles were the main method of creating material, sampler, and well symbols. The fill patterns of version 3 (now the tiles
of the current version) became the preferred method of creating area filled symbols. The fill style support was continued
for compatibility with older versions. That support continues. However, we recommend that you select the "Convert fill
styles to new tiles" option. Bitmaps look different on different devices and will not output to a DXF file.
In the Log Setup section, the Sample Data Offset and the Offset Units affect the vertical placement of data from
the DOS version Sample Data address 2202 on logs and fences. For example, 50 Percent offset would place sample data
in the middle of the sampled interval. Again, the values above will reflect the options that were in effect in the DOS
version if you selected to translate the SUP.G3S file. To have your gINT output look like your DOS version output, you
should leave these options as they were.
gINT version 3 translator Page 9
The Layer Lines in Material Columns on Fences gives the options for handling the lines between layers in
materials columns for fences only. Marking Line Type Dependence forces the line type to the same as the line type
specified for the layer line in the material description. The angle options are for angled layer boundaries.
The &Cont& RWD Text relates to the special DOS version reserved word &cont& which printed on all pages except
the last page. This is translated to a standard gINT text entity with the text portion being the contents of the field above.
New gINT features make sure that it does not print on the last page, i.e., there is no special field name for this reserved
word in the current version.
In the DOS version, font number 1 was special on reports. Until support for the HP III printer was available, this was the
only font that could be rotated. However, it was an ugly font and it has no direct correlation to any True Type fonts.
You must specify which font will be substituted when the translation program encounters a font 1 in the DOS version
reports.
Also in the DOS version was the option in all gIGL addresses to sort the instructions by color. Many of our clients used
this feature to order the gIGL instructions by type, e.g., all text instructions were color 1, lines were color 2, rectangles
color 3, etc. If translated in this way these entities will have colors in the current version. Printing to a non-color printer
will result in various gray shades. Unless you were using a color device in the DOS version, we strongly recommend
marking the Convert all template colors to black option.
The Silt/Clay Boundary is the size in millimeters that divides silt from clay. It is either 0.005 (generally used in the US)
or 0.002 (generally used elsewhere). The default is 0.005. You set the default in the Setup & Default Data dialog that
appears after clicking the Translate button. If you are just translating a few items, this dialog may not appear. In that
case, at the end of the translation a dialog will appear asking for this value. The value is stored in the Data Design:User
System Data application in gINT under the Silt_Clay_Boundary item and is used by the translated reports where %silt
and %clay fractions are required.
gINT version 3 translator Page 10
TRANSLATION PROMPTS
If you had marked the Show List Query Option in the main screen you will get a screen like the following for each file
to be translated (except SUP/SETUP and ENV). The example below is for the FSY.G3S file (address 1207):
You would move records from the Available List to the List to Translate columns as you did for the files to translate
in the main screen and then click the Ok button. As records are translated they will move from the List to Translate
column to the Translated List.
Note that clicking Ok with nothing in the List to Translate column merely skips this file and moves to the next. Clicking
Cancel aborts the translation.
If you did not mark the Show List Query Option, you will see the above screen but the List to Translate column will
be filled for you and the translation will proceed unattended. Your only option in this situation is to cancel the process.
During the project files translation, the above screen will show but all data will be translated without prompting you, that
is, it works like the shared files translation with the Never Query option marked. After translating each project folder,
the program compacts the database. In this process all tables and fields that contained no data will be deleted, except for
the few tables and fields that gINT requires to be in the database.
After the translator has finished you will be presented with a dialog giving you the option to exit the translator or to go
back and run it again. If you translated everything then you are done.
gINT version 3 translator Page 11
MERGING THE TRANSLATED LIBRARY
In gINT move to Utilities:Lib Merge/Copy:
Leave the process option to “Merge From” and specify the library to merge from (the “Source Library File”) as the
library you created in the translation process. You can use the browse button
right of the field to search for it. On
selecting the source library, the Available Source Tables list will be populated with the objects contained in the library
file:
gINT version 3 translator Page 12
If you are merging into the base library supplied by us, you will probably want to Select All and Never Query, that is,
you want to bring over everything you translated and if there are objects in our library named the same as your translated
library, yours will overwrite ours. If you are merging into a library with objects that were created by you, you may wish
to Always Query or Query On Overwrite and decide which ones should be overwritten and which should not.
Move the items that you wish to merge from the Available Source Tables list to the Tables to Merge/Copy list by
clicking the
button to move all, highlighting one or more items and clicking the
button, or double clicking
on the desired items. You can move items back to the Available Source Tables list from the Tables to Merge/Copy list
by using the
and
buttons or double clicking.
Once you have properly set all options, click the Execute button at the lower right.
BUILDING A DATA TEMPLATE
A data template is an empty project database used to store the structure and attributes of a project. It is used to create
new projects by “cloning”. The cloning process is merely copying a data template (or another project database) to a new
project database file. Further, by associating a data template to a report, you can view the database structure when
creating and editing reports through the data tool (search help for Data Tool in gINT for details). There are two ways to
build a data template. You can have the program scan your translated reports for the database structures or you can
combine the structures of your translated projects into one file. Both methods are implemented in gINT in the Data
Design:Project Database application. Under the File:New Data Template menu item you would select the "Build from
reports" option for the former and "Build from databases" for the latter.
Assuming that all the fields referenced in the reports have some data in the translated projects and all the fields with data
in the translated projects are referenced in the translated reports, it doesn't matter which method is used. However, it is
very possible that there are fields referenced in the reports that have no data in the projects and fields with data in the
projects that have no references in the reports. Therefore, in general, we recommend building the data template from the
translated projects. You don't want to lose data. Using the recommended method ensures that everywhere you input
data will be referenced.
There are cases where it is advantageous to build the data template from reports, for example, you want to see the field
references in a specific report or group of reports. Therefore, both methods are documented below.
Building a Data Template from Databases
You will be building a data template from the combination of your translated projects. Note that you may wish to create
multiple data templates based on different groups of projects. For example, you may have some projects that were for a
government agency that required certain reports and other projects that used your office standard reports. These two data
structures are probably quite different. Therefore you would want to create one data template based on the government
agency projects and one based on the office standards.
Move to gINT and proceed to the Data Design application group. If you are not already there, move to the Project
Database application. Select the File:New Data Template:Build from Databases menu item. The following dialog
appears:
gINT version 3 translator Page 13
Use the browse button
at the upper right to select files using a standard, Windows file open dialog. You can select
multiple files in that dialog with CTRL+LEFT CLICK and SHIFT+LEFT CLICK. On returning to the main dialog, the files
will be listed one per line with their full paths:
If you click on the browse button again and select new files, they will be appended to this list. This allows you to select
files from multiple folders. You can append as many as you wish.
On clicking Ok you will be asked for the name of the new data template and then the program will create that new file
by combining all tables and fields from the selected list. If the new data template exists you will be given the option to
overwrite it or to append to it.
Building a Data Template from Reports
With this method you will be building an overall data template from your translated reports.
Move to gINT and proceed to the Data Design application group. If you are not already there, move to the Project
Database application. Select the File:New Data Template:Build from Report(s) menu item. The following dialog
appears:
You need to tell the program the report or reports from which to build the data template and whether the reports were
translated from version 3. If marked, this latter option allows the program to better guess at the properties and
characteristics of tables and fields it extracts from the reports.
You cannot type into the Report(s) to use field, you must use the browse button
Click on it now. The following pick list dialog will appear:
to pick from the list of reports.
gINT version 3 translator Page 14
Your list will be different.
To select all the reports, click on the Mark All button. To select certain ones, you can use the CTRL + Click combination
on the desired records.
You may wish to build multiple data templates if you have two or more groups of reports that have very different input
requirements. If this is the case, you would go through these steps for as many data templates as you wish to create.
When completed with the reports selection, click the Ok button. You will return to the previous dialog. Mark the
Report(s) are translated v. 3 field and then click Ok.
You may get one more pick list dialog that shows one or more report blocks (the old 3105 templates). This will happen
if there was a reference to a variable block somewhere. gINT cannot know which block is being referred to so it will
show you a list of all blocks that were not already translated. If this dialog appears, pick the one or ones that are
appropriate (or none) and click Ok. If you are not sure of which of the variable blocks are appropriate to select, better to
pick them all. The worst that will happen is that you end up with some table or fields that you will not use. You can
always delete them.
At the end of the process you will then get a Save As file dialog which will ask for the name of the data template file.
Supply one and click Ok. The program will now build the tables and associated fields that make up the database.
gINT version 3 translator Page 15
Associating Data Templates with Reports
To see the structure of the data template (tables and fields) while in report design, you need to associate the data template
with each report. You can do this by moving to each report drawing, bringing up its properties dialog, and then typing in
the data template name into the provided field. This could take awhile with dozens of templates. Instead, there is a short
cut provided in the Project Database application. Select the File:Assign Data Template To Reports menu item. The
following dialog appears:
Provide the newly created data template name in the Data Template field and then click on the browse button
to
the right of the Report List field. You will get a list of all reports, report blocks, drawing library drawings, and
drawing library blocks. The latter two have no equivalent in the DOS version. Chances are there are no drawing library
drawings or blocks that apply. However, look through the list and see if some of your DOS version reports were moved
to the drawing library (it can happen in rare instances). Mark the records you wish to associate with this data template,
click Ok, and then click Ok again in the main dialog.. Note, if you have more than one data template you would repeat
this process for each data template and the associated reports. Only one data template can be assigned to a report form,
so if you have created more than one data template and you select a report twice in this process the last data template that
was selected will apply.
The basic translation process is now complete. You can use your new data template to create new project files. In these
you will enter data. You will use your translated reports to produce final output.
REFINING THE TRANSLATION
The procedure to this point will give you a database and reports that match DOS version in functionality. You could
stop here and output reports using the translated project data, create new projects by cloning the data template you
created above and starting inputting new data.
However, there are many more things you can do to take advantage of the capabilities of the current version of gINT.
The options described below do not have to be taken. Further, you can decide you only want to do some of them or do
them later.
In going through any phase of the refinement process, you need to have at least printed examples of the output and,
preferably, a copy of the gINT 3 script or scripts for the logs.
Renaming Project Database Tables
The equivalent of tables are the DOS version addresses. The PROJECT and POINT tables correspond to 2101 and 2102
and cannot be renamed. However, many of the DOS version addresses were generic and could not describe the actual
data that was contained in them. For example: Log Notes (addresses 2105 - 2108; translated to tables LOGNOTES1 to
LOGNOTES4), Additional Data with Depth 1 (address 2211; translated to table ANM). There are many such tables.
One of the simplest and fastest refinements you can make is to rename the translated tables to be more descriptive.
gINT version 3 translator Page 16
IMPORTANT NOTE: Before you begin making any changes to the data template you just created
above you should make a copy of the file and do not make any modifications to it. You can use it to
convert your translated project files after you have refined the database structure. This will be
discussed in the topic towards the end of this document, titled "Converting Translated Projects to the
New Structure".
Move to the Project Database application in the Data Design application group. To rename a table make sure the
translated data template you created above is the active database (check the caption line at the top of the form). If it
isn’t, use the File:Open Data Template menu selection. Use the drop down combo near the top of the form to change
from the PROJECT table to the table you wish to rename. Select the Table:Properties menu item, or click the Properties
toolbutton
and change the Name property in the dialog to a more descriptive name, e.g., LOGNOTES1 to
REMARKS, and then click Ok.
Now for a crucial point before you save. Remember that in the reports your new REMARKS table, for example, is
unknown. At output time the reports will still be looking for data from the old LOGNOTES1 table which no longer
exists. You could hunt through all your reports and change all references for LOGNOTES1 to REMARKS. With
possibly dozens of reports that could take a significant amount of time. You need an automatic replacement facility and
gINT has one.
On saving table changes that involve a rename of the table or any fields, the following dialog will appear:
You cannot edit the Field List. Most of the time you will not need to edit this list. If, in the very rare cases where you
do need to edit, click the launch button at the right of the field to see the following dialog:
gINT version 3 translator Page 17
Now click Cancel to return to the first dialog and click on the browse button to the right of the Reports to Scan field:
gINT version 3 translator Page 18
Select the reports you wish to have the program scan. In the translation refinement process, this is generally all of them.
Click Ok to return to the Replace Field Names dialog, click Ok again, and the program will perform the replacements.
At the end of the replacement process a dialog will appear showing you the replacement list and the number of
replacements that were made for each field.
Following are the DOS version addresses, associated file codes, and the table names to which they will be converted by
the Translator:
DOS version File
Address
code(s)
Translated Tables
Description
2101
PJD
PROJECT
Project definition
2103
MAP
Site Map
2104
PJM
Appended as fields in the
PROJECT table.
Project memos
2201
XPD
POINT
Exploration Point definition
2202
SMP
SAMPLE
2203
WLL
WELL
2204
LOG
LITHOLOGY
2205
LGN
LOGNOTES1
2206
LN2
LOGNOTES2
logWRITER
gINT version 3 translator Page 19
2207
LN3
LOGNOTES3
2208
LN4
LOGNOTES4
2209
WLV
Water level with time
WLR
WLV data (top part of 2209)
moved to POINT table. The
readings portion into
WTR_LVL_TIME
2210
HZL
LINESGRFCSATDEPTH
Lines and graphics at depths
2211
ANM
ANM
Additional data with depth
2212
ADT
ADT
Additional data with depth
2213
RDT
RDT
Additional range data with depth
2214
RJP
RJP
Rock Joint Properties
2215
WLD
WATERLEVELDOC
Water level documentation
2216
DP1
DP1
Drilling Progress
2217
DP2
DP2
Drilling Progress
2218
APD
APD
Additional Point Data
2219
AP2
AP2
Additional Point Data
2220
AD3
AD3
Additional data with depth
2221
DP3
DP3
Drilling Progress
2222
XPM
Appended as fields in the
POINT table.
Exploration Point memos
2223
AD4
AD4
Additional data with depth
2301
SPC
LAB SPECIMEN
Specimen definition
2302/2303
DNS
WC DENSITY
Water Content, Density determinations
2304
ATT
ATTERBERG/ATTB
READINGS
Liquid and Plastic Limits
2305
ASV
SIEVE/SV READINGS
Sieve analysis
2306
HYD
HYDROMETER/HYD
READINGS
Hydrometer analysis
2307
GM4
FINE SG/FINE SG READINGS Fine specific gravity
2308
CMB
COMPACTION
CMC
COMP READINGS
UNB
UNCONF COMPR
UNC
UNC READINGS
CNB
CONSOLIDATION
CNC
CONSOL READINGS
DSH
DIRECT SHEAR
DSC
DSHR READINGS
FHB
FALL HEAD K
2309
2310
2311
2312
Maximum dry density, optimum
moisture determination
Unconfined compression testing
Consolidation testing
Direct shear testing
Falling head permeability testing
gINT version 3 translator Page 20
FHC
FHK READING
2901
$??
PROJECT
Project level custom files. Fields are
merged into the PROJECT table.
2902
$??
CF_??
Point level custom files
2903
$??
CF_?? or LAB SPECIMEN
Depth level custom files. If the file
was linked to the specimen definition
then the fields are merged in the LAB
SPECIMEN table, otherwise a separate
table is created.
External
Data Files
#??
#??
Project numeric data with
PointID,Depth information could be
stored in external ASCII files in the
DOS version. These are translated to
normal ACCESS table just like all the
other data.
Note that the PROJECT, POINT, and lab tables (2301-2312) cannot be renamed. All the others can be renamed to
whatever you wish.
Merging Project Database Tables
In the DOS version, the project database was fixed with the ability to add additional project, point, and depth related
fields in custom screens. Now that you have almost total flexibility in defining your tables and fields, you may wish to
combine some tables. Two typical scenarios:
1.
In the DOS version you created a custom Point screen, let’s say file ID $AB. Now you wish to combine those fields
into the POINT table. The data in this custom screen will be in the table CF_AB.
2.
In the DOS version you needed additional sampling fields so you put the data in address 2211 (Additional Data with
Depth 1). Now you want to move these fields into the SAMPLE table. The data from 2211 will be placed in the
table ANM.
Let’s look at the first scenario. Move to the Project Database application in the Data Design application group. To
combine the fields from the CF_AB table to the POINT table, make the POINT table current using the table drop-down
list near the top of the form and then select the Table:Merge from current file menu item:
gINT version 3 translator Page 21
You would select CF_AB and click Ok. The fields from CF_AB will be appended to the end of the POINT table fields.
On saving, the REPLACE FIELD NAMES dialog will appear as it did in the table rename option. Go through the same
steps to ensure that your reports will have the new names.
The last step is to delete the CF_AB table. Make the CF_AB table current using the table drop-down list near the top of
the form and then select the Table:Delete table menu item.
Reordering Database Tables
When building the data template from logs, the program orders the tables in the input application with the PROJECT and
POINT tables first and then the order in which the tables were created thereafter. The PROJECT and POINT tables must
always be first. However, you can change the ordering of the remaining tables as you wish. You do this in the Project
Database application by selecting the Table:Sequence for Input menu item:
Click on the table you wish to move and then click on the appropriate arrow button at the upper left to move the table.
Note that when the cursor is on the Project and Point tables, the arrow buttons disappear. This re-emphasizes the fact
that these cannot be moved.
Note that you can also change the display order in the Input application by selecting the Tables:List menu item. It works
similarly to the above.
Note that in the Project Database application, the drop-down list box of the tables are always in alphabetically order.
This has nothing to do with the input display order.
gINT version 3 translator Page 22
Changing Fields
Renaming Fields
You will notice that the new field names are the same or very similar to the DOS version field names. For example,
SMP.DSC3 has become Descriptor3 in the SAMPLE table. Both names tell you nothing about the contents of the field.
In the DOS version you had to live with this name. Not so anymore. You can change the name to whatever you like.
You can even use spaces between multiple word field names.
Move to the Project Database application in the Data Design application group. When you change field names and then
save, you will be shown the Field Name Replace dialog as described above in Renaming Project Database Tables. Run
through this process each time. This will change the field names in the reports to match the database. This is crucial for
proper operation of the report at output time.
If you encounter a field for which you do not know its purpose, you can click on the References button below the field
list. This will show you where the field is being used. You can then check these places in the Reports group to see how
the field is used. From that you can come up with a suitable name.
Another way to determine the purpose of unknown fields is to create a dummy project database by cloning the data
template and enter some data into these unknown fields. For example, input the field name or a series of numbers. Then
print one or more reports and see where the data prints. Then you can go back to renaming the fields as discussed above.
Field Properties
In the Project Database application in the Data Design application group, you have control over many of the field
properties:
1.
Caption: This is displayed instead of the field name in the Input application.
2.
Type: Specify the type of data that will be allowed. See the notes below for further details.
3.
Required: With this option marked, the user must supply a value. In the Input application the field will be
highlighted in yellow to indicate that it is required.
gINT version 3 translator Page 23
4.
Lookup: You can associate any Text type field with a list of possible values. You can create your own lookup lists
in either the Lookup List or the Library Tables applications (both in the Data Design Application Group; see gINT
Help on these applications). There are also built-in lists for graphics. Lookups reduce typing at input time,
minimize input errors, and improve consistency. You also have the option of making the lookup required or not
(Must use Lookup check box). If required, the user will only be able to pick from the lookup list, that is, they
cannot type a value that is not in the list. If the Must use Lookup property is marked and the lookup is not a
Lookup List type or the Line Type graphics type, the Allow additions in Input property will be enabled. If
marked, the user can add new items to the lookup at Input time by just typing in an item that doesn’t exist in the list.
The user will be warned that it doesn’t exist and given the choice to add it to the list.
5.
Default Value: On adding a new record in the Input application, the program will automatically assign a field the
value given with this property. You can then leave it, change it, or delete it.
6.
Description: Whatever is typed here will appear on the bottom-most line of the screen at input time when this is the
active field. This can give the user assistance for fields where what is to be input is not obvious or where the units
of the data can be different, e.g., unconfined compressive strength could be psf, ksf, or tsf.
7.
Units: You can assign a unit (ft, m, kPa, tsf, etc.) to a field. You can pick from the drop down list or add new ones
by simply typing them in. The assigned unit will appear under the field name/caption in Input in parentheses. No
other use of this property is made except for AGS export (search Help for AGS for details) and the FieldUnits
function on a report (search Help for FieldUnits). The list of units can be edited in Data Design:Library Data under
the Field Units table.
8.
Do not Display: This option allows you to keep the field in the database but it will not display at input time. For
example, if you do not drill inclined holes, you can hide the PLUNGE field. Key fields (PointID, Depth, etc.), most
of the fields in the lab testing tables, and required fields cannot be hidden. This property will either not appear (the
first two cases) or be disabled (required fields) when focus is on a field that cannot be hidden.
Notes on field Types:
1.
2.
3.
4.
5.
6.
7.
8.
9.
Text
Memo
Double
Date/Time
Boolean
Long
Integer
Single
Currency
Up to 255 characters
Up to 64000 characters. Accepts new lines.
-1E308 to 1E308. 15 significant digits.
January 1, 100 to December 31, 9999
True or False.
-2E9 to 2E9. No decimals
-32,768 to 32,767. No decimals.
-3E38 to 3E38. 7 significant digits.
-9E14 to 9E14. 4 decimals.
In general, the first five or six will fill all needs. In very large databases using Single rather than Double, or Integer
rather that Long, may offer some advantage in speed and size.
Choose Text rather than memo for brief entries with one or a few lines. The keyboard ENTER can not be used at input
time to add a new line in a Text field, but you can type <<CR>> to indicate a new line.
Use Memo fields for multi-paragraph text or fields that require more than 255 characters.
The Currency data type avoids the round-off errors sometimes introduced in floating-point calculations. gINT allows its
use but supports no special handling of this type.
Field Order
In any table, you can rearrange the order of the fields. You may wish to do this to more closely match the data order on
the borehole logs. This can significantly reduce input time. The only exceptions are the key fields which must remain at
the top of the list. The program will not allow you to move these fields.
gINT version 3 translator Page 24
Move to the Project Database application in the Data Design application group. To move a field, click on it in the field
list:
You can then click on the buttons at the upper left of the field list: move to top, move up one, move down one, move to
bottom. Note that the move to top button will not move it to the top-most line, but as high on the list as allowed, i.e., one
below the last key field.
Alternatively, once the field is highlighted you can press SHIFT+HOME, SHIFT+UP ARROW, SHIFT+DOWN ARROW, and
SHIFT+END to achieve the same results as the buttons.. You can also move the current field using Ctrl+Shift+LeftClick
at the new position. If the current field or the new position is a non-movable field (i.e. a Key field,) a beep will sound
and no move will take place.
Removing Fields
Move to the Project Database application in the Data Design application group. You can delete any field (except for key
fields and system fields) in any table. Merely highlight the field in the field list and click the Delete button. Why
would you do this? Two common scenarios:
1.
There is a field referenced in an old report which you no longer use.
2.
To have enough characters for input in the DOS version you needed to obtain data on the report from two or more
fields, e.g., &pt.desc1& and &pt.desc2&. This is no longer a problem. In this example, you could rename
PT.DESC1 to the appropriate name and then delete PT.DESC2. Note however, that the translated version of
PT.DESC2 (<<POINT.Descriptor2>>) will still exist in your report. It does no harm but you may wish to find it in
the report and remove it. Currently there is no automatic method of doing so.
Converting Translated Projects to the New Structure
So you've converted your data template using the above steps to take advantage of the capabilities of the current version.
Your reports also match the new structure. You can now start new projects with the new data template and output
reports. What about all the projects that were translated from the DOS version? They still have the original structure
generated by the translation. If you try to output these projects with the modified reports much (if not all) of the data will
not output because the reports are now looking for data using the new table/field names while the translated projects still
store the data under the old table/field names.
gINT version 3 translator Page 25
To synchronize the old projects with the new structure there are three steps:
1.
Create a data template that includes all the tables and associated fields from your translated projects. Alternatively, if
you had followed the process outlined above you already have this file created and saved aside. Use that file here.
2.
Create a correspondence file that maps the old structure (represented by the data template created in step 1) to the
revised structure.
3.
Convert the translated projects to the new structure using the correspondence file as the map for the conversion.
If you skipped ahead to this step in the process or you do not have a data template file to use, create a new data template
from the combination of the old projects, use the process described under Building a Data Template from Databases.
To set up a correspondence file to tell gINT how to map from the old structures to the new, use the Data
Design:Correspondence Files application:
A correspondence file maps the structure of one database to that of another. They are used in the merging, importing,
and exporting of data in the Input application and for converting the structures of existing databases. Search the Help
file for additional information on correspondence files.
In this application you specify the:
Target file - This is file that stores the database structure to which you wish to ultimately map the data. This would be
your revised data template.
Source file - This is file that stores the database structure from which you wish to extract data. This would be the data
template that combines the translated project files.
gINT version 3 translator Page 26
The tables for the Target file are shown in the dropdown list box below the target file text box. The fields for the
currently selected target table will be shown in the left column of the grid.
The tables and fields for the Source file are shown in the Table and Field dropdown list in the data tool below the Source
file text box. You use the data tool to paste <<TABLE.Field>>s and expressions corresponding to the target fields
within the right column of the grid.
Generally you will be just mapping one source TABLE.Field to a target TABLE.Field. For example, the data that will
reside in the POINT table, Top_Casing_Elev field in the target may be in the CF_A1 table, CF_A1TOCEL field of the
source. To specify this relationship you would use the data tool (or type yourself) <<CF_A1.CF_A1TOCEL>> in the
right column of the grid on the same row as the Top_Casing_Elev.
The Default Source Table drop down will show you the tables in the source file. If the source and target tables are
the same name, you can leave this item blank. If they are different, you must fill in this item unless you give explicit
<<Source TABLE.Field>> references to each of the target fields in that table.
In grid mode, the target fields are read-only and new rows cannot be added. Rows can be deleted. If you have deleted
rows that you wish to restore, and if you have a Target File specified, clicking on the All button under the Refresh Fields
label and right of the Target column, or press F5, will restore all the tables and fields from the target file. Clicking the
Current button will refresh the fields in the current table.
In the DOS version the field widths were limited and sometimes you needed to use two or more fields to store the full
data. Now you could make this group of fields into one field. Let's say you've done that and the new field (stored in the
target file) is called "Combined" and is stored in the POINT table. Assuming the original fields were called "Field1",
"Field2", and "Field3" in the source file and were all in the ABC table, you would paste the following expression right of
the "Combined" field:
<<ABC.Field1>> <<ABC.Field2>> <<ABC.Field3>>
This says to concatenate the contents of these three fields, with a space between each field, into the POINT.Combined
field.
Note that you don't have to specify a correspondence when the TABLE.Fields are the same in the target and source files.
That is, you can leave the right column blank where the source field is the same name as the target.
Correspondence files can be saved and opened for later editing. By default they are stored in the GINT\DATATMPL
folder and have either a GCI (gINT correspondence file import) or GCX (gINT correspondence file export) extension.
However, you can store and name them wherever and whatever you wish.
The editor also has a text mode. The default editor is the grid and you can switch between the two with the File:View
Text menu item, pressing Ctrl+T, or clicking on the View Text button
.
Once the correspondence file is built, move to Utilities:Convert Project.
gINT version 3 translator Page 27
This utility will convert any number of project files (listed in the Convert Files text box) from their existing structure
to a new structure (given by the Data Template) through the mapping given in the Correspondence File. Click on
the Execute button after you have specified the data template and correspondence file and selected the project files to
convert. The conversion progress will be shown in the Progress text box.
For each project file the program will then:
1.
Create a temporary file with the structure of the specified data template.
2.
Move the data from the project file to the temporary file according to the mapping specified in the correspondence
file.
3.
Copy the original project file to <original file name>.ORG, for example, ABCDE.GPJ would be copied to
ABCDE.ORG in the same folder.
4.
Delete the original project file and rename the temporary file to the name of the original project file.
IMPORTANT NOTE: If a field in a project file is not mapped to the data template through the
correspondence file, the data contained in that field will be lost. You can always bring back the
backed up versions of the project files and re-convert if you need to. Do not delete the backups until
you are sure the converted projects are correct.
gINT version 3 translator Page 28
Reports
The translated reports should work as they did under the DOS version. If not, please contact gINT Software. However,
there are many things you can do to refine them. To properly restructure your translated DOS version reports, you first
need to run through the introductory tutorial in the Help file to obtain details on capabilities that you would like to
implement. Note that this tutorial does not cover making modifications to an existing report. It introduces you to the
concepts of creating a database structure, building a log report, entering data into a project file, and then printing an
example log report. However, this will get you started on the process. Search Help for specific questions and you can
also contact gINT Software support.
Symbols
The DOS version material, sampler, and well symbol names were limited to 8 characters, data markers and fill patterns
(now called Tiles) to 2. These can now all be up to 40 characters. You may wish to rename symbols to be more
descriptive. Do this by moving to the appropriate symbol application and bringing up the page properties dialog (
Change the name and save. If you have many to change, bring up the Page List dialog and change the names there.
).
The potential problem with this process is that references to the old names may still exist on reports and drawing library
pages. The program handles this problem with a Replace Symbol Names command. You will find it under the File
menu in every symbol application. As you rename symbols write down the old and new names. Note that spelling is
important, upper or lower case is not. The Replace Symbol Names command will have a two column grid for the old
(Find) and new (Replace With) names:
Tiles
A special situation exists with Tiles (the old fill patterns). With your base LIBRARY.GLB file we included an extensive
Tile library (more than 700) that includes the last DOS version base fill pattern library. These have been renamed to
better describe the symbol. In the translation process you went through, your fill patterns were also translated. If you
did not mark the User new tile names for fill patterns option in the setup dialog that appeared before actual
translation occurred, you will find that most of the tiles are duplicated: one under the old name and one under the new.
This does not hurt anything. If you wish to clean this up, you will need to do the following:
gINT version 3 translator Page 29
1.
Make a backup copy of your LIBRARY.GLB file. Make sure the new name ends in “.GLB”, e.g., SAVE.GLB.
2.
Print the contents of your entire Tile library. You can do this in the Tile application by invoking the print command
and marking the ALL PAGES option button in the print dialog. This will take awhile. Another option for printing
all your Tiles is to go to the Utilities application group and selecting the Print Object Lists application. Here you can
choose to print your Tiles along with several other lists, such as your Material, Sampler and Well Composite
Symbols.
3.
On the print out, mark the tiles that are under the old names (they will be obvious) that you have never used.
4.
Bring up the Page List dialog
and delete the Tiles marked in step 3. Do this by highlighting a row by clicking
in the gray column at the left of the list and pressing the DELETE key on your keyboard. You can highlight multiple,
contiguous rows by dragging the mouse in the gray column. This is a very safe process if you followed step 1. You
can always merge back any deleted tile from the backup library using the Lib Merge/Copy application under the
Utilities application group.
5.
Before remaining Tiles that are under the old names, see if they exist under a new name. The only way to do this is
through visually scanning through the printed list generated in step 2. Write the new names near the old in the
printed list. For those that do not have a corresponding new name, make one up that is more descriptive. See the
note below regarding naming conventions.
6.
Use the File:Replace Symbol Names menu item to perform the replacement of the old names with the new. This
process can scan all material, sampler, and well symbols, as well as all reports and drawing library drawings.
7.
For the old symbols that had corresponding new names, delete them using the process in step 4.
8.
For the old symbols that you gave new names to, bring up the Page List dialog and rename them there. It is faster
than bringing up the page properties dialog for each symbol.
This process could take awhile. You don’t have to do it in one session. You can do a few at a time until finished.
Again, this process is not necessary but it will make future maintenance easier.
You may have a large number of tiles with names starting with "G3DOTP_". In the DOS version there was the option of
making material, sampler, and well symbols with dot patterns. These are no longer supported. The translator converted
them to Tiles with the above prefix. If you do no other maintenance in Tiles, you probably want to replace these names
with something more descriptive.
NOTES ON NAMING TILES:
To more easily find the tile you are looking for, we have categorized them in groups: Arrows, Gravel, Sand, etc. Within
a group a two digit number is appended to make each symbol name unique. With time we will be adding to our base
library of Tiles and making it available on our Web Site for you to merge into your library. For this merger to occur
properly it is important that you DO NOT FOLLOW OUR NAMING CONVENTION. For example, if the last sand
symbol is named SAND19 and you need to add another sand symbol, don’t call it SAND20. The reason is that if we add
a new sand symbol we will be calling it SAND20 as well. Two symbols cannot have the same name so you will have to
rename ours or rename yours before the merge operation or risk losing yours or not getting ours.
If you like our naming convention, one solution is to append a one character suffix to our base category names. For
example, your first sand symbol could be called SANDX01. This technique keeps all like symbols together in the list
and allows you to merge any new symbols we make available.
Discrete Graphics
Discrete Graphics correspond to the DOS version fill symbols. In the DOS version only 300 X,Y coordinates could be
used to define a fill symbol. This necessitated creating multiple fill symbols to define large logos. Now you can
combine these fragments into one symbol. Note that this step is not required but it will clean up your library and make
maintenance a bit easier.
gINT version 3 translator Page 30
Let’s say you have a series of discrete graphics called LOGO1, LOGO2, and LOGO3 that are parts your company logo:
1.
Make LOGO1 current.
2.
Select the File:Merge menu item. Type Dgrfc!LOGO2 (or use the browse button at the right to select it) and click
Ok. Do the same with LOGO3 and save.
3.
Select the File:Page:List menu item. Rename LOGO1 to LOGO and delete LOGO2 and LOGO3 by clicking in the
gray column at the left of the list to highlight the rows and then pressing the DELETE key. Click Ok when
completed.
4.
Select the File:Replace Symbol Names menu item. Give LOGO1,LOGO2,LOGO3 as the Find item and LOGO as
the replace item. Click Ok. This will find all instances of the old logo names in your reports and replace them with
the new name.
Documentation
The current program allows you ample opportunities to document. Documentation is important for other people using
your work and for you so that six months from now you will understand what you have done and why. Places to
document in the program:
1.
All program objects (reports, symbols, tables, etc.) have a Description field in the page properties dialog.
2.
The contents of the Table Help field in the page properties dialog for Tables in the Project Database application will
appear at input time when the user clicks the Table Help button. You can use this field to explain any complex
interactions in the data.
3.
The contents of the Description property of all fields in Tables will appear to the user at input time at the bottom of
the screen when the user is on the appropriate field. Use this to better document what is needed for input in a
particular field.
4.
All entity property dialogs in drawing applications have a Remarks field.
SPECIAL CONSIDERATIONS
Some features of the DOS version cannot be mapped automatically to the current version or the mapping is not exact and
you will have to do some extra work to have your translated symbols and templates match the behavior of the DOS
version.
Object Names
Some characters that were allowed in object (symbols, templates, etc.) names in the DOS version are not allowed in the
current version. The translator checks for the characters on the left and replaces them with those on the right:
'
X_A
!
X_B
|
X_C
[
X_D
]
X_E
"
X_F
Further, custom fields in the DOS version started with a “$”. The translator changes the “$” to “CF_” (custom field). In
addition, the DOS version allowed some characters, shown on the left below, not allowable in field names in the current
version. These are replaced with those on the right:
gINT version 3 translator Page 31
^
A_
$
G_
{
B_
&
H_
}
C_
'
I_
`
D_
(
J_
!
E_
)
K_
#
Numb
These translated names can stay as they are. However, you can change them to more meaningful names. See Symbols
and Renaming Fields below for further information.
Log Portions
In both the DOS and current versions you can distinguish between the log “top” and “bottom” portions and print them
separately. This is used for two purposes: to print starting at a depth other than 0 when no sampling was done in the top
portion of the hole and to print the soil (top) portion on one log form and the rock (bottom) portion to another.
In the DOS version the depths of the end of the top portion and the start of the top portion (they can be different values)
were specified in address 2204 using the .P=T and .P=B options at the appropriate depths. Now “Top Depth Expression”
and “Bottom Depth Expression” are specified in the log report properties. To implement this capability, you will need to
create two fields in the POINT table (equivalent to 2201 in the DOS version) for these two parameters and specify these
fields in the above properties.
For example, let’s say you wish to print the soil portion on one form and the rock on another. In the Point table you
would add the fields “Soil Portion End” and “Rock Portion Start” (you can name them whatever you wish). In the log
report that will be used for the soil output you would specify <<POINT.Soil Portion End>> in the Bottom Depth
Expression property of the report. In the rock log, <<POINT.Rock Portion Start>> would be specified in the Top Depth
Expression property. During input for each log you would specify the appropriate values for each borehole.
Search Help for “Breaking a Log into Sections” for additional details on this process.
Telescoping Wells
In the DOS version, telescoping wells were implemented by typing C%=XX in the WLL.DSC4 field for each graphic
section that was to be clipped. The XX was the clip percentage, that is, the percentage of the column width that would
be removed from the two sides of the column.
Now a more general clip percentage feature is used. The translation does not implement this since telescoping is a rarely
used feature and we did not want to give the vast majority of our users the task of removing the references in the well
entities. Instead, if you have need of this feature:
In your Well table add a field into which will be input the clip percentage, for example, “Clip Percent”.
In the Report application, in the well graphic column or columns that you wish to telescope, insert this field name in
both the Clip % Left From and Clip % Right From properties.
See the “Clipping” topic under the PROPERTIES book of Help for additional details and other methods of implementing
this feature.
1.
2.
gINT version 3 translator Page 32