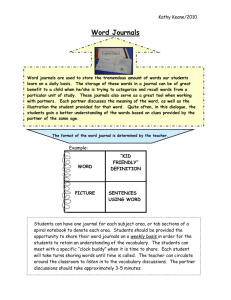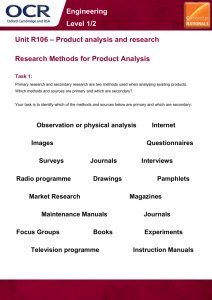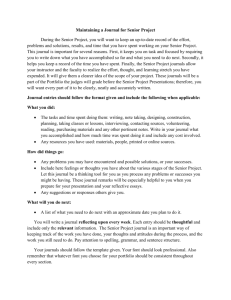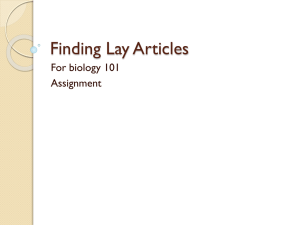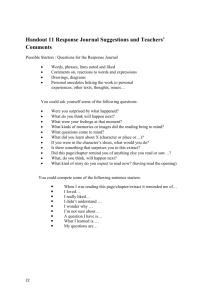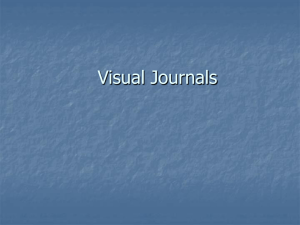General Ledger - GL ‘Write’ User
User Guide
October 2009
Document Control
Date
Version
Author
Notes
September 23 2009 1
Richard Thorley
Based on K Timberlake’s v1.3
GL User Guide
September 24-28
2009
1.1
Richard Thorley
Major updates to Inquiry section and
Reporting section.
One update to reversal section..
October 02 onwards 1.2
Richard Thorley
Following meeting at CU on October
1st 2009, the content of this manual
has now been established so it will
contain schools manager materials
as well.
October 7th 2009
Richard Thorley
Added sections related to budget
journals and encumbrance journals.
2
Copyright Notice
© Cardiff University 2009. All rights reserved
533568926
-2-
Table of Contents
A guide to symbols used in this pack ......................................................................................... 5
Oracle General Ledger ................................................................................................................... 6
Oracle General Ledger features ................................................................................................. 7
Integration of Oracle GL with Oracle Applications ...................................................................... 7
Budgetary Control : Encumbrance Accounting ........................................................................... 8
Budgetary Control : Funds Checking and Funds Reservation .................................................... 8
User Guide objectives ................................................................................................................. 8
1 Journals .................................................................................................................................... 9
1.1 Overview ............................................................................................................................. 9
1.2 Naming Convention for manually entered journals ............................................................ 11
1.3 Module Objectives ............................................................................................................ 12
1.4 Enter Manual Journals ...................................................................................................... 13
1.5 Create a journal using Web ADI ........................................................................................ 20
1.6 Amend a Journal ............................................................................................................... 33
1.7 Delete a Journal ................................................................................................................ 37
1.8 Adding Attachments to a Journal ...................................................................................... 40
1.9 Posting Journals ............................................................................................................... 48
1.10 Journal Reversal ............................................................................................................. 54
1.11 Generating Recurring Journals ....................................................................................... 63
1.12 Generating Allocation Journals ....................................................................................... 69
1.13 Entering Encumbrance Journals ..................................................................................... 72
1.14 Summary of module ......................................................................................................... 75
2 Inquiry ..................................................................................................................................... 76
2.1 Overview ........................................................................................................................... 76
2.2 Objectives ......................................................................................................................... 76
2.3 Hints and tips for data retrieval.......................................................................................... 77
2.4 Find and View Journal Entries........................................................................................... 82
2.5 Find and View Budget Data .............................................................................................. 87
2.6 Account Inquiry ................................................................................................................. 93
2.7 Drilldown to Subledgers .................................................................................................. 102
2.8 Funds Available Inquiry ................................................................................................... 107
2.9 Account Analysis and Drilldown ...................................................................................... 111
2.10 Summary of module ....................................................................................................... 115
3 Reporting .............................................................................................................................. 117
3.1 Introduction ...................................................................................................................... 117
533568926
-3-
3.2 Module Objectives ........................................................................................................... 118
3.3 Run a Standard GL Report .............................................................................................. 118
3.4 FSG Reporting overview .................................................................................................. 127
3.5 Running FSG Reports ...................................................................................................... 128
3.6 Running FSG Reports through the FSG Run Financial Reports window .......................... 128
3.7 Summary of module ......................................................................................................... 132
4 Budget Journals ................................................................................................................... 134
4.1 Entering a budget journal ................................................................................................ 134
4.2 Entering Budget Journals with the Journal Wizard .......................................................... 138
Overall User Guide Summary ................................................................................................. 146
Appendix - Navigation Reference .............................................................................................. 147
533568926
-4-
A guide to symbols used in this pack
This User Guide may contain the following symbols to alert the reader to key points.
meanings are explained below.
Their
The Icons
Important Note
The Important Note Icon calls attention to key points to be made.
533568926
-5-
Oracle General Ledger
The Oracle General Ledger is the central repository of accounting information. The main purpose of
a general ledger system is to record financial activity of a company and to produce financial and
management reports to help people inside and outside the organization make decisions.
The diagram below shows what Oracle calls the ‘General Ledger Accounting Cycle’, i.e. the flow of
events that occur between opening an accounting period and closing it.
533568926
-6-
Oracle General Ledger features
Oracle General Ledger is a comprehensive financial management solution that enables its users to:
Record and Review Accounting Information
Import data from subsidiary ledgers
Enter journals to record actual, budget and encumbrance entries directly into the GL.
Track encumbrances from the purchasing process and control spending against budgeted
amounts.
Review account balances online or through reports.
Analyze, correct, and adjust accounting information.
Revalue and translate balances denominated in foreign currencies.
Consolidate balances from multiple ledgers.
Integrate with Oracle’s Web Applications Desktop Integrator (‘Web ADI’) to simplify the
budgeting and forecasting process and to upload journals.
Integration of Oracle GL with Oracle Applications
Here is a list of some of the Oracle modules that integrate with the General Ledger :
Oracle Payables sends invoices, payments, realized gain and loss on foreign currency, and
invoice price variance to GL.
Oracle Receivables sends invoices, payments, adjustments, debit memos, credit memos,
cash, charge backs, and realized gain and loss on foreign currency to GL.
Oracle Purchasing sends accruals for receipts not invoiced, purchase orders, final closes, and
cancellations to GL.
Oracle Projects sends cost distribution of labor and non-labor costs, and project revenue to
GL.
533568926
-7-
Budgetary Control : Encumbrance Accounting
In Oracle General Ledger you can record pre-expenditures, commonly known as encumbrances.
The primary purpose of creating and tracking encumbrances is to avoid overspending a budget.
Encumbrances can also be used to predict cash outflow and as a general planning tool.
Encumbrance journals can be entered manually into the General Ledger, typically to ‘ring-fence’
funds, but the majority of encumbrance entries will result from purchasing transactions.
Oracle will automatically create and updated encumbrances from requisitions, purchase orders and
other transactions originating in Purchasing and Payables.
For Cardiff University, as part of Budgetary Control, the following two pre-defined encumbrance
types will be used :
Commitment
This is an encumbrance that is recorded in the GL when a purchase
requisition is completed.
Obligation
This is an encumbrance that is recorded in the GL when a requisition
is converted into a purchase order.
When a supplier’s invoice is matched to a purchase receipt, the actual accounting movement on the
charge account that is generated in the GL will cause the reversal of the corresponding commitment
amount generated when the PO was approved.
Budgetary Control : Funds Checking and Funds Reservation
As part of budgetary control, after manual journals are entered either manually or via Web ADI, they
will be subject to funds checking and reservation. Users will receive a warning if funds checking or
reservation fails.
Between funds reservation and posting, the impact of a manual or uploaded journal is not visible on
account balances, but the impact on the available budget funds can be seen in the GL.
User Guide objectives
In this course you will learn how to :
Enter journals manually
Upload journals from a spreadsheet
Amend and delete journals
Add attachments to journals
Post journals, if your access permits this
Reverse journals, if your access permits this
Generate allocation and recurring journals, if your access permits this
Carry out a wide range of inquiries on General Ledger data
Run reports on General Ledger data
Enter budget journals manually and with the Journal Wizard, if your access permits this
Enter encumbrance journals, if your access permits this
533568926
-8-
1 Journals
1.1 Overview
Journal Sources
Journal entries get into the General Ledger in a number of ways :
-
From the Oracle subledgers (e.g. Payables).
-
From spreadsheets. Oracle’s Web ADI is used to upload journal data from spreadsheets into
the General Ledger.
-
As a manual journal entry
-
As automatically created entries (e.g. recurring journals, reversing journals).
Journals from the subledgers
The following subledgers are integrated with Oracle General Ledger at Cardiff University and send
journals into the GL :
Payables: Invoices, payments, realized gain and loss, invoice price variance
Purchasing: Commitments, Obligations, period end accruals of receipts not invoiced
Projects: Cost distribution of labor and non-labor, revenue
Receivables: Invoices, payments, adjustments, debit memos, credit memos, cash,
chargebacks, realized gain and loss
The transfer of journal information from the subledger to the General Ledger is a two-step process.
Firstly a transfer program runs in the subledger and then the journal data is imported into the
General Ledger. These steps can be done manually or automatically and are typically done
together.
Journals from spreadsheets
It is envisaged that eventually the majority of journal entries in the GL that do not come from a
feeder system will be uploaded from spreadsheets, due to the convenience and flexibility offered by
Oracle’s Web ADI facility.
Spreadsheets and Web ADI can be used to upload anything from simple 2-line journals to journals
with thousands of lines; they can be used for actual and encumbrance journals (and also budget
journals). Recurring journal entries can be loaded up each period from spreadsheet copies;
allocation calculations can be done in Excel and then uploaded as journals. Journal content can be
prepared by users working at home who then can e-mail the spreadsheets to others to load up into
Oracle, or they can load it themselves when back in the office.
Journals entered into Oracle General Ledger manually
Given the ease with which journal entries can be uploaded using Web ADI, it is likely that eventually
only the simplest sort of journals will be entered manually – typically ad hoc journals with just a few
lines, for example to move a charge from one account to another.
533568926
-9-
Journals generated automatically by Oracle General Ledger
Examples of such journals are reversals that are automatically generated when the new period
opens, or allocation journals that are generated automatically at period end.
Journal Components
Every journal entry in Oracle General Ledger has three components.
Enter Journals
Batch
Header
Lines
Journal Batches
Every journal entry belongs to a batch. When entering or uploading journals, you do not
need to create the batch yourself, as Oracle will do this automatically. If you do not enter any
batch information, Oracle General Ledger automatically creates one batch for each journal
header, assigning the batch name based upon the journal header name, and the period from
the journal header period.
Journals are ‘batched up’ when they are imported from the Oracle Subledgers.
All journal entries in a batch must be posted at the same time.
533568926
- 10 -
Journal Headers
The header information identifies common details for a single journal entry, such as name,
description, period, effective date, source, category and currency. Note that all lines in a journal
entry (i.e. belonging to a journal header) share the same currency and category.
Oracle General Ledger assigns certain default values to the header such as the period (the latest
open period), the category (e.g. ‘Adjustment’), and the currency (the ‘functional’ currency).
Journal Lines
Journal lines hold the account combination, the debit or credit amount and optionally a description.
Within a journal header, total debits must equal total credits (at the balancing segment level and for
the whole journal) before the batch can be posted (although this is not a requirement for budget
journal entries or statistical journal entries, where the debits and credits do not need to balance).
1.2 Naming Convention for manually entered journals
A naming convention has been defined for journals that are manually entered. This is :
User’s initials (space) entry date as YYMMDD (space) entry time as HHMM (space) reason for journal
It will then be easy to search through manually entered journals using, for example, the initials of the user and
the date/time of the journal entry.
Some points to note :
–
–
–
if you only have 2 initials you can use an underscore as the third initial
leave spaces as indicated to make it easier to read the journal name
the time is considered optional but in some cases could be useful
The table below provides some examples :
Initials
LAD
Year
09
Month
07
Day
17
SM_
09
07
17
Time
1515
Description
Allocation of May
overheads
Correct jv103
Journal name
LAD 090717 1515 Allocation of May
overheads
SM_ 090717 Correct jv103
For manually entered journals, Oracle automatically uses the journal name as the batch name (assuming that
you have not already created the batch yourself), suffixing it with the date and the time.
For journals uploaded from spreadsheets via WebADI, the journal name and the batch name are both
assigned automatically by Oracle. The journal name consists of the category plus the currency (typically
‘Adjustment GBP’) and the batch name consists of the source name plus the first letter of the category plus
the number of the process that created the journal (for example ‘Spreadsheet A 959400’).
533568926
- 11 -
1.3 Module Objectives
Upon successful completion of this module, you will be able to:
Enter a journal manually
Upload a journal from a spreadsheet using Web ADI
Amend a journal
Delete a journal
Add attachments to a journal
Post journals, if your access permits this
Reverse a journal if your access permits this
Generate allocation and recurring journals, if your access permits this
Enter an encumbrance journal, if your access permits this
533568926
- 12 -
1.4 Enter Manual Journals
A manual journal is one that is entered directly into Oracle General Ledger by a user.
Some examples of when a journal might be entered manually are :
-
corrections
-
adjustments
-
reclassifications
-
manual accruals
User Responsibility: CG General Ledger User
Navigation Path: Journals > Enter
Steps:
1.
Navigate to the Journals window.
2.
The Find Journals window appears.
533568926
- 13 -
3.
Click on the New Journal button. The Journals window will open – see print below.
4.
In the Journals window, enter a unique Journal name for the entry in the Journal field.
See earlier in this document for the naming convention to follow. The Journal field is
a mandatory field.
5.
If you did not enter a batch name before entering journals, General Ledger uses the
name of the first journal in the batch to create a default batch name – this batch name
is then displayed at the top of the screen as soon as you have entered a journal name.
6.
(Optional) Enter a Description for the journal entry. General Ledger uses this as the
default description for each journal entry line. You can change the journal entry
description at the line level if necessary.
7.
The Ledger will default to ‘CG Ledger’ and cannot be changed.
8.
The Category will default to ‘Adjustment’ which is the usual category for manual
journals. For manual accruals, ‘Accrual’ is used.
9.
The Period will default to the latest open period; you can change this to a prior period
as long as that period is open, or to a future-entry period – see Important Note below.
Important Note:
If you enter a period prior to the current accounting period, General Ledger displays a message
indicating that you are entering a prior period journal. You must confirm that this is what you want to
do. Journals can only be posted in an open period – you will not be able to post to a future-entry
period.
10.
The Effective Date will default to today’s date for the current accounting period, to the
last day of the period for a prior period, and to the first day of a future-entry period.
The date must be within the period selected. Normally, there is no need to change the
default value.
11.
Balance Type is a display–only field. It displays ‘Actual’ when you are entering a
manual journal on this screen.
12.
Enter a Control Total if you want to verify the total debits for the journal lines against
the journal control total. This field is optional, but note that if you enter a control total
533568926
- 14 -
value the journal cannot be posted if the total does not equal the sum of all the debit
lines.
13.
The Currency will default to the functional currency of the ledger, however it can be
changed if required. All lines in the journal must share the same currency. The stated
business process for CU is that all manual journals wil be entered in GBP. Any foreign
currency amounts need to be converted to GBP offline and the original foreign
currency amount needs to be entered as part of the line description.
14.
All other header fields can be left either blank or with the system defaults. The
screenprint below shows the journal header details for a manual adjustment journal:
15.
Once the header details have been entered, line-level information can be entered on
the Lines tab. Click in the Line field to get started.
16.
Enter a line number in the Line field. The line number controls how journal entry lines
are sequenced on screen and in reports. After you enter the first journal entry line
number, Oracle General Ledger automatically increments the numbers for the
following lines. You can change the line numbers as necessary.
17.
Enter an account combination for the journal line in the Account field. When you click
in the Account field, the Accounting Flexfield window will open so that the account
combination can be entered segment by segment – see screenprint below.
Important Note:
Your data access set must provide read and write access to the ledger, or read and write access to
the account's balancing segment value or management segment value. In addition there will be
restrictions on the cost centre and analysis codes that a users’ responsibility will be able to access.
533568926
- 15 -
18.
When you have selected the segments for the account combination, click on the OK
button to return to the journal line.
19.
Enter the Debit or Credit amount for the designated account.
Important Note:
If needed, you can enter debits and credits as negative amounts.
20.
Amend the journal line Description if required.
21.
Repeat the previous four steps as required, to enter the remaining journal lines. The
screenprint below shows a two-line journal ready to be saved.
533568926
- 16 -
22.
Save your work. You will receive a notification message – see below - informing you
of the sequence number (i.e. document number) assigned to your journal.
23.
Click OK. The sequence number will appear in the Document Number field in the
journal header – see screenprint below.
533568926
- 17 -
24.
Click on the Reserve Funds button to reserve the funds for the journal. You will
receive a notification informing you if the journal passed funds reservation successfully
(‘Your transaction(s) passed funds reservation’) – see screenprint below.
25.
If the journal did not pass funds reservation successfully, you will receive a warning
notification (‘Your transaction(s) passed funds reservation with warnings’). In this case
you should investigate and consult your manager before continuing. It may be that the
budget is not overspent but that the wrong account combination has been entered.
533568926
- 18 -
26.
Click OK. Your journal is now complete and the funds required are reserved. The
screenprint below shows that following funds reservation, the Reserve Funds button
has changed to Unreserve Funds.
27.
If your responsibility allows it you can now post the journal. However if the ‘Post’
button is greyed out, only your manager will be able to post the journal.
28.
Whether or not the journal is posted, the effect of the journal entries on the available
funds for the account combinations in the journal can be seen in the Funds Available
inquiry screen (see the Inquiry section of this manual).
533568926
- 19 -
1.5 Create a journal using Web ADI
ADI stands for Applications Desktop Integrator. Web ADI is standard Oracle functionality for release
12 that among many other things allows you to upload journals from spreadsheets. Web ADI is
accessed by choosing the ‘Journal Wizard’ option from the main menu. Journal Wizard enables you
to define and create journal entries through specially formatted Excel spreadsheets. With the
Journal Wizard you can:
Use the powerful spreadsheet features of Excel for journal entry. For example, you can use
formulas to calculate amounts. Superusers will be able to create customized spreadsheets
by defining default values for appropriate journal worksheet fields.
Save a journal worksheet to a file, which can then be transferred to another PC for sharing.
You can subsequently make edits to the spreadsheet even while being disconnected from
the network.
Enter recurring journal entries by saving a journal spreadsheet and then uploading it
whenever appropriate, e.g. at period end.
Validate the data before uploading it to Oracle General Ledger. Journal Wizard validates
journal data against the account segment values, security rules, and other reference
information defined in the GL. Once the data has been successfully validated, you can
automatically upload your journals to GL.
Important Note:
To ensure that WebADI works successfully you need to check two settings in Excel on your PC
before you use the Journal Wizard functionality.
1) In Excel, go to Tools > Macro > Security and make sure that the Security Level is set to
Medium as in the print below.
2) Also in Tools > Macro > Security, click on the Trusted Publishers tab and check the box
against Trust Access to Visual Basic Project – see print below.
533568926
- 20 -
533568926
- 21 -
User Responsibility: CG General Ledger User
Navigation Path: Journals > Launch Journal Wizard
Steps:
1.
Navigate to the Journal Wizard window.
2.
When you click on Launch Journal Wizard, a new browser window will open – see
below.
3.
Select the required template in the Layout field. The layout to choose will depend
upon the type of journal to be uploaded. As standard, Oracle General ledger provides
8 layouts but for uploading manual journals, the only standard one to use will be
533568926
- 22 -
‘Functional Actuals – Single’. There may also be a custom template available for golive. Leave the Content field at ‘None’. The steps below show how to use the
template ‘Functional Actuals – Single’.
4.
Click on the Create Document button. At this point an Information Bar message will
probably be displayed; click in the message and choose ‘Download File’ – see the
screenprint below.
5.
A File Download Security Warning message box will be displayed inviting you to Open
or Save the template file :
533568926
- 23 -
6.
Click on Open. The template will start to open in Excel on your PC (if Excel is not
already running, it will start automatically). Note that unless you have macro security
set at the lowest level (not recommended), the normal Security Warning message
about macros will be displayed; choose ‘Enable Macros’.
7.
There will be a slight delay while the template details are downloaded to your PC and
then you will receive a confirmation message – see below.
533568926
- 24 -
8.
Click on Close and you can then begin to use the template. You can begin to enter
the journal details, or paste them in from a different spreadsheet.
9.
If you have more than 10 rows to enter you will need to Unprotect the spreadsheet by
selecting Tools>Protection>Unprotect Sheet from the menu bar.
10.
In the case of the layout ‘Functional Actuals - Single’, the first four fields in the
worksheet are display-only and have already been populated by Oracle GL (Balance
Type, Database, Data Access Set, Chart of Accounts) – see the screenprint below.
11.
The next five fields are all mandatory (the asterisk against each field indicates this)
and must be filled in. For each field there is a list of values (LOV). To access the list of
values, double-click in the field.
533568926
- 25 -
12.
Using the LOV’s available, select the required information for
Ledger : ‘CG Ledger’
Category : ‘Adjustment’
Source : ‘Spreadsheet’
Currency : ‘GBP’
Accounting Date : typically today’s date. The Accounting Date will determine
the period that is loaded into the journal header. A journal can only be for an
open or future-entry period. Note that it is possible to change the period on a
journal once it has been uploaded.
13.
The screenprint below shows how to use the list of values for the Category field. Once
the correct category value has been selected with the radio button, click on the Select
button to return it to the template.
14.
Once the header information has been entered, you can enter the journal line
information in the main body of spreadsheet. There are 6 cells per line.
Upload Flag – this is populated automatically.
Account combination – double-click in this cell to open up the Enter
Flexfield window and choose the account combination segment values
required.
533568926
- 26 -
Debit
Credit
Line Description (optional)
Messages – this is populated automatically following validation and upload.
15.
The screenprint below shows the Enter Flexfield window with segment values
populated;
16.
Once all the values are filled in, click on Select to validate that the combination is
valid. If the combination is valid, an information message is displayed above the
Company field as shown below; click on Select again to return to the spreadsheet :
533568926
- 27 -
17.
If you have chosen an invalid segment or invalid account combination, an error
message will be displayed, as shown in the example below:
18.
Note that Combinations button will show all valid account combinations for whatever
segment values have already been entered, for example all the valid analysis codes
that are valid with a particular Cost Centre + Account combination.
19.
The screenprint below shows a 2-line journal ready to be uploaded.
533568926
- 28 -
20.
Note that each time you enter a line, a flag symbol
flag the row ready for upload.
21.
When you have entered all of the line data, check the journal contents then upload the
worksheet by selecting Oracle > Upload from the Excel menu bar.
22.
The Upload Parameters window will open. Select the Validate Before Upload
checkbox, leaving all the other parameters at their default values. Then click on
Upload. See screenprint below
533568926
will appear in the Upl field to
- 29 -
23.
533568926
The Journals Upload window will open. Messages will be displayed confirming that
the data bas been uploaded to Oracle and that a process has been launched on the
Oracle server to import the journal into the GL.
- 30 -
24.
When you see the message that the journal import request has been initiated on the
server, you can click on the Close button. Smiley Faces will show in the spreadsheet
Messages field to indicate that the journal has been uploaded successfully.
25.
You can close the worksheet at this point. If you wish, you can save it for re-use later you will be prompted to Enable Macros when you save. Note that you will also have
an empty worksheet named WebADI.xls that should also be closed at this point.
26.
Back in Oracle GL, close the Journal Wizard window. The progress and results of the
concurrent request for the upload can be monitored via View > Requests. When the
process has completed, you can view the audit report that is automatically produced –
this will give you the batch name that Oracle has assigned.
533568926
- 31 -
27.
The next step is to reserve funds for the journal, unless it is going to be posted
immediately. The screenprint below shows the same journal in the Journals window in
Oracle.
Important Note: Working with a saved template workbook. If you are logged into
Oracle when you open a saved workbook, it will automatically connect with Oracle via web ADI,
which means that what you enter into the spreadsheet is validated against the live Oracle database.
If you are not logged into Oracle when you open a saved workbook, web ADI will attempt to connect
to Oracle and will prompt you to sign in to Oracle if you have a suitable network connection.
533568926
- 32 -
1.6 Amend a Journal
Journal amendments and Funds Checking
As Cardiff University are using Funds Checking and Funds Reservation in Oracle General Ledger, if
any amendments are required to a journal where funds have been reserved, you must unreserve
the funds for that journal prior to making any amendments – in fact it is not possible to amend the
journal details until this is done.
You can unreserve funds only if your journal batch has a funds status of Passed and the batch
posting status is Unposted or Processing.
If your funds unreservation succeeds, the journal batch funds status will change to Required, and
all corresponding funds check information is deleted.
Once the amendments have been made you should reserve the funds again.
Important Note
The information in the journal header that can be amended will vary according to the Funds Status
of the journal. If funds are not yet reserved you can change the journal name, description and
effective date; you can also add/change the control total and add/change the reversal period. If the
funds ARE reserved then before you go to unreserve them you can only add/change the control
total and the reversal period. Once you unreserve funds, the header fields all go grey and it
appears that you cannot update any of the header fields, but if you close the screen and go back in
again, you can amend all the fields listed above as if you had never reserved funds at all.
User Responsibility: CG General Ledger User
Navigation Path: Journals > Enter
Steps:
1.
Navigate to the Enter Journals window. The Find Journals window appears.
2.
Enter search detail for the journal you wish to retrieve.
533568926
- 33 -
3.
Click on the Find button.
4.
Making sure that you have the correct journal highlighted, click on the Review Journal
button.
5.
The journal will be displayed but if funds have been reserved, all fields will be
protected against update.
533568926
- 34 -
6.
Click on the Unreserve Funds button. A confirmation message will be displayed.
7.
Click OK.
533568926
- 35 -
8.
You will now be able to make amendments to the journal lines. The journal header is
still protected against update, but at the line level you can add new lines, make
changes to existing lines and also delete existing lines. You can also add or amend
journal attachments.
9.
Once you have completed all amendments, click on the Reserve Funds button to Rereserve the funds for the journal. A confirmation message will be displayed.
10.
Click OK.
533568926
- 36 -
1.7 Delete a Journal
Journal deletion and Funds Checking
As Cardiff University are using Funds Checking and Funds Reservation in Oracle General Ledger, if
you need to delete a journal, you must unreserve the funds for that journal prior to deleting it – in
fact it is not possible to delete any journal details until this is done.
You can unreserve funds only if your journal batch has a funds status of Passed and the batch
posting status is Unposted or Processing.
If your funds unreservation succeeds, the journal batch funds status will change to Required, and
all corresponding funds check information is deleted.
Important Note:
You can only delete unposted journals, where funds have been un-reserved or have never been
reserved.
User Responsibility: CG General Ledger User
Navigation Path: Journals > Enter
Steps:
1.
Navigate to the Enter Journals form.
2.
Enter search criteria for your journal.
3.
Click on the Find button.
533568926
- 37 -
4.
Click on the Review Journal button.
5.
To delete the journal, make sure that the cursor is in the header part of the form (e.g.
the Journal field) and click on the Delete
6.
533568926
icon on the toolbar.
You will be prompted to confirm your decision, click Yes.
- 38 -
7.
The journal will be deleted and you will be left with a blank form.
8.
Save your work. It is important to save your work otherwise the deletion does not take
effect.
9.
Note : it is also possible to delete individual journal lines in the same way, i.e. by using
the delete icon on the toolbar with the cursor on the journal line to be deleted.
533568926
- 39 -
1.8 Adding Attachments to a Journal
The Attachments feature allows users to link objects, such as images and spreadsheets, to General
Ledger data. For example, you can attach copies of authorization e-mails to journal entries to
support the transfer of fees from one account to another.
Attachments can be added during journal entry or can be added to a journal after it has been
entered or uploaded.
The following instructions show how an attachment can be added after the journal has been
created, but the process from step 7 onwards would be the same for a new journal.
User Responsibility: CG General Ledger User
Navigation Path: Journals > Enter
Steps:
1.
Navigate to the Enter Journals window.
2.
The Find Journals window appears.
3.
Enter search details for the journal you wish to retrieve.
4.
Click on the Find button.
5.
If more than one journal is retrieved select the required journal and then click on
Review Journal button.
533568926
- 40 -
6.
The journal details will be displayed.
7.
Making sure that the cursor is in the header part of the form (e.g. in the Journal field),
select the paperclip icon
8.
533568926
from the icon bar. The Attachments window will open.
On the Main tab, a sequence number will be defaulted into the Seq field – this can be
left as it is or changed either now or later. Select a Category of ‘Journal’ from the list
of values.
- 41 -
9.
Enter a Title and Description for your attachment (optional). These are useful if the
attachments are documents.
10.
Select the May Be Changed check box to allow changes to the attachment (by default
it will be checked already).
11.
Click on the Source tab. The Category field will already be populated, so click in the
Data Type field.
533568926
- 42 -
12.
Select the attachment Data Type from the list of values:
Short/Long Text – for text that is less than 2000 characters. If the text you want to
attach is more than 2000 characters, upload it in a file.
File – this will open the file upload window in your browser. Select the Browse button
to locate the file in your file system or enter the file location in the File field.
Web Page – if you choose this, your cursor moves to the next field on the Source tab;
you can then enter the URL for the Web page.
13.
For this example we are using File; attaching text is shown in step 21 below.
14.
When you select File, a browser window will open, as shown below :
15.
Click on the Browse button to select the required file.
533568926
- 43 -
16.
Select the required file and click on Open.
17.
Back in the upload window, click on Submit. You will receive the confirmation below.
18.
Close the Browser window (the upload window) to return to Oracle.
19.
Back in the attachments window in Oracle, click on Yes to confirm the file has been
uploaded successfully.
533568926
- 44 -
20.
The filename will now be shown in the File or URL field.
If you wish, you can click on Open Document to view the file – it will open in a new window.
533568926
- 45 -
21.
To enter text as an attachment, select Data Type ‘Text’ and enter the required text
into the text field as show below. The number in the Seq field will increment
automatically, but the Category will need to be selected.
22.
For a web page attachment select Web Page as the Data Type then enter the
required URL details into the File or URL field. The number in the Seq field will
increment automatically, but the Category will need to be selected. See example
below.
533568926
- 46 -
23.
Save your work.
24.
These attachments can be viewed at a later date just by clicking on the paperclip icon
when the journal has been retrieved. You will notice that the paperclip icon changes
when there are attachments – the paperclip contains a mini-document. If the
attachment is a file or a Web Page, click on Open Document to view the contents. If
the attachment is text, it will be displayed in the window.
533568926
- 47 -
1.9 Posting Journals
Important Note:
If you have the ‘General Ledger User’ responsibility you will not be able to post journals in Oracle
General Ledger – you will need to ask your manager to post them.
It is necessary to post journals in order to update the account balances of your detail and summary
accounts. Actual, Budget and Encumbrance journal batches all need to be posted before the
account balances are updated.
Account Balance
Enter journal
Post journal
Before posting
£500
Journal entry
£ 25
After posting
£525
Report and inquire on updated
account balances
In Oracle General Ledger, it is the batch that is posted rather than just the journal; where a batch
contains only one journal, then as long as that journal balances and is for an open period, it will post
successfully. However if a batch contains more than one journal, it is important to realize that all
journals in the batch must balance and be for an open period in order for the batch to post
successfully.
There are a number of ways to post journal batches, provided that your responsibility permits this :
As part of manual journal entry or update Via the Enter Journals window.
Via the Post Journals window.
Via scheduled requests (e.g. overnight)
Via autopost (see below)
533568926
- 48 -
This section will look at posting via the Post Journals window. In this window, multiple batches can
be posted at the same time if required.
Important Note:
As mentioned above, you can also post a journal batch by choosing the Post button from the Enter
Journals, Batch, or Journals window when you are entering or reviewing journal batches or journal
entries. This will post the entire batch containing the journal you are entering or reviewing.
User Responsibility: CG General Ledger Manager (or equivalent for Directorates)
Navigation Path: Journals > Post
Steps:
25.
Navigate to the Post Journals window.
26.
From the Find Journal Batches window, Find the journal Batch you want to post.
533568926
- 49 -
27.
In the Post Journals window, you see the Batch name and the posting Period, as well
as the Balance Type, indicating whether your batch affects Budget, Actual or
Encumbrance balances.
28.
Select the batch by checking the check-box on the left; click on the Review Batch
button to review the details of your journal batch. The Batch window will open :
533568926
- 50 -
29.
Check the Period and Posting Status to determine if a batch is for the correct period
and is available for posting.
Important Note:
You can post actual batches to open periods only; you can post budget and encumbrance batches
to any period in an open budget year.
30.
Check the Control Total for the journal entry batch, if there is one. If the Control
Total does not equal Total Entered Debits, you cannot post the batch.
31.
You can choose to post the journal in this screen by selecting the Post button;
alternatively, close the window in order to post the batch in the Post Journals window,
possibly as part of a number of different batches.
32.
In the Post Journals window, select the journal batche(s) you want to post by checking
the box next to each batch.
533568926
- 51 -
33.
533568926
Choose Post to submit a concurrent request to post the selected journal batches.
- 52 -
34.
After the concurrent process completes you can review the Posting Execution Report
(via View > Requests) to determine if there were any errors during posting. An
example of a successful posting request is shown below.
Important Note:
The posting process will end in a warning if any one of the requested batches were not successfully
posted.
About Autoposting
In Oracle General Ledger, Autopost Criteria can be defined which can then be used by scheduled
processes to post selected journals. These definitions are held in Autopost Criteria Sets which are
maintained by the General Ledger Superusers.
AutoPost priorities include combinations of journal source, journal category, balance type, and
period.
Once an AutoPost criteria set has been defined, the AutoPost program can be run (or scheduled to
run) to select and post any journal batches that meet the criteria defined by the criteria set. The
AutoPost program can be scheduled to run at specific times and submission intervals.
Initially it is expected that autoposting will not be used; journals from the subledgers will be posted
automatically in any case as a result of the definitions for subledger accounting.
533568926
- 53 -
1.10 Journal Reversal
In Oracle General Ledger, a reversing journal is a system-generated journal that is the ‘mirror
image’ of the original journal that is to be reversed.
If your responsibility has this feature, you will easily be able to create reversals for journals into the
current or future-entry period.
In some cases it may be easier to create a new journal from scratch to achieve a reversal effect
(e.g. if you need to ‘reverse out’ just a few entries from a large journal such as an encumbrance
journal), given that when you reverse a journal using Oracle’s reversing functionality, you have to
reverse the entire journal.
At the time of entering a manual journal into Oracle, a reversing period can be specified for that
journal; alternatively the journal reversal period can be specified at a later date.
The reversal itself – i.e. the creation of the reversing journal entry - can be carried out at a later date
as well, or can be carried out by submitting a concurrent request at the same time as specifying the
reversal period, in which case the journal must already be posted.
After a journal has been entered and posted, it can be reversed either by going into the journal to
update it or, as long as a reversal date has been assigned to the journal, by using the Reverse
Journals window. This topic deals with both routes.
Key points :
-
journals cannot be reversed unless they are posted
-
you cannot reverse into a period earlier than the original journal period even if it is open
-
you can reverse a single journal entry or an entire batch of journal entries. When you reverse a
batch, Oracle General Ledger creates a reversing batch with a reversing journal entry for each
journal entry in the original batch.
533568926
- 54 -
The first section of this topic explains how to reverse an existing posted journal via the Entry
Journal window.
User Responsibility: CG General Ledger Manager (or Directorates equivalent)
Navigation Path: Journals > Enter
Steps:
1.
Navigate to the Enter Journals window. The Find Journals window will open :
2.
Enter the required search criteria for your journal – typically the Period, Source and
some or all of the journal name (the field labeled Journal).
3.
Click on Find. The Enter Journals summary window is displayed; highlight the journal
to be reversed and click on the Review Journal button
533568926
- 55 -
4.
When the journal is displayed, enter or select a period number in the Period field in
the top-right-hand corner of the screen in the Reverse zone.
5.
Note that this field may already be populated, i.e. if the journal was entered originally
with a reversing period already specified. The period status for reversal must either be
future-entry or open, however you cannot reverse a journal into a period earlier than
the original journal period, even if the prior period is still open. If you enter a reversing
period, save your work before continuing.
6.
To reverse the journal click on the Reverse button. A concurrent request will be
launched, which will create the reversing journal entries in the period specified.
533568926
- 56 -
7.
Click OK to the notification. See below for more details about the journal that is
created.
8.
The reversal status of the original journal will now change to ‘Reversed’. If you wish to
check this, you can query back the journal in the same screen, by pressing F11 on
your keyboard and entering suitable search criteria (e.g. the journal name) then
control-F11, alternatively, use the torch icon to carry out a new query.
9.
The screenshots below show an example of using the Oracle wildcard ‘%’ with F11
and control-F11.
533568926
- 57 -
10.
533568926
Press Ctrl + F11 to run the query.
- 58 -
11.
Your original journal will be displayed and should now have a Status of ‘Reversed’ even if the reversal period is in the future.
12.
The concurrent request that generates the reversing journal is called ‘Reverse
Journals’ and can be monitored in the Requests window (via View > Requests).
When it is finished, the reversal should be visible via the Find Journals window. Both
the batch name and the journal name consist of the word ‘Reverses’ followed by the
original journal name, followed by the date and time of the reversal. The journal
created as a result of step 6 above is shown below:
13.
The reversal may be posted if it is in an open period.
14.
If the reversing entries are for a future-entry period, they are unpostable until the new
period opens.
533568926
- 59 -
The second section of this topic explains how to reverse an existing posted journal via the Reverse
Journals window.
User Responsibility: CG General Ledger Manager (or Directorates equivalent)
Navigation Path: Journals > Generate > Reversal
Steps:
1.
Navigate to the Reverse Journals window. A simplified version of the Find Journals
window will open :
2.
Enter the required search criteria. It is important to note that for journals to be
retrieved in this window; the following conditions must all be met :
3.
533568926
journals must be posted
journals must have a reversal period already assigned
journals must not have not already been reversed
In the screenprint below, the query will return all journals that satisfy the above
conditions, which were entered in period 2009/02 and are set to reverse in period
2009/03 :
- 60 -
4.
Click on Find. The qualifying journals are displayed in the Reverse Journals window.
5.
Select the journal(s) to be reversed by clicking in the checkbox against the line (any
selected line will change colour), and click on Reverse. A confirmation message will
be displayed : see print below.
533568926
- 61 -
6.
Click on OK to acknowledge the message. The Find Journals window will be
displayed again in case you need to reverse any more journals. Close the Find
Journals window and the Reverse Journals window to return to the menu.
7.
The concurrent request that generates the reversing journal is called ‘Reverse
Journals’ and can be monitored in the Requests window (via View > Requests).
When it is finished, the reversal should be visible via the Find Journals window. Both
the batch name and the journal name consist of the word ‘Reverses’ followed by the
original journal name, followed by the date and time of the reversal.
533568926
- 62 -
1.11 Generating Recurring Journals
Background
For journal entries that are repeated every accounting period, such as accruals, depreciation
charges and allocations, recurring journal definitions can be set up in advance, and used to
generate these regular journals at the same time each period.
Definitions can be simple or complex. A definition can use fixed amounts and/or account balances,
including standard, end-of-day, or average balances, actual or budget amounts, statistics, and
period-to-date or year-to-date balances from the current period, prior period, or same period last
year. When you use account balances in your definitions, you can retrieve total balances, entered
currency balances, or statistical balances.
In addition, new definitions can easily be created by copying and modifying existing ones.
There are three types of recurring journal definition that can be made :
Skeleton
Standard
Formula
Skeleton definition
This is the simplest type of definition – all that is defined is the account combinations. Once the
journal entries have been generated from the definition, they will need to be updated and the
relevant amounts (values or quantities) entered..
Standard definition
In addition to the account combinations, specific amounts (values or quantities) are defined.
Standard recurring journal entries can have the same accounts and amounts each period, but also
can be edited before posting, like Skeleton recurring journals.
Formula definition
In addition to the account combinations, formulas can be defined which will result in amounts
(values or quantities) being calculated by Oracle GL at the time of generating the journal entries.
The formulas can work with fixed amounts or with balances retrieved from the GL.
Important Note:
Recurring journal definitions will be set up by the Finance Superusers.
533568926
- 63 -
Generation of Recurring Journals
Recurring journals are generated based upon the recurring journal definitions and formulas set up
by Finance Superusers. After generating the journal entries, you can review or edit them before
posting them.
You must have read-only or read and write access to the ledger and the balancing segment value or
management segment value used in the recurring journal definitions and formulas in order to be
able to generate recurring journals.
If you have insufficient access to the ledger or segment value, the recurring journal formula will not
generate journals.
User Responsibility: CG General Ledger Manager (or Directorates equivalent)
Navigation Path: Journals > Generate > Recurring
Steps:
1.
Navigate to the Generate Recurring Journals form. A list of available definitions will
be displayed - Oracle calls these Recurring Batches. Against the Recurring Batch
name will be the last Date it was used and for which Period journals were generated.
2.
Select the batch you want to generate by ticking the checkbox at the beginning of the
line. The current period will default into the Period field – you can change this if
required, e.g. to a future-entry period. This is the period for which the recurring journal
entries will be generated.
3.
Leave the Budget field blank. Budgets are entered for the first period of the budget
year only so there is no concept of a recurring budget journal.
533568926
- 64 -
4.
The Recurring Journal button, although not greyed out, cannot be used unless you
have the ‘Superuser’ responsibility, as it gives access to the screens where the
recurring journal definition is maintained. If you click on it you will get an error
message:
5.
When you are ready to generate the recurring journals, click on the Generate button.
This will launch a concurrent process to generate the journals. The Request ID field
will be populated with the concurrent request number. Close the window if you do not
want to generate any more journals.
6.
You can monitor the progress of the request via View > Requests.
533568926
- 65 -
7.
The screenprint below shows the audit report from the concurrent request 963918 in
the previous step.
8.
When the request completes, unposted journal entries will have been created. The
Journal Batch Name in the audit report (see above) can be used to retrieve the journal
entries in the Find Journals window. Depending on the amount of pre-set data you
have entered as part of the definition, you may need to add details to the journal lines
before the journal entries are ready for posting. The print below shows a journal with
account codes but no values, created from a ‘skeleton’ definition. The name of the
journal and of the batch is based on the names used in the definition, followed by the
date and time of generation. The source (on the Other Information tab) is
‘Recurring’. The debit and credit values are empty, ready to be updated.
533568926
- 66 -
Further examples of generated recurring journals :
9.
The following screenprint shows a journal generated from a ‘standard’ definition:
10.
The screenprint below shows a journal generated from a ‘formula’ definition. The first
line is based upon the closing balance for the period of a certain account; the formula
instructs Oracle to take one twelfth of the balance quantity as the journal line value for
the period. The second line, a debit line, is automatically calculated by Oracle as the
exact opposite entry.
533568926
- 67 -
533568926
- 68 -
1.12 Generating Allocation Journals
Background
Allocations – if they are to be used – will be defined by the Finance superusers. Allocation
definitions are similar to recurring journal definitions, except that they always involve formulas. One
potential application of allocations would be to handle internal trade.
User Responsibility: CG General Ledger Manager (or Directorates equivalent)
Navigation Path: Journals > Generate > Allocation
Steps:
11.
Navigate to the Generate Mass Journals window.
12.
When the Generate Mass Journals window opens, the ledger description defaults
into the Ledger/Ledger Set field – see print below. This value cannot be changed.
533568926
- 69 -
13.
Select a Balancing Segment Value from the LOV – this is the company segment of
the chart of accounts flexfield, e.g. 10 for Cardiff University.
14.
Click in the Batch Name field to select a previously set up MassAllocation batch (i.e.
an allocation definition). The print below shows some test data :
533568926
- 70 -
15.
Enter the Period From value. The list of values will contain only open and future-entry
periods.
16.
Enter the Period To value. The list of values will contain only open and future-entry
periods, no earlier than the Period From value. It is therefore possible to create
allocation journals for more than one period.
17.
The Last Run field shows the period for which the allocations were last run.
18.
You can continue to add batch names and periods to the list.
19.
The Allocation Method default value is ‘Full’, but can be changed to ‘Incremental’.
Choose ‘Full’ to reverse previous allocation batches or to post new allocation amounts.
Choose ‘Incremental’ to generate journals that increment the existing balances to
match the current allocation amount.
20.
Click on Generate to submit a concurrent request to create the allocation journals. A
notification message will be displayed giving the request ID (number).
21.
The name of the concurrent request that is generated is ‘Run MassAllocations’. You
can monitor the progress of the request and view the audit report (called
‘MassAllocations Execution Report ‘) via View > Requests from the menu bar.
22.
It will be necessary to post the journals created. They will have a source of
MassAllocation.
533568926
- 71 -
1.13 Entering Encumbrance Journals
Background
Encumbrances can be entered manually as encumbrance journals in order to ‘ring-fence’ funds at
the start of a budget year. As the year progresses, the journals can be reversed, either by using
Oracle’s journal reversal functionality or by entering fresh encumbrance journals.
User Responsibility: CG General Ledger Manager (or Directorates equivalent)
Navigation Path: Journals > Encumbrance
Steps:
1.
Navigate to the Enter Encumbrances window.
2.
The Find Journals window will open.
3.
Click on New Journal and the Journals window will open.
4.
Enter a name for the journal in the Journal field. Follow the naming convention
established for manual journals (see the Manual Journals topic above).
5.
Enter a Description.
6.
The Ledger and the Category will default in, there is no need to change these.
7.
Select a Period for the journal. Unlike actual journals, an encumbrance journal can be
entered for any future period in an open budget year.
533568926
- 72 -
8.
When the period has been selected, the effective date will be populated automatically,
there should be no need to change this.
9.
Choose an Encumbrance Type : Commitment is the usual choice.
10.
You can choose a reversal period at this point if required. The field Reverse Period is
at the top right-hand corner of the window.
11.
Click in the first row on the Lines tab and enter a Line number.
12.
Enter an account combination. For guidance on entering and selecting and entering
account combinations, see the Manual Journal topic earlier in this document.
13.
The screenprint below shows a 2-line journal that has been saved, prior to reserving
funds.
533568926
- 73 -
14.
533568926
If your responsibility allows you to post the journal, you can post it at this point,
otherwise you should reserve the funds by clicking on the Reserve Funds button.
- 74 -
1.14 Summary of module
During this module you have learned to :
Enter a journal manually
Upload a journal from a spreadsheet using Web ADI
Amend a journal
Delete a journal
Add attachments to a journal
Post journals, if your access permits this
Reverse a journal if your access permits this
Generate allocation and recurring journals, if your access permits this
Enter an encumbrance journal, if your access permits this
533568926
- 75 -
2 Inquiry
2.1 Overview
Oracle General Ledger provides comprehensive on-screen inquiry capability which allows users to
find and view journal details, budget details, account balances, account activity, available funds and
encumbrances.
Because Oracle General ledger is completely integrated with the subledgers (Payables,
Receivables, Purchasing, Projects), it is easy to drill down to any subledger transactions that lie
behind journal entries. It is also possible to
A new feature of Oracle General Ledger Release 12 is ‘Account Analysis and Drilldown’ which
allows you to create and save queries on account balance and related journal data.
2.2 Objectives
Upon successful completion of this module, you will be able to:
Understand and use Oracle’s different query methods for retrieving data
Find and view journal entries
Find and view budget data
Understand and use Oracle’s comprehensive Account Inquiry functionality
Find and view actual and budget balances and variances between them
Drill down into subledger transactions that lie behind journal entries
View Funds Available including Commitment and Obligation amounts
Run ad-hoc queries using Oracle’s new ‘Account Analysis and Drilldown’ functionality
533568926
- 76 -
2.3 Hints and tips for data retrieval
There are a few key concepts and techniques related to data retrieval in Oracle, and having a good
understanding of these will make your life much easier as you work with Oracle.
2.3.1 The Find Window
In many cases, access to data is via a Find window where parameters can be entered before you
click on a Find button to bring the data back. Find windows may be accessed from the user’s
menu or in some cases by clicking on the torch icon on the toolbar, if this icon is available.
See 2.3.2 below for more details about the torch icon.
The key example of a Find window in the General Ledger is the Find Journals window which is
accessed from the General Ledger menu via Inquiry > Journal.
As there are no yellow fields in this window, it is not mandatory to enter anything into any of the
fields, in which case if you click on Find, all journal data to which you have access will be retrieved.
Clicking on Find without filling in any parameters first is not advised, as it can tie up your screen
until data is returned, which may be some time.
It is best to provide a reasonable amount of information in the Find window before clicking on the
Find button in order to speed up the process of retrieving the particular data you need.
The fields in a Find window can be of a number of types :
Fields with ‘short’ lists of values behind them (pre-defined lists, maybe containing dozens of
entries)
Fields with ‘long’ lists of values behind them (dynamic lists, maybe containing thousands of
entries)
Fields with a ‘date’ list of values behind them (i.e. a calendar)
Fields with a ‘poplist’ behind them (usually containing just a few, fixed entries)
Fields with no lists of values behind them (for numeric or text values).
533568926
- 77 -
These fields types are found throughout Oracle, not just in Find windows, and understanding how to
work with them is vital if you are to get the most from the system.
Fields with ‘short’ lists of values
When you click in a field with a list of values behind it, 3 dots appear at the end of the field. When
you click on the 3 dots, a list of values window will open. The print below shows what happens
when you click on the 3 dots in the Categories field :
The whole list of values will appear, allowing you to scroll through the values and select the required
value, or you can search by typing all or part of the value required in the Find field and clicking on
Find. You can use the Oracle wildcard (‘%’) to search, for example %cei% will return any value
containing ‘cei’ e.g. AX Receivables, Bank Receipts , Bills Receivable, Receivables.
A useful tip to remember with these ‘short’ lists of values is that as soon as the window opens, you
can begin typing, without needing to click in the Find field. For example, if you type ‘rev’ the list of
values will refresh, starting at ‘Revaluation’.
Once you have the correct value highlighted, click on OK (or press Enter) to return that value to the
main Find window.
It is also important to note that without clicking on the 3 dots to open up the ‘short’ list of values, you
can simply begin typing the first part of the value you want (for example, in the Category field, type
in ‘adj’) and then press the Tab key – Oracle will then automatically search for a match from the list
of values, and populate the field if it finds a unique match, otherwise it will automatically open up the
‘short’ list of values window to allow you to continue searching. If you type ‘adj’ into the Category
field and press the Tab key, Oracle will automatically select a category of Adjustment’; if you type
‘rev’ and press the Tab key, Oracle will automatically open up the ‘short’ list of values window and
show all categories beginning with ‘rev’. If you type in a value that does not correspond to any entry
in the list of values, Oracle will automatically open up the ‘short’ list of values window, beginning
with the first entry in the list.
533568926
- 78 -
Fields with ‘long’ lists of values
When you click in a field with a list of values, 3 dots appear at the end of the field. When you click
on the 3 dots, a list of values window will open. The print below shows what happens when you
click on the 3 dots in the Journal field :
The key difference between this type of list of values and the ‘short’ list of values is that nothing is
displayed automatically – and you have to put something into the Find field before the Find button
becomes active. You could put the wildcard in (‘%’) and click on Find, but that could take a long
time to return any data, which is why there is a warning on every ‘long’ list of values window.
If you are searching for journals that you entered on a particular date, you could type your initials
and a date into the Find field. For example, RT%0923% would retrieve all journals beginning with
RT and containing the digits 0923.
Scroll Bars allow movement up, down, left and right around the list.
Once you have the correct value highlighted, click on OK (or press Enter) to return that value to the
main Find window.
Unlike the ‘short’ list of values functionality, the ‘long’ list of values does not refresh the values as
soon as you start typing, nor does the Tab key work in the same way on the main Find window. If
you were to type ‘RT’ into the Journals field on the main Find Journals window and press Tab, the
cursor would simply move to the next field and Oracle would assume that you wish to search for a
journal with the name of ‘RT’. Whatever you type into a field that is validated by a ‘long’ list of
values will be used to search for data. Therefore ‘SM%Accrual%’ would retrieve journals where the
name begins with ‘SM’ and contains the word ‘Accrual’. The search is also case sensitive –
‘SM%Accrual%’ would retrieve only journals where the name contains ‘Accrual’, not ‘accrual’.
533568926
- 79 -
Date fields
If the field is a date field and the list of values is opened, a calendar will be displayed allowing the
user to select the required date.
The blue arrows are used to move between months and years. The arrows on the left hand side
move by one month at a time. The arrows on the right hand side move by one year at a time and the
blue box below the calendar shows the currently selected date (the default is the current date).
If you want to enter a date without using the calendar, make sure that you enter it in the Oracle
format, with the month in letters, i.e. DD-MON-YY (or DD-MON-YYYY) for example 01-OCT-09 or
01-OCT-2009.
Poplists
If you click on the More button in the Find Journals window you will see a field labeled Balance
Type. This can contain only the values in a pre-defined ‘poplist’, with a default value of ‘Any’ :
The poplist values are revealed by clicking on the arrow on the right hand side of the field :
533568926
- 80 -
Just click on the value you want to return it to the field.
Fields with no lists of values
If the field is a number field, you will only be able to enter digits into it, for example the Batch and
Journal fields on the Find Journals window. In fields like this you cannot enter the wildcard ‘%’.
Some fields have no validation at all, such as the Reference field, which appears when you click on
the More button on the Find Journals window. Here you can type any combination of characters.
2.3.2 The torch icon
If this icon is not greyed out, you can click on it to reveal either a Find window or a ‘long’ list of
values window.
The torch icon can work at the record level and also at the field level.
At the record level, an example would be the Journal Entry Inquiry window, where clicking on the
torch icon will open the Find Journals window (see below for more details of the Journal Entry
Inquiry window).
At the field level, an example would be if you have already entered an account combination into the
Account field on a form, and that field is highlighted, the torch icon will be active and you can click
on the torch icon to re-open the Find Accounts window for that field.
A key advantage of using the torch icon is that if you have already entered some query parameters
into a Find window, using the torch for a subsequent query may save you having to re-type the
search criteria.
533568926
- 81 -
2.4 Find and View Journal Entries
User Responsibility: CG General Ledger User
Navigation Path: Inquiry > Journal
Steps:
1.
Navigate to the Find Journals window. This will open automatically on top of the
Journal Entry Inquiry form.
For full details of standard Oracle ‘Find Window’ functionality, see the section earlier in this
document.
2.
You can search for journal entries using a combination of a number of different
parameters – if you click on the More button, more parameters are made available.
3.
Typically, users will search by using one or more of the following :
4.
533568926
all or part of the batch and/or journal name (the wildcard ‘%’ can be used)
source
category
period
Remember that both posted and unposted journals will be retrieved unless you choose
a specific posting status in the Posting field – for example, to restrict the query to
unposted journals, select ‘Unposted’ in the Posting field.
- 82 -
5.
When you have entered the parameter values that you wish to search with, click on
Find. The following screenprint shows the results of searching against Source
‘Receivables’ and Period ‘2008/12’ (test data) :
6.
You can move up and down the records using the up and down arrows on the
keyboard, and if you click on the Review Journal button or click on the blue square
(or just press Enter), the highlighted row will be opened and the journal details will be
displayed. The screenshot below shows what is displayed when the ‘Misc Receipts’
row shown above (row 3) is opened:
533568926
- 83 -
7.
Note that the cursor is in the Journal field, which is highlighted. Because the cursor is
in the header part of the form, the Line Drilldown button at the foot of the screen is
greyed out. It will become active if you click in one of the rows on the Lines tab.
Remember, you can only use Oracle’s drilldown functionality on journals that originate
in one of the subledgers, such as Receivables or Payables.
8.
If you wish to copy the journal lines data to a spreadsheet you should click in one of
the rows on the Lines tab then choose File > Export from the menu bar at the top of
the form. Oracle will create a text file that can be imported into Excel.
9.
If you wish to view the journal details in the form of T-Accounts, click on the T
Accounts button. This opens up a new window – the screenprint below shows the TAccount details for the journal shown above. In order to see all the accounts, you will
need to scroll down in the T Accounts window.
533568926
- 84 -
10.
533568926
The Activity Summary button gives a different representation of the movement on
each account combination in the journal. The screenprint below shows what this looks
like for the journal :
- 85 -
11.
The Options button on both the Activity Summary and T Accounts windows allows you
change the presentation of the journal data.
12.
Back on the main Journals form (see 6 above), the other button that can be used is the
Line Drilldown button. Remember, this will only be active if the journal has come
from a subledger and if the cursor is somewhere in the Lines tab. By clicking on this
button, Oracle will display the original subledger transaction that lies behind the
account movement that is highlighted.
13.
When you click on the Line Drilldown button, a new browser window will open – View
Journal Entry Lines. See the drilldown section below (2.7) for full details of how to
use the View Journal Entry Lines window.
14.
The examples shown above have involved a journal in the functional currency (GBP).
The screenprint below shows the journal details for a Euro journal from the
Receivables subledger. You will see that both the entered currency (EUR) and
functional currency (GBP – labeled as the Accounted currency) are shown.
Note that all of the functionality that is available using the navigation of Inquiry > Journal
from the user menu is also available using the navigation of Journals > Enter; read-only
users will not have access to journal entry.
533568926
- 86 -
2.5 Find and View Budget Data
User Responsibility: CG General Ledger User
Navigation Path: Inquiry > Budget
Steps:
1.
Navigate to the Budget Inquiry window.
2.
In all of the yellow fields (i.e. the mandatory fields) there will be default values, some of
which can be changed if necessary.
3.
Select the Budget you want to review. You can enter a master budget, detail budget,
or a budget not associated with a master-detail relationship. You must enter a budget
which has at least one open budget year. Currently at CU, there are two budgets,
both master budgets; there is a budget (effectively frozen) which matches TPA, called
CU REPORT. This is password protected and used just for FSG reporting. The other
budget, designated as the ‘Current’ budget, is called CU CONTROL and is for
budgetary control. It will start off as a copy of CU REPORT but will alter during the
budget year. When this window opens, the default budget name will be CU
CONTROL – there is no need to change this.
533568926
- 87 -
Important Note:
You can only query budgets if your data access set provides read access to the ledger and
balancing segment value or management segment value assigned to the budget.
4.
Enter the Currency of the budget balances you want to review. You only see budget
amounts entered in the specified currency.
5.
Enter the range of accounting periods to include in your inquiry. The accounting period
range must be within an open budget year.
6.
The Inquiry Type will default to Drilldown this Budget - this will enable you to
drilldown to detail accounts to see detail budget balances.
7.
Select a display Factor:
Units: Full currency precision.
Thousands: Divides balances by 1,000; rounds to three decimal places.
Millions: Divides balances by 1,000,000; rounds to three decimal places.
Billions: Divides balances by 1,000,000,000; rounds to three decimal places.
8.
Enter an optional Summary Template name to limit the summary accounts for your
inquiry. If you do not enter a template name, you can inquire on any summary account
in your ledger. If you click in the Summary Template field, there is a list of summary
template values available. If you choose one, the Find Accounts window will
automatically open.
9.
When you click in one of the Summary Accounts fields, the Find Accounts window
will open. If a template value was chosen in the previous step, any values you enter
now must match the template. However, you do not need to enter any values – you
can simply click on OK in the Find Accounts window (or press Enter) and all summary
accounts that match the template will be displayed. If no template was chosen in step
8 above, then any summary account can be retrieved and displayed.
10.
You can enter as many summary account combinations as you wish, but you can only
view the balances on one at a time. The screenprint below shows the Budget Inquiry
screen for 3 summary accounts, with the first one highlighted :
533568926
- 88 -
To view the balances for the highlighted account, click on the Show Balances button. The
Budget Balances window will open – see screenshot below, which shows the Budget
Balances window for the highlighted summary account (test data).
Important Note:
To view summary account balances, your data access set must provide read access to the parent
value, such as "T", which is used in the summary account.
533568926
- 89 -
11.
The Budget Balances window displays period-to-date balances at the master budget
level – to see the detail account balances, click on the Detail Accounts button. As
you will see from the example above, budget values are initially entered into the first
period of the budget year to cover the whole year.
12.
When you click on the Detail Accounts button, the window layout changes – see the
screenprint below. Based on the year/period of the row selected in the Budget
Balances window, the window will show the period-to-date, quarter-to-date and yearto-date budget balances for each detail account that rolls up into the summary account
in the Budget Balances window.
533568926
- 90 -
13.
533568926
If you click on Summary Balances, you will redisplay the summary account balances
by period. If you click on Budget Journals, then for the detail account that is
highlighted, the journal entries that have been created for loading budget values in the
period selected will be displayed – see print below.
- 91 -
14.
533568926
To return to the previous window, click on Detail Accounts, or to return to the original
budget Inquiry form, just close the Budget Journals window.
- 92 -
2.6 Account Inquiry
Oracle General Ledger’s Account Inquiry functionality allows the user to view actual, budget, and
encumbrance balances, for summary and detail accounts, for a specific period or periods. The
user can also:
Display variances between two balance types, for both summary and detail accounts when
querying on balances for a specific ledger
View account balances for multiple ledgers in a single view by querying on ledger sets
Drill down to see the journal entries that make up account balances
Drill down to subledger transactions that lie behind journal entries
View journal entries graphically, as balanced accounting entries or in the form of T-accounts
Important Note:
The Account Inquiry window displays balances from posted journal entries. To get the most up-todate account balance information, be sure all journal entries are posted.
533568926
- 93 -
User Responsibility: CG General Ledger User
Navigation Path: Inquiry > Account
Steps:
1.
Navigate to the Account Inquiry window. All of the mandatory fields (the yellow ones)
in the header part of the form will have default values. The Accounting Periods
From and To will always default to the latest open period, but these values can be
changed so that you can view balances in a previous period or year, and any range of
periods up to the current period. Note that the To period always defaults to the From
period. The Currency Type defaults to ‘Total’ which means that the cumulative ledger
currency (i.e. GBP) balances will be displayed, i.e. balances that were entered using
the ledger currency, as well as any foreign currency entered balances that were
converted to the ledger currency. The other options for Currency Type are ‘Entered’
and ‘Statistical’. If you choose ‘Entered’, the Entered field becomes mandatory and
you must then select a currency code in order to view only balances that were entered
in that currency. If you choose ‘Statistical’, the value of the Entered field will default to
the statistical currency ‘STAT’ and you will only be able to view statistical balances.
The screenprint below shows the Account Inquiry window upon opening during period
12 of 2008:
2.
Below the Ledger/Ledger Set and Accounting Periods parameters are two tabs:
Primary Balance Type and Secondary Balance Type. By default, the Primary
533568926
- 94 -
Balance Type defaults to ‘Actual’, and the Secondary Balance Type defaults to
‘Budget’, which means that :
When the Show Balances button is clicked, the balances that are shown are actual
balances
Variances between Actual and Budget balances are shown when the Show
Variance button (at the bottom right of the form) is clicked.
Of course, different primary and secondary balance types can be chosen before running
any inquiries, for example to compare budget to encumbrance. If you select ‘Budget’ as a
balance type, you must provide a budget name in the Budget field. If you select
‘Encumbrance’ as a balance type, you must provide an encumbrance type (‘Commitment’ or
‘Obligation’) in the Encumbrance Type field.
3.
Select a display Factor:
Units: Full currency precision.
Thousands: Divides balances by 1,000; rounds to three decimal places.
Millions: Divides balances by 1,000,000; rounds to three decimal places.
Billions: Divides balances by 1,000,000,000; rounds to three decimal places.
4.
If you wish to inquire on summary account balances, enter an optional Summary
Template name to limit the summary accounts for your inquiry. If you do not enter a
template name, you can inquire on any summary account in your ledger. If you click in
the Summary Template field, there is a list of summary template values available. If
you choose one, the Find Accounts window will automatically open. You can enter
segment summary values or leave all the segments blank.
5.
If you do not wish to make use of a summary account template, just click in the first
row in the Accounts zone, and the Find Accounts window will open. Choose the
account combination or range of account combinations that you wish to view. If you
leave all the segments blank and click on OK, then all account combinations to which
you have access will be displayed. You can use the Oracle wildcard (%) in the Find
Accounts window, as shown in the example below:
533568926
- 95 -
6.
533568926
The screenprint below shows the Account Inquiry form ready to view actual balances
for period 12 of 2008 for account combination 10-10000-YERG000002-80530-100000.
- 96 -
7.
To view the actual balances for the selected period, click on the Show Balances
button. The screenprint below shows the next window that is displayed, the Detail
Balances window. Both period-to-date and year-to-date balances are shown.
8.
Select the Journal Details button to view the journal entries for this account
combination/period. If your query covers more than one period, make sure that the
correct row is highlighted before drilling into the journal details for the balance.
Alternatively, to see the balances for the summary account that contains the detail
account that is being queried, click on the Summary Balances button. The
screenprint below shows the journal entries that lie behind the PTD balance shown in
the previous screenprint. Note that one is in Euros and one is in Sterling, which
explains why the two entered credits do not appear to add up to the balance value.
533568926
- 97 -
9.
At this point you can drill down into the subledger to see the transactions behind each
journal entry by clicking on the Drilldown button; or you can show the full journal
details behind each journal entry by clicking on the Show Full Journal button; or you
can return to the previous window by clicking on the Detail Balances button.
10.
Select the Show Full Journal button to show full details of the journal entry that is
highlighted; the screenprint below shows details of the Euro journal entry.
533568926
- 98 -
11.
At this point, the options are the same as those described in the Journal Inquiry
section of this document – see 2.4, step7 above. You can drill down into the
subledger transactions that lie behind this journal entry (as long as the cursor is
somewhere in the Lines tab) or you can view the journal entries graphically as Taccounts. See 2.4, step 7 onwards, for more details.
12.
If you close this window, you will be returned to the Journals form shown in step 8
above. Back on the Journals form (step 8 above), if you click on the Drilldown button,
a new browser window opens – View Journal Entry Lines. See the drilldown section
below (2.7) for full details of how to use the View Journal Entry Lines window.…….
13.
Returning to the Account Inquiry form (see the screenprint in step 6 above), the other
two buttons to consider are Show Journal Details and Show Variance. The Show
Journal Details button will open up the same Journals form as in step 8 above; all
journal entries for the period range requested will be displayed. The Show Variance
button will open up the Variance window, where the balance types selected on the
Primary Balance Type and Secondary Balance Type tabs, and the differences
between them, will be displayed.
14.
The Variance window has 4 tabs to show the variance data : Period To Date, Quarter
To Date, Year To Date and Project To Date. The screenprint below shows the
Variance window for an account combination for period 11 of 2008, Period To Date.
533568926
- 99 -
15.
The Actual button at the bottom left of the form opens the Detail Balances window
(same as in step 7 above) where you can view the actual balances; the right-hand
button, in this screenprint labeled CU CONTROL, is labeled with the budget name that
was on the Seconday Balance Type tab (see step 6 above). Clicking on this button
also opens the Detail Balances window, this time to show the budget balances for the
budget in question.
16.
The final piece of functionality to consider is the Encumbrance data that can be seen
when a balance type of Encumbrance is selected. The balances shown will reflect
requisition or purchase order amounts depending on the Encumbrance Type chosen
(Commitment or Obligation). The screenshot below shows the Detail Balances
window for an account where the Primary Balance Type is ‘Encumbrance’ and the
Encumbrance Type is ‘Commitment’ :
533568926
- 100 -
17.
533568926
From the Detail Balances window it is possible to view the journals that were imported
from Purchasing (see print below) and to drill down into the Purchasing subledger to
see the original purchasing transaction (see drilldown section later in this document).
- 101 -
2.7 Drilldown to Subledgers
When you perform an account or journal inquiry in General Ledger, you can drill down to view
transaction-level detail if the transactions originated in an Oracle subledger that uses Oracle
Subledger Accounting (SLA).
You can drill down from the Account Inquiry, Journal Entry, and Journal Inquiry windows. You can
only drill down to subledgers if the journal entry was generated from one of the following Oracle
subledgers: Payables, Receivables, Inventory, Projects, Purchasing.
Some examples of subledger detail that can be viewed via drilldown are :
For Payables, you can see detailed information about payments and invoices.
For Receivables, you can see detailed information about invoices, receipts, adjustments, or
cash applications.
For Purchasing, you can see detailed information about requisitions and purchase orders
that make up encumbrances
The following steps relate to drilldown via the Account Inquiry; the drilldown functionality from step 2
onwards is the same for Journal Inquiry as well.
User Responsibility: CG General Ledger User
Navigation Path: Inquiry > Account
Steps:
1.
Navigate to the Account Inquiry form. Leave the Primary Balance Type as ‘Actual’
unless you want to drill down to puchasing data that lies behind encumbrance journals,
in which case change it to ‘Encumbrance’ and choose the correct Encumbrance Type
(‘Commitment’ or ‘Obligation’)
2.
Enter or select an account combination. The screenprint below shows the parameters
entered to drilldown into a balance sheet account combination.
533568926
- 102 -
3.
533568926
Click on the Show Journal Details button. The Journals window will open.
- 103 -
4.
Click on the Drilldown button. The View Journal Entry Lines window appears – in a
new browser window - for the related subledger, in this case, Receivables.
5.
From this window, you can drill down to view the original subledger transaction by
clicking on the View Transaction button. The screenprint below shows the invoice
details relating to the journal entry.
533568926
- 104 -
6.
Once you are in this Transactions screen you can click on all the available buttons
and tabs to see further details relating to the transaction. Closing this window will
return you to the View Journal Entry Lines window.
7.
Back in the View Journal Entry Lines window, if you click on the View Journal Entry
button, the Window changes its name to Subledger Journal Entry, and gives a useful
summary of both the Receivables information, such as customer and invoice number,
and the accounting movements resulting, shown as balanced accounting entries - see
screenprint below.
8.
At this point you can view the transaction accounting entries in the form of T-accounts
by clicking on the View T-Account button at the top right of the web page. The
following screen is displayed :
533568926
- 105 -
9.
If you click on the Activity Summary button at this point, the accounting entries are
displayed as balanced entries, in a separate window. You can return to the View
Journal Entry Lines window using a combination of the browser’s back button and the
link provided by Oracle. Back in the View Journal Entry Lines window, if you click on
the Export button, a csv file is created of the journal lines which can be viewed on
screen and saved in Excel if required.
10.
Finally, in the View Journal Entry Lines window, there is a feature called Advanced
Search which allows you to filter the data that is displayed, which might be useful if the
journal contains a large number of lines.
533568926
- 106 -
2.8 Funds Available Inquiry
Using Oracle’s Funds Available Inquiry functionality, you can compare encumbrances and actual
expenditure with budgets, and view funds available. You can review this information for any detail or
summary account.
Funds available are calculated automatically by Oracle General Ledger by subtracting expenditures
and encumbrances from budgets.
When you inquire on funds available, the amount type you specify determines how General Ledger
calculates funds available.
How the System Calculates Funds Available:
Amount Type
Period-to-Date
the budgeted amount for the period, less actuals and encumbrances for the period.
Quarter-to-Date Extended
the budgeted amount to date for the quarter, less actuals and encumbrances to date for the
quarter. For example, you budget £100 to an account for each of the three months in a
quarter. The available amount for the second month of the quarter is £200.
Year-to-Date Extended
the budgeted amount to date for the year, less actuals and encumbrances to date for the
year. For example, you budget £100 to an account for each of the 12 months. The available
amount for the first half of the year is £600.
Project-to-Date
the budgeted amount for the project to date, less actuals and encumbrances to date.
You can review the cumulative funds available total only by selecting Year-to-Date Extended (or
Project-to-Date) as the amount type. For example, if you budget £100 for January, spend £50 and
have £10 in encumbrances, the funds available amount for January is £40. If you view funds
available for the amount type Period To Date for February, the February balances will not include
the £40 available at the end of January. When you choose an amount type of Year To Date
Extended, you can view cumulative amounts so the February balances will include the £40 available
for January. Bear in mind that at CU, budget values are entered into the first period of the budget
year for the whole of the budget year, so selecting period-to-date will generally not give you the
correct funds available figure.
User Responsibility: CG General Ledger User
Navigation Path: Inquiry > Funds
Steps:
11.
533568926
Navigate to the Funds Available Inquiry window. The screen below is displayed :
- 107 -
12.
All of the mandatory fields will have a default value in. General Ledger defaults the
current budget (if there is one) into the Budget field but you can change this if
required.
13.
The Period field will default to the first period of the current budget, but this can be
changed if required. General Ledger uses the period name along with the amount type
to determine funds available.
14.
Select an Amount Type – see above for a guide to the significance of the different
values.
15.
Leave the value of Encumbrance Type as ‘ALL’ to see both Commitments and
Obligations.
16.
The Account Level default value is ‘All’, which covers both Detail and Summary
accounts. If you choose ‘Detail’ you will only be able to inquire upon detail accounts.
If you choose ‘Summary’ you will only be able to inquire upon summary accounts.
17.
Click in the Account field (or tab into it) field to open the Find Accounts window and
query a partial or complete account combination. The screenshot below shows Year
to Date budget, encumbrance and actual amounts and the funds remaining as a result,
for a specific account combination. The encumbrance value is shown to be a
Commitment which means it is either a result of transactions in Purchasing or an
encumbrance journal entered directly into the General Ledger (in this case, it is from
an encumbrance journal).
533568926
- 108 -
18.
533568926
In the screenprint below, there are encumbrances made up both of commitments and
obligations from the Purchasing subledger.
- 109 -
19.
In the screenprint below, the encumbrance value in the Actual field has come from an
unposted manual journal of type actual which has passed funds reservation. Note that
the value would not show in the Balance Inquiry because the journal is not yet posted.
f
533568926
- 110 -
2.9 Account Analysis and Drilldown
This functionality is very similar to Account Inquiry in that actual, budget and encumbrance balances
for a range of accounts and a range of periods can be retrieved, and you can drill into journal
details, however there are some significant advantages over the traditional Account Inquiry :
-
accounts with no activity can be excluded which means that if there is no activity on an account
during the period selected, it will not be displayed.
-
Custom views of the returned data can be built, to exclude columns, add additional columns,
change the sort order, etc.
-
Sophisticated custom filters can be built to refine the returned data, including partial matches on
account combinations.
-
Views (containing pre-defined selection criteria and filters) can be defined, copied and saved for
future use
-
Returned data can easily be exported to Excel
User Responsibility: CG General Ledger User
Navigation Path: Inquiry > Account Analysis and Drilldown
Steps:
1.
Select Account Analysis and Drilldown from the menu – a new browser window will
open. If you have not created any views, the window will appear as below, prompting
you to enter a number of search criteria (from-to account combinations, from-to period,
etc.).
2.
The Account From and Account To find windows are not quite the same as in the other
Oracle screens. If you click on the symbol to the right of the field, the following window
opens:
533568926
- 111 -
3.
533568926
Enter a value into each segment field or use the magnifying class to search for a
segment value. When some or all of the fields have a value, click on Search. The
qualifying code combinations will be displayed in the Results zone below the Select
Code Combination heading:
- 112 -
4.
When you have selected a combination by clicking in the radio button, click on the
Select button in the top right hand corner of the window. This will return the
combination to the main query window.
5.
Repeat the exercise for the Account To field. When you have filled in all the search
values, click on Go. The returned data is displayed in the lower half of the window, as
the example below shows:
533568926
- 113 -
6.
You can export the data in the form of a csv (comma –delimited) file if required, by
clicking on the Export button.
7.
If you click on the Create View button, the window changes to the Create View
window, where you can refine the way the data is presented, and also refine the
selection criteria by including more filters, including partial matches on account codes.
You can give your view a name and save it for future use.
8.
You can drilldown into the journal details that go to make up a balance by clicking on
the PTD (Period To Date) amount. The screenprint below shows the result of clicking
on the 652.22 shown in the print above.
9.
Note that in this window it is also possible to refine the output by further filtering the
journal details to be displayed. It is also possible to drill down to the subledger from
this window – where this is possible there will be a link via the debit or credit amount.
533568926
- 114 -
In the example above, the journal lines with a source of ‘Payables’ will allow drilldown
to the original Payables transactions.
10.
If you click on the Create View button (see step 8 above), the window changes to the
Create View window, where you can refine the way the journal data is presented, and
also refine the selection criteria by including more filters. You can give your view a
name and save it for future use.
11.
Once you have created a view for balances, when you next select Account Analysis
and Drilldown from the menu, you will be prompted to select your view name to work
with. Alternatively, you can create a new search by clicking on the New Search button
- see the screenprint below.
2.10 Summary of module
In this module you have learned how to :
Understand and use Oracle’s different query methods for retrieving data
Find and view journal entries
Find and view budget data
Understand and use Oracle’s comprehensive Account Inquiry functionality
Find and view actual and budget balances and variances between them
533568926
- 115 -
Drill down into subledger transactions that lie behind journal entries
View Funds Available including Commitment and Obligation amounts
Run queries and drill down to subledgers using Oracle’s new ‘Account Analysis and
Drilldown’ functionality
533568926
- 116 -
3 Reporting
In addition to the online inquiries described in the previous module, Oracle General Ledger offers
two main reporting capabilities :
Standard Reports and Listings
Financial Statement Generator (“FSG”)
3.1 Introduction
Oracle’s standard GL reports and listings include trial balances, account analysis reports, journal
analysis reports, chart of account listings, and many more. Reports can be run immediately or
scheduled to run at times to suit the user, e.g. overnight. Runtime options can be set for detail or
summary information, sort sequence, and the selection of data to be seen on the report.
Oracle General Ledger provides the following categories of standard reports and listings:
Account Analysis: These reports list the accumulated balances of a range of accounts and
all journal entry lines that affect that range. The same segment security rules defined for
your chart of accounts extend to account analysis reports.
Budget: These reports and listings contain information about your budgets and budget
organizations, including account assignments and budget hierarchies.
Chart of Accounts: These reports and listings provide information about the accounts in
your chart of accounts, including segment values, rollup ranges and suspense accounts.
Consolidation: These reports and listings provide information about your consolidation
activities. You can also request reports about a specific consolidation, including how your
subsidiaries' accounts are mapped into your parent accounts. You must use the audit mode
run option in order to request the Consolidation Audit Report and the Consolidation
Exception Reports, and you can only request the Consolidation Journals Report for
consolidations using the Transactions method.
Currency: These listings show the daily and historical rates you defined for foreign
currencies.
General Ledger: These reports list beginning and ending account balances, and all journal
entry lines affecting each account balance in your ledger currency and foreign currencies.
The same segment security rules defined for your chart of accounts extend to general ledger
reports.
Journals: These reports provide journal information in your ledger currency and foreign
currencies, including posted, unposted and error journals. You can also review journal
activity for particular periods and balancing segments. The same segment security rules
defined for your chart of accounts extend to journals reports.
Trial Balance: These reports list account balances and activity for your ledger currency and
foreign currencies, budgets, encumbrances and actuals. You can request this information by
currency, accounts, and so on. The same segment security rules defined for your chart of
accounts extend to trial balance reports.
Other: These reports and listings provide information about Data Access Sets, Ledger Sets,
Definition Access Sets, MassAllocation/MassBudget definitions, actual or budget recurring
journal formulas, statistical units of measure and value-added taxes received and paid.
533568926
- 117 -
FSG enables users build their own custom reports without programming. Reports can be defined
with complete control over the rows, columns, contents, and calculations used. It is possible to
report across ledgers in a ledger set, and to run the same report for different ledgers, ledger sets, or
reporting currencies.
FSG reports are typically used for financial reporting (balance sheets, income statements) but can
also be used for managements accounts (YTD actuals, current period vs same period last year,
budget vs actuals, etc.).
3.2 Module Objectives
Upon successful completion of this module, you will be able to:
Understand which standard Oracle GL reports are suitable for your needs and how to run a
standard report (as a single report)
Understand which FSG reports are suitable for your needs and how to run an FSG report (as
a single report)
3.3 Run a Standard GL Report
General Ledger gives you a complete set of standard reports such as journal reports, general
ledgers, account analyses and trial balances. You can also request standard listings to review key
non-financial information, including your chart of accounts, reporting hierarchies, consolidation
definitions, recurring journal formulas, and more. The full list of standard GL reports to use will be
provided as part of the training.
You can combine standard reports, listings and programs into a request set to submit them as a
group. In addition, if the Financial Statement Generator program is assigned to your responsibility,
you can include FSG reports in standard request sets.
Important Note 1
Due to the length of descriptions, account combinations, etc. information in report fields may be
truncated to accommodate the report format.
Important Note 2
For those definitions that are secured using definition access sets, such as FSG components,
Recurring Journals, and Budget Organizations, you must have the View privilege to the definition to
view the definition in standard reports and listings.
533568926
- 118 -
User Responsibility: CG General Ledger User
Navigation Path: Reports > Standard
Steps:
1.
Navigate to the Submit a New Request window.
2.
Choose whether to run a single request or request set (the default is ‘Single Request’).
To run just one report, choose ‘Single Request’.
3.
When the Submit Request window opens, click on the three dots in the Name field to
view a list of all the requests (reports or programs) that are available to your
responsibility. You can use the Copy... button to choose and submit a request that
you have previously submitted from this responsibility. If you know the name of the
report you wish to run, you can type part of its name and then press the Tab key;
Oracle will supply the rest of the report name or open up the list of values to allow you
to select the right report.
533568926
- 119 -
4.
If the report requires parameters to be entered (most reports do), the Parameters
window will open automatically. Select or enter the necessary values for the report. If
a request requires parameter values, the Parameters window opens. Some parameter
values will be defaulted in. Mandatory parameter fields are yellow, and you will not be
able to submit the report until all manadatory parameters are supplied. The
screenprint below shows parameters for the Trial Balance report.
5.
When all the required parameters have been entered, click OK.
533568926
- 120 -
6.
533568926
Before clicking on Submit, you have the option to change your report output defaults.
You can change the printer where the report will print out, print to more than one
printer, change the number of copies, or change the ouput printer to ‘Noprint’ which
means that the report will not print out (although you can reprint it later if necessary).
The screenprint below shows the window that opens when you click on the Options
button and a further window that opens when you click in the Printer field (test data) :
- 121 -
7.
533568926
Click Submit when you are ready to run the report. A notification message giving the
request number (ID) is displayed :
- 122 -
8.
If you want to submit another report straight away, select Yes otherwise select No. If
you click on No then depending on how you navigated to the request submission
window, you may be taken back to the main menu, or you may be taken to the
Requests window where you can monitor your report and view the output.
9.
At this point you can review the progress and status of your request(s), and if you wish
you can look at the report output on screen. If you are not already at the Requests
window, you can navigate there either from the drop-down menus via View > Request
or from the main menu via Other .> Requests. The following screenprint shows how
to get to the Requests window via the drop-down menu bar:
10.
When the Find Requests window opens, the default settings are to find all of your
requests submitted within the number of days held in the Select the Number of Days
to View field. Generally you do not need to change any of the default parameters, but
if you are looking for a particular report that you ran two weeks previously, you may
need to change the value of the number of days; if you want to search on the report
533568926
- 123 -
name, just click in the Specific Requests radio button and enter all or part of the
report name in the Name field (the Oracle wildcard ‘%’ can be used). The Find
Requests form offers you a lot of flexibility to locate reports that you have run
previously – you can also search by date or request ID if you know it. Note that you
cannot see other users’ report output, even if they use the same responsibility as
you do. The screenprint below shows the Find Requests window with its default
parameters.
11.
533568926
Click on the Find button to view your requests. In the screen print below, the Trial
Balance report is shown at the top of the list of requests. Its phase is ‘Completed’,
which means that it will have printed off if it was requested it to be printed, and that
you can view it on screen. See screenprint below.
- 124 -
12.
Requests are listed in reverse chronological order, so the most recent requests are
shown at the top of the screen. The date and time of running the request is not shown
on this screen, but a quick way to see when a request was run is to click on the View
Details button.
13.
Report output is kept within Oracle for a period of time that is determined by company
policy – typically at least a period. That means that if you lose a report print it can
easily be reprinted or viewed on screen; there is generally no need to save your report
output.
14.
To view the report on screen, click on the View Output button on the bottom right.
This will open a new browser window, the contents of which are searchable (using
control-F) and can be saved as a text file on your PC using File > Save As.
15.
If you need to reprint a document, stay in the Requests window, make sure the report
you want is highlighted, then click on Tools > Reprint/Republish from the drop-down
menu bar – see screenprint below.
533568926
- 125 -
16.
533568926
When you click on Reprint/Republish, a new browser window opens – see below. You
can choose which printer to send the report to and how many copies. There should be
no need to change the print style. Click on Apply then on OK when the Confirmation
window appears, then close the Confirmation window to return to the Requests
window.
- 126 -
17.
Back in the Requests window, you will see that a new concurrent request has been
launched by the reprint process, with the name “Reprints output from concurrent
requests”.
3.4 FSG Reporting overview
Financial Statement Generator (FSG) is a powerful report building tool for Oracle General Ledger.
The ability to create FSG Reports is part of the General Ledger Manager and Superuser
responsibilities, however anyone with General Ledger reporting access can run an FSG Report,
provided that they have access to the data.
With FSG, you can:
Generate financial reports, such as income statements and balance sheets, based upon
data in your general ledger.
Define your reports with re-usable report objects, making it easy to create new reports from
the components of reports you’ve already defined.
Design custom financial reports to meet specific business needs.
Produce ad hoc reports whenever you need them.
Print as many reports as you need, simultaneously.
Print the same report for multiple companies, cost centers, departments, or any other
segment of your account structure, in the same report request.
Print reports to text, tab–delimited, or spreadsheet formatted files for easy import into client–
based spreadsheet programs.
Use segment value security rules to restrict financial information contained in FSG report
output generated by specific users and responsibilities.
Schedule reports to run automatically.
533568926
- 127 -
3.5 Running FSG Reports
FSG reports are typically run through the FSG Run Financial Reports window, but can also be run
from the standard request submission window by means of the concurrent request ‘Program - Run
Financial Statement Generator’. The advantage of requesting reports through standard request
submission is that FSG reports can be scheduled to run automatically. The disadvantage is that
you cannot run FSG report sets through standard request submission.
Using the FSG Run Financial Reports window you can request an individual report, all or part of a
report set, or several report sets. If you request an individual report, you can either run a predefined
report or request that FSG run an ad hoc report. For ad hoc reports, you select report objects and
other report parameters during the report submission process, if your responsibility allows this.
When you request a predefined report, you can either run the report with the parameters that were
saved in the report definition, or you can change the parameters at runtime. However, if you
change the parameters at runtime, FSG will not save them in the stored report definition.
The full list of FSG reports to use will be provided as part of the training.
3.6 Running FSG Reports through the FSG Run Financial Reports window
User Responsibility: CG General Ledger User
Navigation Path: Reports > Run > Financial
Steps:
1.
Navigate to the Run Financial Reports window. Note that you can also choose the
Run Report button from the Define Financial Report window if your responsibility
allows this.
2.
Choose the Individual Reports option from the window. The Run Individual Reports
window will open.
533568926
- 128 -
3.
On the Required Parameters tab, three of the four mandatory fields will already have
default values : the Ledger, the Period and the Currency. The Ledger field can
contain a ledger or ledger set value, which is used if the ledger segment is not defined
in the report. This enables you to reuse your reports for different ledgers and ledger
sets (where these have been set up). The default Period value is the latest open
period, you can change this if relevant. The default Currency value is the ledger’s
functional currency, and can be changed if relevant. FSG uses this currency only for
those rows and columns to which no currency was assigned when the report’s row and
column sets were defined.
4.
Enter or select the Report name. There is a ‘long’ list of values behind the Report
field. Note that you can run only reports that do not have definition access set security
enabled or reports for which you have use privileges assigned from your definition
access sets. Once the Report name has been selected, the Row Set and Column
Set fields are populated using the values defined in the selected report. The
screenshot below shows the Required Parameters tab values in the Run Individual
Reports window for the ‘Budget Balances’ report (test data) :
533568926
- 129 -
5.
Tab through the fields on the Required Parameters tab until the Optional
Components tab is displayed (or just click on the Optional Components tab). The
fields on this tab allow the user to change both the content and the appearance of the
report output if required.
6.
In the Segment Override field you can enter values for the account segments you
want to override the original report definitions. When you enter an override segment
value, FSG produces a report for the specific ledger, company, cost center, product or
other value associated with that segment. By default, FSG will use the value specified
in the report definition, if any.
7.
In the Content Set field you can enter a content set for your report. Leave this field
blank if you want to use the content set stored with the report definition or if you don't
want to use a content set. Note : the content set is a very powerful feature of FSG
reports. It allows a single report definition to produce many separate outputs. By
533568926
- 130 -
assigning a content set to a report request, you can generate hundreds of similar
reports can be generated in a single run. The content set controls how the numerous
reports differ from each other, for example by altering the row set account
assignments and/or display options.
8.
The Row Order field value defaults to the value defined in the report, however you can
change this to use a different row order or you can leave the field empty if you don’t
want to use a row order. Note : a row order helps to control how detail rows appear in
the report (e.g. change sort order of rows or change the field order within a row).
9.
The Display Set should be left blank if you want to use the display set stored with the
report definition or if you don't want to use a display set. Note : a display set allows
reports to be produced which omit (do not display) certain data in the report, e.g.
sensitive or irrelevant information.
10.
Tab through the fields on the Optional Components tab until the Other Options tab
is displayed (or just click on the Other Options tab). The fields on this tab allow the
user to change the rounding method and, crucially, to change the output option from
its default value so that, for example, the report can be easily imported into Excel. The
four available output options are
‘Text’ : this produces a report in standard format for printing or viewing online.
‘Tab-Delimited’ : this produces a report whose columns are delimited by tabs,
making it easier to import the report into a spreadsheet.
‘Spreadsheet’ : Produces a report designed specifically for Microsoft Excel and
can be used with Applications Desktop Integrator.
‘XML’ : Generates an XML output file used as input to XML Publisher so the
report formatting of a report template can be applied to the FSG report.
11.
Finally, when you have entered all the parameter values you require, click on the
Submit button to launch the report. Unlike the standard report running process, you do
not get a message informing you of the concurrent request ID (number) that has been
generated. However if you navigate to the Requests window (via View > Requests)
you will see that a concurrent request has been generated. In the case of the example
shown above in the screenshots, the concurrent request was called ‘Budget Balances
(Financial Statement Generator)’.
12.
The output from the concurrent request can be viewed or printed in the same way as
the output from a standard Oracle report.
Important Note:
If, when you review your report output, you find that some of the financial information you expected
to see is missing, it may be because your responsibility is excluded from accessing and viewing
certain accounts. The security rules that are active when you run your reports will be listed in the
FSG log file.
If you choose to generate your report using the XML output option, the FSG program generates the
XML output that XML Publisher uses to publish your FSG report using a report template layout. You
533568926
- 131 -
can then run the XML Publisher program from the Submit Requests window for your FSG report's
XML output request ID.
3.7 Summary of module
In this module you have learned to :
Understand which standard Oracle GL reports are suitable for your needs and how to run a
standard report (as a single report)
Understand which FSG reports are suitable for your needs and how to run an FSG report (as
a single report)
533568926
- 132 -
533568926
- 133 -
4 Budget Journals
4.1 Entering a budget journal
At CU, budget values have to be entered into Oracle General Ledger as journals, either manually or
by using the Journal Wizard – this is for audit reasons.
User Responsibility: CG General Ledger Manager
Navigation Path: Budgets > Enter > Journals
Steps:
1.
Navigate to the Enter Budget Journals window.
2.
The Enter Budget Journals window is displayed.
533568926
- 134 -
3.
Enter or select the budget name in the Budget field (the ‘current’ budget name is the
default value).
4.
Enter or select the budget organization name in the Budget Organization field.
5.
Enter the range of accounting periods to budget for. This is done by entering the first
period of a budget year in the Accounting Periods From field; the final period of the
same budget year will then display in the Accounting Periods To field.
6.
In the Worksheet Mode tab, click in the Account field. The Find Accounts window
will open. Enter or select the segment values for the budget account combination(s)
that you want to populate – the wildcard symbol (%) can be used. It is important to
realize that if you intend to enter values for more than one account combination, make
sure that all the required combinations are returned from the Find Accounts window
before you start entering data.
7.
Once there is at least one valid account combination in the Account field, the periods
of the budget year will be displayed at the top of each column in the Worksheet Mode
tab. You can now enter or amend values for one or more periods. Note that if a value
already shows in a field, you can overwrite it, but it will be the entered value that ends
up as the new budget value, consequently the value of the journal that is generated
from this screen may well be different from the value entered. As an example, if
20,000 is showing in the field before you start and you overwrite that with 30,000
because you want the budget value to be 30,000, the journal line that is generated will
be for the difference, i.e. 10,000. Similarly if the value that is showing is 20,000 and
you enter a value of 15,000 because you want the budget value to be 15,000, the
journal line that is generated will be for -5000 i.e. a credit.
533568926
- 135 -
8.
When you have filled in as many period values as you require, save your work and
click on the Create Journals button. The Create Journals window will open.
9.
Enter a Journal Batch name – this should follow the naming convention for such
journals, e.g. initials+date+time+short description. Note that when the batch is actually
generated, the prefix ‘CJE: ‘ (standing for Create Journal Entries) is added to the start
of the batch name by Oracle.
10.
The Category must be set to ‘Budget’.
11.
Click on Reserve Funds. Acknowledge the notification message that appears. The
Funds status will change from ‘Required’, via ‘In Process’, to ‘Passed’.
533568926
- 136 -
12.
Click on Done. This will launch a concurrent Request. A confirmation message with
your request ID (number) will be displayed.
13.
Acknowledge the message and close down the Enter Budget Journals window to
return to the main menu.
14.
A budget journal batch will automatically be created (the request name is ‘Program Create Journals’). If you view the output from the process in the Requests window,
you will see the batch name that has been generated. The batch will need to be
posted in order for the values to show as part of budget balances in GL Inquiries and
reports. The process of posting a budget journal batch is the same as for an actual
journal batch.
Note that as an alternative to using the Worksheet Mode tab, the Journal Mode tab can be
used. The values entered into the Journal Mode tab are the values by which the budget is to
be increased or decreased, as opposed to the ‘desired result’ which is entered into the
Worksheet Mode tab.
533568926
- 137 -
4.2 Entering Budget Journals with the Journal Wizard
As an alternative to manual journal entry, you can upload data to a budget using the Journal Wizard.
Note that the Budget Wizard is not used because it does not create budget journals.
Important Note:
To ensure that WebADI works successfully you need to check two settings in Excel on your PC
before you use the Journal Wizard functionality.
1) In Excel, go to Tools > Macro > Security and make sure that the Security Level is set to
Medium as in the print below.
2) Also in Tools > Macro > Security, click on the Trusted Publishers tab and check the box
against Trust Access to Visual Basic Project – see print below.
533568926
- 138 -
User Responsibility: CG General Ledger Manager
Navigation Path: Journals > Launch Journal Wizard
Steps:
1.
Navigate to the Journal Wizard.
2.
The Journal Wizard window will open in a new browser window.
533568926
- 139 -
3.
From the list of values in the Layout field select ‘Budgets – Single’.
4.
Leave the value in the Content field as ‘None’ – this will create an empty template for
you to populate.
5.
Click on Create Document button. The window below will be displayed.
6.
If protection message bar appears click on it and select the Download File option.
7.
When prompted whether to Save or Open the file, click on the Open button. If the
macros warning window appears (see print below) click on Enable Macros.
533568926
- 140 -
8.
After a slight delay, a spreadsheet template will be downloaded and a confirmation
message will be displayed.
9.
Click on Close to begin entering data into the spreadsheet template.
10.
The first four fields in the template are already populated and cannot be changed. The
next six fields should be populated as follows (the lists of values can be used if
necessary; double-click on a field to open the List of Values window) :
11.
Ledger : CG Ledger
12.
Category : Budget
13.
Source : Budget Upload or Spreadsheet
14.
Organization (i.e. the Budget Organization) : CU All Budget Control
15.
Currency : GBP
16.
Budget : CU CONTROL
17.
The screenprint below shows the template with all the header fields now populated :
533568926
- 141 -
18.
Enter the journal line values as follows:
19.
Period : select a period from the list of values.
20.
The account combination can be entered directly, copied in from another spreadsheet,
or selected from the list of values. If you use the list of values in the Enter Flexfield
window, then once all the values are filled in, click on Select to validate that the
combination is valid, thenclick on Select again to return to the spreadsheet. For more
details of how the Enter Flexfield window works, see the module section on uploading
a journal using Web ADI.
533568926
- 142 -
21.
When all the lines have been entered, click on Oracle > Upload in the menu bar.
22.
The Journals Upload/Upload Parameters window will open. Select the Validate
Before Upload checkbox, leaving all the other parameters at their default values.
Then click on Upload. See screenprint below
533568926
- 143 -
23.
A confirmation message will be displayed.
24.
You can follow the progress of the request that will import the journal into the GL by
going to View > Requests when you are back in the main Oracle system.
25.
When you close the confirmation window, a smiley face should be displayed in the
Messages field of each line in the spreadsheet template.
26.
You can close the worksheet at this point. If you wish, you can save it for re-use later you will be prompted to Enable Macros when you save. Note that you will also have
an empty worksheet named WebADI.xls that should also be closed at this point.
27.
Back in Oracle GL, close the Journal Wizard window.
28.
The print below shows the audit report from the journal import.
533568926
- 144 -
29.
The next step is to reserve funds for the budget journal, unless it is going to be posted
immediately. The screenprint below shows the same journal in the Journals window in
Oracle.
Important Note: Working with a saved template workbook. If you are logged into
Oracle when you open a saved workbook, it will automatically connect with Oracle via web ADI,
which means that what you enter into the spreadsheet is validated against the live Oracle database.
If you are not logged into Oracle when you open a saved workbook, web ADI will attempt to connect
to Oracle and will prompt you to sign in to Oracle if you have a suitable network connection.
533568926
- 145 -
Overall User Guide Summary
In this guide you have learned how to:
Enter journals manually
Upload journals from a spreadsheet
Amend and delete journals
Add attachments to journals
Post journals, if your access permits this
Reverse journals, if your access permits this
Generate allocation and recurring journals, if your access permits this
Carry out a wide range of inquiries on General Ledger data
Run reports on General Ledger data
Enter budget journals manually and with the Journal Wizard if your access permits this
Enter encumbrance journals, if your access permits this
533568926
- 146 -
Appendix - Navigation Reference
1) Toolbar icons
Toolbar Icons
533568926
Action
Menu Option
Function
New Record
Edit + New Record
Creates a New Record
Find
View + Find
Displays Find Window to search for
data in a field
Navigate To
View
+
Navigator
Save
File + Save
Saves any pending changes
Next Step
File + Next Step
Updates the Process flow in
Navigator by advancing to the next
step in the process
Print
File + Print
Prints current Screen to default
printer
Close Form
File + Close
Close the current open form/ window
Cut
Edit + Cut
Cuts the selection to the Clipboard
Copy
Edit + Copy
Copies the selection to the Clipboard
Paste
Edit + Paste
Pastes the from the Clipboard into
the current field
Clear Record
Edit + Clear Form
Clears data for current record in
Window
Delete Record
Edit + Delete Record
Deletes the current record if allowed
Edit
Edit + Edit Field
Opens a larger editing window for the
current field
Zoom
View + Zoom
Takes you to a pre-defined custom
form
Translations
Edit + Translations
Opens the Translation
Attachments
Edit + Attachments
Allows a document to be attached to
a record such as a note to a PO
Show Returns to Navigator Window
- 147 -
Attachments
Edit + Attachments
Indicates that a note or notes are
attached to a record
Folder Tools
Folder + Option
Displays Folder Tool Palette with
further options
Window Help
Help + Window Help
Displays General Help for the current
application
2) Keyboard shortcuts
To display a list of keyboard shortcuts use Ctrl-K to display the following list on the screen.
Function
Key
Block Menu
Ctrl+B
Clear Block
F7
Clear Field
F5
Clear Form
F8
Clear Record
F6
Commit
Ctrl+S
Count Query
F12
Delete
Ctrl+Up
Display Error
Shift+Ctrl+E
Down
Down
Duplicate Field
Shift+F5
Duplicate Record
Shift + F6
Edit
Ctrl+E
Enter Query
F11
Execute Query
Ctrl+F11
Exit
F4
Insert Record
Ctrl+Down
List of Values
Ctrl+L
533568926
- 148 -
Next Block
Shift+PageDown
Next Field
Tab
Next Primary Record
Shift+F7
Next Record
Down
Next Set of Records
Shift+F8
Previous Block
Shift+PageUp
Previous Field
Shift+Tab
Previous Record
Up
Print
Ctrl+P
Return
Return
Scroll Down
PageDown
Scroll Up
PageUp
Show Keys
Ctrl+K
Up
Up
533568926
- 149 -