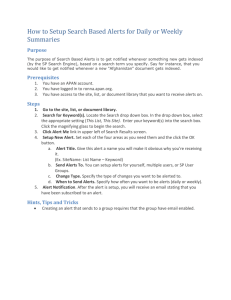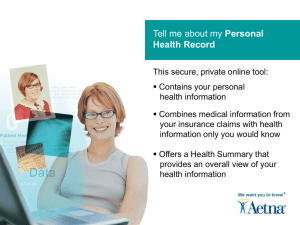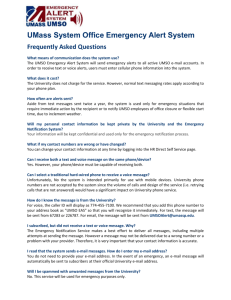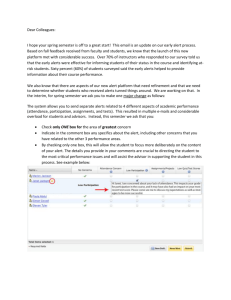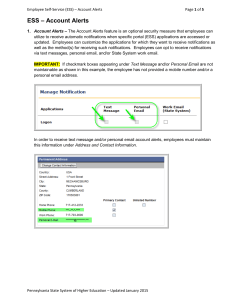Transcript - MyVeHU Campus
advertisement

Session 142 Was that a Notification…or Just a Mirage? Section 1: Overview This is called notifications. Was that a notification, or was that a mirage? And if you haven’t noticed, you’re in Las Vegas, so we try to pick cool little titles that depicted either Las Vegas, the desert, or Caesars. My name is Mel Sharer, I’m the CAC at the Pacific Island Healthcare System, and also with us today is Pat Akerly, and she is now at Pittsburgh. She moves around a lot. After this class the attendees will be able to explain the concept of notifications and alerts, to explain available tools for set-up, identify menu options for troubleshooting and to generate report outputs. I’m going to give you a little bit of an overview and history. That’s my name. A little history. You’re finding alerts and notifications, and most people, they don’t really understand the difference between alerts and notifications. They think that they’re the same thing and in essence they really are. So I’m going to try to go through a little bit of the history of the alerts and actually define what it is. Does anybody here, were you able to set up alerts at your site, we’re basically new CACs here I think, right? Were you involved with setting up alerts? No. Or they were probably already set up by the other CACs when you got there. Okay. So we’re going to try to go through a little bit of the set-up as well. Alerts and notifications. Notifications are basically defined in Wiki as you are notified of an event. And an alert could be defined as the same thing. Within CPRS when you set up your notifications there’s actually a morphing process that occurs and then a notification does actually become an alert. So if you call it an alert, or you call it a notification, it’s the same thing. We’re also going to define user management of alerts, notification parameters management. We’re going to go over how they work, 1 Session 142 triggers, personal notification and set-up, we’re going to go over alert backups, troubleshooting, and then we already talked about the questions. Part of the history. Where were we? Before we had CPRS and electronic alerts somebody had to be notified, a clinician had to be notified of abnormal labs or whatever the situation might be. You had a phone call, not always available, you had pagers, you had we called hall talk or curbside consults, where people would stop you in the hall. You had papers, you had little sticky note pads and you’d write the notes, stick them in your pocket and walk away and you may forget. So this is where we were with the sticky pads. And where we are now is the implementation of the electronic record, or the EMR. Alerts then became electronic. So you now have what is an e-notification, or an electronic notification. And it actually gives you a little more, an ability to respond to that alert with actually going into CPRS, seeing the alert, and then you could take action on that alert instead of having to follow up with phone calls. Some, with the clinicians in the room, we have sites that have 125 alerts a day, the clinicians have to process that many alerts. So there’s a good and there’s a bad to that, and with the electronic alerts if you can process them and you have adequate time to process them, then it’s a good thing. Section 2: What is a notification and an Alert? What is a notification and an alert? Is there a difference between the alerts and notifications, and are they identical? And what is a view alert? The difference actually between alerts and notifications, as I said, it starts as a notification and you’ll see in a process we’re going to go over some of the technical issues as to how that notification then becomes an alert. So in essence they’re not identical, but they morph like a butterfly. And what is a view alert? You are probably all familiar with the term view alerts. When I say alerts you’re thinking view alert. That term has sort of morphed because actually if you saw in the options for you to look at your alerts it would say to 2 Session 142 view alerts go to this option, and people just started calling them view alerts. So using the term view alert is also interchangeable. Okay, alerts are defined as warnings, and notifications are defined as messages that provide information. Alerts warn you of a pending notification. Notifications are only triggered from clinical packages. Now if that doesn’t make sense, in VistA if you’re familiar with the VistA set-up you have packages that are lab package, radiology package, pharmacy package, all the different packages. There’s also other packages within VistA that are nonclinical. There’s 117 VistA packages. Supply, payroll, those sort of things. So your notifications are triggered from the clinical packages. Alerts are triggered from the other packages. So CPRS triggers notifications. Alerts are designed to provide interactive notification of pending computing activities from all VistA packages. So alerts actually go across the entire 117 package and that’s what is triggered from those packages. From the need to reorder supplies to reviewing a clinical result. Plain and simple, the clinical package events trigger a notification. All other non-clinical VistA packages trigger an alert. So now you know the difference between alerts and notifications. Later we’ll see that eventually notifications can morph, and this is where I will show you, and we’ll try not to get too technical in the class, but it actually goes through a process within VistA system, different routines that are running in the background, we’ll see those different alerts and process them so that they then become notifications. And that’s where it will morph into an alert. Section 3: Different Types of Notifications Different types of notifications. Has everyone seen the actual notification menu in VistA? Have you guys had the opportunity? Okay. So you have different types of notifications. You have notifications that come from the lab, abnormal labs, critical labs, 3 Session 142 lab results, and in many cases this is where we have some issues with providers getting multiple alerts because with a lab alert it will trigger at a threshold, so a lab in the lab package sets up a lab value, and within that lab file it will say this is normal and this is abnormal at this level or this threshold, and when it passes that and the result gets into the system into its put into the lab system, CPRS will then look at that and it will say wait a minute, this is past the threshold, and so you’ll get an abnormal alert. Abnormal high, abnormal low. And they also set up a value for critical, so if it’s passing the critical threshold it’s also past the abnormal threshold, and some people also said all alerts. So in this case you could possibly get three alerts for the same abnormal lab value. Okay? Imaging. I want to talk about imaging, these are radiology, not VistA imaging but the actual radiology package. Abnormal x-rays, etc. Orders. You’ll get for unsigned orders, notifications, that sort of thing. Consults. How many alerts do you get for consults? You get an alert when one is entered. Some folks have one that’s an alert if there’s a comment placed, so every time a comment is placed on that consult the ordering provider is going to get an alert. You have those alerts they’re generated out to the teams on a consult that you’ve set up, so you get an awful lot of alerts that come out of consults. Pharmacy has alerts because we also have issues like drug-drug interactions, order checks alerts. Patient information or movement. This would be such as discharge, patient gets discharged, that can generate an alert. A patient movement from one ward to another, it will generate alerts as well. Dietetics has alerts. Food-food, food-drug interaction. Results. Any results will pass alerts to you if you flag them. The flags themselves. And we also have separate TIU alerts. TIU alerts are not CPRS alerts, they’re actually a separate animal. Under the lab notifications you have lab results, abnormals action, abnormals info. You have critical lab action, critical lab info. Lab threshold exceeded, lab order cancelled, and stat lab results. The difference between the action and the info is that the action will take you to the chart, the info will just show it to you on the cover sheet or on your patient selection screen where you begin to process your notifications. 4 Session 142 Consult notifications, a consult request resolution. You have new service consult request, consult request cancel hold, consult request updated, and consult or procedure interpretation. Order notifications. These are the different notifications that you’ll have for orders. You’ll have the flag order for clarification, order requires electronic signature, order requires chart signature, flagged orderable item, that’s inpatient flagged orderable item order outpatient flagged orderable item expiring, flagged orderable item expiring outpatient. That would be inpatient and outpatient. Stat order. New order, d/c order, and expiring orders. Flagged orders are such that when you set up within, and you’ll see some of that a little later, how to set the flagged orders up if you haven’t done that, it’s actually a pretty good tool but you can flag for certain people, for teams, and for specific orders, and they’re set up separately, individually. Flagged orders are not configured at the team level, they’re configurable at the user, division, package, and system level. From that I assume that everybody understands the different parameters, as CAC’s for the different levels. Individual orderable item is selectable and its flexibility, it has flexibility to customize and this is the case where if you have somebody, I would like to be flagged when I see this result, then you can individually set that person up to get that flag. A lot more maintenance for us as CACs, but it is very valuable and it’s a very good tool for you to use to help your clinicians. The radiology notifications that we have are the imaging patient is examined so that when the examination is complete they could get an alert. Imaging results, abnormal imaging results, imaging request cancel or hold, stat imaging requests, urgent imaging request, imaging requests amended, and imaging requests changed. And there’s also an alert that actually emanates directly from the radiology package that can be set up, that they can set up within radiology, that will also generate an e-mail alert through VistA. You may not be aware of that one. 5 Session 142 TIU, text integrated utilities. It’s its own set of alerts. It’s not emanated from CPRS. They come from a different file, the 8925, but regardless if you’re looking at alerts you still have to consider that you may not see a TIU alert if you’re looking through your alerts reports and that sort of thing. It’s emanated from a different package. And it is set for unsigned note, co-signed note, additional signer, and they’re all set to mandatory at the package level in TIU. So if you’re looking at notifications at the package level, then you would look at TIU and you would see the settings and how they were set up for those alerts. And here’s the OE/RR notifications, or OE/RR, if you’re not familiar with OE/RR it’s the Order Entry Result Retrieval, and this was the predecessor to CPRS. There was a list manager version of order entry results retrieval, which was the original CPRS. And I’m not going to read all these, okay? Section 4: Are Electronic Alerts an Advantage or Disadvantage? Are electronic alerts an advantage or a disadvantage? The disadvantage is that sometimes they can be overwhelming. As I said, I know we’ve done some studies at different sites and the average for a clinician is they get around 125 alerts a day, and that’s somewhat difficult so we’re going to be looking at a little bit later on how you might want to manage some of those alerts to control that overwhelming alert overload. The redundancy, as I talked about, with labs, you know you can have three alerts that are set that you may have set up for that lab that generates three alerts to you when you could get away with possibly one. So multiple alerts for the same tests. The lab again. You can’t separate the urgency of the TIU alerts because they emanate from the different package. Alerts sent to the wrong person. We see that often in the case where it’s always been set up so that if you have an additional signer for example, is everybody familiar with the additional signer, when it pulls the name it pulls the name from the new person file, so many times you’ll have the carpenter or the plumber getting an alert that’s supposed to go to the clinician. If it’s Suzy Jones is 6 Session 142 the doctor and Sally Jones is the plumber, and you pick the wrong one, it’s going to send it to the plumber. There have been E3Rs on that, or request for improvement, so that you could set that up like at a user class, so that way you could eliminate those folks that are nonclinical. There’s a lot of head shaking back there so I know that happens probably in a lot of other places. System performance. We actually have a clinician who has 30,000 unread alerts. Yeah. So it’s not very useful for them to have that kind of volume in their alerts. Not only is it not useful, but every time you change a patient it reprocesses all those alerts. So every time she changes a patient she says, could be a he, maybe a she, every time they reprocess it takes a long time to pull up a new patient. It takes me three minutes to get a patient up, what’s wrong? Well you’ve got 30,000 unread alerts, and that’s what it does. And it taxes the entire system. We have a reporting piece and we’re going to talk about it a little bit later but there’s a lot of folks out there that have thousands of alerts, so they’re not going to be very useful then as an alerting tool. Disadvantage. A recent discussion on alerts, a recent survey 20% of alerts go unprocessed. If they’re unprocessed is there an action taken? If it’s processed there is an action taken, so it’s impossible to monitor without individual chart reviews. You don’t know if an alert was acted upon. You know it was reviewed, you can tell if it was reviewed or not, but you don’t know if there was an action that was taken on that. So individual chart reviews are the only way you can tell if there was actually an action taken. The advantages are patient safety. Obviously a lot of these are a doubleedged sword. It could be patient safety advantage or it could be patient safety disadvantage in the case of the 30,000 unprocessed alerts. You do have the opportunity to read them at your own time. If you’re getting 120 a day it doesn’t give you a whole lot of time to read them, but you can read them at your own time, as opposed to pulling out the, if you’re in a clinical situation where somebody gives you a phone call and you have to create an action immediately. There’s less paper sorting. Again, 30,000 alerts, that’s a lot of sorting as well. There’s less interruptions. In real time, alerts are real time. You can customize your alerts, so this is something we want to look at a little bit later too. 7 Session 142 There is easy chart availability, and in most cases or ideal situations you would have quicker processing. Section 5: User Management of Alerts And for user management of alerts we’re going to do a little tag team with you here today so that you don’t get tired of listening to me. As Mel said, my name is Pat Ackerly, I’ve been a Clinical Applications Coordinator since the mid-90s so I’ve seen the volumes of alerts and notifications drastically increase over the years. I’m also a nurse practitioner so I’ve had the opportunity, I don’t know if it’s whether an advantage or disadvantage to be on the recipient end of notifications. So in this first part what I’m going to do is go through a few tips and pointers that you can share with your providers on how to simplify the processing of alerts and notifications. And this screen, you can’t really read it, it’s actually just the cover sheet when you go into CPRS to select a patient and it explains the alerts and notifications. There’s really a lot of information and a lot of action you can take from this particular screen. On the headings, the first one is I for information only alerts, and these are types of alerts that once you click on them they disappear, they go away, you don’t really have to take any action, they’re just there for viewing. And then the next one would be the patient name. The location of the patient. Urgency of the notification. The date the alert was generated. And then what the message is. And then also on the last column if the notification was forwarded. Now the advantage of these different headings is the notifications can be sorted by the heading, so say for instance you have a provider who’s also getting alerts for somebody who’s inpatient, and they know that a hospital list is taking care of those alerts while that patient is an inpatient. You can click on the topic for patient and it will sort all the notifications by the patient’s name, and in the next few slides I’ll show you how you can group them to process them real simply because somebody might not really need to review them all. Also you could sort by alert date. Right now it shows you the most recent alert. If you were to click on the heading for the alert date it would reverse it and show you the oldest alert first and then if you click it 8 Session 142 again it shows you the most recent. When you leave CPRS and come back in, whatever settings you had left on this screen, that’s what it would be like when you return to CPRS. Now down at the bottom there’s a lot of action items. The process info, if you select that all of the information alerts will be processed and be removed from the screen. A little warning box comes up first and says are you sure you want to do this? And if you say yes the information alerts go away. The process all would start from the very top and you would be able to go next, next, next, and process them one by one. For the process alerts, I’ll get into that more on the next slide. Forward alert. If a provider gets an alert and they want to share it with say maybe the attending or a specialist, they can click on that alert, select forward, they’ll be able to select the person they want to forward it to, and also enter a comment, for instance for your review or whatever they want to put in there. And that alert will be forwarded to another provider. And there’s also the item for remove alerts. Now the remove section, there’s a slide later but I’ll just go through it now, the remove would have to be set up by your CACs. If a notification is set up that it can be removed, a provider or anybody reviewing alerts can select that alert and process it without actually going in and reviewing the notification. And this was set up to help decrease some of the volume of alerts, but again, you have to be cautious because if the notification is set up to remove and it’s something like say abnormal labs and that’s the only way they’re going to get them, they won’t see that particular notification. Now in order to group alerts, for instance I gave the example of a patient who was an inpatient and an outpatient provider just wanted to put all those alerts together and just scroll through them real quick to get rid of them. By holding down the shift key and clicking on the first alert and then the end of the alert list that you want to look at, and then you go down to the bottom and process, that group of alerts can be processed together before moving on to other alerts, or sometimes people might want to just like process all of their identify signer alerts, or they might want to look at critical labs. Again you could group them by sorting them and then group them together by holding the shift key and hitting the first and the last. 9 Session 142 Another way to process alerts by grouping is if you want to select different alerts, if you hold down the control key and you were to select whichever alerts you click on will become highlighted, and then when you select the process button you can go through just the ones that you have highlighted. So if somebody has 125 alerts and they just want to look at a few of them for now they might pick the most critical and go through those. And forward alerts, as we had mentioned before, if you highlight it you can forward it and enter a comment and enter who you want that alert to go through. Now one little trick, and I’m really amazed, like Mel said I move VAs frequently but I’m really amazed when I go places that people and providers aren’t aware of in the lower right-hand corner of your alert processing screen there’s a little finger and it shows next. So when they’re going through alerts they click next, next, next, and they can get to the next one. But also if you right click on this little finger it has some special function. From there you can continue going to your alerts, you can forward them, but the one little option that is really helpful is the renew option. Normally when you click on an alert if it’s not like something that requires a signature, it goes away. So if a provider is say reviewing an abnormal x-ray report and they want to renew it to look at it later, they could click this – like do a right click on that little finger, click renew, and that alert will stay on their alerts screen until they reprocess it again. Some other tricks that providers might use to renew alerts so that they can look at alerts later is sometimes they might add an addendum or start a progress note and leave it unsigned so that they’ll have an unsigned notification reminding them to look at that alert, and I’ve heard of some providers that will go into VistA and write a VistA message to themself and later say that somebody’s having a CT scan and they want to look at it a week from now, they might go into VistA, write themselves a mailman message and later it comes up in a week so that they can see it. We’re not supposed to use the Outlook calendar to put in patient names to remind us of alerts, so that’s something they shouldn’t do. We recommend you know if you have to do something like that, use the VistA. 10 Session 142 Now there is a problem, and those of you that are CACs or at some sites maybe the service level ADPACs handle this, once an alert is processed from within CPRS notification screen it no longer displays. So you might have somebody call you up once in a while and maybe they were in a hurry and they had an alert and they can’t remember who the patient was, and they want to find out how can I get the name of this patient? There is an option in VistA and it’s called list alerts for user from a specified date. And this option is really nice. In here you would put, say that it was me, you could put new person name, you could put Akerly, Patricia, and I can’t remember all my alerts from Monday and there was something I need to look at. So I could put the start date, I want to look at all my alerts from Monday through Monday, and then it says do you want to look at alerts just with specific words? So instead of looking at the 125 alerts all I want to look at is say abnormal labs. So when I type in abnormal labs and then say yes, all my alerts that have the wording abnormal labs will display on the screen for me to review and find which patient. Now there are some sites that have given this VistA option to providers so that providers have the opportunity to go back and review their alerts, and I found this slide if any of you haven’t looked at the Wiki for CPRS for providers, it has a lot of really good information and some tips here, but this is one of them. I mentioned it at our site too because I think that providers would like having that. Section 6: Notification Parameter Management The next part I’m going to go into is notification parameter management. This is really important. How you set up your notifications is going to greatly impact who receives the notification. Are people getting it who shouldn’t be getting it, is nobody getting the notification, is it going to the right people, is there redundancy, is there overload? This is all within the VistA option of notification management and we’ll just go over these one by one a little bit and Mel has already mentioned a few of them. To begin with notifications, when these first came out it was just when we OE/RR Order Entry Results Reporting, we didn’t have CPRS, we didn’t have all the functionality that we do now. So some of the notifications that are on here were created back when all we had was VistA 11 Session 142 mail. We didn’t have Outlook, we didn’t have all the nice stuff we have now, which we keep getting nicer stuff, so that’s why sometimes you might wonder if it says oh go onto a VistA mail message, why’s it doing that, it’s because this was created before we had anything else and it’s still there because it’s still functionable. The enable/disable notifications. This is real important. Each notification can be set up, and those were the ones Mel had shown you. There were like 50 something on the screen. The notifications can be set up as mandatory, disabled, and enabled. If a notification is set up mandatory that means that any setting under, let’s say that you have some notifications set up mandatory at the system level and the user wants to disable it. The user will not be able to disable it. Any setting at a higher level will overrule the settings at a lower level. So except excluding one part, if a patient is on an inpatient location, this was set up so that inpatient locations even if it’s like a mandatory, can be disabled at an inpatient location. That was originally set up to help with the volume of alerts that might go to a provider like in the ICU area. Again, these notifications, they can be set up at the system level, the division, the location, the service, the team, and the individual user. We’re going to go over a little bit more of that on this screen. I don’t expect you to read this screen because it’s real congested. The one thing to really help you understand your notifications and alerts and processing is to read your technical manual for CPRS. This particular hierarchical relationship is on page 157. Make a copy of this. This will help you to understand how your alerts are processed. On the rows and columns it has package system, division, location, service, team, and user, going across and below. And the DEM is disabled, enabled, and mandatory. And to give you an example, let’s say at the system level that you have an alert set up for mandatory. If you get a copy of this from your technical manual, if you go all the way over to user if a notification is set up as mandatory at the system level and the user disables it, they’re still going to receive that notification. If the user enables it they’ll receive it, and if the user marks it as mandatory they’ll receive that notification. However, if at the system level that notification is set to disabled, if the user has it set at disabled they will not receive it, but if the user marks it as enabled or mandatory, they will receive that notification. And then there are some 12 Session 142 notifications that nobody’s getting and then if you go look at your parameters you might find that at a package level, well package levels we don’t really have, they come with the package, but at a system level there might not be anything marked, or the notification might be disabled. So this is something really important to look at at your facility. Another notification after you set the parameters, it gives you the opportunity to erase notifications. Use this with extreme caution. Once you erase it it’s no longer in view within CPRS for the user. Notifications can be erased for a user, for a patient, all instances of a notification, specific notifications for a user, and then there’s also an option, which I’m going to speak about later, erase all of the notifications for a user. Now the one option I know that we’ve been called with a couple of times is a user might call and say they can’t get an alert off their menu, they processed it and no matter what it stays there. Well then whoever at your site, whether it’s the service level ADPAC or the CAC, they can go in and remove that specific notification for a user. The one indication that we found that this happens frequently is if somebody has say identify signer and they go in and they sign that note, then if they renew that note it’s stuck there, it’s stuck there as a notification that won’t go away. It’s already been processed and completed, so they might have to call whoever in your facility to have that notification removed. Now this erase all notifications, some people aren’t aware of this because when CPRS first came out this was not one of the options. This came along later on through CPRS so people just left it as a package setting. If the remove pending, right now this screen is under CPRS tools and options and notifications. If the remove pending notifications is bolded, somebody could press that button, all their notifications will be removed from their screen. Like Mel’s one provider with 3,000 or 30,000 or however, they can go in and click this remove pending notifications and they will have no notifications on their screen. But they wouldn’t have processed them. So even if your site has a notification set at mandatory, if your site has this option for remove pending notifications somebody could remove them without processing them. I think it’s pretty dangerous. The other thing that it can do is if you have unsigned progress notes, normally progress notes if you don’t process them after midnight they come back. But if you were to use this remove 13 Session 142 pending notifications, those alerts for unsigned progress notes, unsigned orders, they will not come back after Monday. They’re gone from the user’s screen. They’re still somewhere that can be retracted but the user will feel they don’t have any notifications. On the screen on the right if the remove pending notifications is grayed out, that means that at a system level the remove pending notifications was set to no so that users couldn’t do that. There are times when you might, I’ve turned it on for myself for instance if I’m notification troubleshooting and I receive all the abnormal labs for whatever reason and I have hundreds of them, I’ll go in and remove this pending notification just for me as a user just because I know I’m using it just for troubleshooting and cleaning up. But not for the general user. To set urgency for notifications, all the notifications came with the urgency of low. The only one that didn’t was the TIU notifications, and that came with moderate. The rest can be set at your site. The set deletion parameters for notifications, this is a tricky one and later we’ll get to it with troubleshooting also. There’s two choices: I for individual recipient and A for all recipients. If it’s set at individual recipient for that parameter all individuals who receive that notification will have to process it or act on it before that notification will be removed from their screen. If it’s set to all recipients then anybody who receives that notification, once they process it the notification goes away for everyone, so only one person would review it. Sometimes people had that set up mainly like for consults pending or different things, but again, the one thing, and I’ll get into this later, each site is so different. No two sites have their parameters set up the same. There’s no, well I think there’s only one or two mandatory parameters, so again, what one site is doing it might not work at another site. The next one, set default recipients for notifications. It can be set by teams or users, for instance maybe somebody in QA wants to receive all the notifications, say for instance for MRSA screening, say that this is another one like CACs could use to set up if you wanted to look at all notifications for troubleshooting, but for the general people it’s not used much. 14 Session 142 Default device for notifications. It can be set up to a file, a printer, or a terminal. When the notification is set up to go to a file somebody who might be doing a research project might want all of certain notifications to go to a file and later they’ll drop it into a spreadsheet and they can review it. The other thing is a notification can be set up to go to a printer. And as Mel had mentioned like orderable items, an example could be like all the orderable items for an EKG could be set up to print to a printer in the EKG lab so that they would receive them. The only thing is if an orderable item is set up to go to a printer, let’s say that we had an orderable item, it was called EKG, and then we had a space that they could put in a date they wanted the EKG, that only thing that will go to the printer is the name of the orderable item, the date it was generated, and the patient. To find out more information about it whoever receives it will have to go into CPRS and review it. And there have been like, they used to call me 3R’s, you know to get that functionality improved. And terminals we don’t use as much anymore, that’s when we used to have the dummy terminals when this was created. Now this next one, your first one, enable, disable, and mandatory, that was your number one important one. The second one, we call them PATOMERS, this is your next most important setting to look at when you’re setting your recipients for notifications. And at first it’s very tricky, like P is for primary provider, and a lot of people think primary provider, they’re thinking PCP, primary provider outpatient . Well this was created years ago before we had primary providers in outpatient, so this is a primary provider for inpatient. A is the attending and it’s the attending physician for inpatient. T is the patient’s care team, this is not the PCMM team, this is the team that was used prior to PCMM so it’s not really used much anymore. O is the ordering provider. M is for the PCMM team. E is the entering user. R is the one for the PCMM primary care provider. And S is the associate primary care provider. And again, all these are real clearly mentioned in your technical manual under notifications. And I’m going to be getting into a little bit more of the set-up a little bit later. 15 Session 142 As Mel had mentioned, we can flag orderable items to send notifications, and this is the one that I gave you the example for the EKGs. They can be flagged for inpatients and outpatients. The one thing you have to make sure, if you’re flagging an orderable item to go to an individual or to go to a team, you have to make sure that this flag orderable item, we’ll use flag orderable item results for an example, you have to make sure that it’s not disabled because you can flag all you want but if it’s not enabled or marked as mandatory, nobody is ever going to get that flagged orderable item. So you have to again look at your first list of enabled and disabled and mandatory. Now archive after x amount of days. The default that came with the system is 30 days. All notifications after 30 days, unless the site configures them, will be removed and you cannot find them anywhere. You can’t find them in Fileman, they’re gone. When this was originally set it was set to go back to a hundred and thousand days, which is 220 years. Your OI&T department will shoot you if you do that because you will really back up the system. I think when this started they had no idea of how it’s going to grow. So the most that some places have might be like to look back a year, more so for QA or troubleshooting and that. But again, the default is 30 days, and this is where it is tricky sometimes because one site might look and say oh all of our providers, we don’t have any providers with over 200 alerts, and maybe all of their alerts were set up that the default was 14 days, so they all go away after 14 days. And another site might have theirs set up to 90 days so they have many more – I know like well in our VISN they’re trying to compare, you can’t, not unless everybody has the same parameters. You can’t compare notifications from site to site unless your basic parameters are the same. And we’re getting them to understand that. The next thing is flagged orders bulletin. Again, this was something that was created back when people used VistA for the main mail message. You could flag, if an order was flagged an e-mail message in VistA would be sent to the provider. The GUI remove button, and we discussed that earlier, that was at the bottom of the processing screen where CACs could set up how to remove notifications without really 16 Session 142 processing them. We had it set up where consults as Mel had mentioned there are so many notifications that can come with consults. If you have consults update set for mandatory that they’re going to get the notifications, you’re going to get the provider or whoever is set up for it is going to get the notification whether it’s been scheduled, whether a comment has been put, all kinds of different things. So originally we had this set that people could remove it, they could group them by scheduling and just remove it. But then we found some providers that were removing all of the consults and weren’t looking at the comments which needed action. So our leadership decided that this had to be a mandatory, and we’re really hoping someday that they divide up the consult notification so there will be an administrative and a clinical. The next thing is this notification parameter table. This is a Godsend. It’s an Excel spreadsheet that you can set up at your site, it lists all of the system notifications on one side, there’s like 50-some of them, I just have a few on this screen. You might not be able to read it but it’s basically all the notifications. The next column is the default setting, whether it’s mandatory, disabled, or enabled. The next is the provider recipient, and an example from this site for abnormal imaging, they have AOR, so that’s the attending, the ordering provider, and a primary care provider. And again, every site has this set up differently depending on how your leadership and informatics committee would want it set. Then there’s the urgency column, the GUI remove button for notifications that can be removed without processing, an option to forward to backup reviewer, this is how many days before it would go to backup reviewer, the delete mechanism whether it’s I for an individual can delete it or A meaning one person looking at it could delete it all. And then the archive after x amount of days. Section 7: New Alerts/Notifications Okay, I’m going to turn this back over to Mel, and he’s going to go over some more things. 17 Session 142 Okay, we’re going to talk a little bit about the trigger methods. This is, as I said, in the background. How the notification becomes alerts and what actually happens. The notification trigger methods would be the hard-coded trigger from the packages, so the package such as a radiology exam abnormal will actually trigger the alert from the package. Time-driven processes, these would be like time-delayed orders and that sort of thing. We have expert system roles monitoring the HL7 messages. The expert system rules also monitor DGPM, these are coming from your movement packages, the scheduling packages, you’re going to transfer something from a ward, you’re going to admit somebody, you’re going to discharge, and the expert system rules that monitor the OERR event also with the order checking system. So the expert system is actually a systems-based modular, rule oriented, knowledge-based system. What it is, it’s basically a bunch of rules that says that if you see this we’ll do this, if you see that we’ll do that. And it’s actually called the expert system, and it’s just a logic-based, rule-based system. This is what fires a lot of the alerts that are coming from CPRS. Also the order checking system, and the order checking system this is those things that you have like the drug-drug interactions, the food-drug interactions, those things, duplicate orders, that sort of thing. The expert system supports CPRS as the basis, this is the basis for the real-time order checking, and that’s the interactions. You’ll have the lab alerts, the expiring orders, expiring medications and that sort of thing, these are all driven by just a systems-based expert system. ORMTIME, you hear this sometimes you may have seen options that are talking about ORMTIME, and just understand that if you’re not familiar with name spacing and what do these things mean, OR is a name space where in VistA all the OR packages, routines, and those things, they will start with an OR. The other packages, radiology, their routines will start with an RA. So if you see the OR that’s your CPRS order entry routines and options. So ORMTIME, this is the scheduled background processor that runs within VistA, it’s always got what’s called a background processor, and it’s looking at tasked jobs. And this is what fires the alerts off, and I don’t want to get too deep into the woods but it’s used with the ORTASK routines and that’s what manages these 18 Session 142 background jobs. Many of the packages have these scheduled for certain times. Sometimes once a day, sometimes every four hours, CPRS alerts are real-time however, so it’s always looking for those alerts. You will see this mentioned sometimes in a troubleshooting section, so if you see that term that’s what it means. The OR will be your name space and it’s just an ORTASK and an ORTIME. That’s what’s working in the background to move those alerts through. The following alerts are triggered by ORTIME, and that’s the DNR expiring, medications expiring inpatient, the medications expiring outpatient, NPO diet that’s been greater than 72 hours, so he hasn’t eaten for three, you want to make sure that it gets processed right away. Unverified medication orders and unverified orders. There is a trigger event in CPRS. This event is actually processed through Taskman. When we talk about Taskman that’s Task Manager, this is part of those routines and jobs that I said are working in the background. So the kernel module, and kernel will be like the brain of your VistA system or it’s the command module, it schedules and processes background jobs. And you’ve probably heard of Taskman, Task Manager. The ORB notification resource device, this is what passes these, the alert is actually processed through this resource device, the resource file Notifications processed through kernel alerts then and that’s where we talked about that morphing earlier on, where our notification became an alert, so this is the actual process by which the alert then is actually end stage alert. So an alert is generated then for notification. And this is just a little schematic of that and basically you see the trigger alert occurs in CPRS, passes through Taskman, goes through this ORB notification resource device, goes down into notification processing, through kernel alert, and then it becomes an alert that you see. The different trigger methods, the processing of notifications, this is determined by information evaluated during the triggering process. This is what’s going on in the expert system and the other parameters and values that you have set up as Pat had gone over a 19 Session 142 little bit recently, so if it sees that you’ve got this set up to individual and you see that it’s got it as mandatory, it’s going to pass through all those values and parameters to decide who it’s going to actually send that to, who the default recipients are going to be. The parameters that were described when Pat actually gave those to you in the management section, so if it’s set for mandatory individual and there’s a team setup for that or the PATOMERS, primary care or attending or etc., it’s going to process through all those parameters to decide who it’s going to actually deliver that notification to and how it will be processed. So for a more detailed description there’s actually as Pat had mentioned in the CPRS technical manual there’s a section on notifications and that’s where she also had that spreadsheet with all the set-ups and parameters for division and system and user level. How are they triggered? They’re triggered through a clinical event in CPRS. Clinical events could be, a good example of that would be the abnormal labs. So it’s a clinical event, it’s triggered then through CPRS. It goes then to an alert repository or storage place, so if we’re trying to find those alerts they’re stored in file 100.9. Notification functionality, the ORB options and routines, these are the pieces that we were just talking about, so it passes through the triggering events, gives you the notification through the options and routines of ORB, and their name space would be ORB and you’ll see those. Triggering recipients, follow-up actions, and they’re all controlled again by those parameters. It’s very important how you set your parameters up for all of your notifications because CPRS or the notifications only know to go to the people that you’ve set them up for within those parameters. And that recipient determination, in CPRS it first of all checks the value of the parameter in the ORB system enable/disable. When you first start on your set-ups you’re going to be asked at a system level you need to first of all enable the notification package, and then from that point you go to enable and disable the individual alerts. So that’s the first thing that it’s going to check to see if that is in fact enabled. The second piece it will go to then after it’s checked that is going to go to the default regular recipients from the ORB default recipients. This is the parameter that Pat was telling you about as far as the 20 Session 142 recipients are concerned. It’s called ORB but within your menus in the notification package it’s just going to say default recipients, and Pat actually covered that for you a little bit earlier. So that’s the second piece that it looks at before it fires it out and delivers it. It’s then going to obtain the default regular device recipients for the notification from the ORB default device recipient, and that’s the parameter that is called the default device recipients. So those are the three pieces it’s going to take then to look at. And after that it’s going to look at default recipients that are determined, default recipients are determined a list of potential alert recipients is obtained from special notification specific recipients. Remember we talked about Sally Jones and Susie Jones, that when you set that as an additional signer that becomes then a notification specific recipient. It’s not set up within your parameters because someone is going out and triggering that individually by selecting them as additional signer. The optional recipient list identified by the service triggering the alert. We talked about the radiology package. If they set that parameter within radiology so that it sends an alert, it will go within VistA, it will send an alert through the radiology package to the ordering provider. That’s set up within the radiology package though. Provider related recipients indicated in the parameter notifications ORB provider recipients. This is the PATOMERS. You can pronounce it however you like, but it’s the listing of those recipients, the attending, the ordering, the teams, that sort of thing Pat covered for you on that provider recipients parameter. CPRS then obtains a list of the previous single instance alert recipients who have not deleted the alert and add them as potential recipients to the new alert. Individual or all as Pat covered with you, you know if you set it for the individual then every individual is going to have to view that alert, but it’s going to look at that when it triggers to see if that was who has deleted that and who hasn’t deleted that to recycle that to the next person. Each user on the potential recipient list is evaluated according to the values set for entities identified in that particular parameter. Notification processing flag Pat went over with you. Okay, so you can see how this process is now occurring as to who gets what alert 21 Session 142 from the underside. Deleting the alert does not mean that it’s been deleted from the system. Information relating to these alerts that can also be found within the alert tracking package or the alert tracking file, and again depending on what you set that archive date for that will determine whether you can go back weeks, months, or years. Users must be associated with the order or patient to receive original notifications for the same. This would be ordering provider, or if you’re attached you have a team that you’ve created, this could cause you a lot of issues in your troubleshooting if you set up personal teams and you don’t know why that alert is getting triggered and as CACs you don’t know why they’re getting that alert. Many times they’re going to have a personal team that they’ve set up and so if they’ve got that linked to themselves, as long as that patient is on their team, their own individual team, they’re going to continue to get alerts for that. So you may want to look at that from a troubleshooting perspective if you can’t find out why somebody is getting these alerts. Again, if they’re associated with the patient you may have them on an automatic team, or they may be on another team for a consult, etc., that sort of thing. Automated forwarding to backup reviewers, supervisors, surrogates, works only if the XQADELETE OLD job is tasked. That’s just something that you can keep as a useful tidbit, you probably won’t have to deal with that too often but if you are seeing that these people that were automatically forwarding alerts or that you were having problem with backup reviewers if you have the backup reviewer parameter set and it’s not working, then you want to check with your IT department and you want to find out if that XQADELETE OLD job is tasked because if it stops and doesn’t start, then it’s not going to deliver the alerts. And other useful tidbits. Several notifications only generate one instance of the notification even if multiple orders are involved and if they’re created at the same time. So in other words, DC, DNR, flag order clarification, it’s only going to give one instance if you have multiple orders that are DCing you’re only going to have one alert. Does that make sense? Okay. Same with medications expiring, so you’d have to go to check medications expiring you’d have to go to the meds tab for them to see all the medications that were actually expiring. 22 Session 142 Section 8: Personal Notification Setup Personal set-ups and notifications. I’m going to move into this one. Individuals enable/disable notification or alerts. You want to go to the CPRS tools menu options and notifications. If you go to the CPRS tools menu options and then notifications this is where the user can actually set up enable or disable their own. And this can get interesting as well because again, as Pat had mentioned, if the notification is not enabled they’re not going to receive it. And remember in our processing as the system is trying to process this to retain and send it to somebody, if they have it disabled then they’re not going to receive it. And individuals can set their own parameters, with the exception of mandatory, to enable or disable. The mandatory alerts cannot be disabled by the user. Troubleshooting issues with this. Users disabling the notifications can cause that troubleshooting issue from what I was just telling you. If they have actually disabled the alerts they’ll say that they aren’t receiving the alerts. You’re going to want to look at your system level, you actually have parameters too that will show you that you can actually go look at exactly what that person has actually enabled or disabled. One way is going into what we call the XPARs, these are the general parameters entity values. I think now that’s part of the national CAC menu so everyone should have access to the XPAR, the general parameters. Okay, so the personal set-up, and this is where you go to CPRS and you go to the tools and options, and you want to select then the tab for notifications. And then you can see from the list which ones at the system level are going to be set up from the shot that you have here I’m sure most of you have seen this screen, it does tell you if they’re off or if they’re on. You can also check on a personal setting. So through your CPRS manager menu you go to that notifications manager menu, display that notifications that a user can receive. You can also check it through this XPARs, through the LE or list entities, list values for entity. 23 Session 142 This would be from your notifications manager menu so you would select in this case it’s 17, display the notifications that a user can receive. You will then select from the notification management menu the personal listing then is shown as notifications in the left-hand column and in the middle column it will tell you how that personal list, that individual is set up, this particular person, Sally Sue. What are Sally Sue’s alerts? We can see that the system set at mandatory, it’s on, but the user value is disabled at off on abnormal lab results info. So it might be enabled at the system level, but the user level has it disabled. So this can help you in your troubleshooting for alerts. It’s a standard option on your notification manager menu. This is looking at it from the XPAR or general parameters. When you first open up your general parameters tool you want to select the LE, and basically you’re going to get about the same look here. You look at a user level, in this case we’ll select the 10 user level, and it will give us the same look, or give us the same values. But you’ll notice on the left-hand side because it’s the XPAR IRM PIECE it’s also showing ORB processing flag. And then it gives you on the instance what the actual alert is, lab results disabled. We’re still, same values, just a different look from a different menu option. Changing a user’s personal settings. You can in fact change a user’s personal settings through the notification manager menu and also the XPAR ORB processing flag option. So if you see that this person has their notifications turned off you can actually go in and change that. You can change it yourself. They can go back and change it again, then you can go back in and change it again. Okay, the individual alert enable/disable settings, controlled in the notification management menu, so option one enable/disable notifications. This can be set at the user 24 Session 142 level, at the team, service, location, division, system, or package, but we’re interested in this case in the user level. So in this case you select, for example, abnormal lab results action. So you’re seeing a screen scrape here now of what it would look like if you went through the different VistA settings or prompts in order to get to set that to mandatory or enabled or disabled. So we’re going to select the abnormal lab action, it’s already set in this case to mandatory, so you get a question mark, you can see the different settings. You just leave that at mandatory if you wanted it mandatory. This is where if you wanted to change that to just enabled or disabled, you could do that as well by just typing a D or an M, it would change your setting. How that looks from the XPARs, you go to the general parameter tools, edit parameter values, and then you select the parameter definition name or the ORB processing flag. That ORB processing flag is what we want to look at as far as the parameter definition name. And we’re going to set that again at the user level. This is again, it’s an either/or. So you can set it from either place, it’s just giving you a different look at it. So once we select ORB processing flag we’ll select now the notification, which is the abnormal lab action, so it’s just like we had on the previous slide from your notification management menu or the previous method. We’re going to set it to the mandatory, again you have the same scrape, it’s already at mandatory so you can see that you can also change it to enabled or disabled. So we want to leave it at mandatory, we just return right there. We want to change it, we would select E for enabled or D for disabled. And then we would rotate through each of the different notifications that we wanted to set up. Section 9: Alert Back-Ups 25 Session 142 We’ve given you a lot of information on how to set up alerts and how to receive them and the best way to manage them, but all of this is worthless unless somebody actually sees and views the alert. The individuals have the ability to set up a surrogate if they’re not going to be there, and different sites have different policies as to when a surrogate needs set up. Whether somebody’s going to be gone for a day, a couple days, that’s up to the site. And the surrogate setting is if you go under the tools menu, options, and notifications, and the user could select surrogate, they have to put in a start time for the surrogate and the end time for the surrogate to stop being surrogate. The surrogate will receive a VistA e-mail message notifying them that they are a surrogate and covering alerts for whoever, and they’ll also receive an e-mail message when they’re no longer the surrogate. The problem is, a lot of people don’t read VistA mail. You can’t rely on a VistA mailman message to let you know that you are a surrogate, so it is highly recommended that if somebody is going to select a surrogate that they ask their permission first before doing that. The next thing is within CPRS somebody could set up one individual to be a surrogate, but there are times when more than one surrogate is needed. For instance, if a provider is on extended leave they might want surrogate A one week, surrogate B another week. This particular option within VistA alerts set remove surrogate for a user, this is either the CACs or the service level ADPACs or whoever at your site would be responsible for setting up multiple surrogates for an individual. The main thing to remember is when you set up a surrogate, multiple surrogates, your start date and your stop date and time have to be different, so for this example for surrogate A their start date was July 26th, the end date was July 30th at 16:30. The next surrogate, their start time needs to be 16:31. If you set their start time for 16:30 it doesn’t work. And I’ve had times when we’ve had multiple people that we’ve had to set up as different surrogates. I always do a print screen and double-check and review, just to make sure that little minute of time can make a big difference. So that’s recommended that you really check that one. 26 Session 142 The next thing is to forward notifications. Unprocessed notifications can be forwarded up to 30 days. They can go to, well, that’s on the next slide, but they can go to the service section chief, to Mailman surrogate, or to backup user, and we’ll be going through all those. If the alert is read it will not be sent and not processed. If the value of this parameter is set at zero or nonexistent, it will not be forwarded. And the recipients of the forwarded notifications, that’s all determined by how individuals are set up within the kernel package. Forwarding unprocessed notifications to a supervisor. This sounds real great, like Dr. X who doesn’t read the three thousand different alerts, that could go to their supervisor. Their supervisors have too many notifications and too much to go through already. The other problem with this is originally when this forward to a supervisor was set up it set up to go to the service chief supervisor that’s set up within the VistA package, and many sites it’s not always accurate. There are people that go from service to service, or the service chief has been changed, so unless somebody is really maintaining your files in VistA for service section chief, this is not recommended to use to have the alerts forwarded to the supervisor. The other one, forward unprocessed notifications to a surrogate, you would think that would be good but this surrogate, again, it’s the VistA Mailman set up for a surrogate, and this was created before we had CPRS and the surrogates, it’s one of the originals, and that’s why it’s still there. But it could be confusing because somebody could be thinking they’re forwarding them to the surrogate within a user set up within CPRS, and it’s not. Somebody would have to set up their surrogate within VistA Mailman message. So this one’s not used much anymore. The one that is used, forward unprocessed notifications to backup reviewer. This particular item will set the number of days before a notification will be sent to a backup reviewer. Not all notifications have to go to a backup reviewer. And you don’t want to overwhelm the backup reviewer. So sites might set up a few critical notifications to go to a backup reviewer. The other thing is at most sites they have a policy or a practice in 27 Session 142 place for critical x-rays, critical lab results, they already have a process for those to go, for somebody to be notified verbally of the critical ones. So this might be something for instance abnormal imaging, if nobody has viewed that abnormal imaging after x amount of days, maybe a backup reviewer would need to do it. Originally at the one site I was at, we had the backup reviewer to receive critical labs and abnormal imaging after three days if they weren’t processed. But then we hit a four-day weekend, not a four day, a threeday weekend, so the backup reviewer was inundated with all kinds of notifications because no one was there Monday to process it, so we changed our backup reviewer days to four. Again, to set backup reviewer, it allows you to set the backup reviewer for a user, a service, a division, or a system. Some places might use performance and quality, some places that have a lot of residents they might set up like the chief resident to be the backup reviewer for the residents. There’s multiple different ways you can set them up. It’s just a safety mechanism to make sure somebody’s processing the alerts that are important to receive. Now the unprocessed alerts mail group, which Mel had talked about this XQUAL unprocessed alerts mail group. This particular mail group is set up so that any alerts that go to an inactive user normally nobody would be able to view them. Say that a provider quit and they still have alerts going to them that somebody might need to see. So this unprocessed alerts mail group needs to just have a few people in that mail group who would receive the alert and they could forward it on to the appropriate person. For instance, if residents leave and they’re inactive in the system and they might be getting an abnormal x-ray report or an abnormal lab, and somebody needs to view that. The problem with if your XQUAL unprocessed alerts mail group is not set up with at least one individual, all those unprocessed notifications are going to go to the G.PATCH mail group for OI&T and they won’t be happy with that, they’re not clinical, they don’t need to look at all these clinical alerts, so it is recommended that at least one person set up an XQUAL unprocessed alerts mail group. 28 Session 142 Now just to summarize the processing of alerts, first the notification is processed. We’re looking at is it enable, disable, mandatory, how that alert goes through. The recipients are determined based on the PATOMERS as we call them. An alert is generated, and I’ve used alert notification interchangeably because out of old habit we were brought up calling them alerts and now they’re notifications, whatever. But anyways the alert will go to the recipient or the surrogate. That person will process the alert and from there they’ll take action and the alert will be deleted. If the alert, if no action is taken on the alert you have the option for that alert to go to a backup reviewer, the supervisor, the mail surrogate in VistA, or the reviewer group, that XQUAL group. Section 10: Troubleshooting Now we’re going to go through a little bit of troubleshooting, because a lot of CACs might get called with I got this alert and I shouldn’t get this alert, I should have gotten an alert and I didn’t get this alert, so we’re just going to review a few items in regards to troubleshooting by using the different parameters. Most notification problems contrary to the user’s popular belief, aren’t software problems. Most of them are related to the configuration. As you can see above, there are so many configuration issues it really takes a couple of days of really studying your notifications and how they’re configured before you can really understand them, and then once you do it’s easy from there on to help process notification problems. For troubleshooting, number one, we have to look at the initial set-up of that notification, looking at the parameters, team list as Mel had talked about, surrogates, and conflicting parameters. And I’m going to go through each one of these a little bit. There are three main items that we keep stressing in regards to parameters. The one thing is can the notification be received? Make sure it’s not disabled. Who receives it? Who should receive it? And how is it deleted? Is it deleted by if one person responds to 29 Session 142 that notification they all go away and nobody else sees it? So again, who can receive it, can it be received, and how it is deleted. These are your three main items for troubleshooting. Now with OE/RR team list configuration, this can create problems. There could be users on multiple teams, the patient can be on multiple teams, there can be patient users on teams they don’t need to be on anymore, teams could be defunct, team members on the team could have surrogates, and it goes on and on, so you might want to look at the team manager list to help with that. The other thing is surrogates. Surrogates, as we all know, can create problems. Somebody might think their surrogate’s getting an alert, that surrogate could be inactive, the surrogate could have been deleted. A surrogate can have an alias, and the one I love is the surrogate who has a surrogate who has a surrogate, you know and it just goes on and on. Surrogates might be one reason that somebody did not get an alert that they thought they should have got. The next thing is conflicting parameters, and for this one if you look at the package level, it’s disabled. The only place that this particular parameter is set up to be mandatory is at the team level, so even though you have the provider recipient who would be the ordering provider to receive this alert, the only way they would ever receive it is if they were on a team level, because on a user level it’s disabled and a package level it’s disabled. So it can be quite deceiving and quite tricky. You really have to look at how the parameters are set up. Now within the parameter set-ups option 14, 15, and 17 are the ones that will really help you with notification management. Number 14 will help determine which recipients will receive a notification. 15 will be which patient alerts and who are the alert recipients that receive that patient alert. And number 17 will help you see which alerts a user can display to see how they set up their own customized settings. Now one of the limitations with option 14, determine recipients for a notification, there could be a lot of recipients 30 Session 142 that you have to look through to determine it. And option15 it lists every notification for a patient, so that list might be quite extensive for reviewing. Now for notification troubleshooting you have to look at did the user or if the user did not receive the alert. Number one, you have to make sure the alert was generated. Check to see if the user was a recipient of the alert. Was the notification enabled? Could they receive it? Were there surrogates involved? Were there other recipients involved? Was the delete mechanism all so that if one person processed it that alert went away? And assure that the division was set up properly in the new person file, and make sure that if it’s a backup reviewer who felt that they should be getting it, you want to make sure the forwarding settings are okay. Now more likely than not a user receives unwanted alerts. Again, you would have to look at the option why did this user receive the alert, was the user designated as an attending or primary provider, were they a surrogate, a supervisor, backup reviewer, and the list goes on and on and on, the team, different aliases, again but you’ll be able to pinpoint this by using those options 14, 15, and 17 in your notification parameters. Now if the notification was not delivered to anyone, number one, go back and check the first parameter for enable and disable. Is this notification enabled or set to mandatory so that somebody will receive it? And as Mel described, the ORB resource device, if your notifications are enabled and they’re still not getting it, contact your IRM for them to look at some of their settings. Another thing you can do if you’re the CAC is set up so that you will get all of the particular notification and that will help you with troubleshooting as to why someone is getting the notification or not. The other thing is once something is broken it does not fix itself. With notifications if one person is not getting a notification, and everybody else is, chances are it’s not the software setup, it’s usually how the configuration was set up. 31 Session 142 And the other thing with notifications, if it can’t be reproduced it can’t be fixed. If for whatever reasons we can’t figure out what’s causing the problem, we can’t even help, nobody can help us to figure out what the problem is if you can’t reproduce it. And the main problem is it’s not that somebody’s not going to be getting notifications. They will be getting them and they will be getting too many of them a lot of times. That’s why if you work with your leadership or your informatics committee and every year just like review the parameters and how you have it set up, you can really help decrease the number of notifications someone’s getting. But you want to make sure the notifications go to the correct person in a timely manner, and you want to avoid overload. Section 11: Reports Okay, we’re going to talk about the alert reports that we have available for you to be able to manage the alerts. You have an alert management option, and this is also part of the new standardized CAC menu, and it’s the XQALERT MGR or manager, so if you don’t have that you may want to contact your IRM and tell them that you want that particular XQALERT MGR option and that’s the report menu for alerts. Here is what it looks like if you haven’t seen it. this is the alert management, you actually would select the report menu for alerts, select the alert management option report menu, it has the following options: you have the critical alert counts report, list alerts for user from a specified date, patient alert list for a specified date, user alerts count report, and view alert for the alert tracking file entry. The critical alerts count report, 32 Session 142 it actually allows you then to select a count, minimum count for critical, these are critical remember, a critical alert count is at least ten, so the start date in this case we’re going to select a timeframe of T minus 30 or 30 days ago to today, and then it will give us the actual dates, break it out by division, you can play with the different selections here but we’re going to say no on this particular case. Now we’re going to actually look by name and it asks you for the device, and what it will give you then is an alert count. And you notice that this particular user, CPRS user 20, has a total alert count for that timeframe of 229 total alerts, 52 critical alerts, but it will also go back and look at the oldest alert, and in this case it goes all the way back to 2008. The second item or option on that menu would be the list alerts for user from a specified date, and this again, Pat had shown that earlier, if someone has lost their alerts and you wanted to go back and find them for them, this would be the one that you would use, and she’s actually shown that to you but we’ll show you this with CPRS user 20 would be the individual. We set our time frame for T minus 30 again to today, and then it will generate this type of report. The nice part about this particular report in the output is it also gives you the internal entry number, the IEN, and that’s also used or could be used then on the next option that we have within that alert management option, so you could even copy and paste that number into the next option that we’re going to show you. This option actually is especially useful as I said and Pat had shown you that, if someone has inadvertently discarded their or removed their alerts. Patient alert list 33 Session 142 for specified date. We’re using patient 20 for example, it will say do you want to scan a list of dates that have at least some alerts, which is kind of a nice tool. If you know what timeframe you’re looking at but you don’t know the exact date, let’s say it was a month ago or it was three months ago, at that point then it will show you a listing of those alerts within that timeframe. So it’s kind of a nice little option within there if you haven’t used it. You select your date range. It will also then generate the IEN with the patient and give you what the alert was. User alert count, this is our favorite now that we found out that people have 30,000 alerts and ran another report, we have about five that have over 10,000 alerts. So it might be interesting to try this if you haven’t done it and see what surprises you come up with. And this is one where you can set the alert count for at least in this case we set it for 100, now that would be the case if you want to look at 1,000, who has more than 1,000 in it and if you see a long list you might want to jack it up a little bit further and see how high you can go. Or you might not. This is a count of alerts for users and it shows a lot, remember the screen for the critical alerts, it’s basically showing us the same output because if you notice on the right-hand side we still have the same, this will give us the total alerts, it also does show us the critical alerts. And when we run for the critical alerts it also shows us for the total alerts. And final the view entry for alert tracking, this option on the menu, this is where you want to remember that IEN or if we copied and pasted it, when we get to this point of the entry we have the select menu option and we select that 34 Session 142 view data for alert tracking file entry and this is where we would put that file entry number in. It will then ask us if we want to enter another one, so if we don’t we simply return by that. And that will go out and track the internal number, then it will give us a lot of the same type of display that we would get if we’re using our manager menu, our notification manager menu, looking for those alerts. There’s also reports, these actually can assist you in tracking and trending alerts. A lot of medical centers and even VISNs are creating performance measures for alerts. In other words, if your alerts go over a certain count there’s certain issues that are going to become, I don’t want to give too many particulars because I think each VISN, each site, or whatever, is creating their own set of parameters. I know in our VISN they’re about to set up a performance measure for that. 35