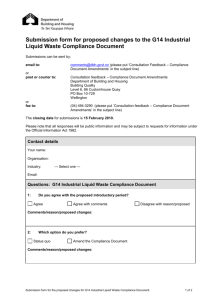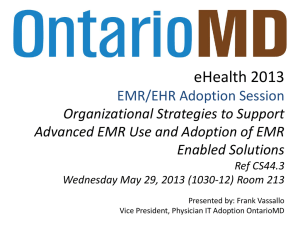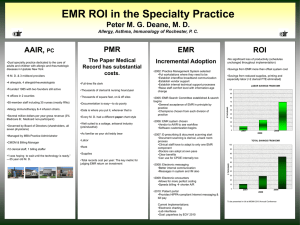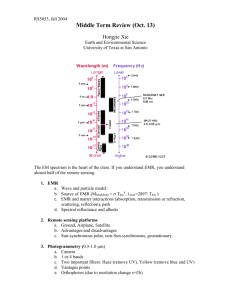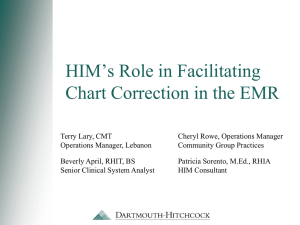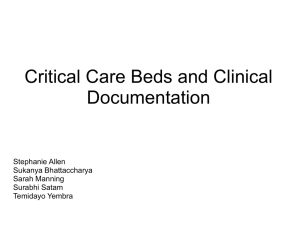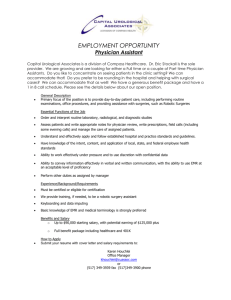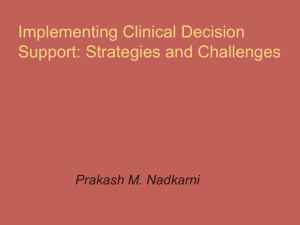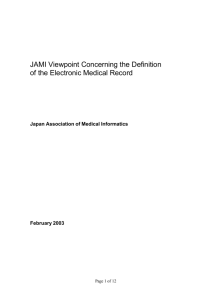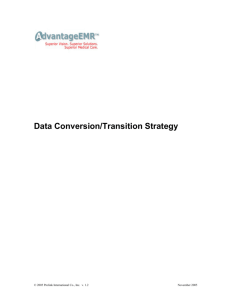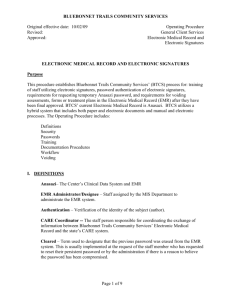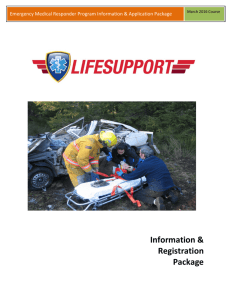EMR-Link User Guide
advertisement
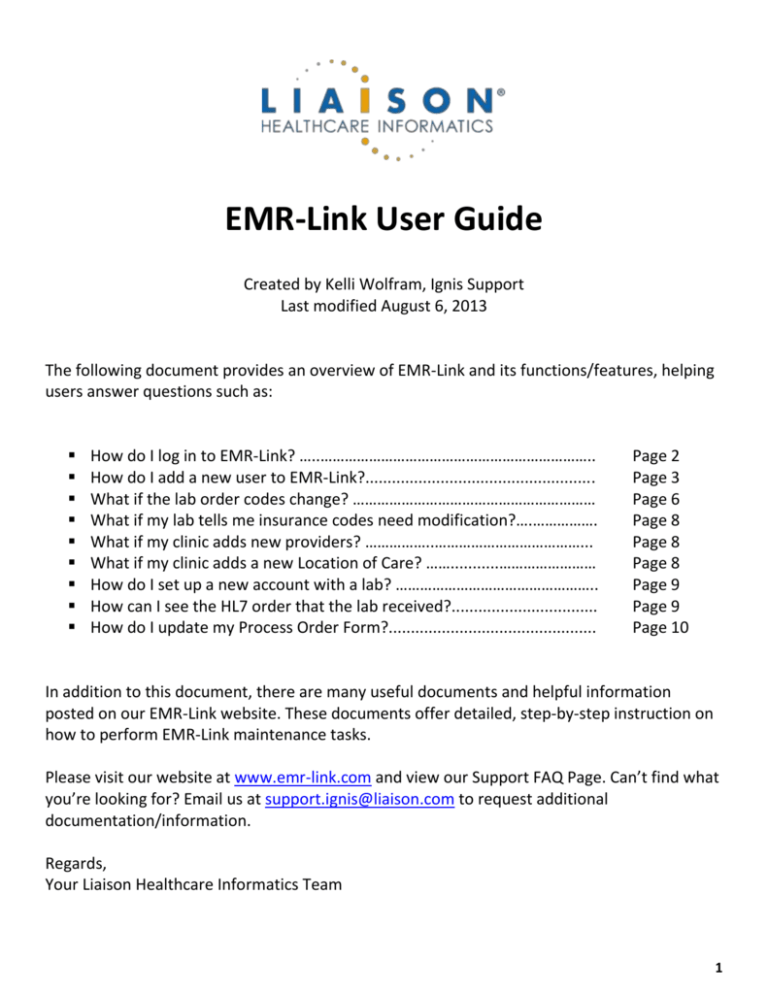
EMR-Link User Guide
Created by Kelli Wolfram, Ignis Support
Last modified August 6, 2013
The following document provides an overview of EMR-Link and its functions/features, helping
users answer questions such as:
How do I log in to EMR-Link? …..…………………………………………………………..
How do I add a new user to EMR-Link?....................................................
What if the lab order codes change? ……………………………………………………
What if my lab tells me insurance codes need modification?….…………….
What if my clinic adds new providers? ……………..………………………………...
What if my clinic adds a new Location of Care? ……...........……………………
How do I set up a new account with a lab? …………………………………………..
How can I see the HL7 order that the lab received?.................................
How do I update my Process Order Form?...............................................
Page 2
Page 3
Page 6
Page 8
Page 8
Page 8
Page 9
Page 9
Page 10
In addition to this document, there are many useful documents and helpful information
posted on our EMR-Link website. These documents offer detailed, step-by-step instruction on
how to perform EMR-Link maintenance tasks.
Please visit our website at www.emr-link.com and view our Support FAQ Page. Can’t find what
you’re looking for? Email us at support.ignis@liaison.com to request additional
documentation/information.
Regards,
Your Liaison Healthcare Informatics Team
1
EMR-Link User Maintenance Guide
Logging
Logging into EMR-Link: Use Internet Explorer to navigate to www.emr-link.com. Note:
Liaison Healthcare Informatics Systems only supports the internet browser Internet Explorer.
www.emr-link.com must be a trusted site on your machine or server(s).
At www.emr-link.com (this will route you to the Liaison home page) type your Username in
the upper-right:
This page will direct you to a secure login page where you will enter your password:
Upon successful login, you will be directed to the EMR-Link home screen:
2
HOME: The ‘Welcome’ page is displayed. Click on one of the “Support Site” hyperlinks to view
contact information and support documentation:
USERS
This area allows EMR-Link “Super Users” to modify settings for other EMR-Link users in their
organization. A “Super User” is considered a user who has Manage Users rights.
User Rights: These settings determine what capabilities a user has within EMR-Link. A user
with ‘Manage Users’ rights can provide other users with EMR-Link logins and set User Rights
by setting the following checkboxes:
Manage Users - ability to add and modify all user logins for your organization.
Change Config - ability to change organization and EMR processing config settings; this
includes add/modify/remove Lab Accounts, Locations, Providers, Tests, Insurances
View Reports - ability to generate and view order manifest reports.
Access Orders - ability to search and view current orders for specific LOCs; users will
ONLY be able to view patient orders from LOCs that they have been given access to.
To add a new EMR-Link user, click “Add User”:
To modify an existing user’s settings, click on the blue hyperlink of the user name:
3
Note: For a user who has forgotten their password --- Any user with Manage User rights can
reset another user’s password by clicking on the blue hyperlink of the user name, and entering
a new password.
ORDERS
Search for patients and view orders. Use the percent sign (%) to search all patients, type a
patient last name or ID number into the Search field, or use the alpha bar to find patients by
last name:
View Scheduled Orders (also known as Future Orders): view all orders with a Schedule/Future
date. These orders will remain on the list for 6 months past their scheduled date.
View Untransmitted Orders: We encourage EMR-Link users to manage the
“Untransmitted Orders” queue. It is not uncommon for users to forget the step where an
order is electronically transmitted to the lab. If “Send to Lab” or “Send to PSC” is not clicked,
an order will stay in a status of “WAITING to be Sent”, in the Untransmitted Orders queue.
The highlighted order in the image below is “WAITING to be Sent”. The order has
electronically crossed from EMR to EMR-Link, but the order has NOT been electronically sent
from EMR-Link to the Lab. EMR-Link user must click on the blue hyperlink “HbA1C”, complete
and order review, and then click Send to Lab (or Send to PSC).
Note: an order in the Untransmitted Orders queue has NOT been electronically sent to the lab
4
RESULTS
View Pending Results: If results are Pending Download longer than 10 minutes, it may mean
your Windows Scheduled Task has stalled or failed. Please contact your IT support team, or
Ignis Support to ensure that this Scheduled Task is running properly, with no errors.
It is not uncommon for this task to fail if there has been a change to the Admin password or a
change/upgrade to the DTS server.
Find Results: Use the search fields (date range, search text, account, last name) to find a
specific patient result that was sent via EMR-Link.
Requeue button. If a result has failed or is seemingly “lost” on your server/network, use
the Requeue button to have these results re-downloaded to your servers. If your clinic is
experiencing technical difficulties or System-Down, results can get lost in cyberworld.
Note: If the result you are searching for does not exist in EMR-Link, contact your Lab and verify
the order was received and that the result was sent via the EMR-Link interface.
5
LABS
Lab List: This is a list of the current labs you have interfaced with EMR-Link.
Accounts: This is a list of the current accounts you have associated with each lab interface.
Test Map: This is where your Order Mapping is done; in order for a test to be orderable via
EMR-Link, the test MUST exist in this mapping table.
To add a new test to EMR-Link, click “Add Test Map Entry”:
When adding a new test to EMR-Link, EMR Description and Lab Test Code are the only two
required fields.
EMR Description must match the description in your EMR
Lab Test Code can be confirmed with your Lab rep, or use EMR-Link’s lookup tool to find the correct code. Type a description (containing, starting
with, or ending with) and click Search, to search the lab’s compendium.
6
Modify an existing test map entry by clicking “Edit”: Your lab representative may notify
you that a lab test code has changed. Make the necessary modifications in EMR-Link, by
finding the appropriate test, clicking “Edit” and then updating the Lab Test Code:
7
Insurance: add/edit/remove insurance in EMR-Link. Your insurance table/list maps the
insurance carrier name in your EMR to the Lab billing code (this is a requirement of most
Labs).
If required, the Lab Insurance Code can be obtained from your Lab rep. If the Lab has
modified their lab insurance code for one or more Insurances, make the necessary
modification in EMR-Link by clicking the “Edit” button and changing the Lab code:
Also indicate whether a particular insurance company is contractually obligated to send
lab tests to a particular lab. Specify whether or not the insurance company requires an
ABN to accompany the lab order (for example, Medicare insurances). Specify the billing
type, Third Party ('T'), Client bill ('C') or Patient bill ('P').
Providers: add/edit/remove a provider. It is important to keep this table updated; if a
provider is not listed in EMR-Link as an authorized provider, they will receive an error
when attempting to transmit orders.
When entering a New Provider, all fields (name/NPI/EMR User Name) must match exactly
as they appear in your EMR (EMR-Link must find an exact match). NPI and user name are
critical; these are what allows EMR-Link to route the result back to the provider’s desktop
in EMR.
Locations: add/edit/remove Locations of Care to EMR-Link. Enter the LOC Name and
Abbreviation exactly as they appear in your EMR, and select a Default Lab for orders (tests
and services) to be routed to.
Locations must appear in EMR-Link exactly as they appear in EMR or you will not be able
to transmit orders from this LOC.
8
How to add a lab account in EMR-Link: This process must be initiated by you
(practice/clinic), with your lab. There is setup and configuration that needs to be
completed on the lab side, before the account can go-live with EMR-Link. Once you have
confirmed setup with the lab, add the account to EMR-Link:
1) Add the new Account: LABS > Accounts > “Add Account”
a. Enter the Account number, as defined by the lab
b. Enter Shorthand name – this is anything of your choosing
c. Select the LOC associated with this account.
2) In Default Accounts, associate any LOCs with this new account.
a. Any order associated with these LOCs will Default to your new account. You
will have the option to manually change the account if need be.
TOOLS
Dump Order: This feature allows you to enter a requisition number and view the HL7 Data,
exactly as it was sent to the lab.
In the example below, we can see….
The order was transmitted (elec.) to the lab on 2/6 at 8:11am.
Patient (PID segment) is Mary Poppins III
Mary Poppins III primary insurance (IN1 segment) is Blue Cross Blue Sheild
Test sent (OBR segment) is CBC With Diff, order code 005010
Diagnosis on this order (DG1 segment) is Hypertension 401.1
9
Note each line beginning with “OBR” represents one test in the order. If tests were added to an
order, but the “Send To Lab” was not clicked again, then only the test on the original order will
have sent electronically to the Lab:
DOWNLOADS
The DOWNLOADS tab provides users with downloads to various features such as EMR-Link
Connector, Process Orders Form and Print Controls.
The Process Order Form (currently third item from the top) is the tool used to transmit order
data from your EMR to our EMR-Link servers. Ignis Development occasionally modifies the
form with fixes and enhancements; after rigorous and thorough testing, the new version of the
form becomes available for download on EMR-Link DOWNLOADS page (see latest version in
italics next to the form name:
We encourage our EMR-Link users to visit our site periodically and download the most recent
version of the form. By downloading the current version, you are improving
functionality/performance of the orders process, and avoiding potential issues you may
encounter with older versions of the form. Updated versions of the form allow for more
efficient communication between EMR and EMR-Link and improved processing speed.
10
REPORTS
Use the REPORTS tab to generate report data of EMR-Link usage:
Order History. Use the fields/filters to narrow your search history, and view results as
far back as six (6) months.
o After six months, the order data is no longer available.
Audit Report. Track/view EMR-Link activity for specific users (or all) on EMR-Link.com
Usage Report: View which providers are actively placing orders during a specified date
range
Utilization Report: View utilization data for EMR-Link ordered tests
Courier Report: View a list of orders that have been sent to the lab and picked up by the
lab’s courier (note: this report/feature is only used by a select few customers)
11