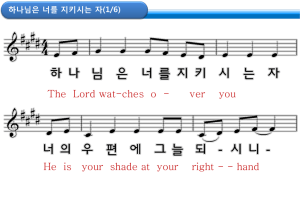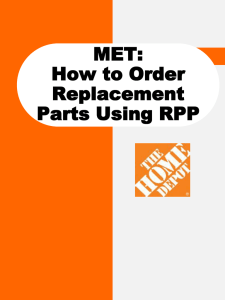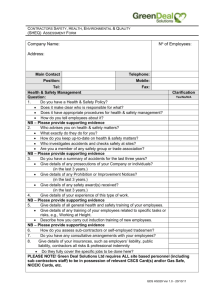Standard PSG Manual - Double-Sided
advertisement

© Alabanza Corporation CPRG 04-12-00 Ver. 1.1 TABLE OF CONTENTS THE CONTROL PANEL ............................................................................................................................... 7 OVERVIEW ....................................................................................................................................................................................... 7 ACCOUNT GLANCE ........................................................................................................................................................................ 8 RESOURCES AVAILABLE ................................................................................................................................................................ 8 CONTROL PANEL LANGUAGE ..................................................................................................................................................... 9 HOW TO CHANGE THE LANGUAGE SETTING:......................................................................................................................... 9 CONTROL PANEL LINK ............................................................................................................................................................... 10 OPTIONS ........................................................................................................................................................................................ 10 CONTROL PANEL HELP........................................................................................................................... 13 THE HELP OVERVIEW................................................................................................................................................................. 13 ACCOUNT MANAGEMENT ....................................................................................................................... 15 ACCOUNT MANAGEMENT OVERVIEW ..................................................................................................................................... 15 EDITING PERSONAL INFORMATION......................................................................................................................................... 18 HOW TO EDIT PERSONAL INFORMATION: ............................................................................................................................. 18 EDITING BILLING INFORMATION AND OFF NETWORK E-MAIL ADDRESS ...................................................................... 20 HOW TO CHANGE YOUR PAYMENT METHOD INFORMATION: .......................................................................................... 20 HOW TO CHANGE YOUR OFF NETWORK E-MAIL ADDRESS: ............................................................................................. 22 FILE MANAGER ......................................................................................................................................... 23 FILE MANAGER OVERVIEW ....................................................................................................................................................... 23 NAVIGATING IN FILE MANAGER .............................................................................................................................................. 23 HOW TO NAVIGATE IN FILE MANAGER: ................................................................................................................................ 23 HOW TO USE THE LISTING SORT TOOL: ................................................................................................................................. 26 CHANGING FILE AND DIRECTORY PERMISSIONS .................................................................................................................. 27 HOW TO CHANGE PERMISSION SETTINGS ON FILES AND DIRECTORIES: ....................................................................... 28 DELETING FILES AND DIRECTORIES ....................................................................................................................................... 29 HOW TO DELETE FILES AND DIRECTORIES: ......................................................................................................................... 30 RENAMING FILES AND DIRECTORIES ...................................................................................................................................... 31 HOW TO RENAME FILES AND DIRECTORIES: ........................................................................................................................ 31 THE DIRECTORY PROTECTION MANAGER ............................................................................................................................. 31 HOW TO APPLY PASSWORD PROTECTION TO A DIRECTORY:............................................................................................. 32 CREATING FILES AND DIRECTORIES ....................................................................................................................................... 34 HOW TO CREATE A DIRECTORY IN FILE MANAGER: ........................................................................................................... 34 HOW TO CREATE OR EDIT A FILE IN FILE MANAGER: ........................................................................................................ 34 UPLOADING FILES ....................................................................................................................................................................... 36 HOW TO UPLOAD FILES USING FILE MANAGER: ................................................................................................................. 36 CHANGE PASSWORD .............................................................................................................................. 38 CHANGE PASSWORD OVERVIEW............................................................................................................................................... 38 HOW TO CHANGE YOUR ACCOUNT PASSWORD: .................................................................................................................. 38 © CPRG 04-12-00 Ver. 1.1 2 TABLE OF CONTENTS BILLING HISTORY ..................................................................................................................................... 39 BILLING HISTORY OVERVIEW ................................................................................................................................................... 39 HOW TO VIEW YOUR BILLING HISTORY: ............................................................................................................................... 39 RESOURCE METER .................................................................................................................................. 41 RESOURCE METER OVERVIEW .................................................................................................................................................. 41 E-MAIL SUPPORT ..................................................................................................................................... 43 E-MAIL SUPPORT .......................................................................................................................................................................... 43 PHONE SUPPORT ..................................................................................................................................... 45 PHONE SUPPORT OVERVIEW ..................................................................................................................................................... 45 UPGRADE CONTROL PANEL .................................................................................................................. 46 UPGRADE CONTROL PANEL OVERVIEW ................................................................................................................................. 46 UPGRADE DISK SPACE ................................................................................................................................................................ 46 UPGRADE TRANSFER DATA ....................................................................................................................................................... 48 UPGRADE E-MAIL ADDRESSES .................................................................................................................................................. 50 ADD DOMAIN ............................................................................................................................................. 52 ADD DOMAIN OVERVIEW .......................................................................................................................................................... 52 MAIL MANAGER ........................................................................................................................................ 60 MAIL MANAGER OVERVIEW ...................................................................................................................................................... 60 CREATING NEW MAILBOXES ..................................................................................................................................................... 60 HOW TO CREATE A NEW MAILBOX: ........................................................................................................................................ 60 EDITING E-MAIL ACCOUNTS ..................................................................................................................................................... 62 HOW TO CHANGE THE PASSWORD OF AN E-MAIL ACCOUNT: ........................................................................................... 64 HOW TO DELETE AN E-MAIL ACCOUNT: ............................................................................................................................... 65 SENDING AND RECEIVING MAIL .............................................................................................................................................. 66 HOW TO CONFIGURE THE EUDORA MAIL PROGRAM: ......................................................................................................... 67 HOW TO CONFIGURE THE OUTLOOK EXPRESS MAIL PROGRAM: ..................................................................................... 68 SITE STATISTICS ...................................................................................................................................... 70 SITE STATISTICS OVERVIEW....................................................................................................................................................... 70 MAILING LIST ............................................................................................................................................ 77 MAILING LIST OVERVIEW .......................................................................................................................................................... 77 INSTALLING MAILING LIST ........................................................................................................................................................ 77 CREATING A MAILING LIST........................................................................................................................................................ 78 HOW TO CREATE A MAILING LIST: .......................................................................................................................................... 78 MANAGING A MAILING LIST ..................................................................................................................................................... 79 HOW TO MANAGE A MAILING LIST: ........................................................................................................................................ 80 HOW TO MANAGE A MAILING LIST—MAILING LIST MANAGER: ..................................................................................... 81 HOW TO MANAGE A MAILING LIST—ADMINISTER THE MAILING LIST:......................................................................... 83 HOW TO MANAGE A MAILING LIST—DELETION: ............................................................................................................... 84 UNINSTALLING MAILING LIST .................................................................................................................................................. 84 © CPRG 04-12-00 Ver. 1.1 3 TABLE OF CONTENTS HOW TO REMOVE THE MAILING LIST PROGRAM: ................................................................................................................ 85 MICROSOFT FRONTPAGE EXTENSIONS............................................................................................... 86 MICROSOFT FRONTPAGE EXTENSIONS OVERVIEW ............................................................................................................. 86 SITE CREATION TOOL ............................................................................................................................. 90 SITE CREATION TOOL OVERVIEW ........................................................................................................................................... 90 HOW TO CREATE YOUR WEB SITE WITH THE SITE CREATION TOOL: ............................................................................. 92 HOW TO MAKE YOUR HOME PAGE FROM THE SITE CREATION TOOL THE DEFAULT PAGE FOR YOUR SITE: ....... 97 HOW TO VIEW YOUR HOME PAGE FROM THE SITE CREATION TOOL MANAGER: ....................................................... 98 HOW TO CHANGE COMPANY INFORMATION ON YOUR HOME PAGE: .......................................................................... 100 HOW TO CREATE ADDITIONAL WEB PAGES: ...................................................................................................................... 102 COUNTER................................................................................................................................................. 106 COUNTER OVERVIEW................................................................................................................................................................ 106 VERIFY COUNTER INSTALLATION .......................................................................................................................................... 106 SETTING UP THE COUNTER...................................................................................................................................................... 107 ADJUSTING YOUR COUNTER ................................................................................................................................................... 109 HOW TO ADJUST YOUR COUNTER: ........................................................................................................................................ 109 PROTECT DIRECTORIES ....................................................................................................................... 112 PROTECT DIRECTORIES OVERVIEW ....................................................................................................................................... 112 PROTECTING DIRECTORIES ..................................................................................................................................................... 113 REMOVING A USER’S ACCESS TO A PROTECTED DIRECTORY ........................................................................................... 114 REMOVING ALL PROTECTION FROM A DIRECTORY ........................................................................................................... 116 REDIRECT URL ....................................................................................................................................... 117 REDIRECT URL OVERVIEW ..................................................................................................................................................... 117 ADDING URL REDIRECTION ................................................................................................................................................... 118 REMOVING URL REDIRECTION .............................................................................................................................................. 119 SEARCH ENGINE .................................................................................................................................... 120 SEARCH ENGINE OVERVIEW ................................................................................................................................................... 120 INSTALLING THE SEARCH ENGINE......................................................................................................................................... 120 CONFIGURING THE SEARCH ENGINE FOR YOUR SITE ....................................................................................................... 121 HOW TO CONFIGURE THE SEARCH ENGINE: ...................................................................................................................... 121 RE-INDEXING YOUR SITE WITH THE SEARCH ENGINE ..................................................................................................... 122 HOW TO RE-INDEX YOUR SITE: ............................................................................................................................................. 122 TESTING THE SEARCH ENGINE............................................................................................................................................... 123 HOW TO TEST THE SEARCH ENGINE ON YOUR SITE:........................................................................................................ 123 REMOVING THE SEARCH ENGINE .......................................................................................................................................... 124 FORMMAIL ............................................................................................................................................... 126 FORMMAIL OVERVIEW .............................................................................................................................................................. 126 PGP ........................................................................................................................................................... 127 PGP OVERVIEW ......................................................................................................................................................................... 127 © CPRG 04-12-00 Ver. 1.1 4 TABLE OF CONTENTS MIME TYPES ............................................................................................................................................ 129 MIME TYPES OVERVIEW........................................................................................................................................................... 129 ANONYMOUS FTP................................................................................................................................... 132 ANONYMOUS FTP OVERVIEW ................................................................................................................................................ 132 INSTALLING ANONYMOUS FTP .............................................................................................................................................. 132 REMOVING ANONYMOUS FTP ................................................................................................................................................ 133 ARCHIVE MANAGER .............................................................................................................................. 134 ARCHIVE MANAGER OVERVIEW ............................................................................................................................................. 134 PGP MAIL ................................................................................................................................................. 140 PGP MAIL OVERVIEW .............................................................................................................................................................. 140 SSH ........................................................................................................................................................... 142 SSH OVERVIEW .......................................................................................................................................................................... 142 THE SSH MANAGER .................................................................................................................................................................. 143 CREATING AN RSA (PUBLIC) KEY .......................................................................................................................................... 144 HOW TO CREATE AN RSA KEY WITH SECURE CRT: .......................................................................................................... 144 PLACING THE RSA KEY ON THE SERVER WITH SSH MANAGER ...................................................................................... 149 HOW TO PLACE THE RSA KEY ON THE SERVER: ................................................................................................................ 149 SECURE SERVER ................................................................................................................................... 154 SECURE SERVER OVERVIEW .................................................................................................................................................... 154 MYSQL...................................................................................................................................................... 156 MYSQL OVERVIEW ................................................................................................................................................................... 156 INSTALLING MYSQL ................................................................................................................................................................. 156 MAIN MYSQL SCREEN ............................................................................................................................................................. 157 SETTING UP MYSQL DATABASES .......................................................................................................................................... 159 HOW TO ADD TABLES TO YOUR DATABASE: ...................................................................................................................... 160 WORKING WITH EXISTING TABLES ......................................................................................................................................... 161 RUN QUERY AND QUERY BY EXAMPLE................................................................................................................................. 162 SHOPPING CART .................................................................................................................................... 164 SHOPPING CART OVERVIEW .................................................................................................................................................... 164 INSTALLING SHOPPING CART .................................................................................................................................................. 164 HOW TO INSTALL THE ALACART SHOPPING CART: ........................................................................................................... 164 CONFIGURING THE SHOPPING CART ..................................................................................................................................... 165 HOW TO CONFIGURE THE ALACART SHOPPING CART: .................................................................................................... 165 ADMINISTERING THE SHOPPING CART ................................................................................................................................. 168 HOW TO ADMINISTER THE ALACART SHOPPING CART: ................................................................................................... 169 RUNNING THE SHOPPING CART ............................................................................................................................................. 179 REMOVING SHOPPING CART ................................................................................................................................................... 180 VIRTUAL NAME SERVER ....................................................................................................................... 182 VIRTUAL NAME SERVER OVERVIEW ...................................................................................................................................... 182 © CPRG 04-12-00 Ver. 1.1 5 TABLE OF CONTENTS NETWORK TROUBLE SHOOTER .......................................................................................................... 185 NETWORK TROUBLE SHOOTER OVERVIEW ......................................................................................................................... 185 NEWSLETTER ......................................................................................................................................... 187 NEWSLETTER OVERVIEW ......................................................................................................................................................... 187 SUBMIT SITE TO SEARCH ENGINES .................................................................................................... 188 SUBMIT SITE TO SEARCH ENGINES OVERVIEW ................................................................................................................... 188 ADDITIONAL HELP ................................................................................................................................. 192 © CPRG 04-12-00 Ver. 1.1 6 THE CONTROL PANEL THE CONTROL PANEL Overview The Control Panel makes managing your web space fun and easy. This extraordinary interface offers you a way to quickly view account-related information and provides easy access to the wide variety of tools and utilities that come with your account. With the click of a mouse, you can administer your web space, e-mail accounts, directories, cgi-bin (program script storage area) and all the special features offered, including site statistics and shopping carts. You can even add additional features to your account whenever you need them. Gain control and flexibility to make changes within your own time frame and according to your own particular business needs. © CPRG 04-12-00 Ver. 1.1 7 THE CONTROL PANEL Account Glance The Account Glance section of the Control Panel allows you to view the following basic information about your account. Domain Name: Shows the domain name of the account that is being used. Domain User: Shows the username for the account that is being used. Domain IP: Shows the Internet Protocol (IP) address of the account that is being used. This domain IP address is equivalent to the alphabetical domain name. Package: Shows the package title under which this account is currently set up. E-mail: The e-mail address of the account owner. Contract Length: The duration of time in the contract for which you signed up. Status: Shows the current status of the account. The various statuses are Normal, Suspended and Grace Period. Occasionally, the status of Deleted is also used though not necessarily on this screen. Signup Date: Shows the date the contract and account were started. Resources Available The Resources Available section of the Control Panel displays how many of your account’s resources have been used and how many remain free. The following resource statistics are displayed here: Disk Quota: Displays the figure, in megabytes, of how much disk space your account has used and how much remains available to you. E-Mail: Displays the number of e-mail accounts you already have and the number that are still free for your use and set up. Mailing List: Displays the number of mailing lists you are currently maintaining and the number you can still set up. Transfer: Displays the amount of data that has been transferred via the current account. © CPRG 04-12-00 Ver. 1.1 8 THE CONTROL PANEL Control Panel Language The Control Panel Language setting allows you to switch among English and Spanish. Once you have changed this setting, all of the files in the Control Panel (all the tools, help pages, etc.) will be displayed in the new language. Simply reselect the other language to switch back. Currently, the language options available are English and Spanish. (The additions of French and German are planned for the near future.) How To Change the Language Setting: 1. From the Language drop-down list, select the language for your Control Panel. 2. Select the Change Language button. The Control Panel reappears in the selected language. © CPRG 04-12-00 Ver. 1.1 9 THE CONTROL PANEL Control Panel Link The Control Panel Link is permanently available from the top frame of the Control Panel no matter how deeply into the Control Panel options you move. Clicking on the link takes you directly back to the main Control Panel page. This link may be titled differently (e.g., Administrative Suite) but is located permanently in the upper right-hand corner. Options Options are the tools and utilities which give you true control over your account and web pages. There is a large selection of options available in the Control Panel. The package to which you subscribe determines which of the options are accessible to you. The following table lists all of the possible options you may view in the Control Panel. Icon Option Description Help Provides a help page and a link to the Getting Started page that, much like this table, provides summary information about the Control Panel features. Miva Installs Miva Empresa for the domain, a program that is necessary if the customer wants to operate the Miva Merchant Shopping Cart on their site. Account Management Provides detailed information about your account. (More indepth than the Account Glance feature of the Control Panel.) File Manager Allows you to manipulate files on your web site. Change Password Allows you to change the password for access to the Control Panel and FTP (Note: it does not change the password for your e-mail). Billing History Shows the entire billing history and payment balance for your account. Resource Meter Shows detailed disk space and transfer data statistics. © CPRG 04-12-00 Ver. 1.1 10 THE CONTROL PANEL E-Mail Support Allows you to correspond via e-mail with your hosting company. Phone Support Provides information needed to place a support phone call including information about your hosting company as well as about your account. Upgrade CP Allows you to purchase new or expanded features for your account. Add Domain Provides you with a way to add domains to your web site. Mail Manager Allows you to manage all aspects of your e-mail accounts and mailing lists (once installed). Site Statistics Allows you to view the web statistics for your site, such as hit count, transfer amount, etc. Mailing List Allows you to install the Mailing List program for your account. Once installed, the only reason to use this tool again would be to uninstall the mailing list program. MS FrontPage Allows you to install Microsoft FrontPage Extensions, which are necessary if you plan to use Microsoft FrontPage with your site. (Does NOT install Microsoft FrontPage.) Site Creation Tool* Provides you with the ability to set up your web site, without any knowledge of HTML or the use of programs like FrontPage. Counter Provides you with instructions for setting up a visitor counter on your web site if your domain has this feature installed. Protect Directories* Allows you to password-protect specific directories within your account. Redirect URL* Allows you to set up redirection of your site so that when visitors type in one web address (URL) they are sent to another URL you have chosen. Search Engine Allows you to install and manage the WebGlimpse Search Engine which is a program that allows visitors to perform searches on your site. Formmail Provides you with the option of using a form with which your visitors can send information you specify to an e-mail address. PGP Allows you to set up your Pretty Good Privacy (PGP) encryption key on the server. PGP is a method for securing e-mail sent by a person or a form. You must have PGP installed on your computer before using this Option. Mime Types* Provides you with a way of setting certain programs to be used for files with specific extensions. © CPRG 04-12-00 Ver. 1.1 11 THE CONTROL PANEL AnonFTP Sets up Anonymous FTP which allows users to upload and download files from your site. Archive Manager Allows you to back up and compress files on your site. PGP Mail Provides the same functionality as Formmail but encrypts mail with PGP before it is sent. SSH If you have SSH (Secure Shell) software on your PC, you can use this option to telnet securely into your site’s server (uses RSA authentication). Secure Server Allows you to install a secure certificate (Verisign or Thawte) on your site. This certificate must be purchased in advance from either Verisign or Thawte. This option helps you generate a request for this certificate. MySQL Database Allows you to create and manage a new MySQL database. Shopping Cart Installs or removes the AlaCart Shopping Cart program on your site. Once installed, this tool allows you to manage your Shopping Cart. Virtual Name Server Allows you to create Virtual Name Servers within your account. Network Trouble Shooter Allows you to use the Traceroute utility which shows the path on the web that information travels in order to get from one location to another. Newsletter Displays different issues of the company newsletter if it is in use. Submit Site to Search Engines Submits your site to be listed in a number of publicly viewable search engines. * These options are not available when MS FrontPage extensions have been installed on your site. © CPRG 04-12-00 Ver. 1.1 12 CONTROL PANEL HELP CONTROL PANEL HELP The Help Overview How To Use the Help Icon: 1. Click on the Help icon in the Control Panel. The initial Customer Support page displays. 2. This help page displays your hosting company’s help information (if any) at the notation “YOUR HELP INFORMATION HERE”. 3. Select the Getting Started link to open a page of general help related to all of the icons on the control panel. The Control Panel ‘Getting Started’ Page displays a list of contents. 4. Either click on the topic which interests you or scroll down through the page to find the information. © CPRG 04-12-00 Ver. 1.1 13 CONTROL PANEL HELP 5. © CPRG 04-12-00 Ver. 1.1 This Help page is a one-page document. The links in it are links to entries further down in the document. The information provided here serves as a very general explanation of the Control Panel options. 14 ACCOUNT MANAGEMENT ACCOUNT MANAGEMENT Account Management Overview The Account Management option provides detailed information on different aspects of your account. Some of this information is summarized on the main Control Panel page in the Account Glance and Resources Available sections. How To Use the Account Management Option: 1. From the Control Panel, select the Account Management icon. The Account Management page displays. Edit Billing Information and Off Network E-mail Address link Edit Personal Information link © CPRG 04-12-00 Ver. 1.1 15 ACCOUNT MANAGEMENT 2. A great deal of information is displayed here. Additionally, there are links at the bottom of the page, titled Edit Personal Information and Edit Billing Information and Off Network E-mail Address, which can be used to change certain aspects of your account information. The use of these links is covered in more detail in the pages that follow. Section Field Name Explanation Account Information User Name The user name of the person for whom the account has been set up. Status The status of the current account, whether it is Normal, Suspended, Grace Period or Deleted. Package This is the package for which you signed up. Packages can vary depending on your web hosting company, but generally are set up in grades, such as Budget, Economy, Business, or Professional. Different packages contain different quantities or combinations of features and tools. Activation Date The date the account was started. In conjunction with your Contract Length, you can determine the amount of time before your current contract expires from this date. Domain The domain name for your account (e.g., yourname.companyname.com). Home Directory Path The path to the home directory of your account on the server. IP The IP number for your account, which is the actual address of your Domain on the internet. Hosting Server The name of the server on which your site resides. Package Name The package that you purchased. Contract Length The duration of the contract agreement you have with your hosting company for this account. Start Date The date the account was started. Package Information Next Due Date The date by which you will need to renew your contract agreement with your hosting company. © CPRG 04-12-00 Ver. 1.1 16 ACCOUNT MANAGEMENT Resource Information Billing Information Edit Alarm Limit Discount The discount rate, if any, applied to your account by your hosting company. Disk Quota The amount of disk space, in megabytes, that you are allowed to use under the terms of your contract agreement. E-mail The number of e-mail address that you are allowed to have under the terms of your contract agreement. Mailing List The number of mailing lists that you are allowed to have under the terms of your contract agreement. Transfer The amount of data, in megabytes, that you are allowed to transfer using your account under the terms of your contract agreement. Customer The name of the customer to be billed for the account. Contract Length The duration of the contract agreement you have with your hosting company for this account. Last Billing The date of the last time you were billed for the account. Next Billing The date the next payment for this account is due. Payment Terms The method by which you pay for your account. Invoice Delivery The method by which invoices for your account are delivered to you. … data transfer… You can use this section of the Account Management Option to have an alarm sent to you if you exceed a specified amount of data transferred in your account. You specify the amount of data transferred required to trigger the alarm. To enable the alarm, select the Send me an Email option. To disable the alarm, select the Don’t bug me option. …disk space… You can also set up an alarm to tell you when you have used a specified amount of disk space. You specify the amount of disk space used required to trigger the alarm. To enable the alarm, select the Send me an E-mail option. To disable the alarm, select the Don’t bug me option. © CPRG 04-12-00 Ver. 1.1 17 ACCOUNT MANAGEMENT Editing Personal Information The Edit Personal Information tool allows you to change certain information relating your account. This information includes: Start Date: Note: This is only the start date for the client. Changing this will not change the start date for any domains owned by this client. Owner Information First Name Last Name Company E-mail Address Street Address City, State and Zip code Country Non-U.S. or Non-Canadian State Phone Number Fax Number Billing Information Billing Same as Owner Option A repeat of all the fields listed above to be used if the Billing Information is different from the Owner Information. For example, if you want the bill for your account sent to an address different from the one listed in the Owner Information section, you would list that here. How To Edit Personal Information: 1. © CPRG 04-12-00 Ver. 1.1 From the Account Management page, select the Edit Personal Information link (located near the bottom of the page). The Add/Edit Client Information page displays. 18 ACCOUNT MANAGEMENT 2. Make any necessary changes to the information that is listed or provide additional information if so desired. Note: If the billing information is the same as the owner information, you do not need to re-enter the information. Simply ensure that the checkbox beside the Billing is the same as Owner option is filled. 3. Once your changes have been made (if any), select the Submit button to have the information in the account change. 4. A message appears stating, “The client information has been updated”. © CPRG 04-12-00 Ver. 1.1 19 ACCOUNT MANAGEMENT Control Panel link 5. Once the message displays, you can use the Control Panel link to return to the main Control Panel page. Note: The Control Panel link can be named something else (e.g., Administrative Suite), but it is always located in the upper right frame of your screen. Editing Billing Information and Off Network E-mail Address The Edit Billing Information and Off Network E-mail Address tool allows you to change certain information relating to how your account is billed. These pieces of information are: Payment Method Information Payment Method Name of Credit Card Cardholder Name Credit Card Number Credit Card Expiration Date Off Network E-mail Address How To Change your Payment Method Information: 1. © CPRG 04-12-00 Ver. 1.1 From the Control Panel Account Management option, select the Edit Billing Information and Off Network Email Address link located near the bottom of the page. 20 ACCOUNT MANAGEMENT 2. In the Update your credit card information here: section of this page, make any necessary changes to your payment method. If you select the Credit Card option, you will need to complete the information in this section. If you select Wire Transfer or Check, the remaining information is not needed. 3. Once the changes or additions have been made, select the Update Billing Information button. 4. A page appears with the message “Your payment information has been updated in our database”. 5. Once the message is displayed, you can use the Control Panel link to return to the main Control Panel page. The Off Network E-mail Address is a contact address for you which is not associated with your account. This can be a webbased e-mail account (e.g., Hot Mail or Yahoo Mail). It is used to contact you in the event of a problem. © CPRG 04-12-00 Ver. 1.1 21 ACCOUNT MANAGEMENT How To Change Your Off Network E-mail Address: 1. From the Control Panel Account Management option, select the Edit Billing Information and Off Network Email Address link located near the bottom of the page. 2. In the Update your Off Network E-mail address here: section of this page, change your Off Network e-mail address. 3. Once the changes or additions have been made, select the Change Off Network E-mail button. 4. A page appears with the message “Your 'Off Network Email' address has been updated.” 5. Once the message is displayed, you can use the Control Panel link to return to the main Control Panel page. © CPRG 04-12-00 Ver. 1.1 22 FILE MANAGER FILE MANAGER File Manager Overview Similar to Microsoft Windows Explorer in function, the File Manager Option in the Control Panel allows you to perform file management tasks such as creating files and directories, setting the read, write or execute permissions on the files and directories in your site, renaming or deleting files or directories, and changing the password for directories that are password-protected. Navigating in File Manager The files in your site are stored in directories. Directories can hold other sub-directories. The result is a directory structure that can have many sub-levels. Any of those directories can contain files. How you organize your directory structure is up to you. How To Navigate in File Manager: 1. From the Control Panel, select the File Manager icon. The File Manager window appears: Current Directory Path Listing of Files and Directories within the Current Directory Sort Tool © CPRG 04-12-00 Ver. 1.1 23 FILE MANAGER 2. Once the File Manager window has opened, you will see a listing of directories and files located in your Current Directory, the path of which is displayed in the listing above. Notes: File Manager does not display hidden files (i.e., files whose names begin with a period (.), such as “.htaccess”). The Permission, Delete, Rename, and Password columns will be discussed later in this section. 3. Each directory and file within the listing will appear as a hypertext link. In the image above, links appear blue and underlined. Simply click on any link to drill down into that directory. In the case of a file, clicking on its link will open the file (if it can be opened by the browser). 4. The image below shows what happens when you drill down into a directory. (In this case, the directory userlogs was opened.) © CPRG 04-12-00 Ver. 1.1 24 FILE MANAGER Click on the Parent Dir link to move “up” (or “back”) one directory. In the example to the right, clicking on the link will move you from the userlogs directory back into the user directory. 5. The next image shows the result of drilling down into a file. (The image is of the file access-log). 6. To move “back” one directory, click on the Parent Dir link. © CPRG 04-12-00 Ver. 1.1 25 FILE MANAGER When in a directory that has a large number of files, the files are listed alphabetically by file name. Sometimes, it is desirable to see the listing of files sorted by the time (date) of their creation or by the size of the files, from largest to smallest. Note: The alphabetical sorting option is case-sensitive. This means that file names beginning with upper-case letters come before file names beginning with lower-case letters. The sort order is A-Z, then a-z. This means, for example, you could have a file named WORDS.TXT listed before a file named a-plus.htm. How To Use the Listing Sort Tool: 1. When in the File Manager screen, the Sort Tool is located at the bottom of the current file listing. 2. Click on the Sort files by: drop-down list to display a listing of sort options. These options are Name, Size and Time. Select the desired option. 3. Click on the Sort button. The screen reappears with the files and directories listed in the selected sort order. Note: Once a Sort order has been specified, it will be applied to all listings for the duration of your session. To change the sort order back, repeat the process described above, and choose a different sort option. © CPRG 04-12-00 Ver. 1.1 26 FILE MANAGER Changing File and Directory Permissions Permissions can be set for your directories and files. These permissions determine who can view, write to, and/or use the directories and folders in your site. Permission Setting Link The permission settings are each comprised of nine letters (or characters) in a row that appear to the far left of the listing for each directory or file. Each letter represents a type of access, while the position in the nine-digit string dictates who has that type of access. The characters displayed in these settings can be r, w, x or -. r stands for read access; whoever has this level of access can view the file or directory. w stands for write access; whoever has this level of access can overwrite existing files or write new files in the specified directory. x stands for execute access; whoever has this level of access can run executable files. - (the dash) indicates that no permission is given. The first three positions in the nine-digit string are the permission settings for the owner. The second three digits are for any groups (if any groups are created), while the last three digits are the permission settings for others (anyone who is not the owner, or is not a part of a previously declared group). © CPRG 04-12-00 Ver. 1.1 27 FILE MANAGER How To Change Permission Settings on Files and Directories: 1. From within the File Manager screen, click on any of the Permission Setting links for the desired file or directory. The Change Permission screen displays. 2. The Change permission of file or directory name message indicates which file or directory permissions you are changing. Once a directory's permissions are set, you can access specific sub-directories and files within the directory to alter the settings on an individual basis. 3. Notice in the Change Permission screen the nine-digit setting is split up into the groups that were discussed earlier: Owner, Group and Others. 4. As the owner of the file or directory, typically you should have full access, so all three settings r, w, x (read, write, execute) should be selected. © CPRG 04-12-00 Ver. 1.1 28 FILE MANAGER 5. 6. 7. If you have set up groups (which involves the creation of a group and the addition of usernames into the group) select the appropriate permission settings. If this group is a collection of people to which you are giving the ability to see and use files which you are otherwise denying to other people, then select the read and execute settings. If this group is more of a workgroup, containing members who will be working with files and directories on your site, then it would be appropriate to select the write setting also. The Other settings depend on how much access you want to give provide globally Typically, both read and execute access are given to everyone while write access is denied. This allows people to view and use your site without being able to change it. However, there may be items that you wish to keep hidden from globally, in which case you would disable the read and, depending on the file or directory, execute permissions. When all of the settings are correct, select the Submit button to finalize the changes. The File Manager window reappears with the new settings. Deleting Files and Directories Specific files and directories can be deleted from your site using the File Manager option. © CPRG 04-12-00 Ver. 1.1 29 FILE MANAGER Warning: Be sure to verify that the files and directories you select for deletion are indeed ones you want to delete. How To Delete Files and Directories: 1. From the File Manager, select the Delete link that corresponds to the file or directory you would like to delete. The Delete Confirmation page displays. Warning: Deleting a directory automatically deletes all files and subdirectories located within it. Note: When deleting a file, the Delete Confirmation page displays the message “Delete File: Filename?” 2. If you are sure that you want to delete the file or directory, select the Confirm button. 3. After Confirm has been selected, the File Manager reappears, open to the most recent directory. © CPRG 04-12-00 Ver. 1.1 30 FILE MANAGER Renaming Files and Directories Files and directories can each be renamed using the File Manager option. How To Rename Files and Directories: 1. From the File Manager, select the Rename link that corresponds to the file or directory you would like to rename. The Rename Confirmation page displays. 2. If you are sure that you want to rename the file or directory, type the new name in the blank field and click the Confirm button. 3. After Confirm has been selected, the File Manager reappears, open to the most recent directory. The Directory Protection Manager The Directory Protection Manager is also available from the File Manager page. This tool allows you to set password protection on specified directories. This tool is accessed by clicking the Password link for the directory to which you would like to apply password protection. © CPRG 04-12-00 Ver. 1.1 31 FILE MANAGER How To Apply Password Protection to a Directory: 1. From the File Manager, select the Password link that corresponds to the directory to which you would like to apply password protection. The Directory Protection Manager page displays. 2. In the section marked Choose the directory you would like to work with, the Directory field should display the desired directory. If it does not, select the appropriate directory by using the field’s drop-down list and clicking the Load button. 3. In the Add/Modify a user for directory: “directory name”, type an existing or new user name in the User ID field. 4. Type a password for that user in the Password field. If you are creating a new user name, the password is created along with it. If you are modifying an existing user name, the original password is changed to whatever you enter. © CPRG 04-12-00 Ver. 1.1 32 FILE MANAGER 5. Once the information is entered, select the Submit button. The Directory Protection Manager page reappears with an additional option available. 6. Now, there is a section called Remove a user for directory: directory name. Once there is a user set up with password access to the directory that user can be removed by selecting the user name from the User ID field then clicking on Remove. 7. When finished, select the Control Panel link (it could have another name) in the right corner of the top frame to return to the Control Panel. There is no direct link straight back to the File Manager from here. © CPRG 04-12-00 Ver. 1.1 33 FILE MANAGER Creating Files and Directories Files and Directories can be created within File Manager. How To Create a Directory in File Manager: 1. From File Manager, click on the field called Directory Name. 2. Type the name of the directory you want to create in this field. Select the Create Directory button. 3. The File Manager reappears with the newly created directory in the listing. How To Create or Edit a File in File Manager: 1. From the File Manager, move to the field entitled File Name. 2. To edit an existing file, type the name of that file in the field shown above. To create a new file, type the new file name in the field shown above. 3. Select the Create/Edit file button. If creating a new file, the following screen appears. If working with an existing file, the file automatically opens, skipping the next step (4) in this procedure. © CPRG 04-12-00 Ver. 1.1 34 FILE MANAGER 4. Select the Confirm button, which acknowledges that the file does not already exist and that you are creating a new file. 5. The File Manager File Screen opens. If you are creating a new file, an empty window appears. If you are editing an existing file, the file contents should display in this window. 6. Make any necessary changes or additions to the file. 7. If desired, you can change the size of the window in which the file is displayed. To do this, select a new Size or Height (or both) from their respective drop-down lists and click on the Change Size button. © CPRG 04-12-00 Ver. 1.1 35 FILE MANAGER 8. When all changes have been made, select the Save File button to save the file. The File Manager page reappears with the newly created file (if any) displayed in the listing. Note: If you wish to leave this screen without saving the file (or saving changes to the file), select the File Manager Main Menu link. Uploading Files You can upload files from your local computer to your site using File Manager. How To Upload Files Using File Manager: 1. In File Manager, move to the field near the bottom of the page entitled Send this file. 2. If you know the full path and filename for the file you would like to upload, type it into the field and skip the next step. If you do not, select the Browse… button. © CPRG 04-12-00 Ver. 1.1 36 FILE MANAGER 3. In the File Upload window, select the file that you would like to upload. You may have to change the Files of type field for your file to be displayed in this window. Select the file for uploading by double-clicking it or by highlighting it with a single click and selecting the Open button. The File Upload window closes and you return to the File Manager. The Send this file field now displays the full path and filename of the file you selected. Warning: You cannot upload files larger than 10240 KB in size. This is approximately 10 Mb. 4. Select the Upload button. A new page displays informing you that the file you selected has been uploaded. 5. To return to File Manager, select the File Manager Main Menu link. To return to the main Control Panel page, select the Control Panel link located in the right corner of the top upper frame. © CPRG 04-12-00 Ver. 1.1 37 CHANGE PASSWORD CHANGE PASSWORD Change Password Overview Using the Change Password option, you can change the password for your account. This affects Control Panel, FTP and SSH access, but does not affect the passwords for any e-mail accounts you set up. How To Change Your Account Password: 1. From the Control Panel, select the Change Password icon. The Change Password screen displays. 2. Enter your old password in the first field. Enter your new password in the second field. Re-enter the new password exactly the same way in the third field. 3. Select the Submit button. A message appears stating: “Password Change Accepted. Password change will take effect within the next 10 minutes.” 4. To return to the main Control Panel page, select the Control Panel link located in the right corner of the top upper frame. © CPRG 04-12-00 Ver. 1.1 38 BILLING HISTORY BILLING HISTORY Billing History Overview The Billing History Option allows you to view your entire billing history and account balance for your account. How To View Your Billing History: 1. From the Control Panel, select the Billing History icon. The Billing History page displays. 2. The table below describes various data fields that are displayed here. 3. To return to the Control Panel, select the Control Panel link located in the right corner of the upper frame. © CPRG 04-12-00 Ver. 1.1 39 BILLING HISTORY Note: The Balance field above the table indicates your actual, current balance. If you owe money, the figure will be negative. If you have money credited to you, the figure will be positive. The other Balance field, which appears within table may, but does not necessarily, reflect the negative or positive aspect of the balance. Field Description Ref# Reference number for use by your hosting company. Domain The domain(s) under the account. Package The package that applies to the domain. This is the package of options you bought from your hosting company. Type The type of account. Date The transaction date for the items listed on the account. These items can be the initial account setup, the addition or removal of packages, etc. Notes Special notes regarding the account. Start Date The date the domain account was activated. Unit Price The rate you pay for the account. Length The amount of time your contract with your hosting company lasts or until the contract expires. Discount Any discount rates you receive show here. Note: the rate displayed may be confusing. A discount rate of .9 is a 10% discount. (I.e., you pay 90% of the regular rate.) Credit Any credits (e.g., advanced payment) that can be applied to your account. Debit Any debits (e.g., late payment) that affect your account. Balance Total balance considering discounts, credits and debits for your account. © CPRG 04-12-00 Ver. 1.1 40 BILLING HISTORY RESOURCE METER Resource Meter Overview The Resource Meter option provides a detailed view of disk space and transfer data statistics that are more detailed than those that show up in the Resources Available section of the Control Panel. The Option is a “view-only” one; no changes can be made to the information that is displayed. How To Use the Resource Meter Option: 1. From the Control Panel, select the Resource Meter icon. The Resource Meter page displays. (This page is actually comprised of two separate frames, which may load at slightly different times from one another.) This page shows you your current Diskspace Usage, and your monthly Transfer Usage statistics 2. © CPRG 04-12-00 Ver. 1.1 To see the Transfer Usage statistics for a specific month, click on that month’s link (e.g., 1/2000). The monthly stats appear in the Transfer Usage frame. 41 BILLING HISTORY 3. © CPRG 04-12-00 Ver. 1.1 Once done reviewing your statistics, you can return to the main Control Panel page by selecting the Control Panel link, located in the right corner of the upper frame. 42 E-MAIL SUPPORT E-MAIL SUPPORT E-mail Support You can correspond via e-mail with your hosting company by using the E-mail Support option. This option allows you to submit a form-based e-mail directly to your hosting company’s support staff. How To Use the E-mail Support Page: 1. From the Control Panel, select the E-mail Support icon. The E-mail Support form displays. 2. In the Subject field, type the title of your e-mail. Briefly and accurately describe the problem you are experiencing. © CPRG 04-12-00 Ver. 1.1 43 E-MAIL SUPPORT 3. In the Additional E-mail field, type the e-mail address of any accounts to which you would like the support response sent. Support will automatically send their response to the e-mail account you have set up under your site account; if you do not check that e-mail account frequently, you should enter the address of a regularly used e-mail account. This field is optional. 4. In the Description field, type a detailed message explaining as thoroughly as possible, the exact nature of the problem for which you are requesting support. Note: The Subject and Description fields are required. If not completed the e-mail will not be sent. 5. If at any time you would like to clear the entire form and start over again, you can do this by clicking on the Clear button near the bottom of the page. 6. When you have filled in the required fields on this form, select the Send Support E-mail button. A message appears indicating the e-mail has been sent. 7. Once the e-mail is sent, you can return to the main Control Panel page by selecting the Control Panel link, located in the upper right corner of the top frame. © CPRG 04-12-00 Ver. 1.1 44 PHONE SUPPORT PHONE SUPPORT Phone Support Overview The Phone Support option not only shows you the phone number and other information concerning your hosting company, it also shows you the information that your hosting company has about you. This information may be needed during the support call you place so it is a good idea to use this option before placing a support call. How To Use the Phone Support Option: 1. From the Control Panel, select the Phone Support icon. 2. The support phone number for your hosting company will be located near the top of the page where the image above displays YOUR PHONE NUMBER HERE. 3. Additional information about your hosting company may be located where the image above displays YOUR_INFORMATION HERE. 4. Keep this screen open when calling in for support in case the support staff needs to ask you about the information that is displayed regarding your account. © CPRG 04-12-00 Ver. 1.1 45 UPGRADE CONTROL PANEL UPGRADE CONTROL PANEL Upgrade Control Panel Overview The Upgrade Control Panel option allows you to add additional features to your account. You can purchase the following using this option: more disk storage space for your account, increased amount of data transfer and additional e-mail addresses. Upgrade Disk Space How To Upgrade the Disk Space for Your Account: 1. From the Control Panel, select the Upgrade CP icon. The Upgrade Your Control Panel page displays. 2. Any upgrades that are available for the package which you have purchased appear here. © CPRG 04-12-00 Ver. 1.1 46 UPGRADE CONTROL PANEL Note: The price per unit and setup fee (if any) for the additional packages are shown on the Add Additional Package table. 3. Select the disk space link shown in the Package Name column of the Add Additional Package table. The Add Additional Package page displays, listing the information about the package you selected. 4. Choose the contract length for this additional package from the Choose Contract Length drop-down list. The possible options are Monthly, Quarterly, Semi-Annually or Annually. The option you select here determines the amount and due date of your bill for the additional package. 5. Select the Review Information button. The Review Package Information table displays. © CPRG 04-12-00 Ver. 1.1 47 UPGRADE CONTROL PANEL 6. Verify that the displayed information is correct. If you want to purchase the additional package for the price displayed, select the Add Additional Package button. 7. A message appears: “The package has been added to your domain”. 8. Return to the main Control Panel page by selecting the Control Panel link, located in the upper right corner of the top frame. Upgrade Transfer Data The procedure for upgrading the Data Transfer Limit for your account is nearly identical to that of upgrading your Disk Space. How To Upgrade the Data Transfer Limit for Your Account: 1. From the Control Panel, select the Upgrade CP icon. The Upgrade Your Control Panel page displays. 2. Any upgrades that are available for the package you have purchased from your hosting company appear here. Note: The price per unit and setup fee (if any) for the additional packages are shown on Add Additional Package table. © CPRG 04-12-00 Ver. 1.1 48 UPGRADE CONTROL PANEL 3. Select the data transfer link shown in the Package Name column of the Add Additional Package table. The Add Additional Package page appears, listing the information about the package you selected. 4. Choose the contract length for this additional package from the Choose Contract Length drop-down list. The possible options are Monthly, Quarterly, Semi-Annually or Annually. The option you select here determines the amount and due date of your bill for the additional package. 5. Select the Review Information button. The Review Package Information table displays. 6. Verify that the displayed information is correct. If you want to purchase the additional package for the price displayed, select the Add Additional Package button. © CPRG 04-12-00 Ver. 1.1 49 UPGRADE CONTROL PANEL 7. A message appears: “The package has been added to your domain”. 8. Return to the main Control Panel page by selecting the Control Panel link, located in the upper right corner of the top frame. Upgrade E-mail Addresses The procedure for upgrading the amount of E-mail Addresses for your account is nearly identical to the previous two procedures explained in this section. How To Upgrade the Data Transfer Limit for Your Account: 1. From the Control Panel, select the Upgrade CP icon. The Upgrade Your Control Panel page displays. 2. Any upgrades that are available for the package that you purchased from your hosting company appear here. Note: The price per unit and setup fee (if any) for the additional packages are shown on Add Additional Package table. 3. © CPRG 04-12-00 Ver. 1.1 Select the email link shown in the Package Name column of the Add Additional Package table. The Add Additional Package page appears, displaying the information about the package you selected. 50 UPGRADE CONTROL PANEL 4. Choose the contract length for this additional package from the Choose Contract Length drop-down list. The possible options are Monthly, Quarterly, Semi-Annually or Annually. 5. Select the Review Information button. The Review Package Information table displays. 6. Verify that the displayed information is correct. If you want to purchase the additional package for the price displayed, select the Add Additional Package button. 7. A message appears: “The package has been added to your domain”. 8. You can now return to the main Control Panel page by selecting the Control Panel link, located in the upper right corner of the top frame. © CPRG 04-12-00 Ver. 1.1 51 ADD DOMAIN ADD DOMAIN Add Domain Overview Adding domains is one way of enhancing your site. For instance, if you were running your site on the domain “www.superone.com”, you might be able to increase traffic by setting up the domain “www.super-1.com”. This way no matter which of the two addresses potential visitors used they would be certain to reach your site. There are two different types of domains you can add: Added Domains and Parked Domains. An Added Domain is an entirely new and separate domain which is added under a different user name than the main (original) domain. It has its own unique Control Panel and Package but is billed to the owner of the main (original) domain. A Parked Domain is a domain name that serves as a “pointer” to another domain. When people visit this parked domain with their web browser, they are automatically sent or forwarded to the domain that the parked domain is pointing to. This concept is similar to the redirect URL option available in the Control Panel, where users who type in one URL are automatically sent to a different previously determined URL. How To Add an Additional Domain: 1. © CPRG 04-12-00 Ver. 1.1 From the Control Panel, select the Add Domain icon. The Add Domain screen displays, allowing you to choose between adding an Additional Domain or a Parked Domain. 52 ADD DOMAIN 2. Select the Add Additional Domain button. The Account Information screen appears. This screen is a form that you need to complete. The first part of this form appears below. 3. First, check to see if the domain name is already registered. Select the link that begins: If you would like to sign up for a Virtual Domain. This link connects you to the InterNIC site, where you can research the domain name you would like. © CPRG 04-12-00 Ver. 1.1 53 ADD DOMAIN 4. 5. © CPRG 04-12-00 Ver. 1.1 Once you have returned to this form, complete the fields according to the instructions which are summarized below: Master Domain: Select the master domain you would like to use from those available in the dropdown list. Domain Name: Type the domain name you would like to add. Be sure to check that the domain name is not already taken using step three of this procedure. Do not include “www” as the first part of your domain name. “Registration Option”: Choose one of the three options listed: New Domain Registration, Transfer existing domain or Don’t register me. User Name: Type the user name you would like to use for this domain. “Number of Years”: Select the number of years for which you want this domain registered from the dropdown list. “Network Solution partner program member”: Indicate if you are a Network Solution partner program member by typing your identifier in this field. Domain Package: The package for which you signed up. This package must be a reseller type package or you will not be able to add an additional domain. Scroll down to the second part of the form. 54 ADD DOMAIN 6. In the Owner Identification section, verify that all information is correct. If it is not, please change it accordingly. 7. Under the InterNIC Contact Information section, please leave all options selected unless you would like to use different contact information for the InterNIC registration of the domain. 8. Select the Next button. A screen displays, listing all the information you have provided. Verify that the information is correct. Billing information appears at the bottom of the screen. © CPRG 04-12-00 Ver. 1.1 55 ADD DOMAIN 9. Verify that you agree to the amounts you will be billed for the addition of this domain. Select the Place Order button to continue. A message displays indicating the order has been placed. How To Add a Parked Domain: 1. © CPRG 04-12-00 Ver. 1.1 From the Control Panel, select the Add Domain icon. The Add Domain screen displays, allowing you to choose between adding an Additional Domain and a Parked Domain. 56 ADD DOMAIN 2. Select the Add Parked Domain button. The Account Information screen displays. This screen is a form you need to complete. The first part of this form appears below. 3. First, check to see if the domain name is already registered. Select the link that begins: If you would like to sign up for a Virtual Domain. This link connects you to the InterNIC site, where you can research the domain name you would like. © CPRG 04-12-00 Ver. 1.1 57 ADD DOMAIN 4. 5. © CPRG 04-12-00 Ver. 1.1 Once you have returned to this form, complete the fields according to the instructions which are summarized below: Master Domain: Select the master domain you would like to use from those available in the dropdown list. Domain Name: Type the domain name you would like to add. Be sure to check that the domain name is not already taken using step three of this procedure. Do not include “www” as the first part of your domain name. “Registration Option”: Choose one of the three options listed: New Domain Registration, Transfer existing domain or Don’t register me. User Name: Type the user name you would like to use for this domain. “Number of Years”: Select the number of years for which you want this domain registered from the dropdown list. “Network Solution partner program member”: Indicate if you are a Network Solution partner program member by typing your identifier in this field. Scroll down to the second part of the form. 58 ADD DOMAIN 6. In the Owner Identification section, verify that all information is correct. If it is not, please change it accordingly. 7. Under the InterNIC Contact Information section, please leave all options selected unless you would like to use different contact information for the InterNIC registration of the domain. 8. Select the Next button. The Review Order Information screen displays. This screen includes the total amount your account will be billed for your selections. Please verify that all information on this screen is correct. 9. Select the Place Order button. The following message appears on your screen: Your order has been placed. You will receive your domain information via E-mail. Thank you for your business! © CPRG 04-12-00 Ver. 1.1 59 MAIL MANAGER MAIL MANAGER Mail Manager Overview The Mail Manager option provides several ways of managing the mail accounts you set up on your account. Additionally, if Mailing Lists have been set up for your account, you can manage them using this tool. Creating New Mailboxes Mailboxes for individuals or groups can be set up using the Mail Manager option. The number of mailboxes allowable on your account depends on the package your purchased from your hosting company. How To Create a New Mailbox: 1. © CPRG 04-12-00 Ver. 1.1 From the Control Panel, select the Mail Manager icon. The Mail Manager displays 60 MAIL MANAGER 2. Select the New Address link by single-clicking on it. The New Mailbox page displays 3. Enter the user name in the Input Username field. Enter the password in both the Input Password and Re-enter Password fields. Make sure that you type the password exactly the same way in both fields. 4. When completed, select the add button. A message displays indicating that the user was added successfully. 5. At this point, the new user mail account can be edited, or you can return back to the Mail Manager home. To return to the Mail Manager home, select the Home link. If you would like to return to the main Control Panel page, select the Control Panel link located in the upper right corner of the top frame. If you would like to edit the newly created account, click the link of the user name whose account you would like to edit and continue with the next procedure. © CPRG 04-12-00 Ver. 1.1 61 MAIL MANAGER Editing E-mail Accounts E-mail accounts can be set up to forward to other mail accounts or to have automatic responses generated when mail is received by the original account. Additionally, Mail Manager allows you to delete e-mail accounts as well as change passwords for e-mail accounts. Note: The Mail Manager Change Password tool is different from the Change Password Option that is available from the Control Panel. This Mail Manager tool affects only the password for the e-mail addresses specified. The Control Panel Option affects the password for your account. How To Edit an Existing E-mail Account: 1. © CPRG 04-12-00 Ver. 1.1 From the Mail Manager, select the desired e-mail account listed under the heading Addresses on the left-hand side of the screen. The Mailbox Options page displays for the specified e-mail account. 62 MAIL MANAGER 2. © CPRG 04-12-00 Ver. 1.1 The Change Password and Delete options are described in detail in the procedures that follow. Other options on this page deal with forwarding e-mail that is received by this account to other accounts. These options are explained here: Forwarding the e-mail sent to the original address to the same address on the specified server. This is for normal mail processing and is the default setting. Forwarding the e-mail sent to this address to another address on the same, specified server. If you select this option, you must also select the address (es) from the list of possible e-mail accounts on the server to which you would like to have the e-mail forwarded. Forwarding the e-mail sent to this address to another address on a different server. If you select this option, you must manually type the e-mail address to which you are having mail forwarded in the text entry box provided. This would be used if you had an existing account with another service to which you would like your mail forwarded. 63 MAIL MANAGER 3. After selecting the appropriate mail forwarding option, you may also manually type text in the auto-response text entry box. If you choose this, be sure to select the Autoresponse for mail to… option. Any text you type in the space provided will automatically be sent to anyone who sends e-mail to the address you are currently editing. 4. After all edits are completed, click on the Save button to apply the changes to the account. The message “Done” appears on your screen. 5. To return to the Mail Manager home, select the Home link. If you would like to return to the main Control Panel page, select the Control Panel link located in the upper right corner of the top frame. How To Change the Password of an E-mail Account: 1. From the Mail Manager, select the desired e-mail account listed under the heading Addresses on the left-hand side of the screen. The Mailbox Options page displays for the specified e-mail account. 2. Select the Change Password for e-mail account link. The Change Password page displays. © CPRG 04-12-00 Ver. 1.1 64 MAIL MANAGER 3. Type the new password in the Input Password and Reenter Password fields. Be sure to type the password exactly the same way in both fields. 4. Select the Change button. A message displays indicating the password has been changed. 5. To return to the Mail Manager home, select the Home link. If you would like to return to the main Control Panel page, select the Control Panel link located in the upper right corner of the top frame. How To Delete an E-mail Account: 1. From the Mail Manager, select the desired e-mail account listed under the heading Addresses on the left-hand side of the screen. The Mailbox Options page displays for the specified e-mail account. 2. Select the Delete e-mail account link. A confirm deletion message displays. 3. If you are sure you would like to delete the e-mail account, select the Delete button. A message displays indicating the e-mail account has been deleted. © CPRG 04-12-00 Ver. 1.1 65 MAIL MANAGER 4. To return to the Mail Manager home, select the Home link. If you would like to return to the main Control Panel page, select the Control Panel link located in the upper right corner of the top frame. Sending and Receiving Mail Sending and receiving mail is not executed in the Control Panel. The mail tools and utilities available in the Control Panel are merely ways of setting up mail accounts and lists on the server on which your account resides. To send or receive mail, use your normal mail client configured to retrieve mail from, and send mail through, your domain mail account. Two popular e-mail programs are Eudora and MS Outlook Express. The two procedures that follow briefly describe how to configure these programs to work with your e-mail account. Once configured, you will be able to use these programs to send and receive mail. Warning: Before beginning any of the procedures below, you should know the following information. If you do not know it you can contact your hosting company. Your e-mail address with the company. Your Domain Name. Additionally, you should have the following information from your Internet Service Provider (ISP). © CPRG 04-12-00 Ver. 1.1 The ISP’s SMTP (Simple Mail Transfer Protocol) mail server name. 66 MAIL MANAGER Note: In both of the mail programs being discussed, there are many different configuration options and settings you can change in order to customize the mail client for personal use. These additional features are not covered in the procedures below. For more information on these features, consult your mail program’s documentation or help menus. How To Configure the Eudora Mail Program: 1. In Eudora, select Tools from the main menu, and then select Options. The Options dialog box opens. 2. Select the Checking Mail icon located in the Category list. 3. On the right side of the dialog box, enter your domain name (e.g., mycompany.com) in the Mail Server field. Enter your user name for that account in the Login Name field. Fill in any additional options you would like on this screen. 4. Select the Incoming Mail icon located in the Category list. 5. On the right side of the dialog box, select the Server Configuration type of POP. Fill in any additional options you would like on this screen. 6. Select the Sending Mail icon located in the Category list. © CPRG 04-12-00 Ver. 1.1 67 MAIL MANAGER 7. On the right side of the dialog box, enter your e-mail address for the account in Return Address field. Enter the name of your Internet Service Provider’s (ISP) outgoing mail server in the SMTP Server field. If you do not know this, you will need to contact your ISP to provide you with the information. Fill in any additional options you would like on this screen. 8. Select OK to apply the changes and exit the dialog box. How To Configure the Outlook Express Mail Program: 1. In Outlook Express, select Tools from the main menu, and then select Accounts. The Internet Accounts dialog box opens. 2. Make sure the Mail tab is selected. Single-click on the Add> button, and then choose Mail from the pop-up list. The Internet Connection Wizard opens, displaying the Your Name page. 3. Type your name in the Display Name field. Select Next>. The Internet E-mail Address page displays. 4. Type the e-mail address you have set up on your account from your hosting company in the E-Mail address field. Make sure the option I have an e-mail address that I’d like to use is selected. Select Next>. The E-mail Server Names page opens. Note: If Outlook Express is configured for other mail addresses, these fields may automatically be completed. If needed, this information can be deleted and replaced with the new information. © CPRG 04-12-00 Ver. 1.1 68 MAIL MANAGER 5. From the Mail server type drop-down list, choose POP3. Enter the name of your Incoming Mail Server: This is your domain name (e.g., mycompany.com). Enter the name of your Outgoing Mail Server: This is your Internet Service Provider’s (ISP) outgoing mail server. If you do not know this, you will need to contact your ISP to provide you with the information. 6. When done, select Next>. The Internet Mail Logon page displays. Type the e-mail username and password for your e-mail account in the appropriate fields. Select Next>. 7. At the Congratulations screen, select Finish to complete the setup. © CPRG 04-12-00 Ver. 1.1 69 SITE STATISTICS SITE STATISTICS Site Statistics Overview Many statistics about the usage of your web site are available through the Site Statistics option in the Control Panel. The statistics are generated by the http-analyze program, by Rent-AGuru. Note: Though this documentation provides an overview on using the Site Statistics option, it does not include detailed information regarding all of the statistics that you can view. For an in-depth explanation of these, please visit the HttpAnalyze web site, located at http://www.netstore.de/Supply/http-analyze/ and follow the link to Documentation. How To View Your Site Statistics (with Navigation Window): 1. From the Control Panel, select the Site Statistics option. The WWW Access Statistics page displays. 2. There are a number of options available on this main statistics menu page: © CPRG 04-12-00 Ver. 1.1 70 SITE STATISTICS Statistics for the last 12 months: Shows the web statistics for the 12-month period ending in the current month. Statistics for <Year>: Shows the web statistics for the given year. Frames version: Provides an alternate way of viewing statistics for users that prefer it. (For this explanation, a non-frame example will be shown.) 3. Select the Statistics for the last 12 months link. First, a Navigation Window opens which provides a way for you to navigate through the different displays of statistics. It is here that you can determine which month you would like to focus on. Also, in the existing browser window, a new page displays, which displays a chart and table of statistics for the current month. © CPRG 04-12-00 Ver. 1.1 71 SITE STATISTICS 4. The main statistics displayed on this page are: Hits: The number of times your site is given a request for information from a web browser. (Note: a web page with two images would generate three “hits”, one each for the images, and one for the page itself.) Files: The number of times a web browser requests a file and the server on which your site resides delivers that file. Pageviews: The number of times a web browser requests a text or html file, which shows a truer reflection of the actual documents requested from your site. © CPRG 04-12-00 Ver. 1.1 72 SITE STATISTICS Sessions: The number of unique hosts accessing the server during a given period of time. Kbytes Sent: The amount of data sent during the summary period as reported by the server. For more detailed explanations of these and many other statistical terms related to your site, please visit the HttpAnalyze web site by clicking on the link in the bottom left corner of the Site Statistics screen. Once at the HttpAnalyze site, follow the link for Documentation, then Interpretation of the Results. 5. Use the Navigation Window to select a specific month. Once you are at the month level of data, many more statistic options become available to you. 6. Selecting one of these statistical options in the Navigation window causes the statistics to be displayed in the main browser window. For instance, selecting the Hits by Day link results in the following (shown below). © CPRG 04-12-00 Ver. 1.1 73 SITE STATISTICS 7. Each link in the navigation window will display a different set of statistics in the main window. Notes: At various times in the Site Statistics pages, you will have the opportunity to select a Frames Version of the statistics or a 3D Model version. The Frames Version of this option will work with most newer versions of web browsers. The 3D Model Version of this option requires special VRML (Virtual Reality Modeling Language) software to be installed on your computer before proceeding. For more information see, the Http-Analyze web site. © CPRG 04-12-00 Ver. 1.1 74 SITE STATISTICS How To View Your Site Statistics (Frames Version): 1. From the Control Panel, select the Site Statistics option. The WWW Access Statistics page displays. 2. Select the Frames Version link below the Statistics for the last 12 months text. The same summary chart and table appear in the main frame of the browser, but rather than having the statistic controls open in a new “Navigation Window”, they appear instead in the control frame to the left. 3. The main statistics displayed on this page are the same as described in the previous section. © CPRG 04-12-00 Ver. 1.1 75 SITE STATISTICS For more detailed explanations of these and many other statistical terms related to your site, please visit the HttpAnalyze web site by clicking on the link in the bottom left corner of the Site Statistics screen. Once at the HttpAnalyze site, follow the link for Documentation, then Interpretation of the Results. 4. © CPRG 04-12-00 Ver. 1.1 Use the Control Frame to select a specific month. Then select the type of statistic you would like to see by clicking on the appropriate button in the Control Frame. The statistical information that you requested appears in the main frame. 76 MAILING LIST MAILING LIST Mailing List Overview The Mailing List option, once installed, allows you to create and manage your own mailing lists, which is an efficient way of communicating with many people at one time. Installing Mailing List You create and manage your mailing lists using the Mail Manager option. But you first need to install Mailing List on your site. You do this by using the Mailing List option. How To Install Mailing List: 1. From the Control Panel, select the Mailing List option. The Mailing List Manager displays. 2. Select the Install Mailing List button. A message appears indicating your mailing list will be set up in approximately ten minutes. © CPRG 04-12-00 Ver. 1.1 77 MAILING LIST Creating a Mailing List Once the Mailing List program is installed, use the Mail Manager option to create your mailing lists. How To Create a Mailing List: 1. From the Control Panel, select the Mail Manager Option. The Mail Manager opens, this time with the Mailing List links displayed. 2. Select the New List link. The Create a New Mailing List screen displays. 3. In the Mailing List Name, type the name of your mailing list then click on the Add button. A new screen displays, indicating the list is created with instructions for subscribing to and unsubscribing from the mailing list. Indicates Mailing List is installed Use the New List link to create a new mailing list © CPRG 04-12-00 Ver. 1.1 78 MAILING LIST 4. Select the Home link. This opens the main Mail Manager page and refreshes the display so that the mailing list you just created appears on the left. Managing a Mailing List Once a Mailing List is created, you need to set that list up within Mail Manager. The setup of a mailing list determines what kind of function it will serve, who will manage the list and specific information about the appearance of the list. © CPRG 04-12-00 Ver. 1.1 79 MAILING LIST How To Manage a Mailing List: 1. © CPRG 04-12-00 Ver. 1.1 From Mail Manager, under the Mailing List section, the name of your newly created list appears. Select the list by single-clicking on it. The Edit Mailing List page for the selected list displays. 80 MAILING LIST 2. There are several different options for editing the mailing list. Each will be covered separately in the following procedures. The remainder of this procedure will discuss the screen displayed above. 3. Enter the e-mail address of the person be in charge of maintaining the list in the Maintainer’s email address field. 4. Enter a password for that person in the Maintainer’s password field. 5. In the remaining field, enter the maximum number of messages allowed to be stored in the archive of the mailing list. How To Manage a Mailing List—Mailing List Manager: 1. © CPRG 04-12-00 Ver. 1.1 From the Edit Mailing List page, select the Mailing List Manager link. A page titled X Command displays, and the name of the mailing list you are editing appears near the top of the screen. 81 MAILING LIST Many of the fields on this screen are actually commands that you can perform on your mailing list. You simply select the command you would like to use, fill in the appropriate information and then select the Execute Xcommand button to make the change occur. 2. If you have not already set up the Maintainer e-mail and password on the Edit Mailing List page, enter that information in the appropriate fields on this page. 3. If you would like to have either the list of subscribers or the list log e-mailed to you (as the maintainer), enter the e-mail address in the Maintainer e-mail field and the maintainer password in the password field, then select either Show List of Subscribers or Show List Log. If you would like to clear out the list log, complete the Maintainer e-mail and password fields and select the Wipe List Log. Once your selections have been made, select the Execute Xcommand button to perform the action. An e-mail message will be sent to the e-mail address entered in the Maintainer e-mail field including the results of the action you selected. 4. To look up a specific e-mail address in the list of your mailing list subscribers, click on the Select list of subscribers for a near match option, enter the address for which you are searching, and select the Execute Xcommand button to perform the search. Results will be e-mailed to the address in the Maintainer e-mail field. 5. If you would like to directly subscribe or unsubscribe a user from the mailing list (rather than having the user do it), select either the Subscribe or Unsubscribe option, enter the desired user’s e-mail address in the e-mail field and select the Execute Xcommand button. A confirmation message will be sent to the address listed in the Maintainer e-mail field. © CPRG 04-12-00 Ver. 1.1 82 MAILING LIST How To Manage a Mailing List—Administer the Mailing List: 1. From the Edit Mailing List page, select the Administer mailinglist link. A page titled Administer Mailing list – mailinglistname displays. 2. Enter the maintainer’s e-mail address in the Maintainer/Moderator Email Address field. 3. Select the option that accurately describes the purpose of your list. The choices are: © CPRG 04-12-00 Ver. 1.1 Newsletter: A Mailing List created as a Newsletter will only be usable by you as the moderator. Others will not be able to send mail to be distributed by the list. It is a good way to distribute one message to many of your mailing list subscribers. Subscriber-Only List: Only people who deliberately subscribe to the mailing list can send mail to or receive mail from the list. Moderated List: The mail from the list is screened and if appropriate edited or deleted before being allowed to be sent to all subscribers to the list. 83 MAILING LIST 4. Select the Change List button. The following message displays. How To Manage a Mailing List—Deletion: 1. From the Edit Mailing List page, select the Delete Mailinglist link. 2. Select the Delete button. 3. A message will display indicating that the mailing list was deleted. Uninstalling Mailing List The Mailing List option can be removed from your site if you so wish. © CPRG 04-12-00 Ver. 1.1 84 MAILING LIST How To Remove the Mailing List Program: 1. From the Control Panel, select the Mailing List option. The Mailing List Manager displays indicating the Mailing List program is installed on your account. 2. To uninstall the mailing list program, select the Remove Mailing List button. A message displays indicating the program will be removed within approximately ten minutes. © CPRG 04-12-00 Ver. 1.1 85 MICROSOFT FRONTPAGE EXTENSIONS MICROSOFT FRONTPAGE EXTENSIONS Microsoft FrontPage Extensions Overview If you are planning on using Microsoft’s FrontPage as the webdevelopment tool for your site, you will first need to enable FrontPage Extensions. Note: Installing FrontPage extensions for your site does not install Microsoft FrontPage on your computer. FrontPage is a separate software application which you will need to purchase and install on your computer. (Note: Some computers come equipped with Microsoft FrontPage preinstalled.) Warning: Turning on Microsoft FrontPage extensions disables utilities in the Control Panel. When you enable FrontPage extensions, you are telling the server that FrontPage will perform certain functions rather than the Control Panel Options. These options include: Site Creation Tool Redirect URL Mime Types Protect Directories © CPRG 04-12-00 Ver. 1.1 86 MICROSOFT FRONTPAGE EXTENSIONS How To Install Microsoft FrontPage Extensions: 1. From the Control Panel, select the MS FrontPage icon. The Microsoft FrontPage Extension Manager displays. 2. To install the FrontPage Extensions, select the Install FrontPage button. Note: Despite the name of the button in the screen above, this does not install the Microsoft FrontPage application on your computer. It installs Microsoft FrontPage Extensions on your site. 3. © CPRG 04-12-00 Ver. 1.1 A message appears, indicating the extensions will be installed within approximately ten minutes. 87 MICROSOFT FRONTPAGE EXTENSIONS How To Verify that FrontPage Extensions are Installed: 1. From the Control Panel, select the MS FrontPage icon. The Microsoft FrontPage Extension Manager displays. 2. To verify the FrontPage Extensions installation, select the Verify button. A message displays, indicating the extensions have been installed. © CPRG 04-12-00 Ver. 1.1 88 MICROSOFT FRONTPAGE EXTENSIONS How To Remove Microsoft FrontPage Extensions: 1. From the Control Panel, select the MS FrontPage icon. The Microsoft FrontPage Extension Manager displays. 2. To remove the FrontPage Extensions, select the Remove FrontPage Extensions button. A message appears indicating the extensions will be removed within approximately ten minutes. © CPRG 04-12-00 Ver. 1.1 89 SITE CREATION TOOL SITE CREATION TOOL Site Creation Tool Overview The Site Creation Tool allows you to create your Web site quickly and easily. It is an alternative to using other applications, such as Microsoft FrontPage, Macromedia Dreamweaver or Netscape Composer. The tool is self-guided and self-explanatory, but some detailed instructions are provided in this section to help aid you in setting up your personalized site. Note: In order to use the Site Creation Tool option, the Microsoft FrontPage Extensions option must be disabled. If it is enabled, then you must use your version of Microsoft FrontPage to create and manage your Web site. If the Microsoft FrontPage Extensions option is enabled, you will not have access to the Site Creation Tool option and will see the following message if you try to access it. © CPRG 04-12-00 Ver. 1.1 90 SITE CREATION TOOL How To Use the Site Creation Tool: 1. From the Control Panel, select the Site Creation Tool icon. The Site Creation Tool Manager displays. 2. The Site Creation Tool Manager makes three options available. Each of these options is described in a separate procedure below. These three options are: © CPRG 04-12-00 Ver. 1.1 Create Your Web site: This option allows you to create and/or edit the web pages on your site. Change Default Pages: This option allows you to set the home page which you create with the Site Creation Tool to be the default page for your site. View Your Site: This option opens your site’s home page in the current browser window. 91 SITE CREATION TOOL How To Create Your Web Site with the Site Creation Tool: 1. From the Site Creation Tool Manager, select the Site Creation Tool button. The Page Title Prompt screen appears. Note: At any time, you may exit the setup of your web site by clicking on the Cancel and Delete My Site button. This will delete any information you have provided. 2. © CPRG 04-12-00 Ver. 1.1 Type the title you would like for your web site’s home page in the field provided and select the Next button. The Background Prompt screen displays. 92 SITE CREATION TOOL 3. Optional: If you would like to have a background image displayed on your Web site’s main page, select the Background Image button. The Background Image Selector displays: Use the Navigation or Search tools to locate an image you would like to add. When completed, click on the Back button to return to the previous screen and select your background color. 4. If you would like to have a background color other than the default (white) on your web site, click on the Background Color button. The Background Color Selector displays: Choose the desired color by single-clicking on it. Select the Enter button to apply it to your Web site. Click on the Next button to continue. The Page Text screen displays © CPRG 04-12-00 Ver. 1.1 93 SITE CREATION TOOL 5. In the text box provided, type the text which will appear on your web site’s home page. When completed, select the Next button. The Text Color Selector page displays. 6. Single-click on the color in the color-picker that you would like the text entered in the previous screen to be. If you know the RGB Hex code for the color, you may enter it in the field at the bottom of the box. Select the Enter button to apply the color. Select the Next button to continue. © CPRG 04-12-00 Ver. 1.1 94 SITE CREATION TOOL 7. The Image Selection option works similarly to the Background image option. To have an image appear near the top of your Web site’s main page, select the Pick Image button and follow the instructions. These are similar to the instructions in Step 3. If you do not want to add an image at this time (you can add one later if you like), select the Skip Image button. The Site Completed page displays. 8. This page indicates that the Home page is created. Also listed here are instructions to continue on in the Site Creation Tool to the Site Editor. To open the Site Editor, click on the Enter the Site Editor button. © CPRG 04-12-00 Ver. 1.1 95 SITE CREATION TOOL 9. The Site Editor offers ways for you to edit and add to the home page you just created. Additionally, you can add more pages from this tool. The Site Editor is explained in more detail in a later section of this document. The next two sections cover the remaining options available from the Site Creation Tool Manager. Note: Once your home page is set up, there is no need to repeat the steps covered thus far in this section. Clicking on the Site Creation Tool button in the Site Creation Tool Manager will bypass the previous steps and open directly in the Site Editor as shown in the image above. 10. To close the Site Editor and return to the Control Panel, select the Logout link, near the upper left corner of the screen. When your site is initially created, a plain message initially appears as your site’s main page, similar to the one shown below. © CPRG 04-12-00 Ver. 1.1 96 SITE CREATION TOOL How To Make Your Home Page from the Site Creation Tool the Default Page for Your Site: 1. From the Site Creation Tool Manager, select the Change Default to Site Creation Tool button. The page reappears. Notice that the default page button has changed, allowing you the option of removing the site creation tool as the default page and restoring the default page to the basic one shown above. 2. © CPRG 04-12-00 Ver. 1.1 The default page will now reflect the changes you have made to the pages through the Site Creation Tool (and Site Editor). An example is shown below. 97 SITE CREATION TOOL How To View Your Home Page from the Site Creation Tool Manager: 1. From the Site Creation Tool Manager, click on the View Site button. Your web site’s home page opens, displayed within the Control Panel frame. Once your home page is established, you will likely want to add more pages to your site. This can be managed through the Site Creation Tool’s Site Editor. This section will provide an overview of the different options available to you in the Site Editor as well as some examples showing the use of the various tools. © CPRG 04-12-00 Ver. 1.1 98 SITE CREATION TOOL The View Site link opens your home page. The Logout link returns you to the Control Panel. The site pages links open the Page Editor to edit existing pages. The Site tools allow you to create and delete pages and set up guidelines to apply to your entire site. This list of links allows you to add specific fields of information to your home page. The Site Fields link opens a list of tools for adding information to your site. Help is available from these links. The Delete Site link deletes all of your web pages on the site. The Site Creation Tool used in the web site you create is Powered by Max Pages; indicating the company, Max Pages, is responsible for some of the technology used in the Site Creation Tool. You can visit the Max Pages web site by single-clicking on the Powered by Max Pages button near the bottom of the screen. You can list company or personal information on your homepage using the Site Editor. The following information can be included automatically: Name/Company Street Address City State Zip Phone Number Fax Number E-mail address © CPRG 04-12-00 Ver. 1.1 99 SITE CREATION TOOL To add information other than what is provided in the list above, you will need to manually enter it into your pages. Once the information is added, you can format it to your liking. Any of the information can be changed the same way using the procedure below. How To Change Company Information on Your Home Page: 1. From the Site Editor, select the link for the type of information you would like to add or change. In the example shown below, the Name/Company link was selected. 2. Type your name or company name in the text box provided. Click on the Update Text button. 3. Select the Text Color and Page Background color if When changing text attributes, a preview of the text appears here. © CPRG 04-12-00 Ver. 1.1 100 SITE CREATION TOOL desired. If you would like to use the colors that you selected when initially creating your home page, select the Use Page Text Color and Use Page Background links. 4. Select a text Style if you want something other than normal text. 5. Select a text Size if you want something other than standard text. 6. Select a text Font. 7. Select the Site Editor link (there is one at the top and one at the bottom of the page) to move back to the Site Editor. The text that you added or changed will be previewed where the old link to the text was located. 8. To preview how the text looks in place on your home page, select the View Site link in the Site Editor. The page displays in your browser. © CPRG 04-12-00 Ver. 1.1 101 SITE CREATION TOOL 9. To return to the Site Editor, select the Site Editor link, near the upper left corner of the page. Note: The Site Editor link, which appears on this page, does not appear to users visiting your website. It only appears when editing your site and is provided as a quick way for you to get back to the Site Editor. How To Create Additional Web Pages: 1. © CPRG 04-12-00 Ver. 1.1 To create a new page for your Web site, select the Create Page link listed under the Site Tools menu in the Site Editor. The Create Page form displays. 102 SITE CREATION TOOL 2. In the first two text fields, enter a name for the page and a description. 3. Select the type of page you are creating: a General 1 Panel Page, a General 4 Panel Page or a Product/Services Detail Page. 4. If you have created categories or sub-categories for the types of pages on your web site in the Site Editor, you can specify which of those categories or subcategories you would like to locate the current page. Any existing categories or sub-categories would appear in the dropdown lists under each listing. 5. You may also elect to copy the new page from an existing page on your site using the existing page as a “template” into which you would enter new data or information. Select the page on which you would like to base the copy from the Copy From Page drop-down list. 6. Once all options are selected, select the Create Page button. The New Page opens in the Page Editor. The example below shows a newly created page which is of type General/Text 1 Panel and was copied from the Home Page. © CPRG 04-12-00 Ver. 1.1 103 SITE CREATION TOOL The page that opens in the Page Editor appears identical to your home page. (That is because since it was copied from the home page it is identical, aside from the title and description of the page.) To change existing text, singleclick on the text you would like to change. You will be given the option of typing new text and assigning new text attributes. 7. To exit the Page Editor and return to the Site Editor, single-click on the Site Editor link located in the upper left corner of the page. While you use the Site Editor to manage the overall look of your site, you use the Page Editor to edit individual pages once they have been created. Below is a description of what some of these tools do. © CPRG 04-12-00 Ver. 1.1 104 SITE CREATION TOOL The Site Editor link returns you to the Site Editor. The Logout link returns you to the Control Panel. The name of the page being edited. The Show Page link opens the current page in the web browser. This list of Page links allows you to edit specific pieces of the page. This list of links allows you to add specific fields of information to your home page. This is the same as on the Site Editor. Changing information here affects all pages that show this information. Help is available from these links. The Image List link provides an easy way to manage images on your site. The Colors link allows you to set the various colors for this page. The Bkgrnd Image link allows you to set the background image. Additional help for the Site Creation Tool is available at the Max Pages web site, at http://maxpages.com/maxhelp. © CPRG 04-12-00 Ver. 1.1 105 COUNTER COUNTER Counter Overview The Counter option allows you to set up a hit counter on your site, which lets you determine how many times the page on which the counter resides has been visited. This counter is displayed on the page and can be viewed in various counter styles. Additionally, you can start the counter at any number you set, and it will count hits and add them to that number. Verify Counter Installation Before performing any work with the counter on your site, first verify that it has been installed. How To Verify the Counter has been Installed on Your Site: 1. From the Control Panel, select the Counter icon. The Counter Manager displays. 2. Select the Verify Install button. A message appears indicating that the counter utility has been installed for your domain. © CPRG 04-12-00 Ver. 1.1 106 COUNTER Setting up the Counter Instructions for setting up the counter on your site are available from the Counter Manager. To actually set up the counter on your site, follow the directions that are provided from the Control Panel. How To View Counter Setup Directions: 1. From the Control Panel, select the Counter icon. The Counter Manager displays. 2. Select the View Directions button. The Counter Setup Directions display. © CPRG 04-12-00 Ver. 1.1 107 COUNTER The complete directions are not shown in this section. However, the following is a list of topics covered by the setup directions: How do I set up a counter? How do I change the appearance of my counter? Change the digit style. Change the border of the counter. What if I want to use more than one counter? Additionally, there is a document of Frequently Asked Questions maintained by the author of the Counter program at http://www.fccc.edu/users/muquit/Count_FAQ.html. © CPRG 04-12-00 Ver. 1.1 108 COUNTER Adjusting Your Counter Once your counter is installed and set up, you can adjust the number that is displayed in your counter to any number you set. Warning: You cannot adjust your counter if it has not been installed and properly set up. If you attempt to use the Adjust Counter tool in Counter Manager, the following message appears: If your counter has not been stalled and set up, the dropdown field for the question Choose the data file you would like to modify will have only one option: No Data Files Exist. This indicates that your counter has not been set up. The data file of your counter is listed here. How To Adjust Your Counter: 1. © CPRG 04-12-00 Ver. 1.1 From the Control Panel, select the Counter icon. The Counter Manager displays. 109 COUNTER 2. Select the Adjust Counter button. The How Do I Adjust My Counter page displays. This page offers step-by-step instructions for adjusting the counter display number. 3. From the drop-down list in field 1, select the file which contains the counter you would like to change. 4. In field 2, type the number that you would like your counter to show. © CPRG 04-12-00 Ver. 1.1 110 COUNTER Note: The next time you view your the counter on your page, it will be one digit higher than what you specify here. For instance, if you choose 1000, when you return to the counter page, the counter will read 1001. 5. Select the Submit button to continue. A page displays indicating that the counter adjustment was successful. 6. You can now return to the page on which the counter resides to view the adjustment. As indicated on the screen above, if you are using Netscape, you need to hold down your shift key and simultaneously click on the Reload button for the change to take place. © CPRG 04-12-00 Ver. 1.1 111 PROTECT DIRECTORIES PROTECT DIRECTORIES Protect Directories Overview Using the Protect Directories option, you can limit the amount of access users have to your site. You can specify a username and password for the directory you are protecting. Each protected directory can have multiple users (each with different passwords if you prefer) who have access to it. Additionally, the Protect Directories option can be used to remove a user’s access from a protected directory. Note: In order to use the Protect Directories option, the Microsoft FrontPage Extensions option must be disabled. If it is enabled, then you must use your version of Microsoft FrontPage to protect the directories. If the Microsoft FrontPage Extensions option is enabled, you will not have access to the Protect Directories option and will see the following message if you try to access it. Example: If you want to grant only select users access to a particular directory on your site, you can set up protection on that directory by using one user name and one password. Then, if someone requests access to files in that directory, you can give that user the corresponding user name and password. © CPRG 04-12-00 Ver. 1.1 112 PROTECT DIRECTORIES Alternately, you can set up unique user names and passwords for each user who request access to the protected directory. Though more time consuming, this method would be more secure. Protecting Directories How To Protect Directories: 1. From the Control Panel, select the Protect Directories Option. The Directory Protection Manager displays. 2. Choose the directory you would like to protect from the Directory field drop-down list. 3. Make sure the correct directory is displayed. Select the Load button. The screen changes displaying additional available fields. If you have not previously added protection to the selected directory, then the following screen appears. However, if the directory you selected has already been protected, you may skip down to Step 6. © CPRG 04-12-00 Ver. 1.1 113 PROTECT DIRECTORIES 4. In the Add/Modify section of the screen, type the user name and password in the appropriate fields. Note: If you are modifying the password for an existing user name (one who already has access to the protected directory), enter that user’s ID and password in the appropriate fields. 5. Select the Submit button. The Protect Directories Manager screen reappears. 6. Once user access has been established for the protected directory, you have the option of removing a specific user’s access from this screen if you so choose. Removing a User’s Access to a Protected Directory Once a directory has been protected for a particular user name/ password combination, that combination can be removed at any time from the list of usernames that have access to the directory. How To Remove a User’s Access to a © CPRG 04-12-00 Ver. 1.1 114 PROTECT DIRECTORIES Protected Directory: 1. From the Control Panel, select the Protect Directories option. The Directory Protection Manager displays. 2. Choose the directory you would like to protect from the Directory field drop-down list. 3. Make sure the correct directory is displayed. Select the Load button. The screen changes displaying additional available fields. The list of user ID’s which currently have access to the protected directory are displayed in the User List section of the screen. © CPRG 04-12-00 Ver. 1.1 115 PROTECT DIRECTORIES 4. In the Remove section of the screen, choose the appropriate user from the User ID field drop-down list. Select the Remove button to remove the user. 5. The screen reappears and the User ID you just removed is no longer on the User List section of the screen. Removing All Protection from a Directory To remove all protection from a specific directory, use the same procedure as outlined above (in the section entitled “Removing a User’s Access to a Protected Directory”) for every user name in the user list. Once all user names have been removed, the protection on the directory is removed as well. © CPRG 04-12-00 Ver. 1.1 116 REDIRECT URL REDIRECT URL Redirect URL Overview The Redirect URL option allows you to change the file that appears when a user enters a specific file’s web address. Example: There are a number of old URLs for your site’s home page that are no longer current, yet people still use them. You don’t really want people going to those old URLs because either an outdated page will display or they’ll get an error. Set up redirection for these old URLs, so that when users enter them into their web browsers, the file at your current URL displays instead. Note: In order to use the Redirect URL option, the Microsoft FrontPage Extensions option must be disabled. If it is enabled you must use your version of Microsoft FrontPage to protect the directories. If the Microsoft FrontPage Extensions option is enabled, you will not have access to the Redirect URL option; instead you will see the following message if you try to access it. © CPRG 04-12-00 Ver. 1.1 117 REDIRECT URL Adding URL Redirection How To Add URL Redirection: 1. From the Control Panel, select the Redirect URL option. The Directory Redirection Manager displays. 2. In the Directory field, select the Directory in which the file to which you would like to apply redirection resides. 3. Select the Load button. The Directory Redirection Manager reappears. Scroll down to the List of Redirections section of the screen. Note: Instructions for setting up redirection for files are included in the Redirection Manager once it reappears. © CPRG 04-12-00 Ver. 1.1 118 REDIRECT URL 4. In the From field, type the name of the file you would like to redirect. 5. In the To field, type the filename (and path if in a different directory than the directory you initially selected at the start of this procedure) of the destination file of the redirected file. 6. Verify the correct filenames are listed in the appropriate fields and select the Redirect button. 7. The Redirection Manager screen reappears, listing the redirection you just added in the List of Redirections section of the screen. 8. Add redirection to other files by repeating this process. Removing URL Redirection To remove redirection from a specific URL, open the Redirection Manager. Select the directory where the desired file is located. Then single-click on the Delete link located to the right of the file in the List of Redirections section of the screen. Redirection will be removed. © CPRG 04-12-00 Ver. 1.1 119 SEARCH ENGINE SEARCH ENGINE Search Engine Overview The Search Engine Options allows you to install the WebGlimpse Search Engine on your site. This tool allows users to perform searches for content on your site. Once the search engine is installed, configured and indexed, it will be available on an HTML page located on your site. You will need to manually (using your web site creation tool of choice) create links to the WebGlimpse HTML page. Installing the Search Engine How To Install WebGlimpse on Your Site: 1. From the Control Panel, select the Search Engine icon. If WebGlimpse is not installed on your site, the Search Engine Manager displays a message indicating that WebGlimpse is not yet installed. 2. Select the Install WebGlimpse button. A message appears indicating that WebGlimpse will be installed on your site within approximately ten minutes. © CPRG 04-12-00 Ver. 1.1 120 SEARCH ENGINE Configuring the Search Engine for Your Site The Search Engine Manager allows you to specify the types of files you would like to index on your site. It is common practice to have search engines only index content files; images and program files are typically not indexed. How To Configure the Search Engine: 1. From the Search Engine Manager, select the Directory Administration button. Instructions for changing the searchable directories on your site display. 2. You can eliminate specific types of files from being accessed by your search engine by including the following command in the Edit the file here text box: Deny \.extension where extension is the extension for the file type you want to prevent being indexed. © CPRG 04-12-00 Ver. 1.1 121 SEARCH ENGINE 3. You can eliminate specific directories from being accessed by your search engine by including the following command in the Edit the file here text box: Deny /directoryname where directoryname is the name of the directory you want to prevent being indexed. 4. When all of your changes have been made, click on the Save button. 5. Select the Search Engine Main Menu link to return to the Search Engine Manager. Re-Indexing Your Site with the Search Engine When you install WebGlimpse, it automatically creates an index of your site. If you make changes to your site (like adding pages), or change the configuration (as done in the above procedure) you will need to re-index the site so that all new changes are reflected in the WebGlimpse index. This helps to ensure that WebGlimpse returns accurate, up-to-date search results when users perform searches on your site. How To Re-Index Your Site: 1. © CPRG 04-12-00 Ver. 1.1 From the Search Engine Manager, select the ReIndex Web Pages button. The web pages on your site will automatically be re-indexed and a page of the results from that re-indexing appears. 122 SEARCH ENGINE 2. Review the output. Select the Back to Search Engine Manager link at the bottom of the page. Testing the Search Engine Once the Search Engine has been installed and configured on your site, you may wish to test it to make sure it is functioning correctly. How To Test the Search Engine on Your Site: 1. © CPRG 04-12-00 Ver. 1.1 From the Search Engine Manager, select the link to the file on your site under the section 4) Test using your new search engine. A new page appears featuring the WebGlimpse search engine tool for your site. 123 SEARCH ENGINE 2. Try testing the utility by entering a search string for a piece of text you know to be in a file on your site. Click on the Submit button. A results page appears. You can try changing the various settings available in the WebGlimpse tool, then performing other searches to verify how those settings affect the search. Removing the Search Engine How To Remove WebGlimpse from Your Site: 1. © CPRG 04-12-00 Ver. 1.1 From the Control Panel, select the Search Engine icon. If Web Glimpse is installed on your site, the Search Engine Manager displays indicating WebGlimpse is installed. 124 SEARCH ENGINE 2. © CPRG 04-12-00 Ver. 1.1 Click on the Remove WebGlimpse button. A message appears indicating that WebGlimpse will be removed from your site within approximately ten minutes. 125 FORMMAIL FORMMAIL Formmail Overview Formmail allows you to use a form to receive e-mail from your users. The Formmail option provides step-by-step instructions on how to set this up on your website, but it does not include an automated setup of a formmail form on your site. How To Use the Formmail Option: 1. From the Control Panel, select the Formmail icon. The directions for setting up Formmail on your website appear. 2. Either use this screen as a guide when setting up formmail on your site or print the directions and work from the hardcopy. © CPRG 04-12-00 Ver. 1.1 126 PGP PGP PGP Overview PGP, which stands for Pretty Good Privacy, is a method of encryption you can apply to scripts that run on your web site along with the e-mail you send through it. PGP is software that you buy over the counter or on the web. Using this software, you generate your own PGP encryption “key”. You must do this before you can make use of the PGP option in the Control Panel. The PGP option in the Control Panel performs two functions: It provides you with instructions for using PGP on the web server on which your site resides, AND It allows you to add or delete your PGP key from that server. How To Use the PGP Option: 1. © CPRG 04-12-00 Ver. 1.1 From the Control Panel, select the PGP icon. The PGPMail Public Key Management page displays. 127 PGP Any public keys that you install will be listed under the section PGPMail public key list on subsequent visits to this page. 2. Follow the instructions on the page for adding your PGPMail public key. To remove any existing PGPMail keys, scroll down to the bottom of the screen. Select the desired key from the To remove a PGPMail public key section’s drop-down list, and then click on the Remove button. © CPRG 04-12-00 Ver. 1.1 128 MIME TYPES MIME TYPES Mime Types Overview Mime Types represent file types as presented to your web browser. The Mime Type option in the Control Panel allows you to specify which types of files you can open with your web browser. Warning: Regardless of the mime types you set up to be opened by your web browser, your browser can only open files of types that it supports, either in the program itself or through the use of plug-ins or other helper applications. Notes: Adding Java file types does not enable Java on a domain. In order to use the Mime Types option, the Microsoft FrontPage Extensions option must be disabled. If it is enabled, then you must use your version of Microsoft FrontPage to handle mime types. If the Microsoft FrontPage Extensions option is enabled, you will not have access to the Mime Types option; instead, you will see the following message if you try to access it. © CPRG 04-12-00 Ver. 1.1 129 MIME TYPES How To Add or Change Mime Types: 1. From the Control Panel, select the Mime Type icon. The Mime Types Manager opens. 2. From the Directory drop-down list, select the directory to which the mime type additions or changes are to be applied. All sub-directories under the selected directory will be affected. 3. Click on the Load button. The Mime Type Manager screen reappears with additional instructions. © CPRG 04-12-00 Ver. 1.1 130 MIME TYPES Note: For an additional explanation and listing of mime types select the here link located under the How to add a new Mime Type explanation. The following web site will appear, which, in addition to explaining and listing mime types, also provides access to other mime type resources. 4. From the List of Mime Types section of the Mime Type Manager screen, type the mime type and the file extension for that mime type in the appropriate fields. 5. Select the Add button. The Mime Type Manager reappears with the newly added mime type listed under the List of Mime Types section. 6. To change the file extension for an existing mime type, you must first use the Delete link located next to that mime type in the List of Mime Types section. Then enter the mime type and the new file extension for that type in the appropriate fields. Click on the Add button to continue. © CPRG 04-12-00 Ver. 1.1 131 ANONYMOUS FTP ANONYMOUS FTP Anonymous FTP Overview Anonymous FTP (File Transfer Protocol) is a method by which your guests can upload content (files) to an incoming directory. The Anonymous FTP option only allows you to install anonymous FTP for your site (if it is not already installed) or to remove it once it has been installed. To make use of Anonymous FTP, your users would need to know the FTP utility included in their operating system, or use one of several available FTP programs, such as WS-FTP or Cute FTP. Installing Anonymous FTP How To Install Anonymous FTP: 1. From the Control Panel, select the AnonFTP icon. The Anonymous FTP Manager displays. 2. Select the Install AnonFTP button. A message displays indicating that Anonymous FTP will be installed within approximately ten minutes. © CPRG 04-12-00 Ver. 1.1 132 ANONYMOUS FTP Removing Anonymous FTP How To Remove Anonymous FTP: 1. From the Control Panel, select the AnonFTP icon. The Anonymous FTP Manager displays. 2. Select the Remove AnonFTP button. A message appears indicating Anonymous FTP will be removed within approximately ten minutes. © CPRG 04-12-00 Ver. 1.1 133 ARCHIVE MANAGER ARCHIVE MANAGER Archive Manager Overview The Archive Manager option provides a method of backing up files on your site by compressing them. It is always good practice to back up files in case damage should occur to original files. Compressing files allows you to reduce the amount of storage space your files take up, thus freeing more space for you to work with on your site. Note: Compressed files cannot be opened within the Control Panel’s File Manager, though they can be deleted and renamed here. How To Compress Files, Directories or Scripts: 1. © CPRG 04-12-00 Ver. 1.1 From the Control Panel, select the Archive Manager icon. The Archive Manager displays. 134 ARCHIVE MANAGER The Current Directory: section of the Archive Manager shows you which directory you are currently in and which sub-directories are available in that directory. 2. Optional: If you need to drill down into one of the subdirectories, simply single-click on the desired sub-directory name. The Archive Manager refreshes and the Current Directory text reflects that you have moved into another directory. 3. Select the file or directory you to compress by singleclicking in the small-box immediately to the left of the file or directory name. 4. Click on the Compress button. The Archive Manager reappears, displaying the file/directory you have selected near the bottom of the screen. 5. Choose either the Unix (tar) or Windows (WinZip Compatible) compression method. 6. In the Output file name field, type the name of the compressed file you want to create. Note: To have the output file created in a different directory, follow the directions on the screen above the Submit and Clear buttons. © CPRG 04-12-00 Ver. 1.1 135 ARCHIVE MANAGER Warning: Do NOT type the file extension as part of the file name. This will cause an error to be generated. 7. Select the Submit button. The Archive Manager reappears. 8. A message appears indicating that the file compression is in progress. For smaller files, you may also instantly see a message stating Compress done!, followed by file statistics concerning the newly created file. Notes: If an error occurs, you will see a message indicating it at this point. Compression can fail if you add a file extension to the file name for your output file. Use the Back to Archive Manager link to try again. © CPRG 04-12-00 Ver. 1.1 136 ARCHIVE MANAGER 9. If you would like to compress more files or directories, you can return to the Archive Manager by selecting the Back to Archive Manager link located near the bottom of the page. How To Extract Files, Directories or Scripts: 1. From the Control Panel, select the Archive Manager icon. The Archive Manager displays. The Current Directory: section of the Archive Manager shows you which directory you are currently in and which sub-directories are available in that directory. 2. © CPRG 04-12-00 Ver. 1.1 Optional: To drill down into one of the sub-directories, single-click on the desired sub-directory name. The Archive Manager refreshes and the Current Directory text reflects that you have moved into another directory. 137 ARCHIVE MANAGER 3. Select the compressed file you would like to extract by single-clicking in the selection box to the immediate left of the file name. 4. Click on the Extract button. The Archive Manager reappears, listing the file(s) you have selected to extract near the bottom of the screen. The contents of the compressed file (all the files/directories that were compressed) are also shown where the message “The content of:” appears. 5. In the Output Directory field, type the name of the directory into which you would like to extract the compressed file. To extract to the current directory, type “./” (Note: without the quotes). © CPRG 04-12-00 Ver. 1.1 138 ARCHIVE MANAGER 6. Click on the Submit button. The Archive Manager reappears. A message appears indicating file extraction is in progress. For smaller files, you may instantly see a message stating Extraction Successful, followed by a listing of the files that were just extracted. 7. If complete, select the Back to Archive Manager link to return to the main Archive Manager page. © CPRG 04-12-00 Ver. 1.1 139 PGP MAIL PGP MAIL PGP Mail Overview The PGP Mail option provides you with instructions for using PGP Mail in forms on your site. This option should be used in conjunction with the PGP and Formmail options. How To Work With the PGP Mail Option: 1. From the Control Panel, select the PGP Mail icon. The PGP Mail Features page displays. 2. Instructions for using PGP Mail are included on this screen. To use this feature, you must have a mail form on your site. This form is made up of three required fields and whatever number of optional fields you decide to include. The following fields are described below (* indicates a required field): Link to the PGP Option A brief description of Form mail Descriptions of Form fields begin here © CPRG 04-12-00 Ver. 1.1 140 PGP MAIL © CPRG 04-12-00 Ver. 1.1 Recipient * Username * Keyname * Subject Email Realname Sort Redirect Required Env_report (Envelope Report inclusion) Title Return_link_URL (The URL of the return link) Return_link_title (The text that serves as the return link) Background Bgcolor (Background color) Text_color Link_color Vlink_color (Visited link color) Alink_color (Active link color) 141 SSH SSH SSH Overview The SSH option allows you to manage secure telnet access to your account. Much of the functionality of telneting is handled through the File Manager option in the Control Panel. However, there are instances when telneting (outside the operation of the File Manager) is required to get the job done. The only way to gain telnet access to your account is by using SSH secure telnet software that must be loaded on your computer. The recommended software is Van Dyke Technologies’ Secure CRT. The website for this software is: http://www.vandyke.com/products/securecrt/index.html. The SSH Option allows you to upload the RSA (Rivest, Shamir, Adleman) key generated on your computer by the SSH software to the server on which your site resides. Once completed, you will have secure telnet access to the site. Note: You must be set up for SSH access to your account. If you are not and you use the SSH option from the Control Panel, the following message will display when the SSH Manager opens. Once your hosting company has given you approval (using whatever criteria they deem necessary) to use a secure telnet connection to the server, you will be able to use the SSH Manager to set up your public (RSA) key on the server. © CPRG 04-12-00 Ver. 1.1 142 SSH The SSH Manager How To Use the SSH Manager: 1. From the Control Panel select the SSH icon. The SSH Manager appears. 2. As illustrated above, the SSH Manager provides step-bystep instructions for transferring your public key to the server. The first step in this procedure is this: Create your RSA key. Your software will have directions on how to do this. The next procedure in this document shows, step-by-step, how to create this RSA key using the Secure CRT software. © CPRG 04-12-00 Ver. 1.1 143 SSH Creating an RSA (Public) Key How To Create an RSA Key with Secure CRT: 1. Launch the Secure CRT application. The application displays typically with the Connect dialog box open to the Session List tab. 2. Select the New button to create a new session. The Session Preferences – new dialog box displays. © CPRG 04-12-00 Ver. 1.1 144 SSH 3. In the Name field, enter name of the session you are creating. 4. In the Protocol field, select ssh from the drop-down list. 5. In the Hostname or IP field, enter your domain name or the IP number for your domain. 6. Complete the rest of the fields on this screen with the appropriate information. Make sure to enter your domain user name in the Username field and to select RSA from the Authentication field’s drop-down list. 7. Select the Advanced button. The Advanced SSH Options dialog box displays. 8. On the General tab, select the Create Identity File button from the Identity Filename section of the dialog box. The SecureCRT – RSA Key Generation Wizard displays. © CPRG 04-12-00 Ver. 1.1 145 SSH 9. Click on the Next> button to proceed with the next step of the Wizard. 10. If you wish to use a passphrase as an added layer of security, enter the passphrase in the Passphrase and Confirm Passphrase fields. Be sure to enter it into both fields in exactly the same way. Don’t forget to your passphrase handy. You will need it when establishing a connection to the server. 11. In the Comment field, either accept the default value or enter a new one. The comment will be your way of knowing when the application is prompting you for your passphrase. © CPRG 04-12-00 Ver. 1.1 146 SSH 12. Click on the Next> button to proceed to the next step. (Note: the <Back button can be used throughout this wizard to move back to the previous step and make changes if necessary.) 13. You need to determine the length of your RSA key pair needs to be determined. It is recommended that you choose a value between 1024 and 2048 bits. 2048 bits is the maximum and will generate the most secure key, but it takes longer to generate a key of this size. 512 bits is the absolute minimum and is not recommended. Once you have entered a number, select Next> to proceed. © CPRG 04-12-00 Ver. 1.1 147 SSH 14. As the instructions in the wizard indicate, you need to move your mouse around on the screen for the application to generate the key. The application uses a complex set of formulas to create the key out of a mathematical interpretation of your mouse’s movements. When you have moved your mouse around sufficiently, the screen automatically changes and the key pair is generated. This is shown in the image below. You do not need to move your mouse around for this second part of the step. 15. When both progress bars are “full”, the Next> button becomes enabled. Select it to proceed. © CPRG 04-12-00 Ver. 1.1 148 SSH 16. Select the folder on your hard drive in which to store the key. You can accept the default, which is usually the identity sub-folder of the SecureCRT folder, located wherever you installed the application originally. 17. To complete the wizard, select the Finish button. The Advanced SSH Options dialog box reappears. 18. From there, select the OK button to close the dialog box. The Session Preferences – new dialog box reappears. 19. Select OK to apply the changes and end the procedure. Your newly created session will now appear at the bottom of the Session List. Warning: At this point you cannot yet connect to the server using Secure CRT. First, you must place the RSA key on the server using the SSH Manager in the Control Panel. This is explained in the next section. Placing the RSA Key on the Server with SSH Manager How To Place the RSA Key on the Server: 1. © CPRG 04-12-00 Ver. 1.1 (If you left the SSH Manager open from earlier sections in this manual, you may skip this step.) From the Control Panel, select the SSH icon. Once again, the SSH Manager displays. 149 SSH Place your key in the text box that is provided in the SSH Manager and submit it. (To do this, you must open the key in another application, copy it, and then paste it into this text box.) 2. © CPRG 04-12-00 Ver. 1.1 Launch any text-editor. On a Windows-based PC, Notepad will suffice. (This is available from the Start menu, under Programs, then Accessories.) 150 SSH 3. From the Notepad File menu, select Open. The Open dialog box displays. 4. Find the key file by switching the Files of type field to All Files (*.*). Then, move through the directory structure to the location of your file, identity.pub. (The application stated where the file would be stored in the previous procedure.) When you located the file, double-click on it to open it in Notepad. (Note, the image below has been altered, so the key will not actually work.) 5. Once the key is displayed in Notepad, highlight the entire key with your mouse. From the Edit menu, select Copy. © CPRG 04-12-00 Ver. 1.1 151 SSH 6. Switch back to the SSH Manager and paste the key into the text box. You can do this by placing the cursor in the dialog box and either selecting Edit and then Paste from your browser’s main menu or by using the key combination [Ctrl] + [V]. (Note: the image below has been altered. It is not a real key.) 7. Select the Submit button. A new screen displays. 8. Enter the IP address for any computers from which you will be accessing the server. You can get this information from your ISP (Internet Service Provider). Or, if you are currently at the computer you will be regularly using, you can find the IP address by opening a DOS prompt and typing the command, ipconfig. © CPRG 04-12-00 Ver. 1.1 152 SSH 9. After you have entered a number in at least one of the spaces provided, click on the Next button. A new screen displays. 10. Make sure that the IP address listed is correct. Then select the Submit button. A message appears indicating that you will be able to access the server, via your SSH software (Secure CRT), from one of the addresses you listed within the next ten minutes. Once these steps have been performed, use the Secure CRT software as usual to establish a connection to your site on the server. You will be prompted for your passphrase when the connection is made. Once the connection is made, Secure CRT works similarly to other telnet utilities. © CPRG 04-12-00 Ver. 1.1 153 SECURE SERVER SECURE SERVER Secure Server Overview The Secure Server option provides you with instructions for setting up a Secure Server through Verisign or Thawte. Verisign and Thawte are companies that provide digital certificates used for secure transactions. Step-by-step directions are provided within the Secure Server Manager. How To Set up Secure Server on Your Site: 1. From the Control Panel, select the Secure Server option. The Secure Server manager displays. 2. Setting up a secure server requires that you purchase a secure digital certificate from either Verisign or Thawte. This is a two-step process. Follow the steps outlined in the Secure Server Manager to complete the setup. Note: © CPRG 04-12-00 Ver. 1.1 To test the creation and installation of a secure certificate 154 SECURE SERVER with “dummy” data, scroll down to the bottom of the screen and select the Generate a Dummy Certificate link in Step 3 of the on-screen procedure. Follow the instructions that are provided. © CPRG 04-12-00 Ver. 1.1 155 MYSQL MYSQL MySQL Overview The MySQL option in the Control Panel allows the setup of a MySQL database on your site. Once the database has been installed, there is documentation available within the MySQL Option for managing the database. This procedure shows you how to install MySQL and provides a basic overview of the screens you can expect to see within this option. Installing MySQL How To Install MySQL on Your Site: 1. From the Control Panel, select the MySQL icon. The following instructions display. 2. Select the Add button. A message appears indicating your database will be installed within approximately ten minutes. © CPRG 04-12-00 Ver. 1.1 156 MYSQL Main MySQL Screen After your MySQL database has been installed, accessing the MySQL icon on the Control Panel will open the database. Your initial view of the database will appear similar to the following: The left frame displays the names of the databases available to you. The right frame welcomes you to phpMyAdmin, which is the name of the administrative tool you are now using to manage your MySQL database. The link Show MySQL runtime information displays the following table of statistics about your database. Note: The image has been cropped for spacing purposes. Scroll down for more information. © CPRG 04-12-00 Ver. 1.1 157 MYSQL The link Show MySQL system variables displays the following table of statistics about your database. Note: The image has been cropped for spacing purposes. Scroll down for more information. The Log Out link logs you out of the MySQL option. The phpMyAdmin-Homepage link opens the phpMyAdmin homepage, an excellent resource of information related to the use of phpMyAdmin application. © CPRG 04-12-00 Ver. 1.1 158 MYSQL Setting Up MySQL Databases When you initially install MySQL on your site, you essentially create a blank database. In order to work on your database, you must add tables to it. © CPRG 04-12-00 Ver. 1.1 159 MYSQL How To Add Tables to Your Database: 1. Single-click on the database name in the left frame of phpMyAdmin page. 2. Create a new table by entering the table name in the Name field. Enter the number of data fields which will be in the table in the Fields field. Select the Go button. The Field setup page displays. 3. Enter the appropriate information in the fields to describe the data fields you are creating. For help, select the Documentation link. © CPRG 04-12-00 Ver. 1.1 160 MYSQL 4. Once all the information has been added, select the Save button. The table page display, listing statistics about the table you just created and allowing a way of entering data into that table, or to change the table itself if needed. 5. Click on the Home link in the left frame to return to the phpMyAdmin page or the yourdatabase name link to return to the main page to administer your database. Working with existing tables After you have added tables to your database, subtle differences to the main database page will appear on subsequent visits. More options will be available to you, all of them as a result of the fact that your database now has tables with which you can work. For instance (as illustrated in the image above), if you single-click on the plus sign in the left frame beside your database name, a listing of all of the tables within your database appears. Tables can be opened from this listing of tables. Single-click on the table name in the left frame to open the table in the right frame: © CPRG 04-12-00 Ver. 1.1 161 MYSQL Notice that the fields and key of your table are listed along with various commands (appearing as blue text in the image above). These commands allow you to change or drop any field you choose and to perform other actions. Underneath the Documentation link are tools for working with the fields including Inserting data into the fields. Other tools used for working with your database are available from this page. (Note: not all appear in the image above.) Be sure to scroll down to see all possible options. Use the Documentation links for more information. Run Query and Query by Example From the main database page, you can run queries against your database. When you query a database, you specify the criteria or description of that query. Then you send that information to the database and the database returns results from its data that match the criteria you set. This query box should only be used if you know how to write queries manually. © CPRG 04-12-00 Ver. 1.1 162 MYSQL The Query By Example link allows you to create a request for information from your database using a form rather than typing the query from scratch. The query tool (shown above) allows for complex queries against your database. © CPRG 04-12-00 Ver. 1.1 163 SHOPPING CART SHOPPING CART Shopping Cart Overview The AlaCart Shopping Cart option is an easy-to-use e-commerce utility you can install on your site. It allows you to sell merchandise on your site and gives your customers a userfriendly way to quickly find and purchase merchandise. Additionally, new features for the AlaCart Shopping Cart are being developed which will further enhance the capabilities of this resourceful tool. Installing Shopping Cart How To Install the AlaCart Shopping Cart: 1. From the Control Panel, select the Shopping Cart icon. The AlaCart Manager displays. 2. Select the Install AlaCart button. A message displays © CPRG 04-12-00 Ver. 1.1 164 SHOPPING CART indicating that AlaCart will be installed within approximately ten minutes. Configuring the Shopping Cart Once you have installed the AlaCart Shopping Cart, you will need to configure it for your site before you are able to administer and use it. How To Configure the AlaCart Shopping Cart: 1. © CPRG 04-12-00 Ver. 1.1 From the Control Panel, select the Shopping Cart icon. The AlaCart Manager displays. 165 SHOPPING CART 2. Near the bottom of the screen select the Setup AlaCart Configuration link. The AlaCart Shopping Cart Program displays at the Start Screen page. 3. Enter your AlaCart user name in the User Name field. This can be a new user name; it does not have to be the same as your account user name. Enter a password for that user name in the New Password field. Re-enter the password, typed exactly the same way, in the Enter New Password Again field. If you make a mistake, select the Reset button to clear all fields, then re-enter the information. 4. Select the Update Password button. The Change Paths portion of the Start Page displays. © CPRG 04-12-00 Ver. 1.1 166 SHOPPING CART 5. Enter your domain name in the Your Domain Name field. Warning: Remember that your domain name does not include “www”. I.e., enter mycompany.com as opposed to www.mycompany.com. 6. The Path to Shopping Cart field defaults to s-cart. This is the directory location of the shopping cart program and all of its associated files on your site. Leave the default value as is unless you have a specific directory you would rather use. 7. If you make a mistake, click on the Reset button to clear all fields, then re-enter the information. When completed, click on the Update Path button. A Thank You message appears indicating the configuration was successful. © CPRG 04-12-00 Ver. 1.1 167 SHOPPING CART Note: The Thank You message includes two links. One link moves you to the setup page for the shopping cart; the second link runs the shopping cart function. You may wish to write down these link addresses for future reference. 8. The Shopping Cart still needs to be administered (i.e., set up). Continue with the next section. Administering the Shopping Cart Note: This document interchanges the phrases “Administer the Shopping Cart” and “Set up the Shopping Cart” to reflect the text seen in the Shopping Cart program. © CPRG 04-12-00 Ver. 1.1 168 SHOPPING CART How To Administer the AlaCart Shopping Cart: 1. Follow the link provided in the final step of the previous procedure (located underneath the statement To setup the Shopping Cart, go to:). The link will contain the text: s-cart/admin/index.phtml. The AlaCart Administration Suite page displays. 2. There are six tools available in the Administration Suite. The links across the top of the page link to the tools. The links in the table are help references for the use of these tools. Each of these tools is shown below. To make use of any of these administration tools, single-click the tool and follow the on-screen instructions. Links to the Administration Suite “Tools” Links to the Administration Suite “Tool” Help Files Note: Help is provided in the reference links in the Shopping Cart. For detailed information on any topic, consult that tool’s help reference. © CPRG 04-12-00 Ver. 1.1 169 SHOPPING CART The “Look and Feel” Tool: The “Look and Feel” Tool allows you to control colors, text and images that appear on your Shopping Cart. The Colors section applies the selected colors to the various forms of text in the Shopping Cart. The Messages section allows you to personalize or remove the three text messages that appear in the Shopping Cart. The Other section allows you to specify a background image, a personalized logo and a title for the Shopping Cart. This is where you specify your company’s logo and background image. Click on the Submit button to apply the changes you have made. Click on the Reset button to restore all of the settings to their default values. Single-click on the Help link for more information on using this tool. © CPRG 04-12-00 Ver. 1.1 170 SHOPPING CART The Categories Tool: The Categories Tool contains five main sections all shown in this section. These sections allow you to create, delete and edit the product categories within your Shopping Cart. The main Category page offers five links, which are ways of working with product categories within your Shopping Cart. Note: A Category cannot be edited (or listed) until it has first been added. As with all tools in the AlaCart Administration Suite, help on this tool is available by clicking on the Help link. The List Existing Categories page displays all of the categories and subcategories you have added to your Shopping Cart. © CPRG 04-12-00 Ver. 1.1 171 SHOPPING CART The Add a Category page allows you to create categories and subcategories. If creating a Category, you must specify if it is to hold products or subcategories. If adding a Sub-Category, you must specify if it is to hold products or other subcategories and you must select the Category to which it belongs. The Delete a category page allows you to remove product categories and subcategories from your Shopping Cart. © CPRG 04-12-00 Ver. 1.1 172 SHOPPING CART The Edit a Category page changes the names of existing categories and subcategories. To Edit Category Fields, you must first select the Category name with which to work. Continue to the next screen. © CPRG 04-12-00 Ver. 1.1 173 SHOPPING CART To Edit Category Fields, you can either add fields, other than the ones listed on the screen, or you can delete fields if you’ve already created them. Single-click on the Help link (available from all of the pages within the Category Tool for more information on using different features). © CPRG 04-12-00 Ver. 1.1 174 SHOPPING CART The Products Tool: The Products Tool works similarly to the Category Tool, allowing you to enter products that to offer for sale in your Shopping Cart. The Add a Product page allows you enter the product information for an item you are going to sell in your Shopping Cart. Fields are: Item number, Category, Item Name, Price, Weight, URL for the Picture. If you created additional product fields when you set up your categories, you will be prompted to provide that information for any products you enter under the affected categories. © CPRG 04-12-00 Ver. 1.1 175 SHOPPING CART The remaining options: Edit, Delete and List are all shown on the following page and work identically to their counterpart options in the Category Tool. The Edit a Product Tool allows you to change information about an existing item already in your Shopping Cart. The List of Products Tool shows you the products that are contained within your Shopping Cart. (Note: only one item appears in the screen below.) © CPRG 04-12-00 Ver. 1.1 176 SHOPPING CART The Delete a Product Tool allows you to remove items from your cart one at a time. The Shipping Tool: The Shipping tool allows you to set levels of shipping charges to apply to orders, as well as determine the method by which shipping charges will be calculated. © CPRG 04-12-00 Ver. 1.1 177 SHOPPING CART The Tax Tool: The Tax Charges tool allows you to set taxes by name and amount. Tax charges are to be added to orders placed via your Shopping Cart. The Order Options Tool: The Orders Options tool is an important one. It lets you specify which credit cards your Shopping Cart will accept. Typically, you must supply an e-mail address and a secure server URL. If you do not provide an e-mail address here, you will not receive orders. Using a Secure URL protects your customer’s credit card number. © CPRG 04-12-00 Ver. 1.1 178 SHOPPING CART Running the Shopping Cart Once your site has been configured and administered, you can run the Shopping Cart. You may wish to do this periodically while setting up your site to verify that the setup is operating successfully. How To Run the Shopping Cart: 1. Follow the link provided in the final step of the Configuration procedure located under the statement: To run the Shopping Cart, go to:. The link will likely contain the text: s-cart/index.phtml. The Your Shopping Cart’s Shop Entrance page displays. The AlaCart Shopping Cart is similar to many ecommerce utilities now in use on the web. Essentially, your customer either browses the catalog or searches for an item until he/she finds the desired item. Once the item is found, your customer adds it to his/her “shopping basket”. When ready to checkout, the customer confirms the items in the basket, and provides the method of payment. 2. © CPRG 04-12-00 Ver. 1.1 To view products in various categories and sub-categories in your catalog, click on the Browse Catalog link. The catalog displays at the top category level. You can drill down into the various sub-categories. 179 SHOPPING CART 3. Once you reach a level beyond which there are no further sub-categories, the list of products in the last selected sub-category is displayed. Removing Shopping Cart The following procedure can only be used if the AlaCart Shopping Cart has already been installed on your site. How To Remove the AlaCart Shopping Cart: 1. © CPRG 04-12-00 Ver. 1.1 From the Control Panel, select the Shopping Cart icon. The AlaCart Manager displays. 180 SHOPPING CART 2. © CPRG 04-12-00 Ver. 1.1 Select the Remove AlaCart button. A message appears indicating that AlaCart will be removed from your site within approximately ten minutes. 181 VIRTUAL NAME SERVER VIRTUAL NAME SERVER Virtual Name Server Overview The Virtual Name Server option allows you to create virtual domains on the existing server. Typically, this is used to redirect traffic from one virtual domain to the regular domain. The virtual domain can be thought of as an alias for the regular domain. How To Set Up a Virtual Name Server for Your Account: 1. From the Control Panel, select the Virtual Name Server icon. The Name Server Manager displays: 2. In the Primary Name Server field, your primary name server will be listed. The Name Server Manager automatically enters the Secondary Name Server field as well. You can enter a new name in this field if you like. 3. Select the Install button. A message displays indicating that the name servers will be set up within one hour. 4. In the message that appears, select the here link to continue and set up your virtual domains. The Name Server Manager displays the two servers you just set up. © CPRG 04-12-00 Ver. 1.1 182 VIRTUAL NAME SERVER 5. You still need to set up DNS (Domain Name Server) for one of the domains you just set up. This lets you give a virtual name to the domain server. Note: You may want to write down the IP addresses for the Primary and Secondary Name Servers listed on the screen. You will need them in the next step of the procedure. To do this, click on the here link below the table. The Name Server Manager reappears. 6. © CPRG 04-12-00 Ver. 1.1 Type the new domain name for this virtual domain in the Domain Name field. Type the IP address (either your primary or secondary) in the Domain IP field. For example, using the screen above, the secondary IP would be 208.56.74.233, and the Domain Name would be 183 VIRTUAL NAME SERVER something like user2user.com. 7. Click on the Confirm button. (At any time, you can clear the fields by clicking on the reset button.) A message displays that your virtual domains will be set up within one hour. 8. Select the here link in the message to return to the main page of the Name Server Manager. Your changes will be reflected in the listing of domains. You can make changes to the new domain names using the View, Edit, Delete and Send Registration links. © CPRG 04-12-00 Ver. 1.1 184 NETWORK TROUBLE SHOOTER NETWORK TROUBLE SHOOTER Network Trouble Shooter Overview The Network Trouble Shooter option provides you with access to a common network tracing utility named Traceroute. Traceroute does exactly what its name implies, tracing the route of data from your domain to the server you specify. The results of performing a Traceroute show you every server your packets of information are going to in order to connect to that server. The results can indicate if any of the servers along the way are causing connection problems by timing out or by slowing down the data flow. This is a good tool to use to help determine if a slow or downed connection is a problem on your server or someone else’s server. How To Use the Network Trouble Shooter: 1. From the Control Panel, select the Network Trouble Shooter Option. The Traceroute Manager displays. 2. Directions for using Traceroute Manager appear on the screen. They are also summarized here. © CPRG 04-12-00 Ver. 1.1 185 NETWORK TROUBLE SHOOTER 3. To trace the connection from your web site to the place from which you are connecting, click on the From your domain to your IP number button. The results appear near the bottom of the Traceroute Manager screen. 4. To trace the connection from your website to any other location on the internet, type the name (or IP address) into the Server Name field, then select the Trace Route button. The results display near the bottom of the Traceroute Manager screen. Traceroute results Traceroute results © CPRG 04-12-00 Ver. 1.1 186 NEWSLETTER NEWSLETTER Newsletter Overview The Newsletter option is a repository for any messages that your hosting company may send to you as a Newsletter. Your hosting company should tell you in advance if they plan to communicate with you in this manner. If so, it is a good idea to check the Newsletter Option regularly. If there are no Newsletters available, when you click on the Newsletter option in the Control Panel, the following message displays: If there are any Newsletters available, then when you click on the Newsletter option, those Newsletters will be listed as shown below. Simply single-click on any of the listed newsletters to read them. © CPRG 04-12-00 Ver. 1.1 187 SUBMIT SITE TO SEARCH ENGINES SUBMIT SITE TO SEARCH ENGINES Submit Site to Search Engines Overview The Submit Site to Search Engines option is a powerful tool that allows you to quickly list your web site on some of the most popular web search indexes. These web search indexes include: Infoseek Webcrawler Alta Vista Lycos Excite Hot Bot Infoseek Ultra Yahoo! Netfind Magellan What You Seek Infospace New Riders Yellow Pages This is an effective way of ensuring that the site you create gets optimal audience and web traffic. While you can submit your site to search engines without the aid of this option, it can be a very time consuming process. The Submit Site to Search Engines option makes the process a quick and easy one. © CPRG 04-12-00 Ver. 1.1 188 SUBMIT SITE TO SEARCH ENGINES How To Submit You Site to Search Engines: 1. From the Control Panel, select the Submit Sites to Search Engines icon. The Search Engine Submission tool displays. 2. Fill out the information in the form on the top left frame, beginning with URL, Title of your site and E-mail Address. All fields in this form must be completed. 3. When you complete all the fields, click on the Spool URL button to continue. The top left frame displays two buttons. © CPRG 04-12-00 Ver. 1.1 189 SUBMIT SITE TO SEARCH ENGINES The bottom button reads Submit TO Search Engine (in this example, Infoseek). 4. If you wish to submit your site to the search engine named on the button, select the button. That search engine’s submit site page displays in the in the bottom left frame. 5. Follow the instructions listed on the search engine’s submit site page. Note: Some search engines do not always accept submissions. Usually, this is a temporary situation. You may need to skip the search engine in error and go onto the next one. 6. © CPRG 04-12-00 Ver. 1.1 When you have completed the requirements described on the search engine’s submit page, click on the Go To Next Form button in the top left frame. You may also use this button if you would like to skip a particular search engine. A new site is listed on the Submit to Search Engine button. 190 SUBMIT SITE TO SEARCH ENGINES 7. © CPRG 04-12-00 Ver. 1.1 Repeat this procedure until you have exhausted the list of all the search engines. 191 ADDITIONAL HELP ADDITIONAL HELP If you have additional questions about any of the topics covered in this manual, contact your hosting company for assistance. © CPRG 04-12-00 Ver. 1.1 192